이제 이 그림자를 Photoshop으로 옮기되 이 개체와 마찬가지로 별도의 레이어인 구에 옮기면 어떻게 보이는지 살펴 보겠습니다.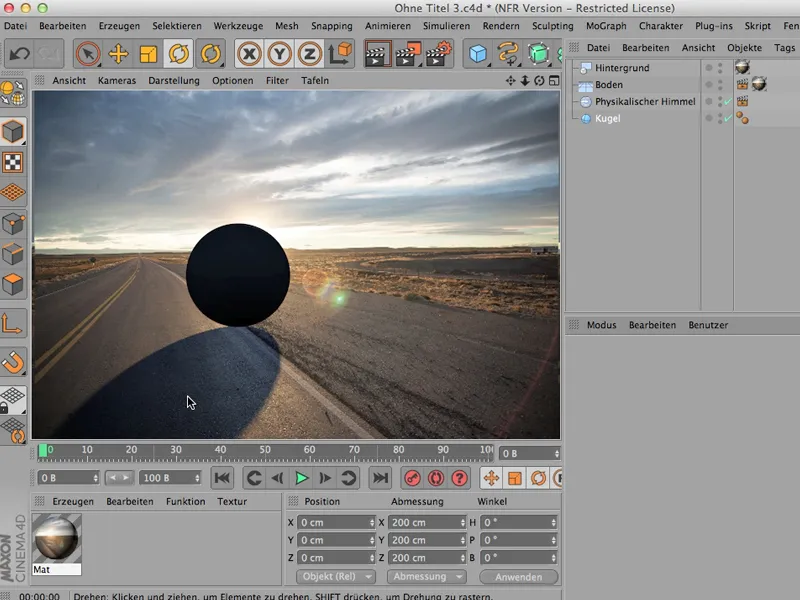
올바르게 렌더링하기
이것이 가능할까요? - 물론 가능합니다. 몇 가지를 조정해야 하지만 처음부터 시작해서 이 구가 너무 검게 되지 않도록 글로벌 일루미네이션을 약간 주는 것부터 시작하겠습니다. 먼저 렌더링 프리셋으로 이동하겠습니다. 여기서 이펙트를 통해 GI 또는 전역 조명을 가져올 것이고, 조금 더 아래에서 찾을 수 있습니다.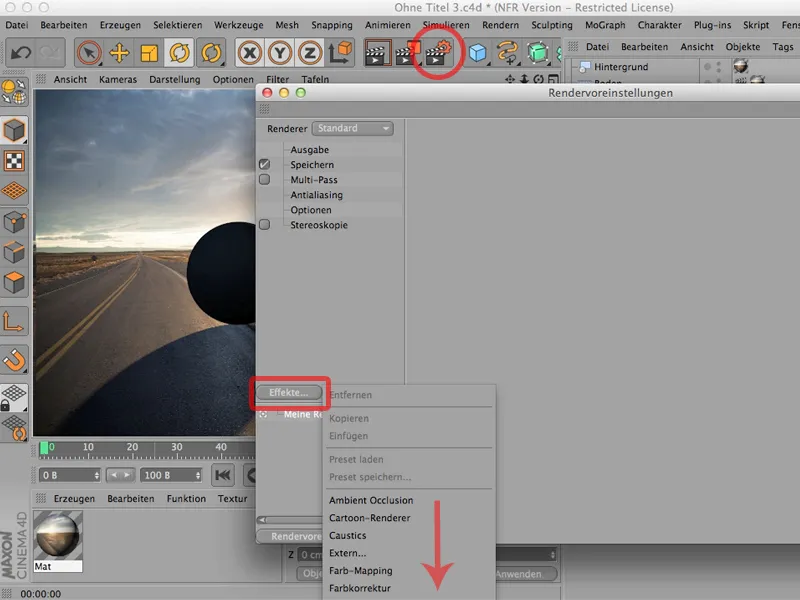
... 그리고 앰비언트 오클루전을 선택하여 구 바로 아래에 깊은 그림자를 만들었습니다.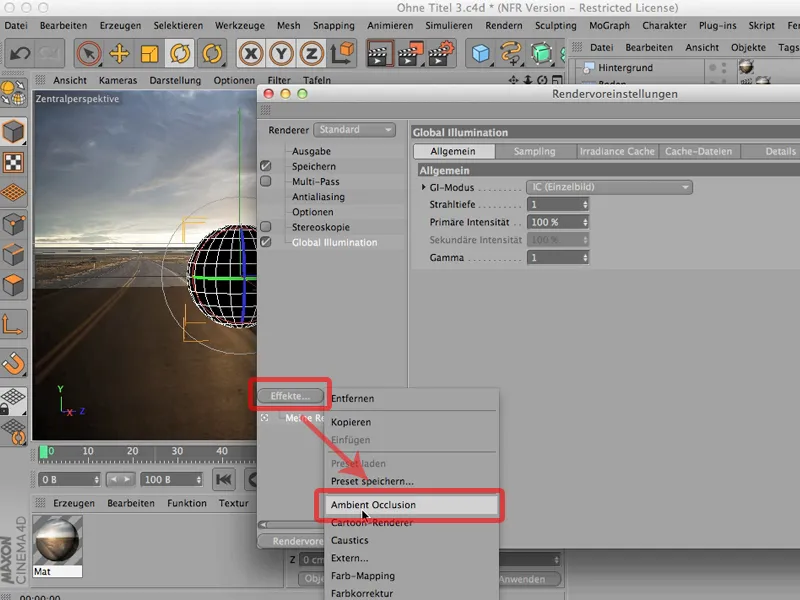
이렇게 하면 구가 훨씬 더 자연스럽게 보이지만 그림자가 별도의 레이어에 있는지 확인하기 위해 아직 아무것도 수행하지 않았으므로 소위 멀티 패스 렌더링이 필요합니다. 이를 클릭하고 이 작은 멀티패스 버튼으로 이동하면 비교적 높은 곳에 소위 혼합 채널이 있습니다.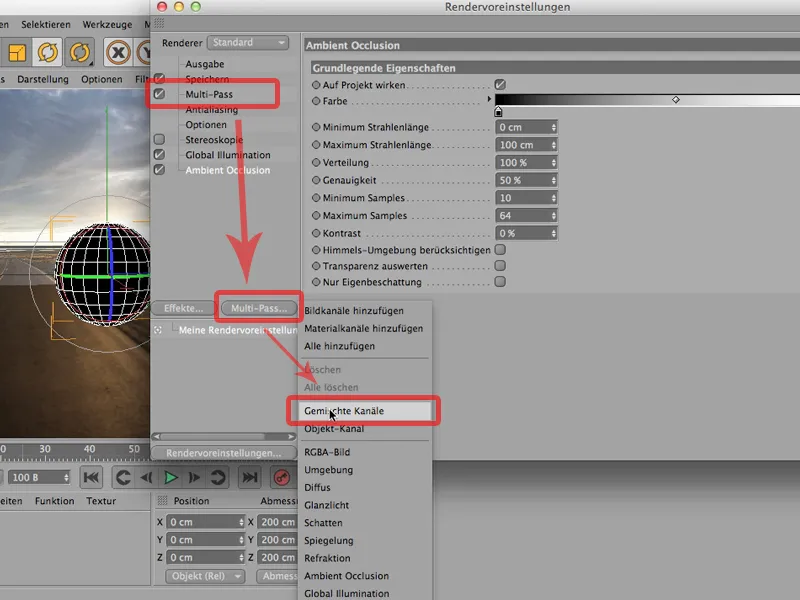
혼합 채널이란 간단히 말해 하나의 채널에 넣고 싶은 것은 모두 여기에 들어오고 별도의 채널에 넣고 싶은 것은 모두 들어오지 않는 것을 의미합니다.
별도로 갖고 싶은 것은 무엇인가요? 앞서 말했듯이 그림자를 별도로 갖고 싶고 포스트 효과는 앰비언트 오클루전으로 만족하지만 여기에서도 체크 표시를 해두고 다른 모든 것을 클릭하기만 하면 됩니다. 또한 용어가 굵게 표시되어 전체 스토리를 더 잘 파악할 수 있으며, 이제 그림자와 포스트 효과 이 두 가지만 남겼음을 알 수 있습니다.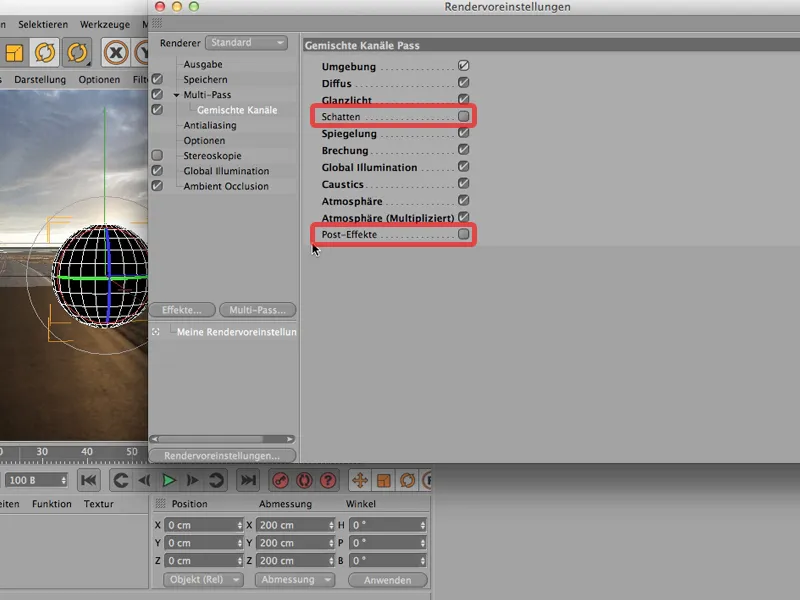
물론 이렇게 말할 수도 있겠죠. 왜 가성분을 체크하는 거죠? 거기에는 아무것도 없습니다. 네, 맞습니다. 생략 할 수 있지만 다른 한편으로-이 상자를 선택하고 별도의 채널을 원하는 상자를 선택 취소하는 방식으로 여기에서이 패턴을 읽으면 전혀 생성되지 않는 부식성 계산은 물론 메모리 나 시간이 들지 않기 때문에 실수를 줄일 수 있습니다. 그래서 ... 내 채널을 갖고 싶은 곳에 체크 박스를 생략하기 만하면됩니다.
물론 여기에서도 멀티패스에서 생성해야 합니다. 또한 멀티 패스를 통해이 작업을 수행합니다 : 그림자를 얻고 ...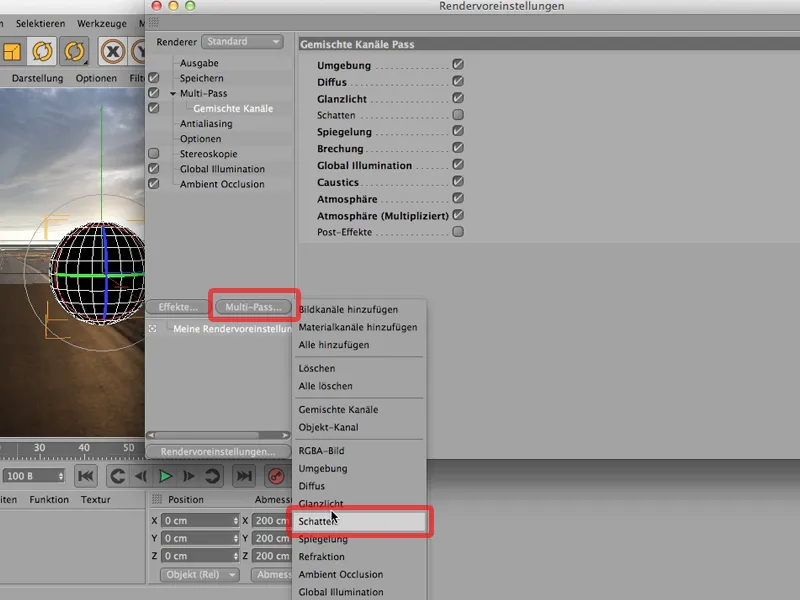
... 그리고 제가 원하는 앰비언트 오클루전이 생겼습니다.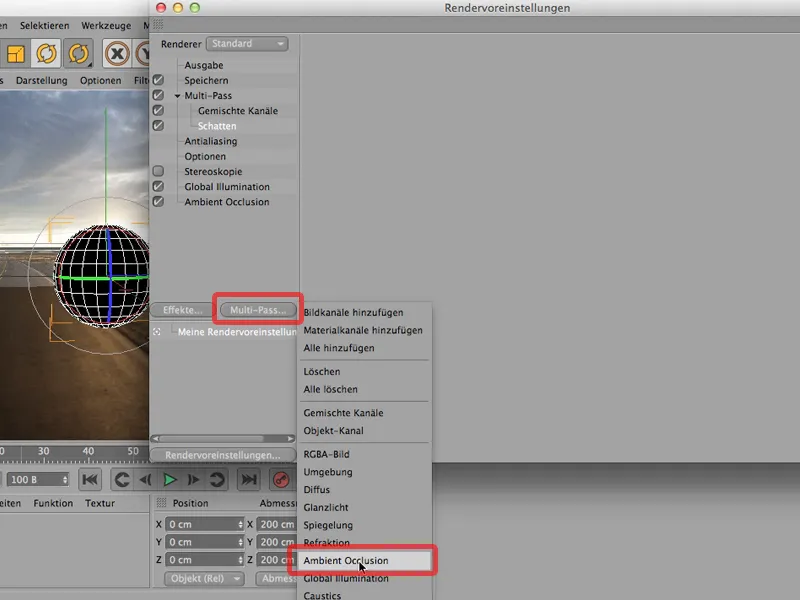
이제 거의 시작할 준비가 되었지만 구를 자체 레이어에 배치하거나 구에 대한 채널을 계산하고 싶기 때문에 아직 한 가지 작은 것이 빠졌습니다. 이렇게 하려면 구에 렌더링 태그를 다시 할당하고...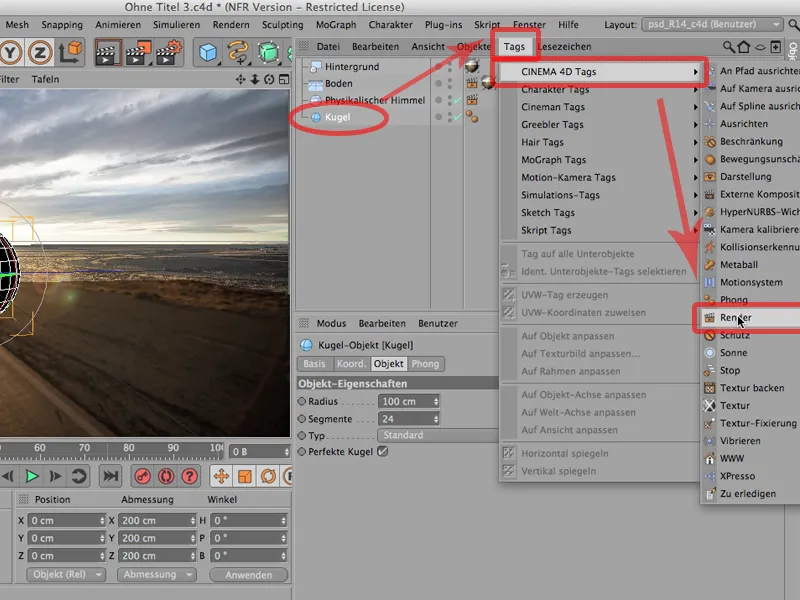
... 그리고 채널 아래에서 채널 1을 활성화해야 합니다. 처음에는 채널 이름을 1로 지정하든 27로 지정하든 상관없습니다.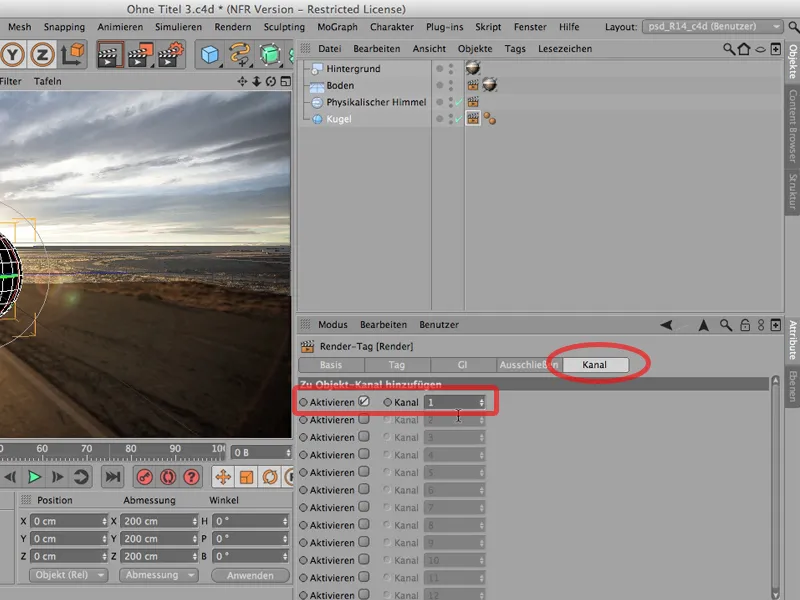
그러나 렌더링 사전 설정에서 이에 대응하는 채널도 만들어야 합니다. 따라서 멀티 패스에 대한 소위 오브젝트 채널을 선택합니다.
이제 여기에서 방금 클릭한 것과 동일한 ID를 가져야 합니다. 이 경우 두 번 모두 1입니다.
이제 렌더링을 시작할 수 있습니다. 운을 시험해 봅시다. 이미지 관리자에서 여기 렌더링해 보겠습니다 . 이렇게 보일 것입니다. 먼저 진행중인 이미지를 살펴 보겠습니다... 실제로 꽤 좋아 보입니다. 지금은 이대로 두셔도 됩니다. 이 이미지를 클릭하면 방금 렌더링한 이미지가 나옵니다: 멋지게 보입니다.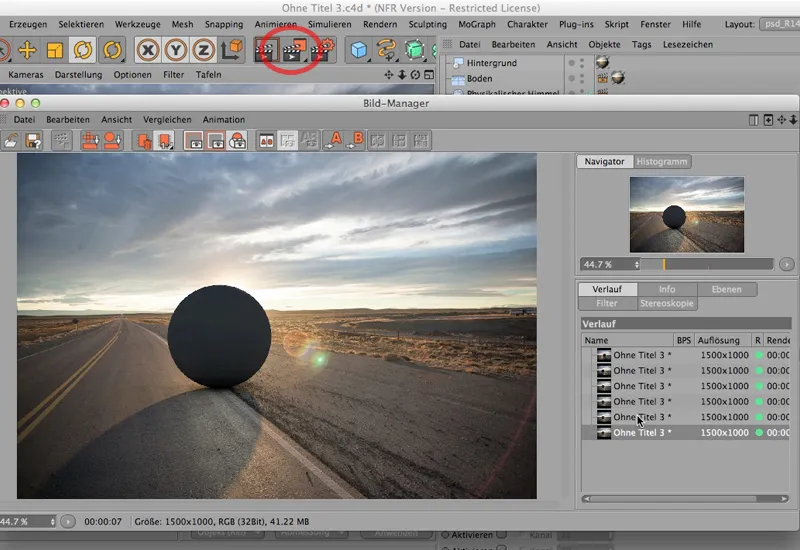
이제 레이어로 이동하여 어떻게 보이는지 보겠습니다. 앰비언트 오클루전에는 자체 채널이 있고 섀도에는 자체 채널이 있으며 채널에 들어갈 수 있는 모든 것이 여기에 있음을 알 수 있습니다.
안타깝게도 오브젝트 채널에 대한 아이콘이 없습니다. 실제로는 흰색 원이 있어야 하며, 심플 패스로 이동하자마자 오브젝트 채널이 실제로 생성된 것을 확인할 수 있습니다.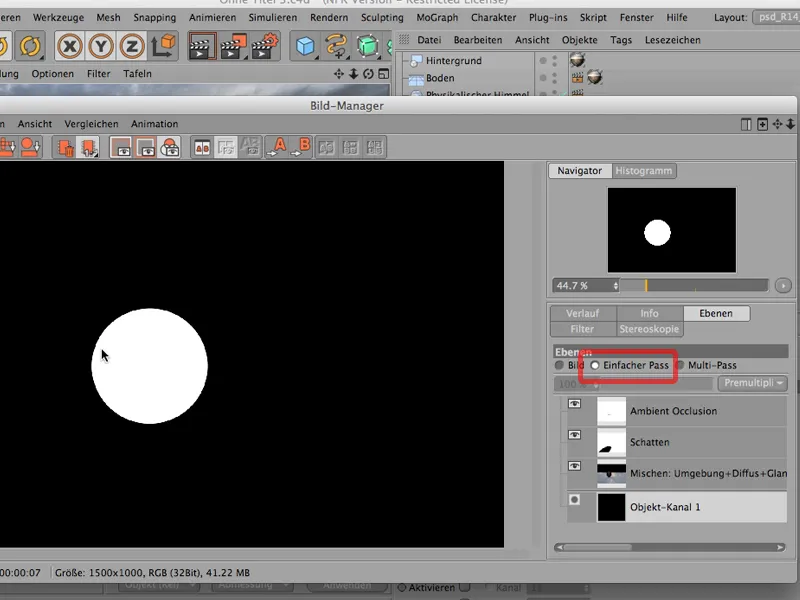
Cinema 4D가 이를 아이콘에 표시하지 않는 것뿐입니다. 그리고 그것에 대해 걱정하기 전에 이것이 현재 상태이므로 걱정할 필요가 없다고 말씀드리고 싶습니다.
Photoshop에 저장하기
다시 이미지로 돌아가서 지금까지의 렌더링을 마쳤습니다. 이제 모든 것이 Photoshop으로 어떻게 전달되는지 살펴봅시다.
물론 이를 위해서는 먼저 자체 레이어에 그림자가 있는 상태에서 어떻게 작동하는지 확인하기 위해 저장해야 합니다. 파일 저장에서 PSD 레이어가 있는 TIFF 또는 PSD 파일로 저장합니다. 저는 TIFF를 고수하겠습니다...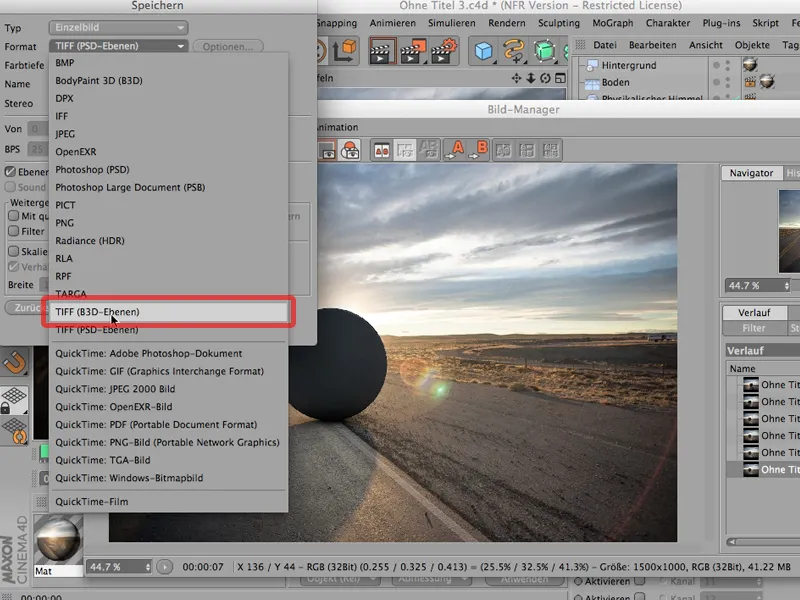
... 그리고 - 이게 중요한데 - 16비트/채널로 가야 합니다. 그림자 문제를 일으키고 싶지 않아요. 8비트로는 비교적 쉽게 얻을 수 있습니다. 어쨌든 16 비트로 가십시오.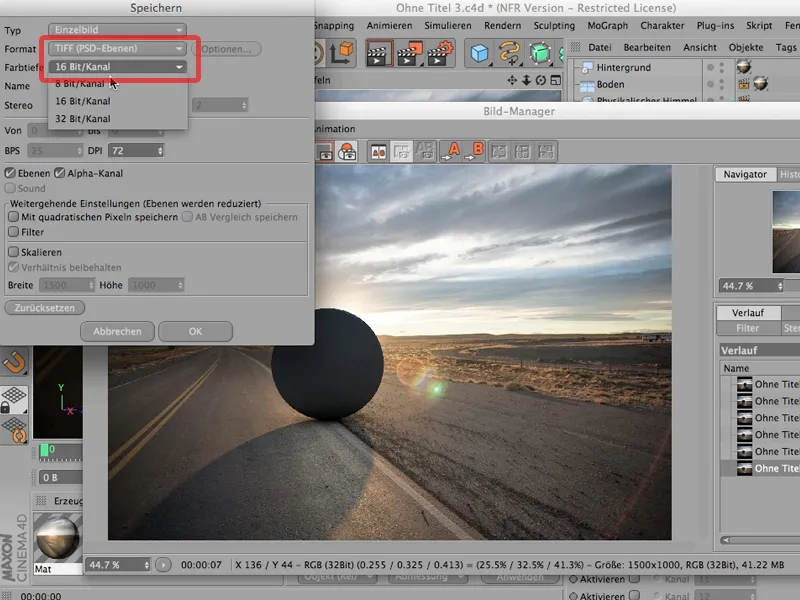
다음으로 주의해야 할 것은 (자동으로 선택되지 않는) 레이어입니다. 레이어를 선택하지 않으면 이미지에 렌더링한 레이어가 표시되지 않습니다. 안타까운 일이므로 여기에서 만든 알파 채널처럼 레이어를 선택해야 합니다.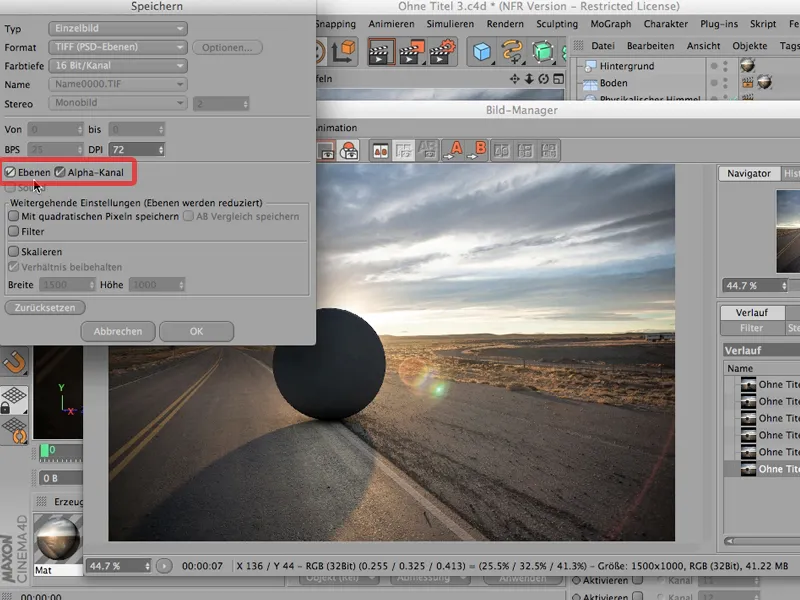
이제 준비가 완료되었으니 저장하면 됩니다. '제목 없음 3'에 저장하고 저장한 다음 이미지 관리자를 다시 닫을 수 있습니다.
Photoshop에서 병합하기
이제 Photoshop으로 가서 살펴봅시다. 나중에 필요한 배경 이미지이기 때문에 이미 거리를 열어 놓은 것을 볼 수 있습니다,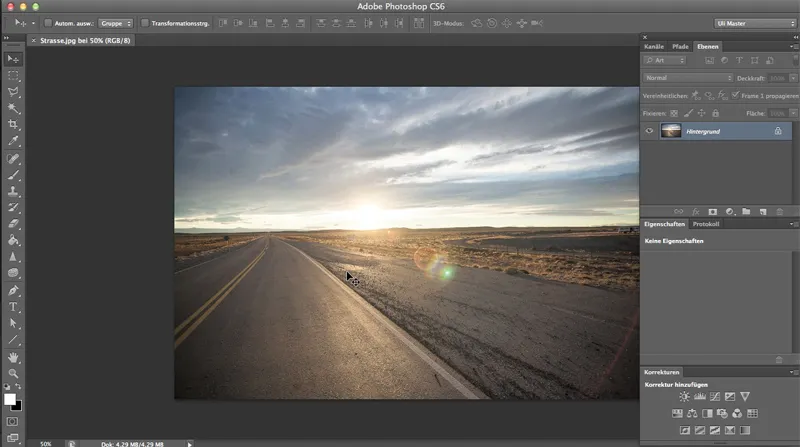
... 하지만 이제 Ctrl>O를 사용하여 방금 저장한 것을 가져와 보겠습니다. 바로 이 아래에서 찾아야 합니다.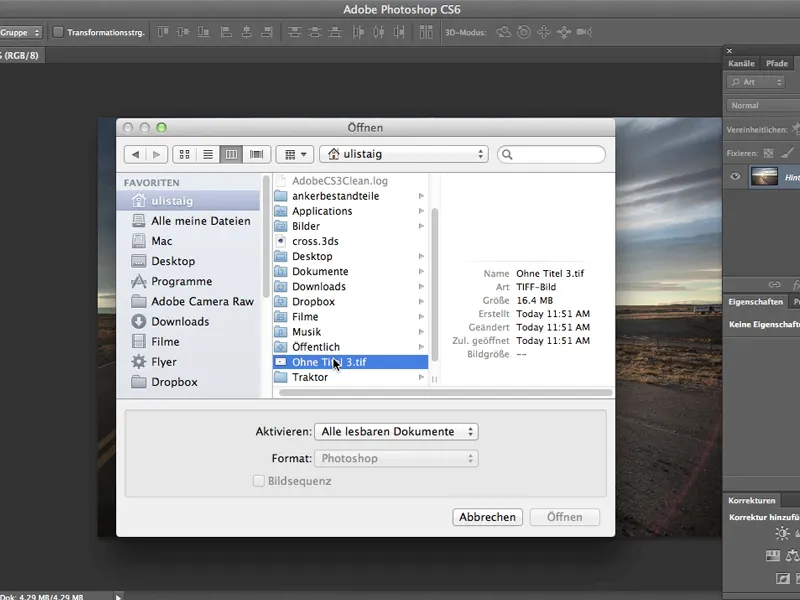
Photoshop은 Cinema 4D의 색 공간에 대해 다시 묻습니다. 괜찮냐고 묻고, 저는 예, 물론 괜찮다고 말합니다.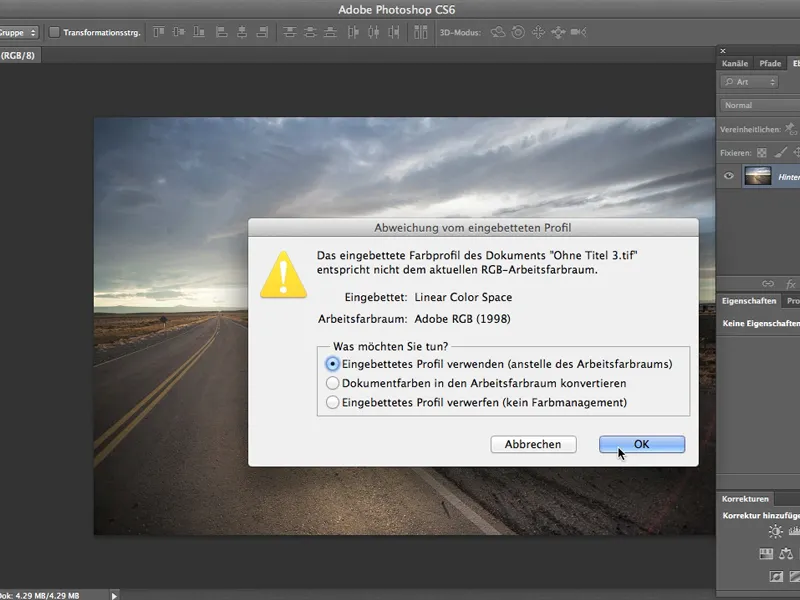
거리의 색조가 우리가 원하는 색조가 아니더라도 멋지게 보이지만 지금은 그게 중요한 게 아닙니다.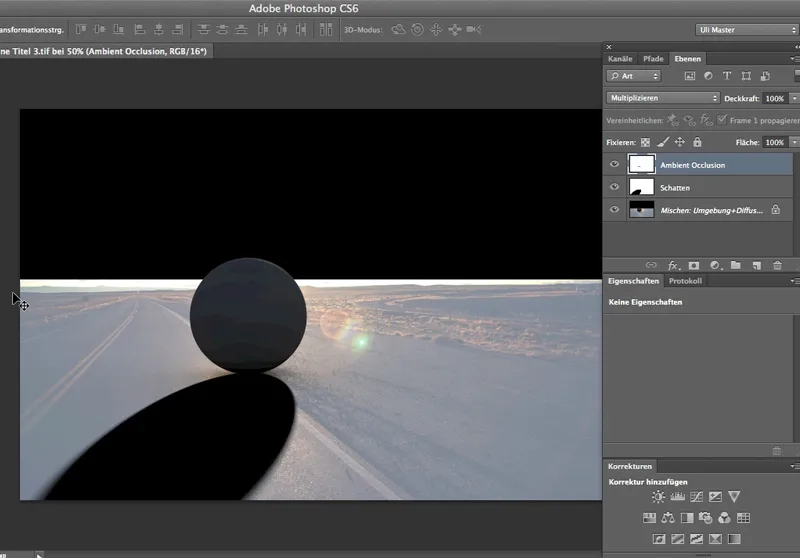
먼저 살펴보고 싶어요: 구를 해제하는 채널을 로드하고 새 배경을 적용하면 전체가 어떻게 보일까요? 물론 혼합 채널에서 선택>선택 로드...를 선택하면 여기에 채널이 필요합니다.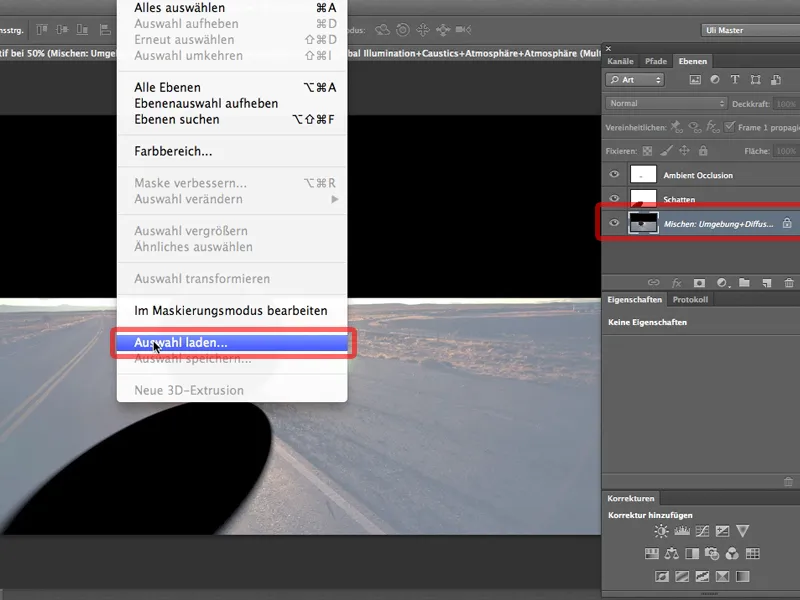
... 개체 채널 1을 클릭하자마자 이 기호를 사용하여 레이어 마스크를 즉시 만들 수 있습니다.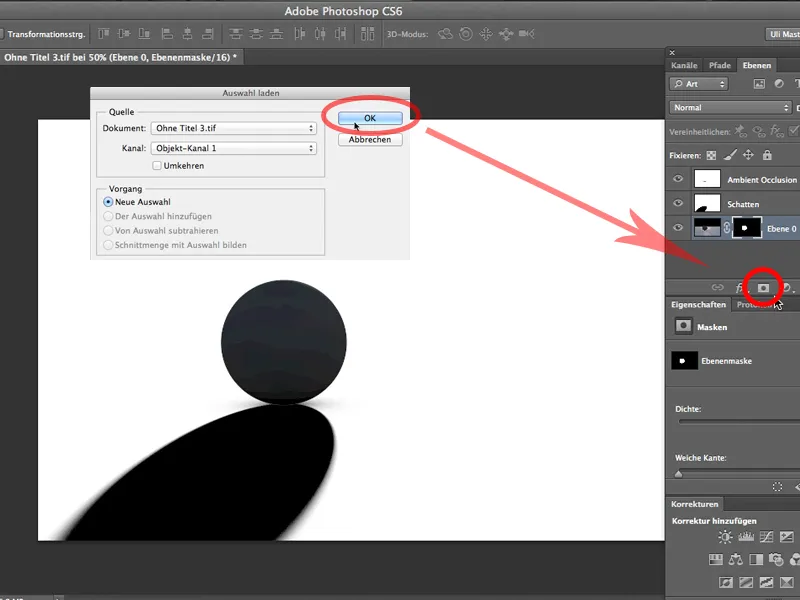
거의 다 만들었으니 이제 이동 도구를 사용하여 거리를 여기 개체로 드래그하기 만하면됩니다 ...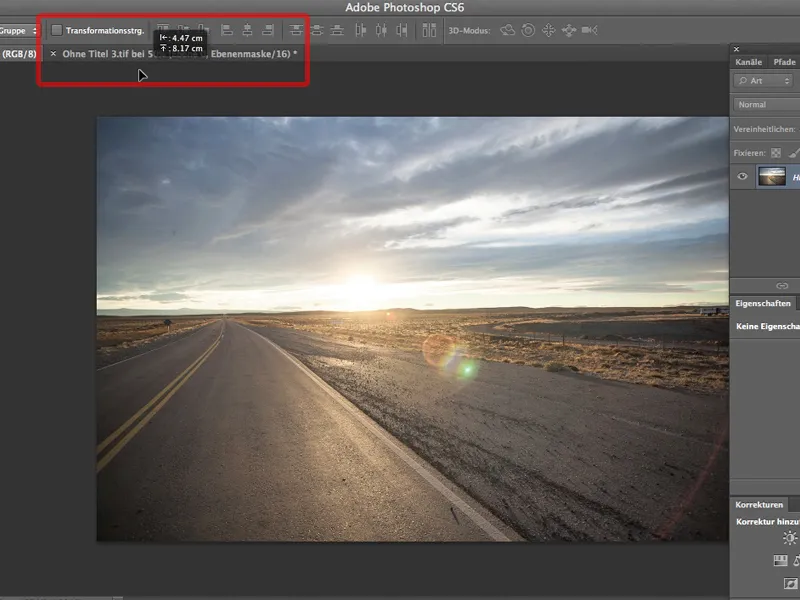
... (Photoshop은 색상 모델 때문에 이것이 괜찮은지 다시 묻습니다. 예, 그렇습니다) 그리고 거리를 올바른 위치로 이동합니다. 물론 레이어에서도 내려가야 합니다. 이제 거의 다 끝났습니다.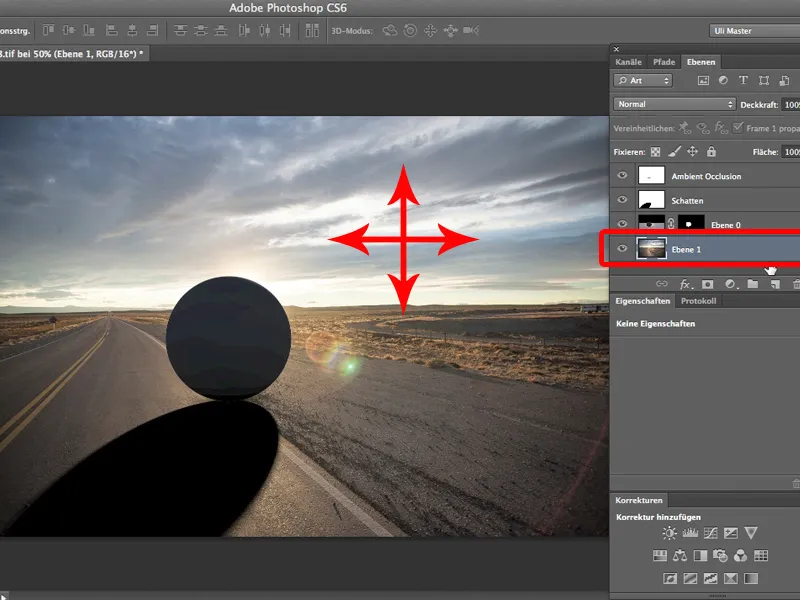
거의 항상 변경해야 하는 유일한 것은 그림자 깊이입니다. 그림자가 100%가 되면 불투명도가 60~70% 정도면 확실히 더 좋아 보일 것입니다.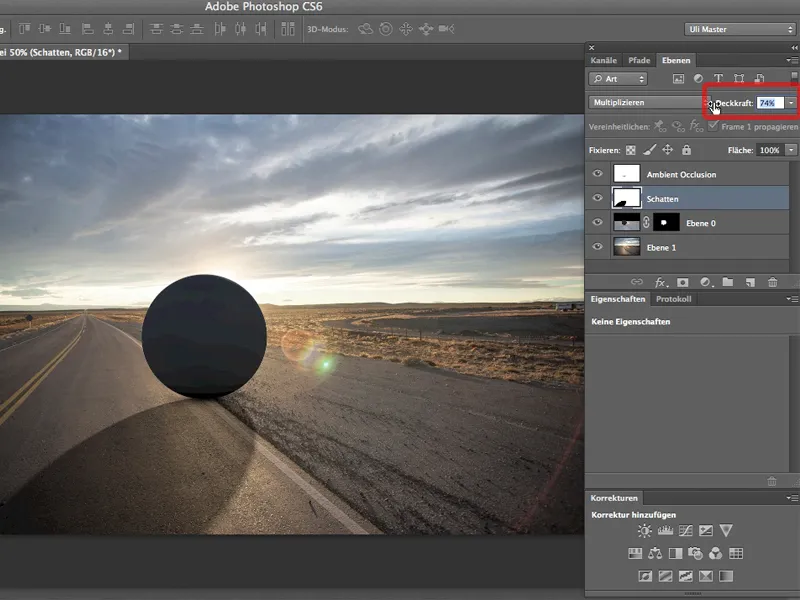
예를 들어 이 작은 돌의 그림자처럼 원하는 만큼 그림자를 깊게 만들 수 있다는 점이 이 방법의 가장 큰 장점입니다. 76%로는 충분하지 않으니 80%까지 높여야 합니다. 원하는 경우 앰비언트 오클루전을 쉽게 변경하거나 구가 실제로 존재한다는 것을 보여주기 위해 중요한 이 작은 코어 그림자를 더 깊게 만들 수 있습니다.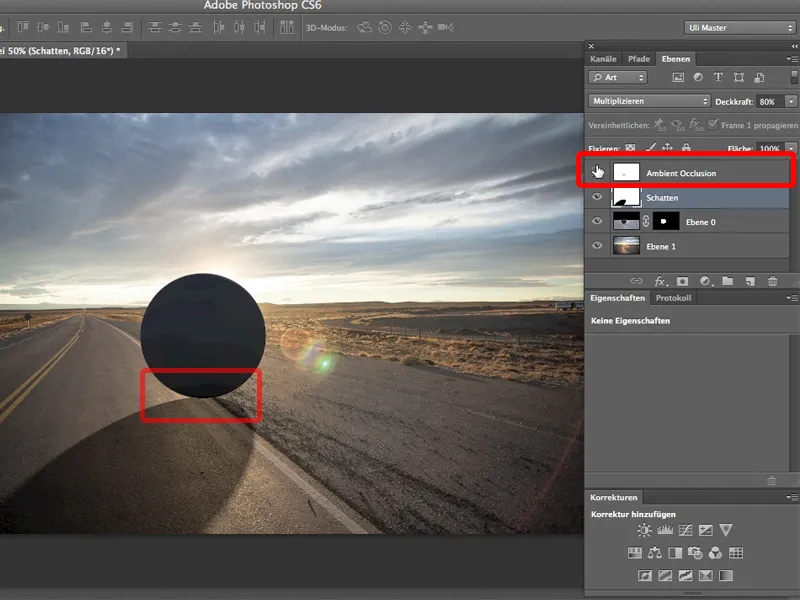
멀티 패스 렌더링의 장점은 언제든지 섀도, 앰비언트 오클루전, 하이라이트나 리플렉션과 같은 다른 요소를 자체 채널에 배치한 다음 나중에 Photoshop에서 개별적으로 편집할 수 있다는 점입니다.


