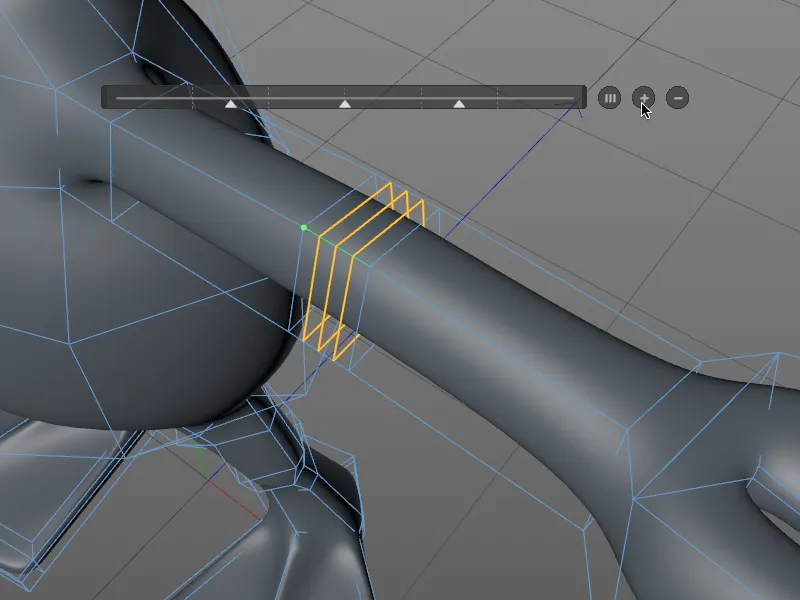이전에는 키보드 단축키 K를 통해서도 액세스할 수 있었던 기존 나이프 도구는 더 이상 존재하지 않습니다. 물론 새로운 세 가지 나이프 도구인 선 절단, 레이어 절단, 루프/경로 절단은 메시 > 만들기 메뉴에서 여전히 찾을 수 있습니다.
메뉴에서 볼 수 있듯이 세 가지 나이프 도구는 각각 두 개의 계층적 키보드 단축키를 통해 불러올 수 있습니다. M 키를 통해 다른 모델링 도구와 함께 ...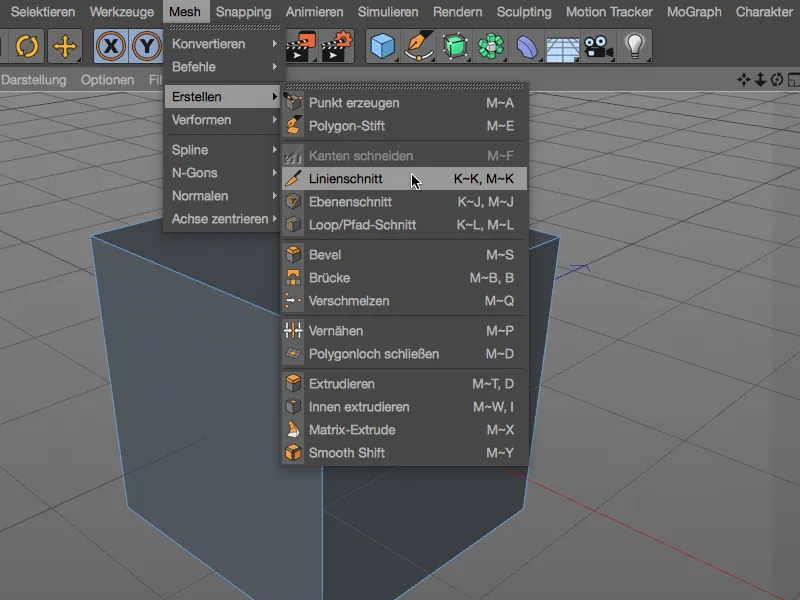
... 또는 나이프 도구의 K 키에 익숙한 사람이라면 나이프 도구의 새로운 계층적 키보드 단축키를 통해 사용할 수 있습니다.
이제 세 가지 도구에 대해 자세히 살펴보겠습니다. 여기서는 자르기를 이해하기 쉽도록 간단한 다각형 큐브를 사용하겠습니다.

선 자르기
선 절단기를사용하면 뷰에서 절단선에 대한 제어점을 설정하여 다각형 개체 또는 스플라인 경로를 절단할 수 있습니다. 뷰를 변경하거나 ESC 키를누르거나 도구를 변경하여 절단을 확인할 때까지 절단 선은 활성 상태로 유지되며 편집할 수 있습니다.
제어점의 색상은 점이 대상체 외부(노란색), 점(녹색), 가장자리(빨간색) 또는 다각형(파란색)에 있는지 여부를 나타냅니다. 절단으로 인해 생성된 가장자리의 교차점은 흰색으로 표시됩니다.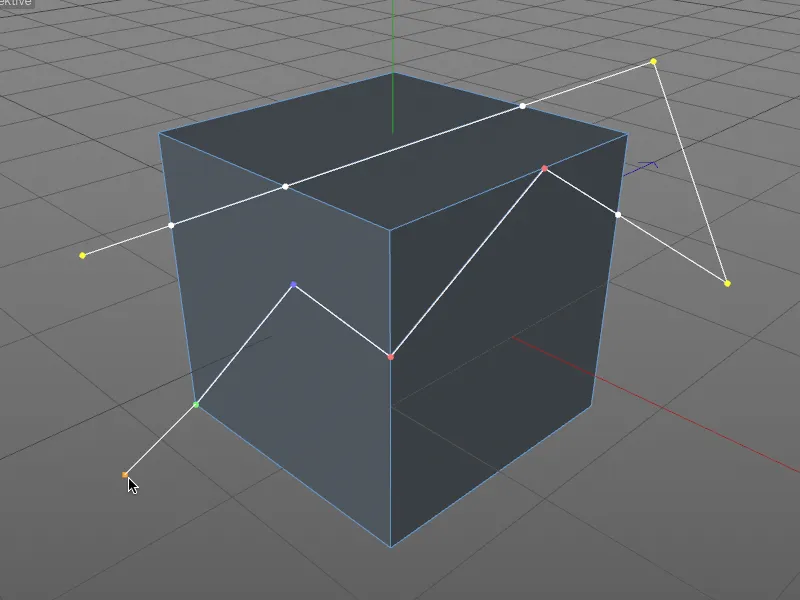
새로운 나이프 도구에는 자체 스냅 기능이있어 제어점을 이동할 때 해당 색상의 피드백이 표시되는 표준 스냅과 달리 점, 가장자리 및 다각형에 자동으로 스냅됩니다.
Shift 키를누른 상태에서 이동하면 해당 점이 인접한 가장자리를 따라 이동합니다. 제어점을 삭제하려면 평소처럼 Ctrl 키를누른 상태에서 해당 점을 클릭하기만 하면 됩니다.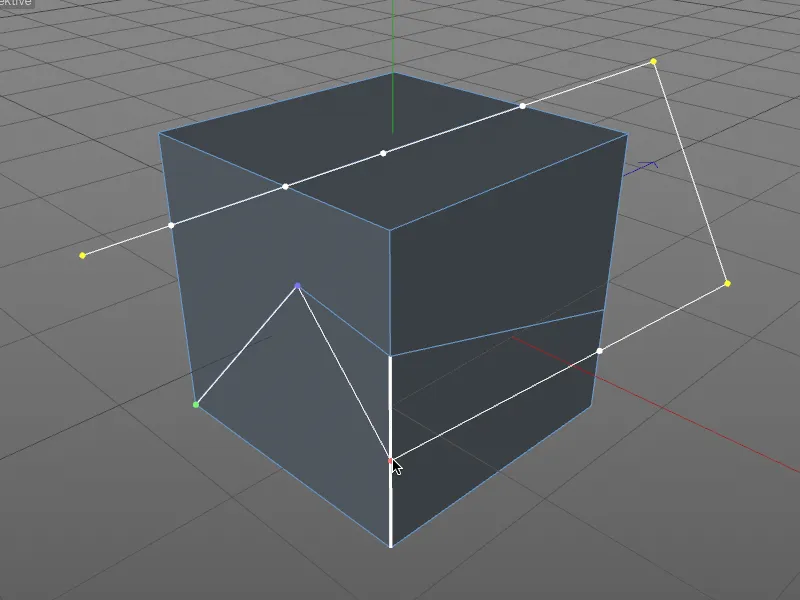
이제 선 절단 도구의설정 대화 상자를 살펴 보겠습니다. 여기에는 몇 가지 추가 절단 옵션 외에도 앞서 언급한 자동 스냅과 각도 제한 옵션이 있습니다. 이 옵션은 제어점을 설정하기 전에 Shift 키를누른 상태에서 대화형으로 활성화할 수도 있습니다.
그러나 특히 흥미로운 것은 칼 자르기 유형을 정의할 수 있는 자르기 모드 메뉴입니다. 컷 옵션을 통해 일반적인 포인트 추가를 수행하는 반면, 분리 옵션은 개체를 두 개의 개별 부분으로 분할하므로 절단 포인트가 두 번 생성됩니다.
파트 A 제거 및 파트 B 제거 모드는 절단 선에서 분리할 뿐만 아니라 개체의 각 절반을 직접 삭제합니다.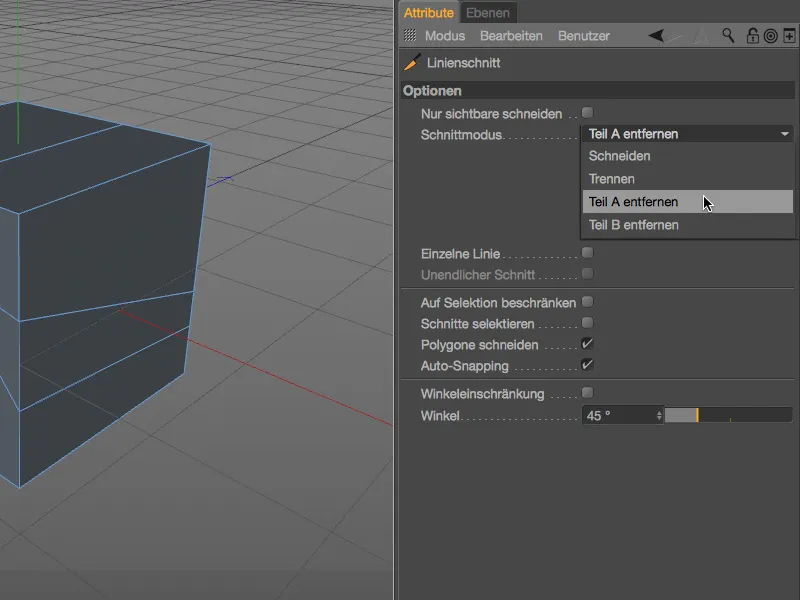
파트 A 또는 B의 정의에는 명확한 로직이 없으므로 잘못된 개체 부분이 삭제된 경우 해당되는 다른 모드를 사용하면 됩니다. 또한 명확한 섹션을 정의하기 위해 개체 외부 섹션의 제어점을 설정하는 것이 좋습니다.
선 절단 도구의특별한 기능은 투영된 스플라인 경로를 기반으로 절단을 생성하는 기능입니다. 다각형 피라미드와 별 스플라인 개체로 구성된 예시에서 스플라인 경로는 수직 투영을 통해 다각형 표면과 교차해야 합니다.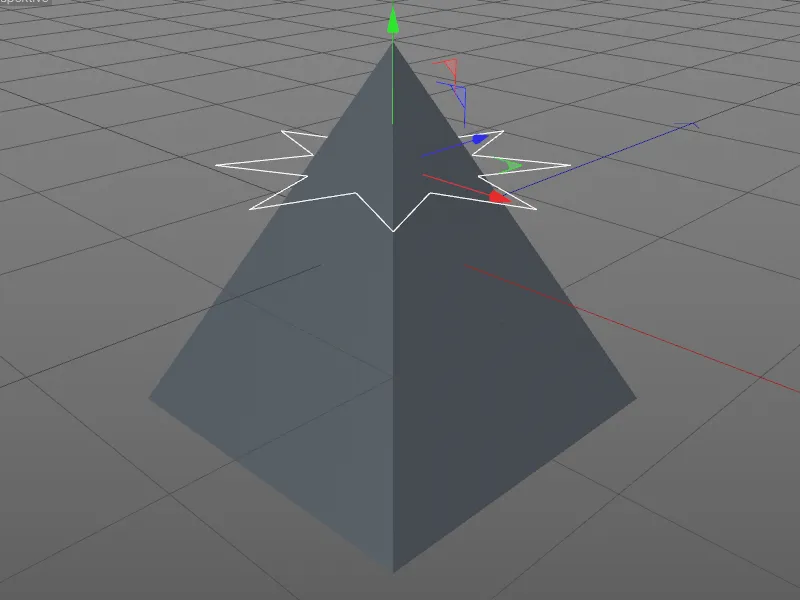
수직 투영을 위해서는 먼저 위에서 보기로 전환해야 합니다 (F2 키). 그런 다음 개체 관리자에서피라미드를 선택하고 선 교차 도구 (K - K 키)를 활성화합니다. 이제 Ctrl 키를 누른 상태에서 스플라인 경로를 클릭하면 피라미드에 별 모양 섹션이 만들어집니다.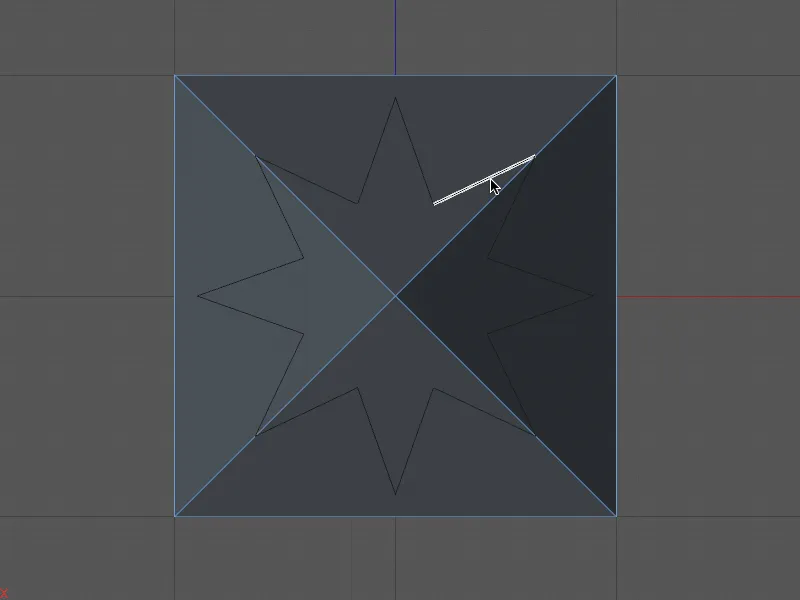
중앙 시점 (F1 키)으로 돌아가면 피라미드에서 별 스플라인이 만든 컷을 볼 수 있습니다. 별의 새 다각형을 더 쉽게 알아볼 수 있도록 선택했습니다.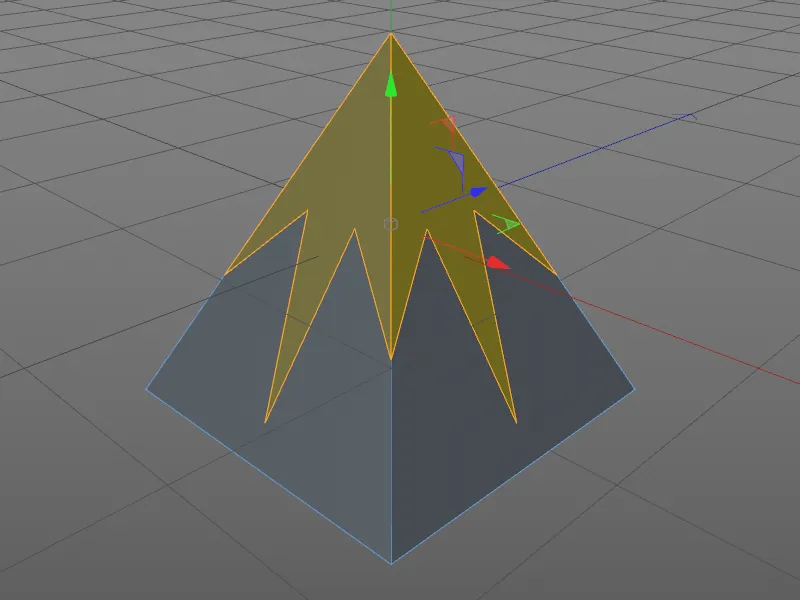
레이어 컷
Cinema 4D 릴리스 18의 두 번째 절단 도구인 레이어 컷으로 이동해 보겠습니다. 가장 빠르게 액세스하는 방법은 계층적 키보드 단축키 (K - J 키)를 사용하는 것입니다.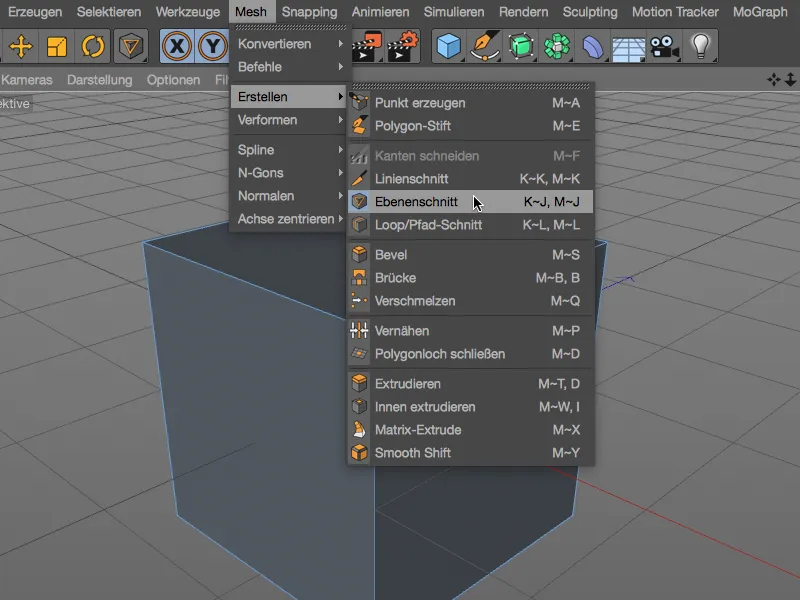
물론 레이어 컷은 릴리스 18에서 새로워진 것은 아니지만, 새로운 처리 방식이 더욱 인상적입니다. 레이어 자르기 도구의설정 대화 상자에서 레이어 모드는 매우 중요합니다. 로컬, 월드 및 카메라 모드는 익숙한 모드이며 정의할 추가 좌표 평면에 섹션을 생성합니다.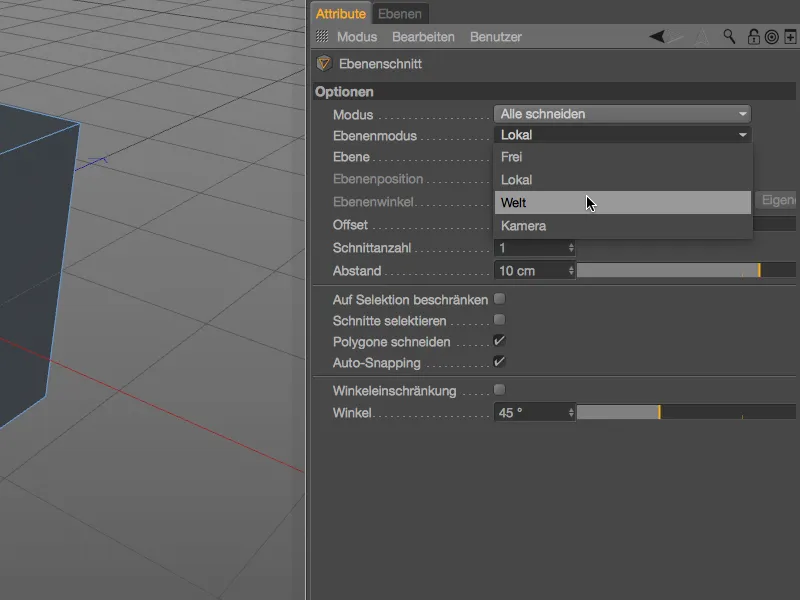
편집기 보기에서 흰색 레이어 테두리는 클릭 한 번으로 실행할 수 있는 레이어 컷의 미리 보기를 보여줍니다. 지금까지는 익숙합니다.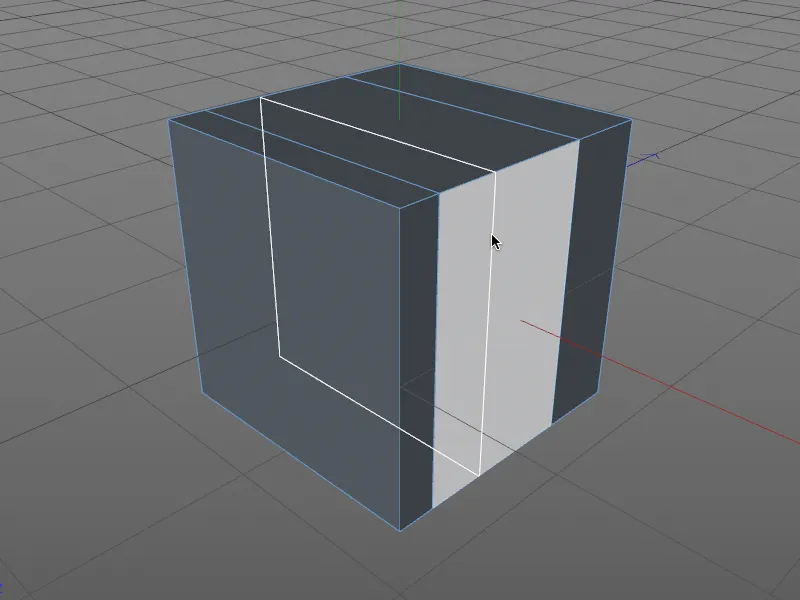
자유 레이어 모드는 설정 대화 상자에서 레이어 위치 및 각도 매개변수를 사용할 수 있으므로 훨씬 더 흥미롭습니다. 선 자르기 도구와마찬가지로 레이어 자르기에도 자르기, 스냅 및 각도 제한 옵션을 사용할 수 있습니다.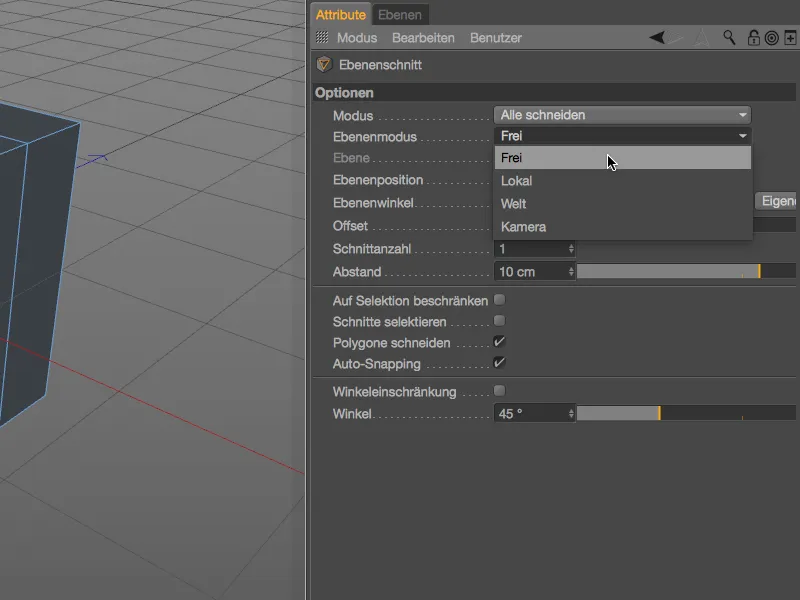
자유 절단 평면의 경우 편집기 보기에서 두 개의 제어점을 생성하여 절단선을 만듭니다. 단면 평면은 이 선의 보기 방향과 평행합니다.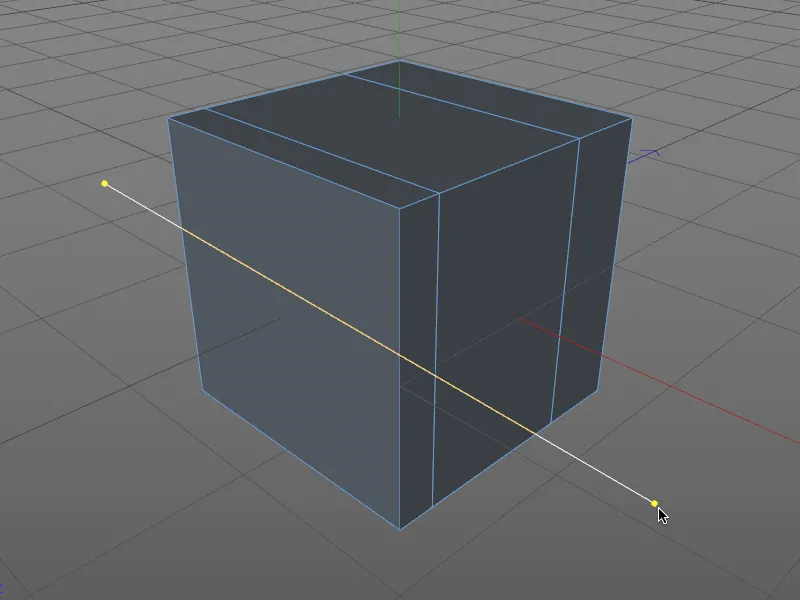
뷰를 약간 회전하면 개체에 생성된 단면 평면이 더 잘 보일 뿐만 아니라 위치 및 회전 조작기도 표시됩니다. 이를 사용하여 편집기에서 대화식으로 인접한 자유 섹션을 결정할 수 있습니다.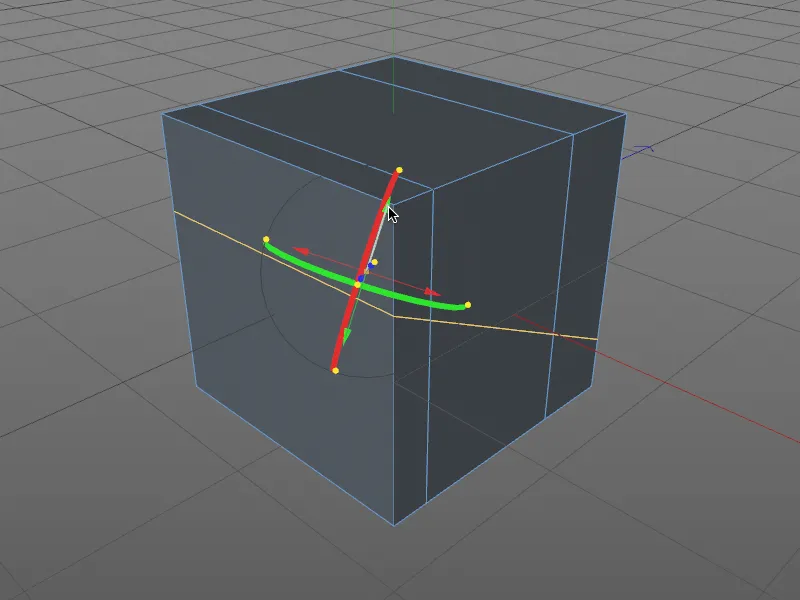
명확성을 위해 이 그림의 뷰에는 엑스레이 모드가 활성화되어 있습니다. 이제 숨겨진 가장자리에서도 절단면의 윤곽을 인식할 수 있습니다. 위치 시작점을 드래그하거나 회전 밴드를 돌리는 것만으로도 편집기에서 레이어 섹션을 제어할 수 있습니다.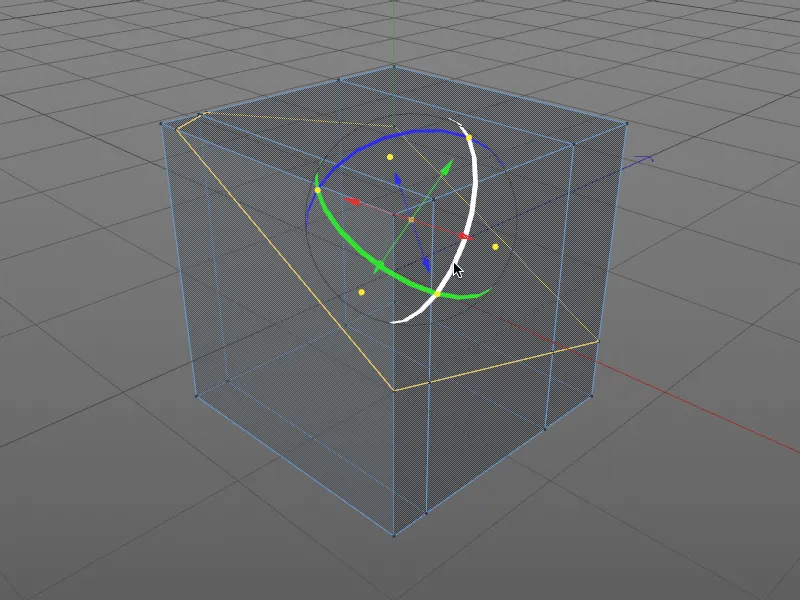
그러나 이미 언급했듯이 레이어 섹션의 레이어 위치와 각도는 편집기에서 대화식으로 제어할 수 있을 뿐만 아니라 속성 관리자의설정 대화상자를 통해서도 제어할 수 있습니다. 따라서 이러한 매개변수 중 하나를 수정하는 즉시 위치 및 회전 조작기도 나타납니다.
레이어의 위치와 각도 외에도 레이어 자르기 도구의설정 대화상자에는 지정된 거리에서 여러 개의 자르기를 적용할 수 있는 옵션도 제공됩니다.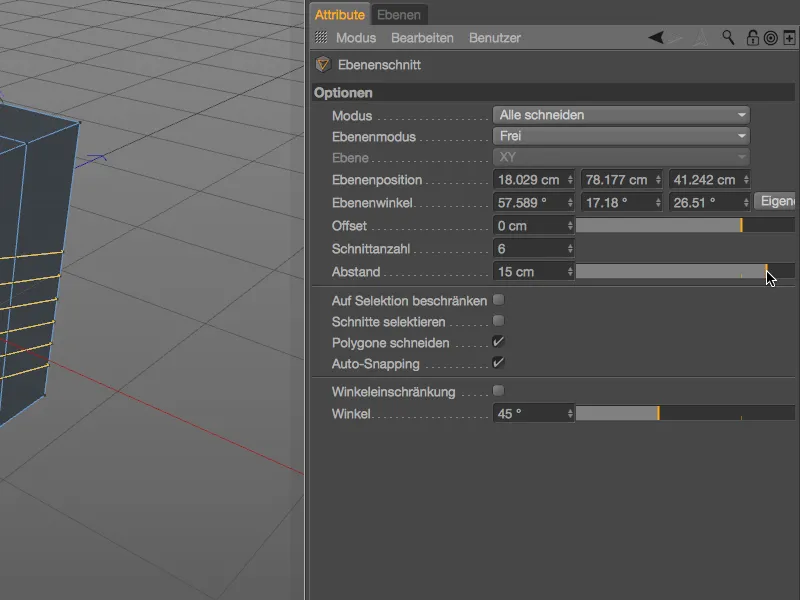
평면 절단 조작기의주황색 핸들을 잊지 마세요. 축 끝에 있는 핸들을 사용하면 편집기에서 평면 절단 축을 자유롭게 회전할 수 있습니다. 동일한 정렬을 유지하면서 전체 평면 섹션을 자유롭게 이동할 수 있는 조작기의 원점에 있는 핸들은 다소 눈에 잘 띄지 않습니다. 점, 가장자리 및 다각형에 대한 자동 스냅은 물론 모든 핸들에 적용됩니다.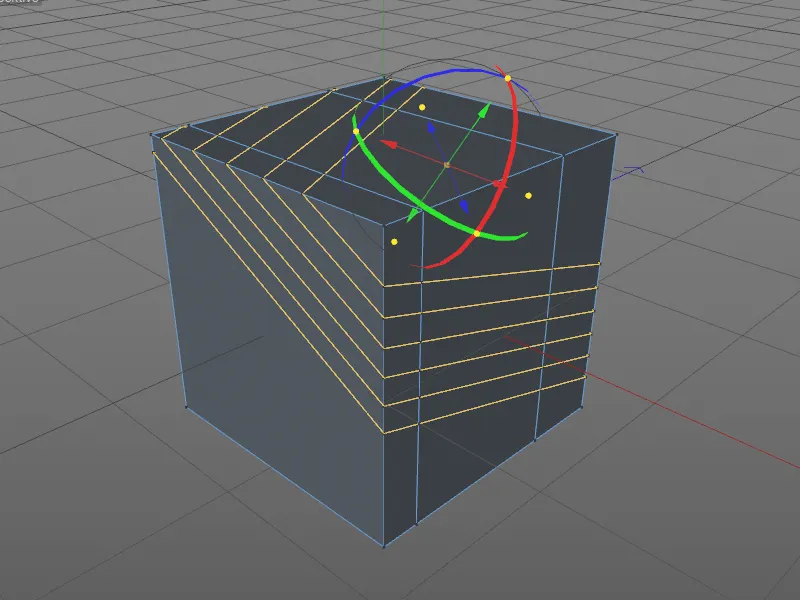
레이어 자르기 도구의경우 설정 대화 상자의 자르기 모드 매개변수를 통해 개체의 일부를 자르거나 나누거나 제거할 수도 있습니다.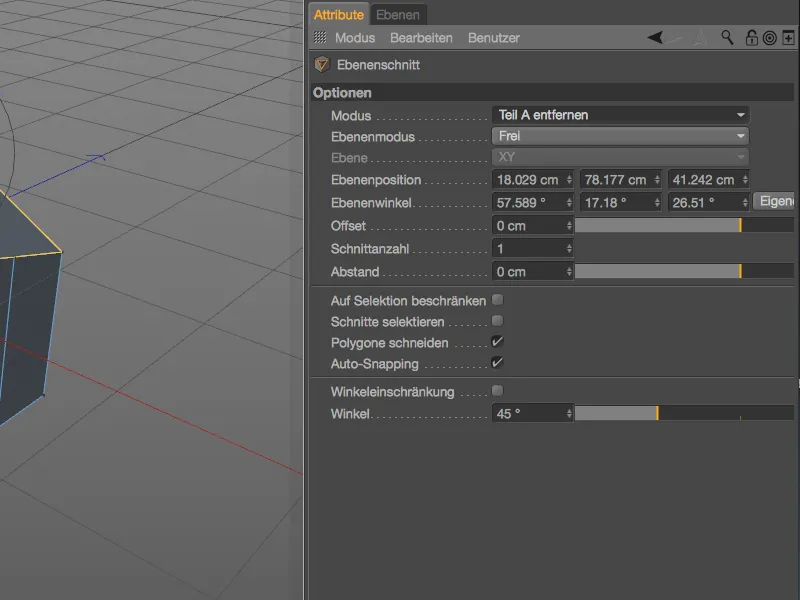
위치 및 각도 조작기와 함께 사용하면 모델에 대화형 섹션을 매우 쉽게 만들 수 있습니다.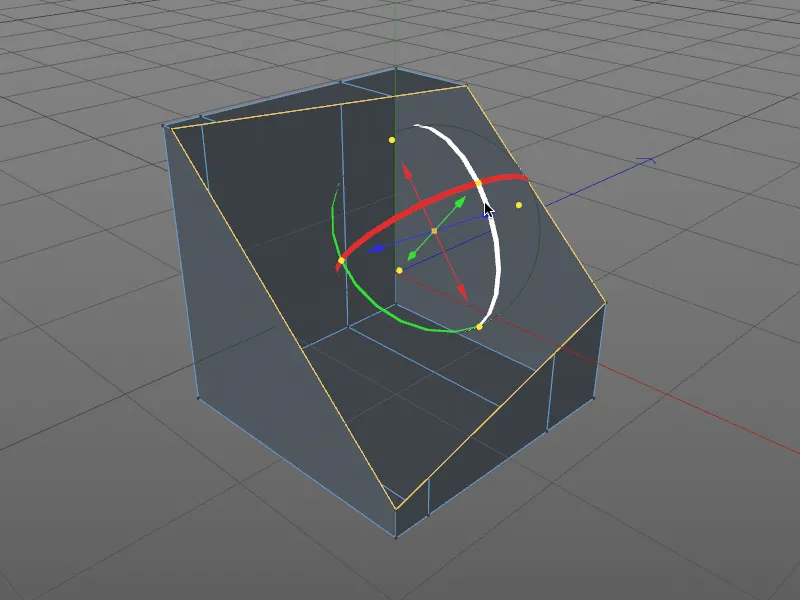
루프/경로 자르기
세 번째 새로운 나이프 도구인 루프/경로 절단은 단축키 (K - L 키)를 통해 액세스할 수 있습니다. 다른 두 절단 도구와 달리 이 도구는 예를 들어 가장자리 루프와 같은 모델의 특수 영역을 세분화하는 데 사용할 수 있습니다.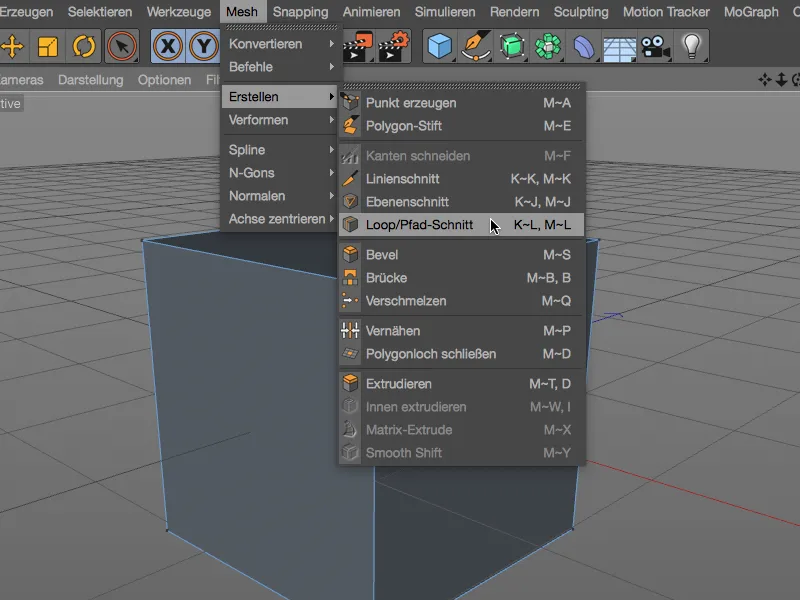
하지만 먼저 다각형 큐브로 돌아가 도구의 기본 기능을 살펴보겠습니다. 도구를 호출하자마자 잘라낼 개체 위에 HUD 막대가 표시됩니다. 마우스 포인터로 편집기의 원하는 위치로 이동하고 왼쪽과 오른쪽에 있는 두 개의 핸들을 사용하여 필요에 따라 길이를 조정할 수 있습니다.
이제 루프 감지를 통해 제안된 가장자리 중 하나에 수직으로 잘라낼 가장자리를 결정하고 첫 번째 컷을 만들면 녹색 가장자리의 전체 길이 대비 컷의 백분율 위치가 슬라이더로 삼각형과 함께 HUD 표시줄에 표시됩니다.
지정된 오프셋 값은 슬라이더를 움직여 설정할 수 있지만 슬라이더 값을 두 번 클릭하여 직접 입력할 수도 있습니다.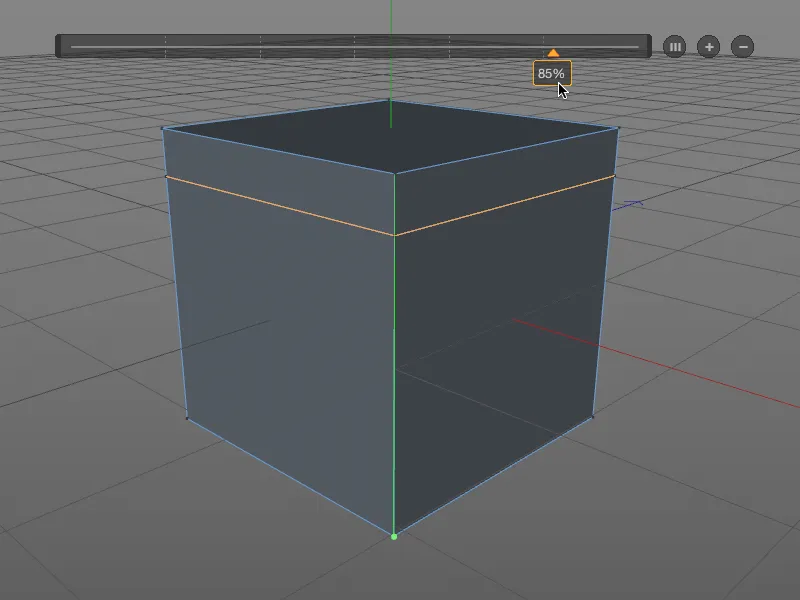
비뚤어진 숫자로 작업하는 것이 마음에 들지 않지만 숫자 입력 없이 작업할 수 있는 경우, 상호작용 영역의 익숙한 편집 옵션 외에 루프/경로 편집 도구의설정 대화 상자에서 세분화를 정량화하는 옵션을 찾을 수 있습니다.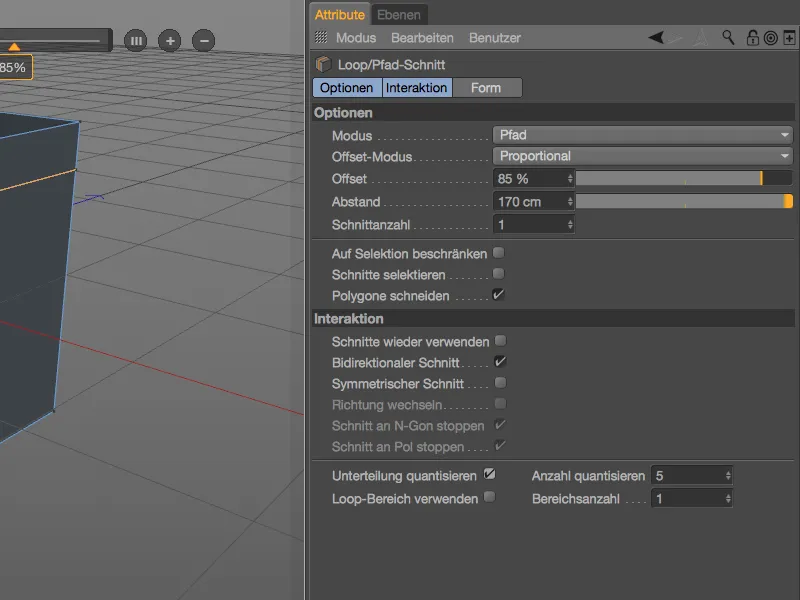
이 옵션을 활성화하면 다음 컷에 대해 지정된 수의 기준점이 즉시 표시됩니다. 저는 루프/경로 절단 도구로두 번째 컷을 위해 아래에서 두 번째 양자화 단계를 선택했습니다.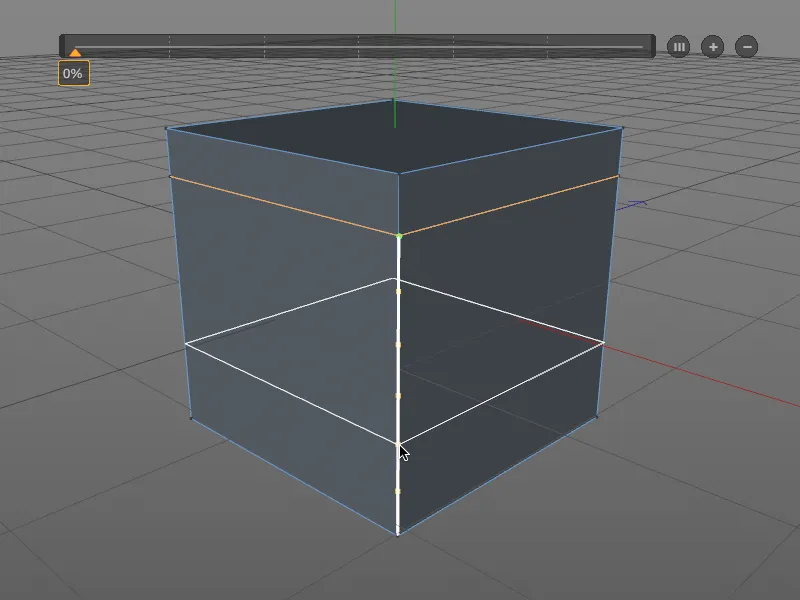
루프/경로 절단 도구의가능성을 조금 더 테스트하기 위해 기존 가장자리 루프(녹색 표시) 사이에 또 다른 컷을 배치합니다.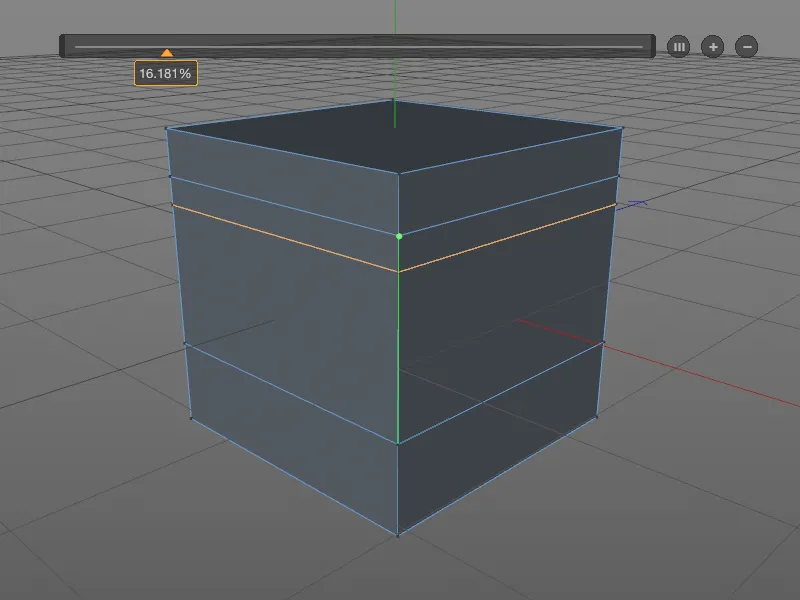
루프 컷에 대한 추가 세분화를 만들려면 HUD 바의 (+) 버튼을 사용합니다. 루프/경로 컷에 대해 동일한 간격으로 세분화할 수 있습니다. 생성된 각 섹션은 슬라이더를 사용하거나 마우스 포인터를 오브젝트에 직접 가져가서 수정할 수 있습니다. 거리를 다시 균등하게 분배해야 하는 경우 HUD 바에서버튼 (III)을 클릭하기만 하면 됩니다.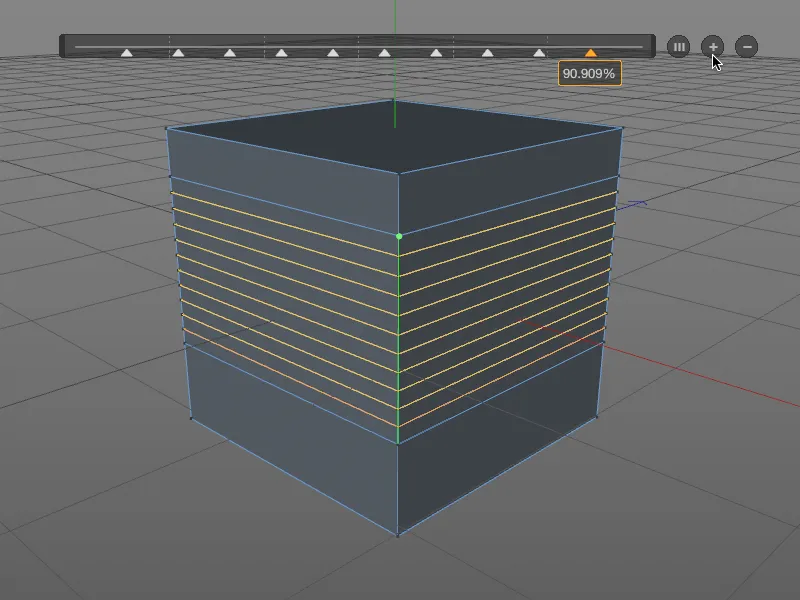
루프/경로 절단 도구의설정 대화 상자의 세 번째 영역인 모양에서 이제 적용된 루프 컷의 모양을 조금 더 조정합니다. 스플라인 사용 옵션을 활성화하여 모양에 대한 자체 프로파일을 정의합니다. 작은 커브 편집기에서 직접 커브를 만들거나 저처럼 상황에 맞는 메뉴를 통해 선택할 수 있는 스플라인 사전 설정 중 하나를 사용할 수 있습니다. 돌출 값을 사용하여 정의한 도형의 처짐을 제어합니다.
곡면의 루프/경로 컷의 경우 곡률 보존 옵션이 작동합니다. 그러면 루프/경로 절단 에 인접한 곡률도 고려됩니다.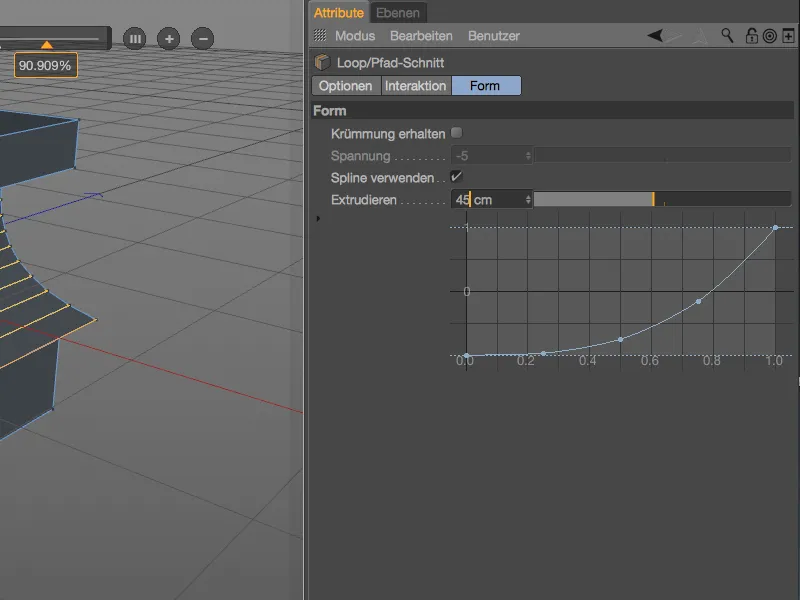
생성한 스플라인 커브는 루프/경로 섹션의 모양에서 명확하게 알아볼 수 있습니다. 다른 도구를 선택하지 않거나 ESC 키를누르는 한 모든 것을 계속 편집할 수 있습니다.
세분화를 구체적으로 늘리기 위해 루프 컷을 편리하게 만들어야 하는 경우가 종종 있는 실용적인 예로 넘어가 보겠습니다. 이 예는 나중에 애니메이션(즉, 변형)을 적용하기에는 세분화가 너무 적은 캐릭터 팔의 구부러짐을 보여줍니다. 루프/경로 절단 도구에필요한 가장자리 선택 은 선택 메뉴의 링 선택 도구를 사용하여 빠르게 만들 수 있습니다.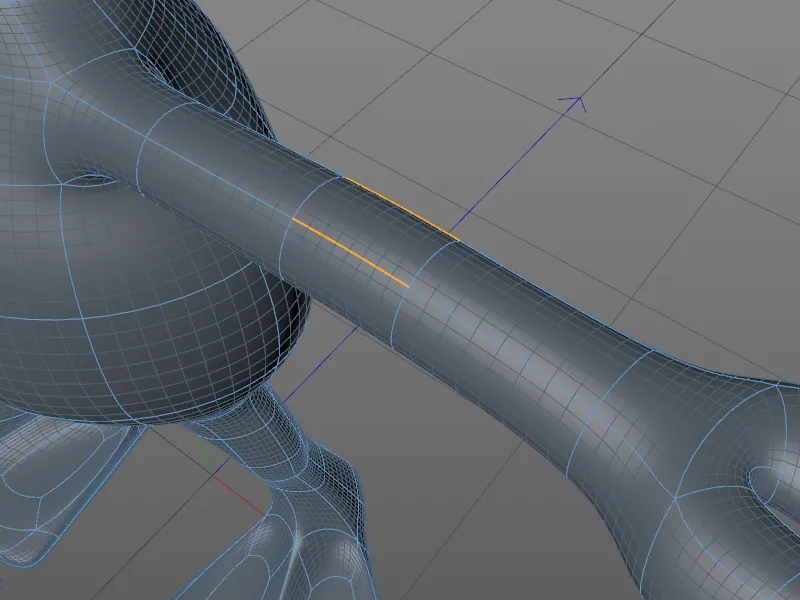
루프/경로 절단 도구의설정 대화 상자에서 이번에는 나이프 도구가 루프 감지를 사용하지 않고 절단에 지정한 링 선택을 사용해야 하므로 모드를 경로로 설정했습니다.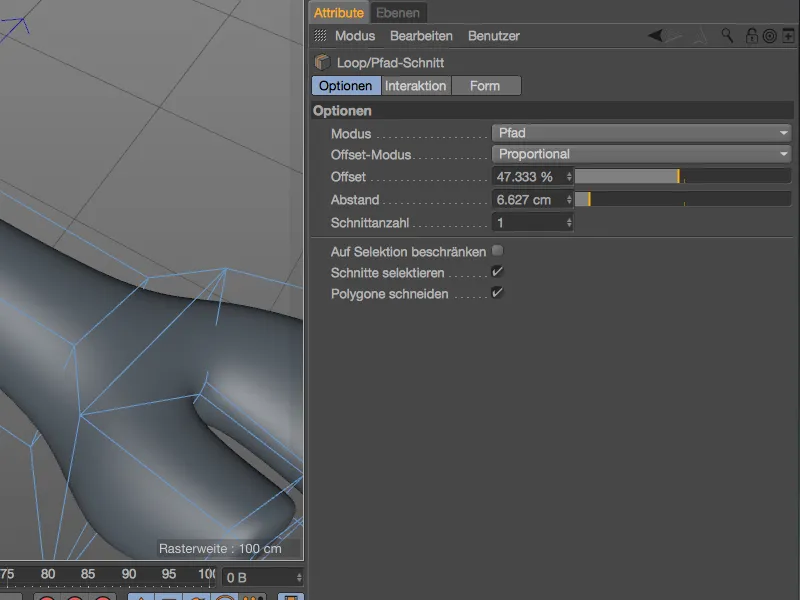
개체 형상을 세분화하기 위한 나이프 컷의 수와 분포는 설정 대화 상자의 매개 변수를 통해 설정할 수 있을 뿐만 아니라 익숙한 HUD 바를통해서도 편리하게 설정할 수 있습니다.