참고: 이 튜토리얼은 Marco Kolditz의 동영상 교육에 첨부된 텍스트 버전입니다. 따라서 텍스트는 구어체 스타일일 수도 있습니다.
이제 이 얼굴에서 마스크가 만들어졌습니다. 적어도 마스크처럼 보이도록 잘라낸 것입니다.
1단계
'마스크' 레이어가 활성화된 상태에서 펜 도구를 선택하고 이미지를 약간 확대합니다. 이제 마스크를 둥글게 자르거나 들쭉날쭉하게 자르거나 여기에서와 같이 사라지는 헤어 라인의 모서리를 따라 자를 수 있습니다. 얼굴의 나머지 부분이 이미 잘렸기 때문에 뺨과 턱의 윤곽은 더 이상 관심이 없습니다. 잠시 후, 우리는 경로를 사용하여 사라지는 헤어라인의 모양을 잘라내는 데만 관심을 가질 것입니다. Marco는 일반 마스크로도 이 작업을 수행할 수 있다고 지적합니다. 그러나 후퇴하는 헤어라인 영역은 원근감 측면에서 약간 까다롭기 때문에 나중에 경로를 사용하여 수정할 것을 권장합니다.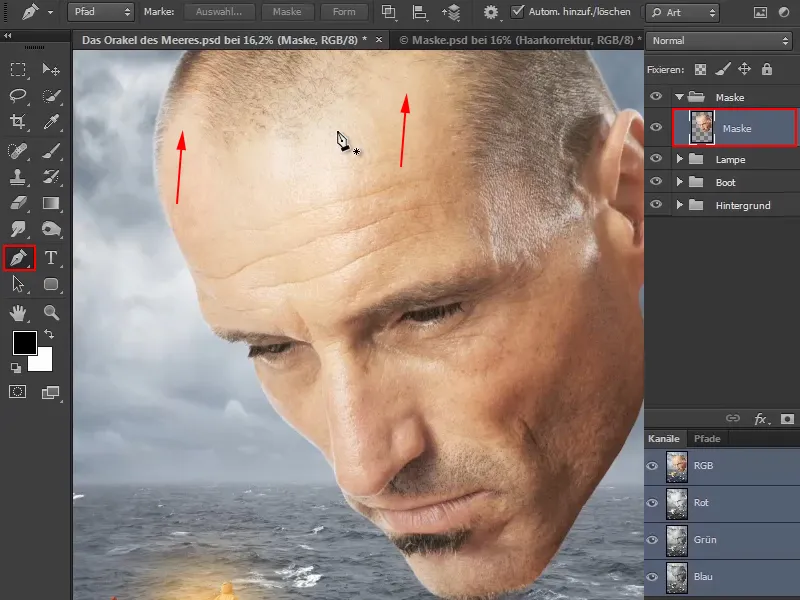
2단계
Marco가 먼저 펜 도구의 일반적인 사용법을 설명합니다:
펜으로 이미지를 한 번 클릭하면 일반 점(1)이 생깁니다.
두 번째 포인트의 경우 마스크를 시작할 위치를 생각하고 이마 가장자리에 있는 포인트를 선택합니다. 포인트를 설정하려면 여기를 클릭하되 마우스 버튼을 누른 상태에서 살짝 드래그합니다. 이렇게 하면 베지어 곡선을 만들거나 영향을 주어 원하는 대로 정확하게 만들 수 있습니다.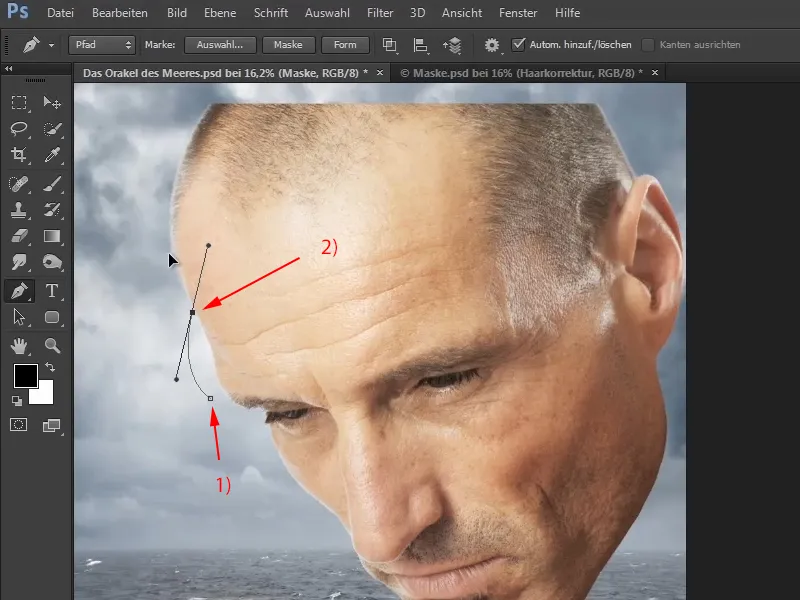
3단계
이제 이런 식으로 후퇴하는 헤어라인의 모서리를 따라 곡선을 만듭니다.
Ctrl 키를누른 상태에서 커서를 흰색 화살표로 바꾸고 이미 설정된 점을 이동하는 데 사용합니다.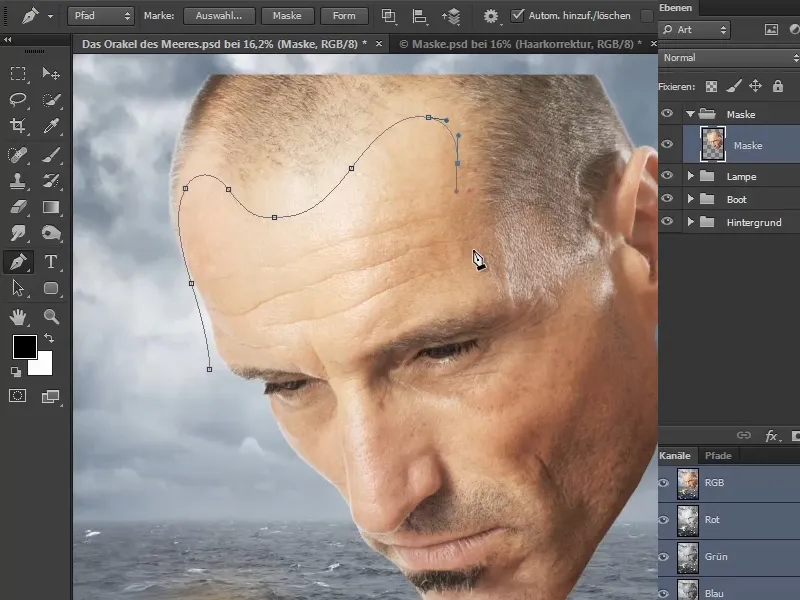
4단계
광대뼈를 포함시키고 마스크의 가장자리를 따라 멋지게 이어지도록 합니다.
다시 시작점에 도달할 때까지 머리 주위에 나머지 점을 빠르고 넉넉하게 배치할 수 있습니다.
시작점을 클릭하여 경로 마스크를 닫습니다.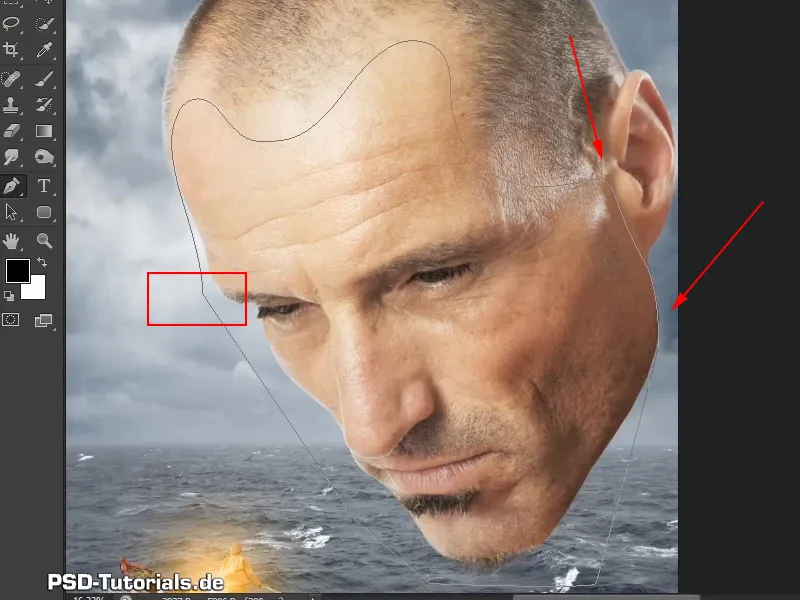
5단계
이제 마스크 기호를 한 번 클릭하고 마스크를 만듭니다(1).
이제 마스크 기호를 두 번 클릭하면 경로 마스크가 만들어집니다(2).
이제 만들려는 마스크와 거의 비슷해 보입니다.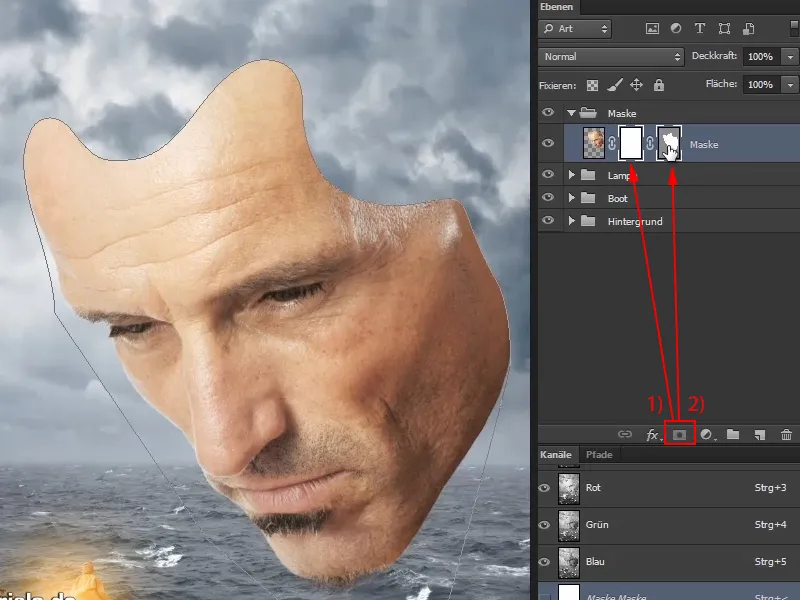
6단계
그러나 원근감이 더 잘 맞도록 일부 영역을 여전히 최적화해야 합니다.
이렇게 하려면 경로 마스크를 클릭하고 막대에서 흰색 화살표가 있는 직접 선택 도구를 선택합니다.
이 도구로 이미지를 클릭하면 개별 영역을 수정할 수 있습니다. 이렇게 하면 원하는 대로 정확하게 마스크를 조정할 수 있습니다. 그리고 이 단계에서도 시간을 들여야 합니다...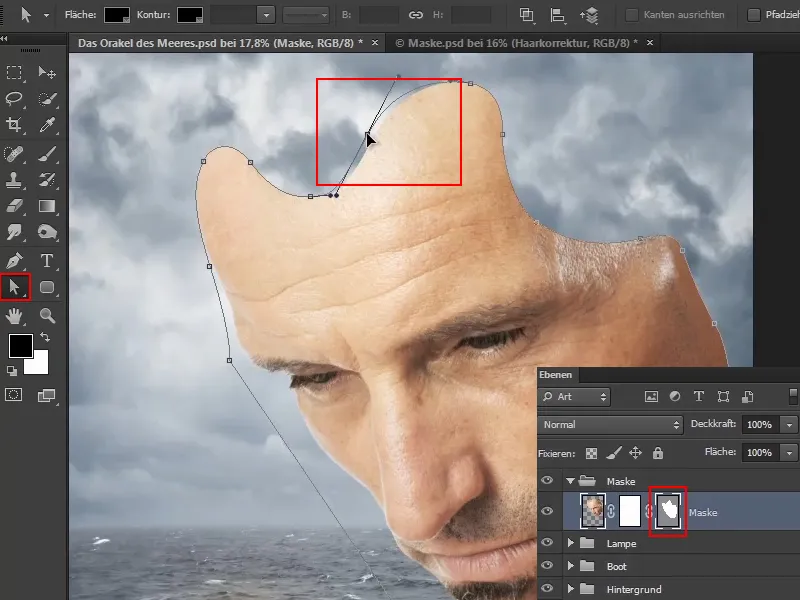
비디오 교육의 이 시점에서 Marco는 시간을 거슬러 올라가 편집 결과를 보여줍니다.
나중에 추가로 수정하려면 직접 선택 도구를 사용하여 언제든지 경로 마스크를 편집할 수 있습니다. 물론 이를 위해서는 경로 마스크가 활성화되어 있어야 합니다.
경로 마스크를 활성화하는 방법에는 두 가지가 있습니다: 회색으로 강조 표시된 레이어(a)를 통해 액세스하거나 창>경로 (b)를 통해 경로 탭을 표시할 수 있습니다..webp?tutkfid=59437)
Marco는 뱃사공에게 초점이 맞춰지도록 머리를 조금 낮게 설정했습니다.
7단계
여기서 이미 잘라냈지만 윤곽선이 너무 부드러워서 아직 마음에 들지 않습니다. 마스크에 조금 더 가까이 확대하면 가장자리 선이 너무 완벽하다는 것을 알 수 있습니다. 가장자리가 조금 더 무너져 있으면 더 사실적으로 보일 것입니다.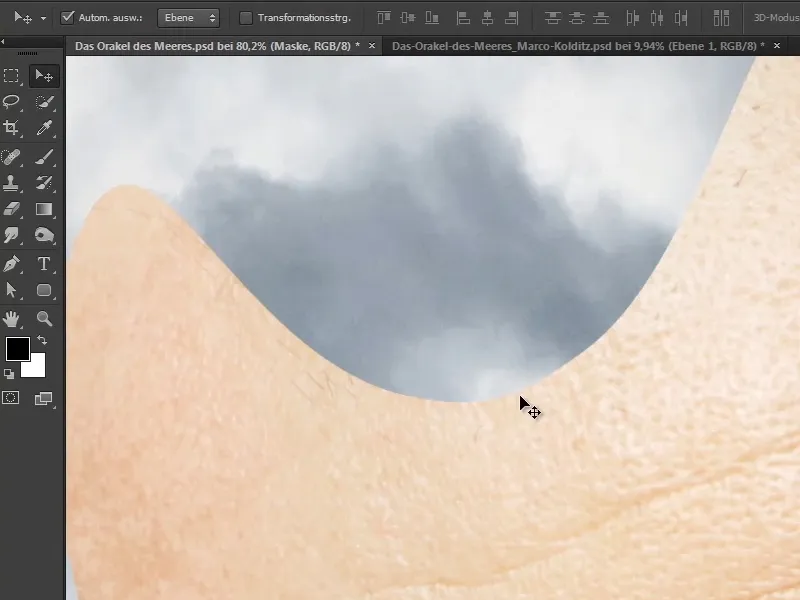
그래서 이제 가장자리를 편집합니다...
일반 레이어 마스크를 활성화하고 브러시를 선택한 다음 전경색을 검정 색으로 설정합니다.
이제 가장자리를 따라 실행하고 부드러운 선을 끊습니다. 물론 이 단계는 시간이 꽤 걸리지만 천천히 진행하세요. 이것은 또한 일러스트레이션, 여가 및 인내심과 관련이 있습니다. 항상 모든 것을 빨리하고 싶은 사람들에게는 물론 이것은 약간 피곤합니다.
하지만 나중에 완성된 그림을 보면 그림을 확대하면 그런 미묘한 차이를 발견할 수 있습니다. 인터넷에서 1000픽셀의 작은 사진을 보기 좋게 만드는 것은 예술이 아닙니다. 확대해서 자세히 볼 수 있고 아름다운 디테일을 찾아낼 수 있는 사진과는 다릅니다.
그렇기 때문에 Marco는 이러한 디테일을 살리는 것을 좋아하고 항상 완벽하게 작업하는 것이 중요하지 않다고 강조합니다. 완벽이 항상 최고는 아니기 때문입니다.
그럼에도 불구하고 지나치게 크고 각진 홈을 만들지 말고 모공에 약간 방향을 맞추고 더 둥글고 가벼운 물결 모양의 선을 사용해야 합니다..webp?tutkfid=59439)
8단계
Marco는 비디오 교육에서 한 번 더 시간을 뛰어넘어 이제 완성된 윤곽을 보여줍니다.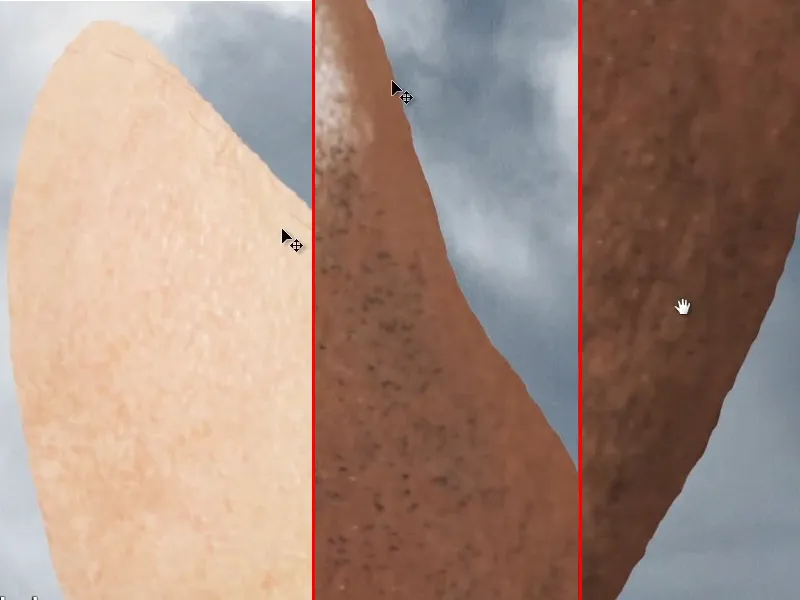
그는 턱의 수염도 약간 수정했다고 언급합니다: 그는 하이라이트 도구를 사용하여 깊이 (a) 및 중간 톤 (b) 섹션의 밝은 부분을 어둡게 했습니다.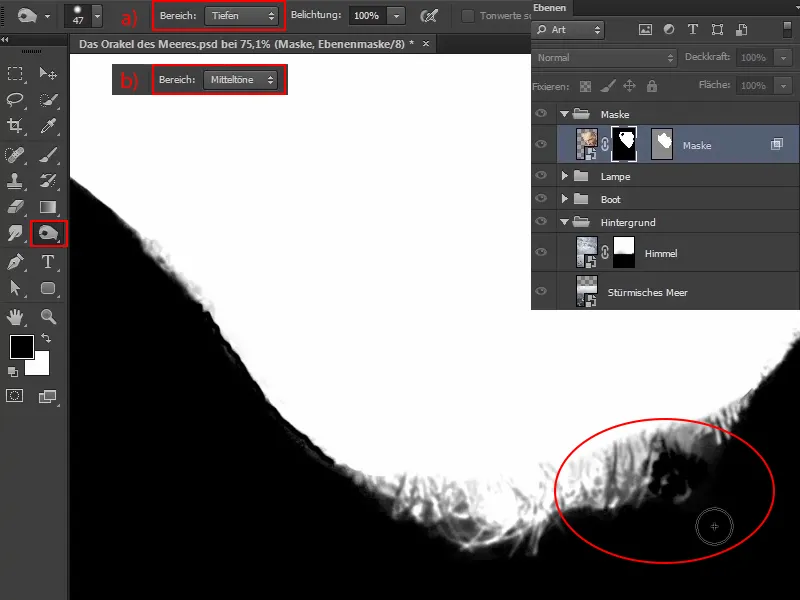
이렇게 해서 머리카락이 더욱 돋보이게 되었습니다. 이전과 비교하면 이제 수염이 다음과 같이 보입니다: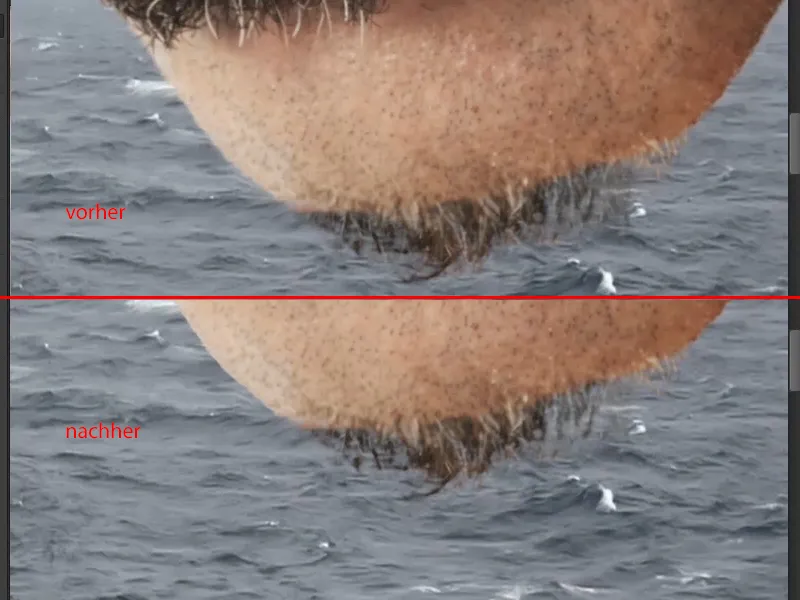
이미지와 마스크를 앞뒤로 전환하고 수정하고 싶다면 Alt 키를누른 상태에서 마스크를 클릭하면 됩니다..webp?tutkfid=59443)
이제 가장자리가 분리되고 보다 사실적인 마스크를 위한 단계가 완료되었습니다.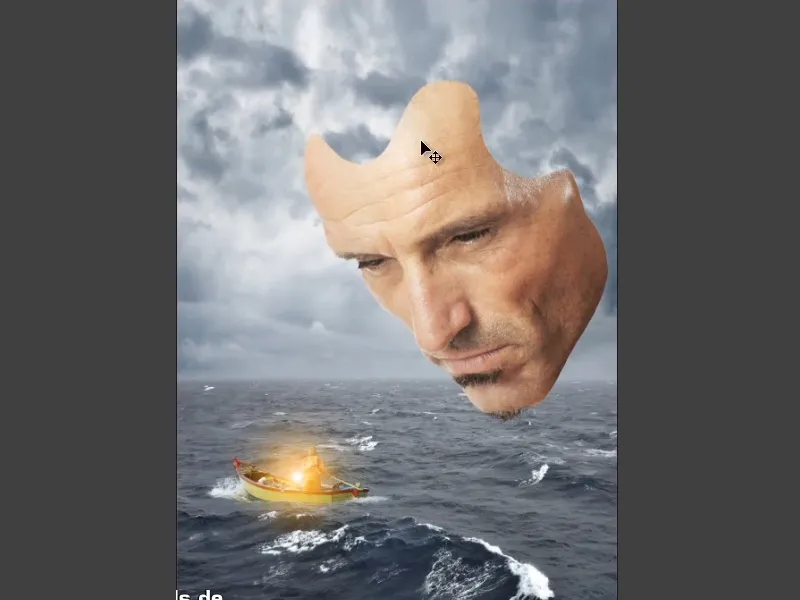
튜토리얼 시리즈의 다음 부분에서는 마스크가 실제로 마스크임을 알 수 있도록 마스크에 좀 더 깊이를 부여할 것입니다.


