연속적인 색상-배경-효과는 디자인에 움직임과 깊이를 부여하는 훌륭한 방법입니다. 이 효과는 포스터, 소셜 미디어 그래픽 또는 디지털 아트워크에 적합하며, 부드러운 색상 변화와 연속적인 경계가 중요한 경우에 적합합니다. 포토샵을 사용하여 그라데이션, 마스크 및 다이내믹 브러시를 결합하여 이 룩을 손쉽게 만들 수 있습니다. 이 자습서에서는 인상적인 연속적인 색상 배경을 만드는 방법을 단계별로 안내합니다. 시작해 볼까요? 당신의 디자인에 생동감을 불어넣어 보세요!
단계 1
우선 배경에서 여성을 분리해야 합니다. 이렇게 하면 나중에 색상 효과를 넣을 수 있습니다.
즉, 먼저 젊은 여자를 분리해야 합니다. 이 작업은 패스 도구 또는 추출 필터를 사용하여 할 수 있습니다.
중요: 여성이 나중에 별도의 레이어에 놓이도록 이미지를 복제해야 합니다.
머리카락을 정확하게 분리할 필요는 없습니다. 나중에 여성 이미지를 복제하고 배경 레이어 위에 올리기 때문입니다.
.webp?tutkfid=61056)
다음은 분리 후 최종 결과물입니다:
단계 2
여성을 분리한 후에 뒷배경의 여성과 동일하게 렌더링되었는지 확인해야 합니다. 실수로 이동시키지 않았다면 유지되어야 합니다.
이제 백그라운드 레이어와 여성 사이에 일부 브러시(색상: 흰색)로 윤곽을 그릴 수 있습니다.
이 자습서에서 사용한 브러시는 deviantart.com에서 가져왔습니다: http://simen91.deviantart.com/art/Star-and-Light-Effect-Brushes-201395034?q=boost%3Apopular%20effect&qo=100.
브러시는 편집>프리셋 관리자를 통해 로드할 수 있습니다..webp?tutkfid=61059)
브러시 선택 (브러시 도구 [B]) 및 이미지에 오른쪽 클릭하면 관련 창이 열립니다..webp?tutkfid=61060)
흰색 브러시를 여러 개 색칠하고 각 브러시를 새 레이어에 배치합니다 (나중에 수정해야 할 경우).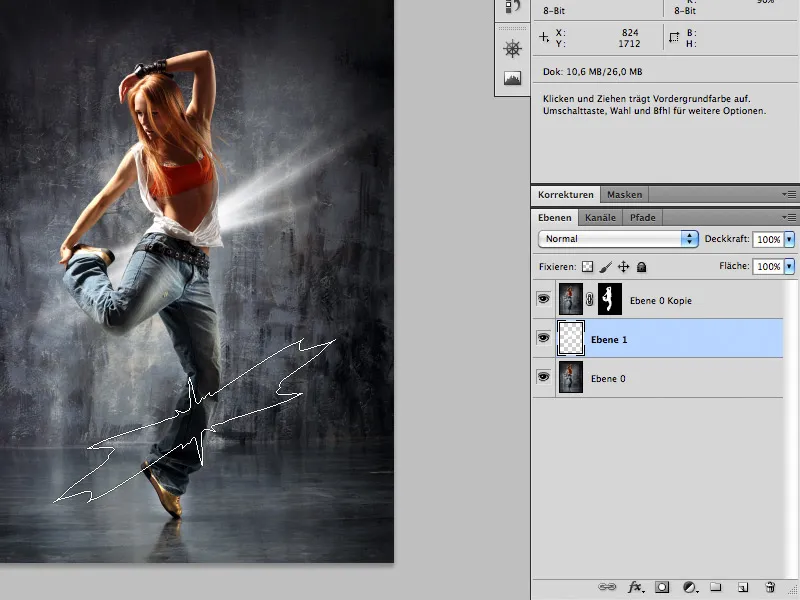
단계 3
백그라운드를 충분히 덧칠한 후 (과도하게 하지 마세요, 그렇지 않으면 효과가 너무 과한 느낌이 납니다), 브러시 레이어 위에 새로운 레이어를 하나 더 만듭니다.
이 새로운 레이어에서도 브러시 도구를 사용하여 하위 브러시 레이어의 영역 위에 원하는 색상으로 색칠합니다.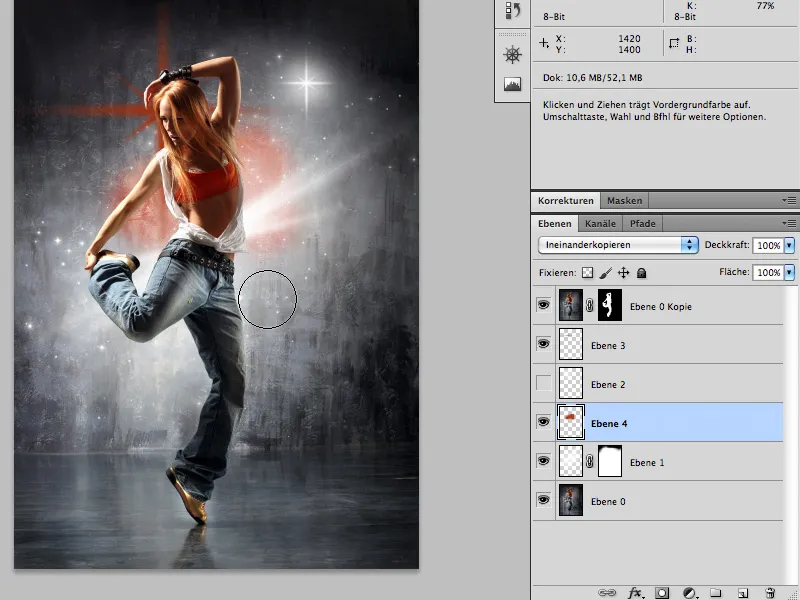
다시 색칠하기: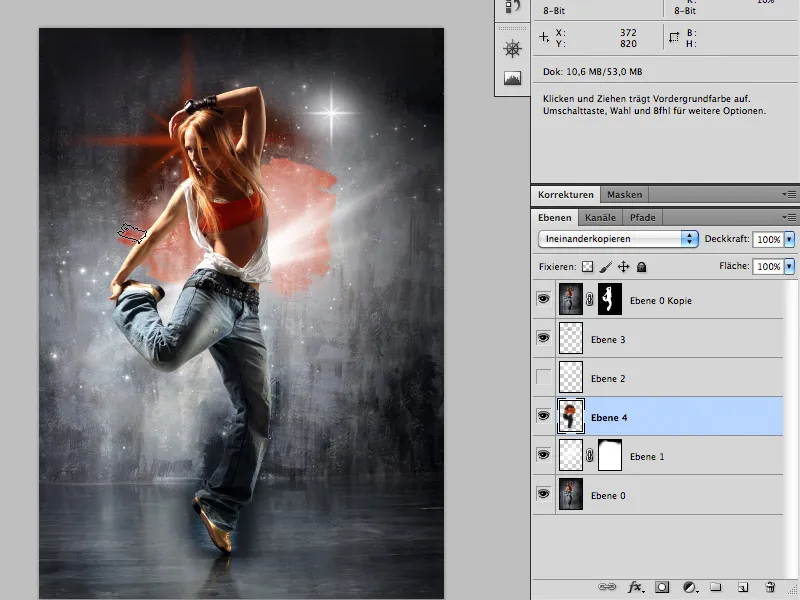
하얀색 브러시와 후자의 색상 오버레이를 사용한 이전/이후 비교:
이전:
이후:
레이어를 중첩 모드로 설정해야 합니다.
단계 4
나머지 부분은 기본적으로 취향입니다. 여기서 말하는 것은: 조화로운 디자인을 위해 브러시와 색상을 원하는 대로 그리세요. 여자 뒤의 별은 바로 색으로 그린 것이며 먼저 흰색으로 그린 후 다시 그릴 필요가 없습니다.
재미있게 따라 해 보세요.
튜토리얼 동안 생성된 완료된 PSD 파일로 작업할 수 있습니다.


