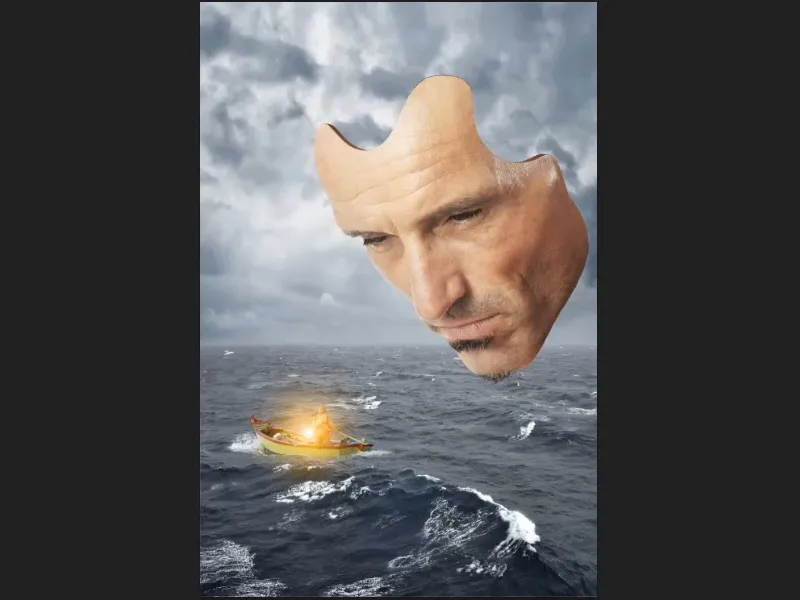참고: 이 튜토리얼은 Marco Kolditz의 동영상 교육에 첨부된 텍스트 버전입니다. 따라서 텍스트는 구어체 스타일일 수 있습니다.
튜토리얼 시리즈의 이 부분에서는 마스크에 깊이를 더하는 방법에 대해 설명합니다.
1단계
'마스크' 레이어를 활성화한 다음 새 채우기 또는 조정 레이어를 만들기 위한 아이콘을 클릭한 다음 색상 영역... (1)을 선택합니다.
이제 예비 갈색을 선택합니다. 그런 다음 더 정밀하게 조정할 수 있습니다. 확인으로 확인하면 새 "색상 채우기 1" 레이어가 "마스크" 레이어 위에 나타납니다.
마우스로 이 레이어를 잡고 "마스크" 레이어(2) 아래로 드래그합니다..webp?tutkfid=61287)
2단계
이제 레이어 마스크가 반전되어(Ctrl+I) 색상이 완전히 숨겨집니다.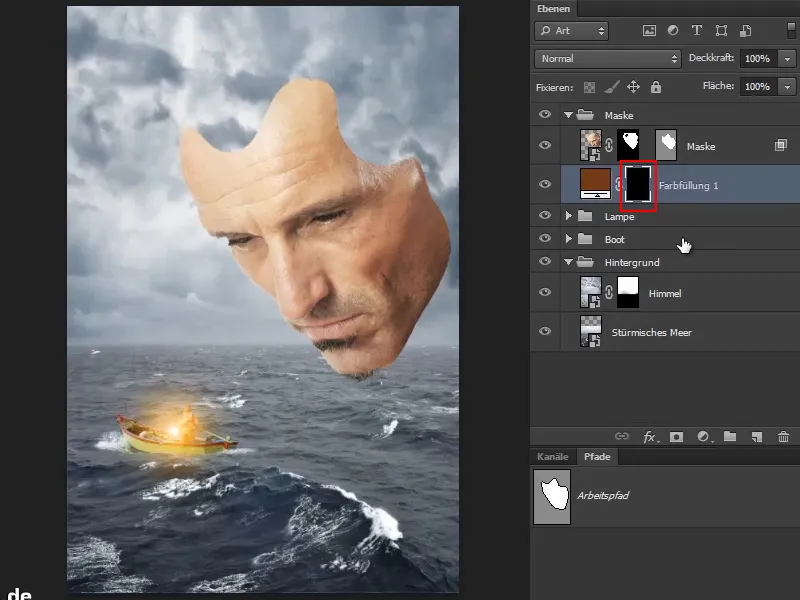
3단계
이제 선택한 영역에 일반적으로 이 관점에서 볼 수 있는 것처럼 약간의 깊이가 주어져야 합니다. 현재 마스크의 두께는 약 1밀리미터에 불과합니다.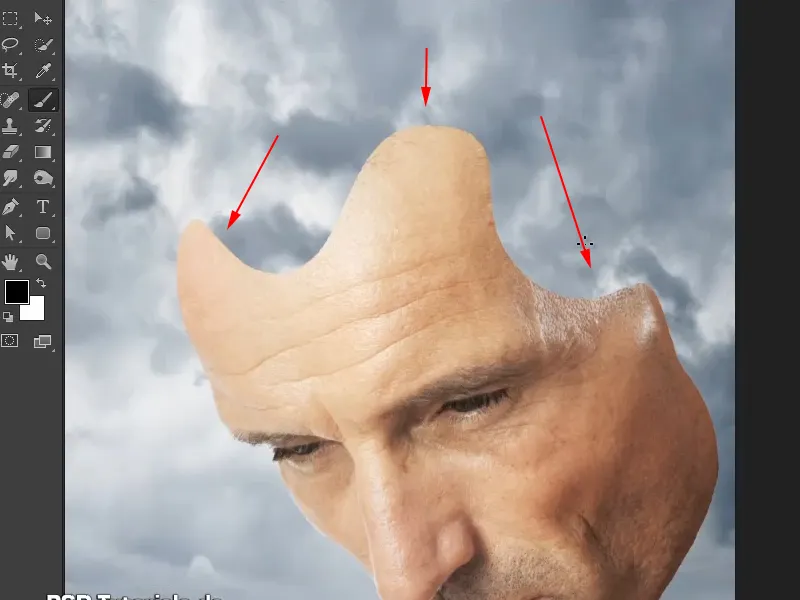
다음 단계에서 이 깊이를 마스크에 칠할 수 있습니다.
4단계
이렇게 하려면 브러시를 선택하고 전경색을 흰색으로 설정한 다음 경도를 약 88%로 높입니다.
이제 그림에 약간의 깊이를 칠합니다. 물론 완벽할 필요는 없지만 원근감이 맞아야 합니다. 즉, 아래쪽 영역의 선이 더 얇아야 합니다.
하지만 나중에 마스크를 사용하여 지울 수도 있습니다. 현재로서는 색상은 중요하지 않습니다.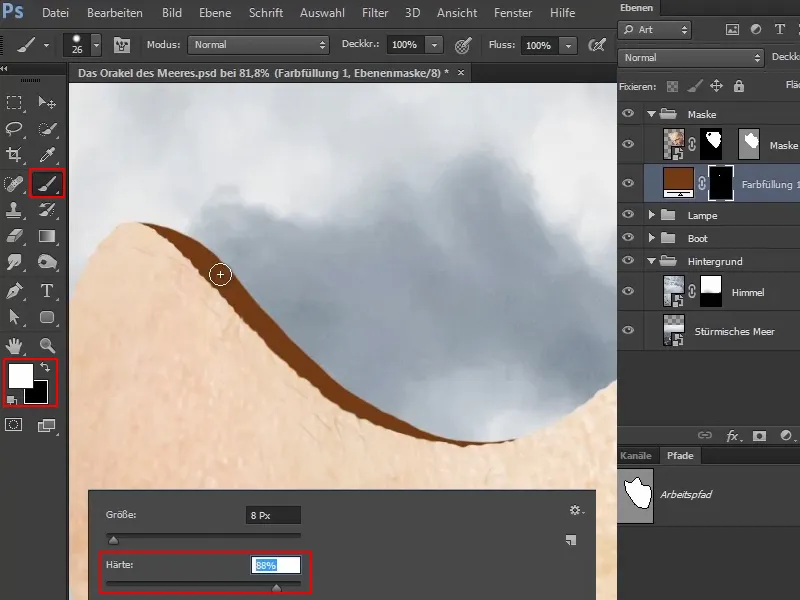
Marco는 사진 작업과 일반적인 클래식 리터칭 작업을 많이 한다고 말합니다. 또한 그는 항상 일러스트레이션을 많이 사용하거나 그림으로 추가하기 쉽지 않은 것들을 브러시를 사용하여 그림으로 그리는 것을 좋아합니다.
5단계
전체적으로 보면 마스크에 깊이가 생기고 거의 입체적으로 보이는 것을 볼 수 있습니다. 이 작은 차이가 종종 깊이 효과를 만듭니다(1).
안정된 손으로 선을 조금 더 두껍게 만들 수도 있습니다(2).
이러한 그림에는 마우스를 사용하는 것이 훨씬 더 어렵기 때문에 Marco는 연필을 사용합니다.
6단계
여전히 위에서 약간 보고 있을 수 있으므로 이 가장자리에 가는 선을 추가합니다. 오른쪽에서 마스크 뒤에서 선이 사라지는 측면에서 다시 살펴봅니다.
그러나 이 부분도 나중에 더 푸르스름해지므로 여기서는 효과가 강하지 않습니다.
너무 많이 또는 너무 두껍게 칠한 경우 전경색을 흰색으로 변경하고 너무 많이 칠한 부분을 제거하면 됩니다.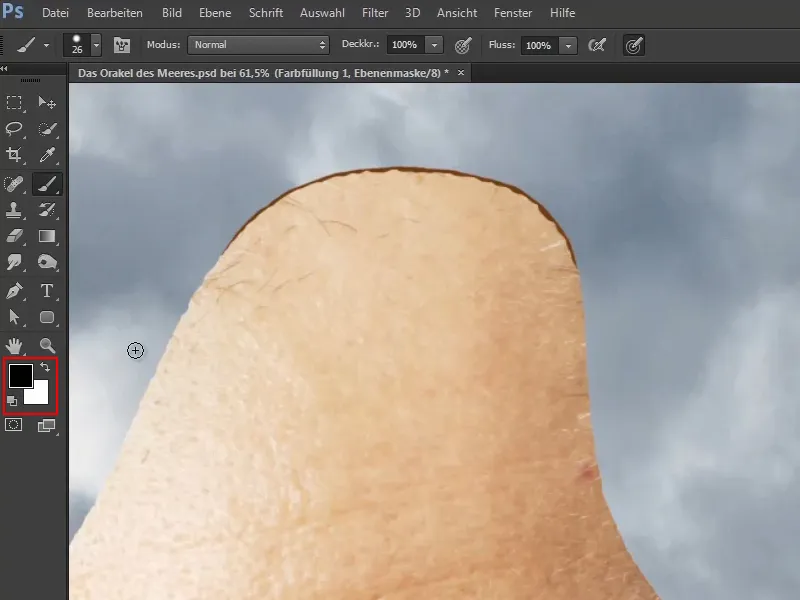
7단계
이제 오른쪽의 이 영역도 같은 방법으로 칠합니다.
Marco는 이 영역이 나중에 폭포로 덮일 것이라고 밝혔지만, 그림을 작업할 당시에는 폭포를 어떻게 포함시킬지 100% 확신할 수 없었기 때문에 만일을 대비하여 폭포 사이로 이 영역이 보이도록 그렸습니다 - 항상 미리 작업을 해두면 만족스럽기 때문이죠.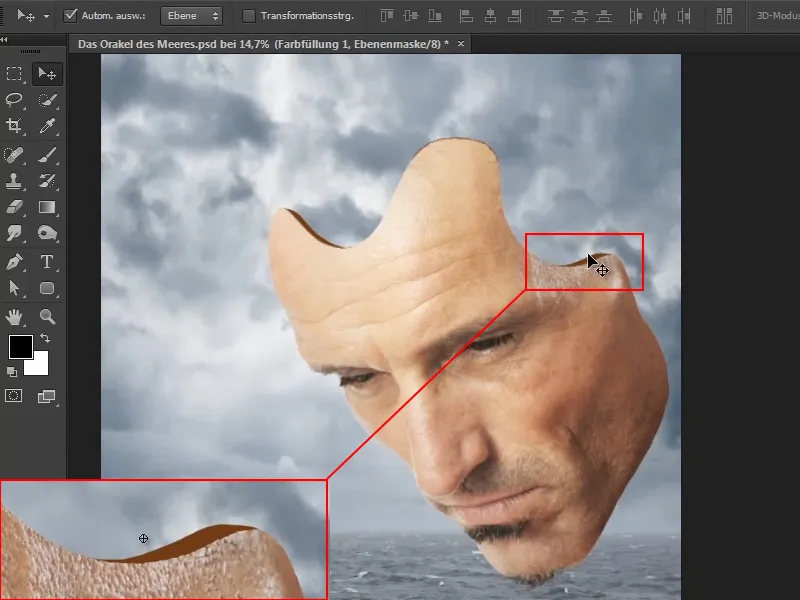
물론 경로로 이 모든 작업을 할 수도 있지만 왜 그럴까요? 다양한 도구를 사용하여 작업하는 것도 재미있기 때문입니다.
8단계
다음 단계는 색상을 조정하는 것입니다. 이렇게 하려면 이미지를 확대하고 이동 도구를 선택합니다.
색상 영역을 두 번 클릭하여 색상 선택기 창 (단색)을 엽니다. 이제 얼굴 색으로 비교적 어두운 톤을 선택하고 확인으로 확인합니다..webp?tutkfid=61294)
Marco는 항상 이미지에서 제공하는 색상을 사용하여 전체가 더 균일하고 조화롭게 만드는 것을 좋아합니다.
9단계
이제 눈에 띄는 것은 새로 칠한 선이 마스크의 윤곽선만큼 세분화되지 않았다는 것입니다. 이것은 이제 보완되었습니다.
이렇게 하려면 전경색과 배경색을 전환하여 검정색을 다시 전경색으로 사용합니다. 이제 너무 똑바르지 않도록 가장자리를 칠합니다.
왼쪽 상단은 기본적으로 단면과 같기 때문에 조금 더 매끄럽게 유지할 수 있습니다.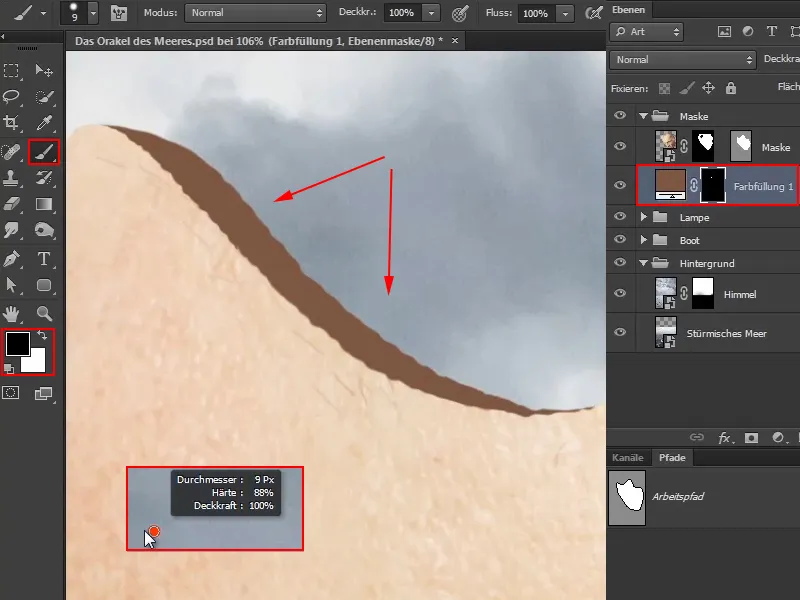
10단계
기존 들여쓰기를 가이드로 사용할 수 있습니다. 이것은 거의 윤곽선처럼 보일 것입니다.
마지막 부분은 이전 단계의 시작 부분처럼 다시 매끄럽게 남겨둘 수 있습니다. 말하자면 여기에서 "흐르기" 때문입니다.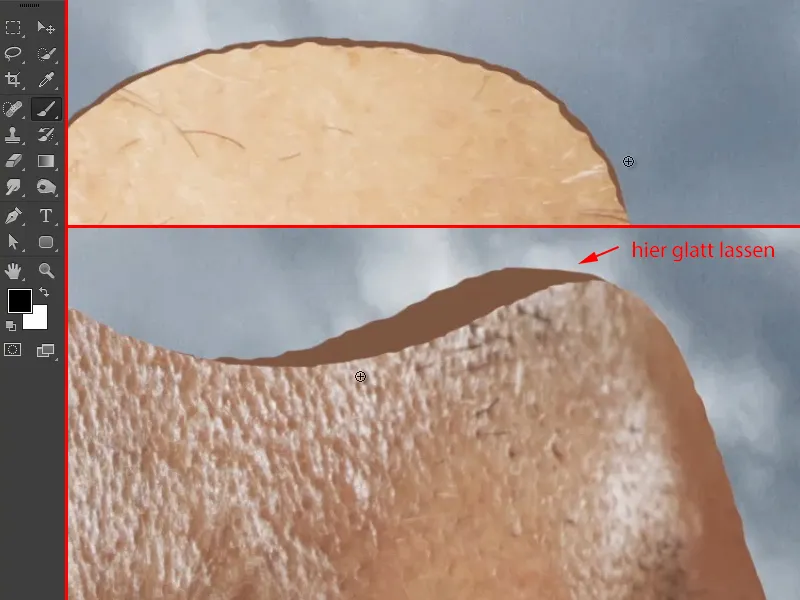
11단계
이제 그림은 다음과 같습니다: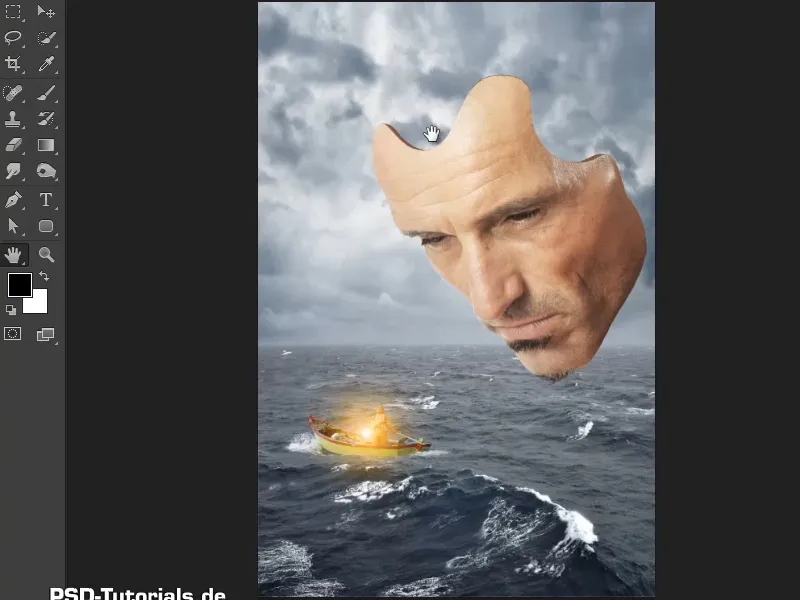
12단계
지금은 모두 하나의 색상이므로 이제 그림자를 추가해야 합니다.
"깊이" 레이어(1)를 활성화하고 아이콘(2)을 통해 톤 값 보정을 선택하면 매우 쉽습니다.
그런 다음 변경 사항이 아래 레이어("깊이")에만 영향을 미치도록 클리핑 마스크를 만듭니다(3).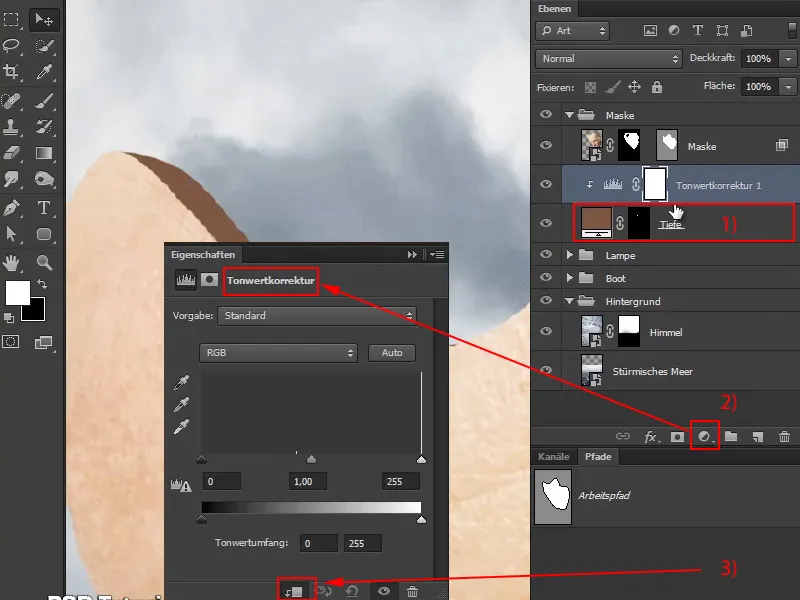
13단계
이제 검은색 슬라이더를 오른쪽으로 약간 이동하고 채도가 증가하지 않도록 모드를 휘도로 설정합니다.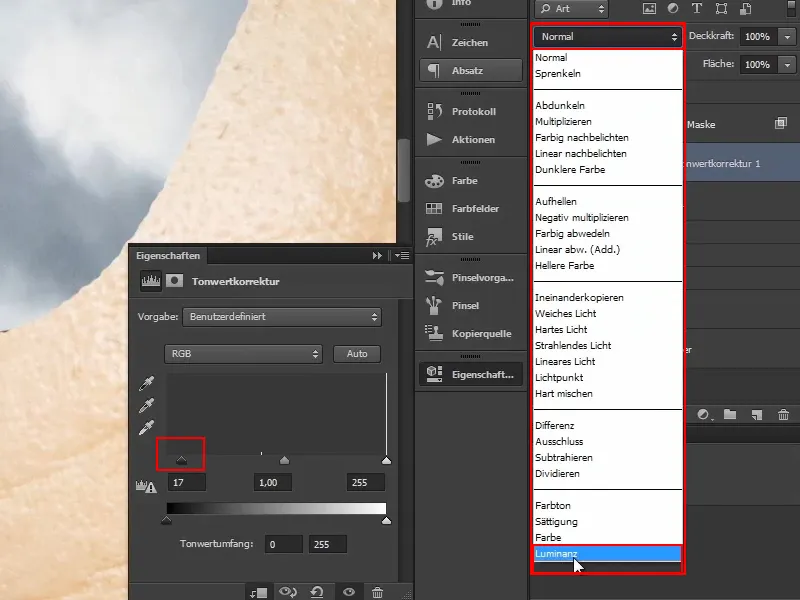
14단계
그런 다음 레이어 마스크가 다시 반전되어 모든 것이 이전과 같도록 합니다.
그런 다음 브러시를 선택하고 전경색을 흰색으로 설정합니다..webp?tutkfid=61300)
15단계
빛이 뒤에서 들어오기 때문에 왼쪽 상단 영역이 약간 더 어두워야 합니다.
브러시를 확대하고 불투명도를 약 56%로 줄입니다.
이제 마스크의 바깥쪽 가장자리에서 바깥쪽으로 몇 번 클릭하여 왼쪽의 갈색 줄무늬를 어둡게 만듭니다.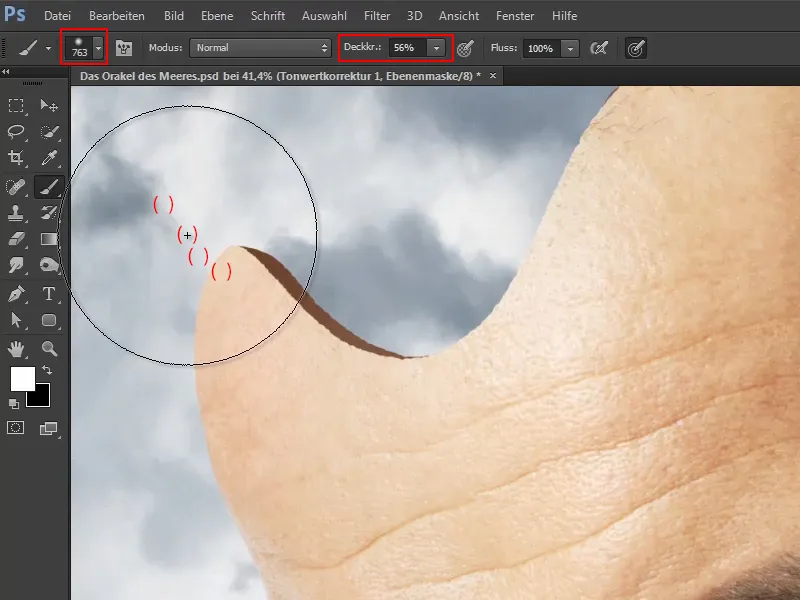
16단계
이제 빛이 뒤쪽에서 상대적으로 강하게 들어와야 하므로 오른쪽에서도 같은 작업을 수행하여 바깥쪽으로 어둡게 만듭니다: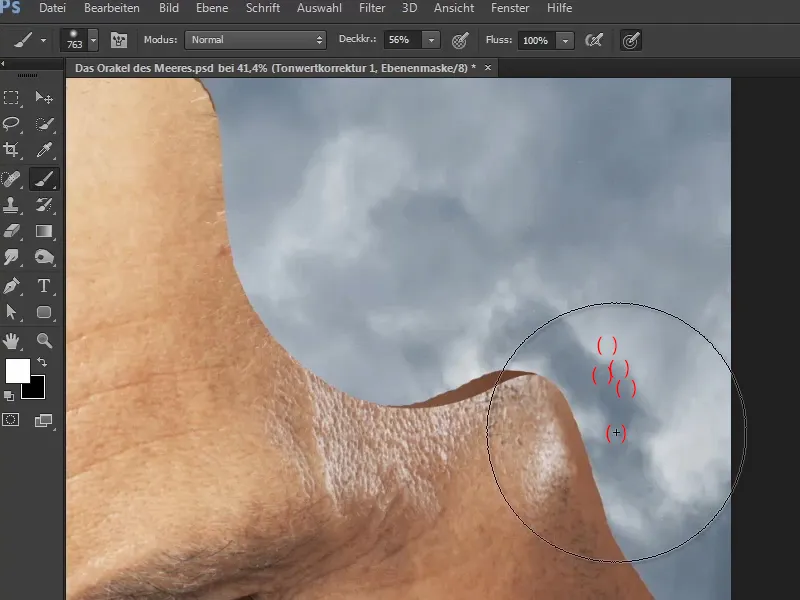
17단계
이제 "톤 보정 1" 레이어의 이름을 "보정"으로 변경합니다. 이 레이어 덕분에 언제든지 그림자를 부드럽게 하거나 변경할 수 있습니다.
Marco는 나중에 색상 필드를 두 번 클릭하여 색상 선택기 창 (단색) 을 다시 열고 다른 색상을 선택하여 색상을 변경하는 방법을 보여줍니다.
하지만 이전에 선택한 갈색이 마음에 들었으므로 그대로 두고 취소를 클릭합니다.
18단계
이제 마스크는 이 깊이 덕분에 비교적 입체적입니다.
그러나 마법의 순간은 마지막에 모든 것이 색상 분위기와 결합되어 갑자기 모든 요소가 아름답게 조화를 이루고 조화를 이루는 순간입니다.
이제 마스크가 완성되었으며 튜토리얼 시리즈의 다음 부분에서는 폭포 배치에 대해 설명합니다.