이 튜토리얼에서는 앰비언트 오클루전에 대한 간단한 팁을 알려드리고자 합니다. 그림자를 실제 그림자처럼 보이게 하는 데 필요한 효과입니다.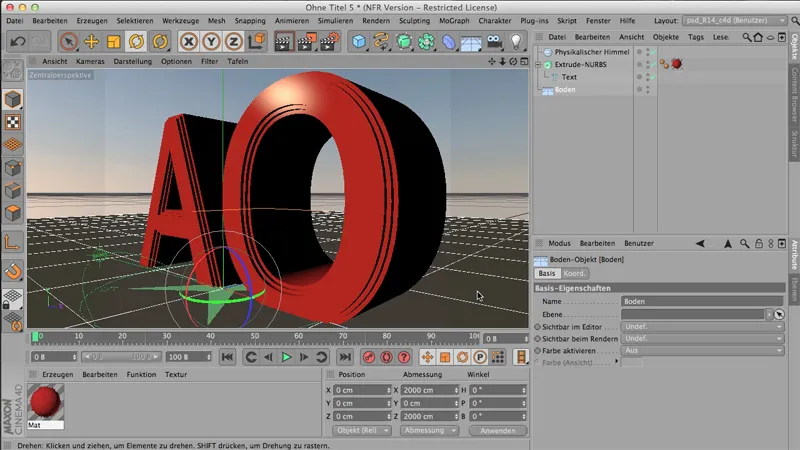
현재 앰비언트 오클루전이 선택되어 있지 않으므로 이미지 관리자에서 렌더링할 때 매우 무해해 보입니다. 아름답지만 문제가 있습니다. 이 작은 홈에서는 그림자가 잘 보이지 않습니다. 여기에서도 이러한 가장자리의 음영이 아름답게 표현되지 않습니다.
.webp?tutkfid=61846)
그래서 보통 다음과 같은 작업을 수행합니다:
렌더링 효과로 앰비언트 오클루전을 적용합니다 . 이 작업은 렌더링 프리셋을 통해 수행할 수 있습니다. 거기에서 효과를 통해 앰비언트 오클루전을 얻을 수 있습니다.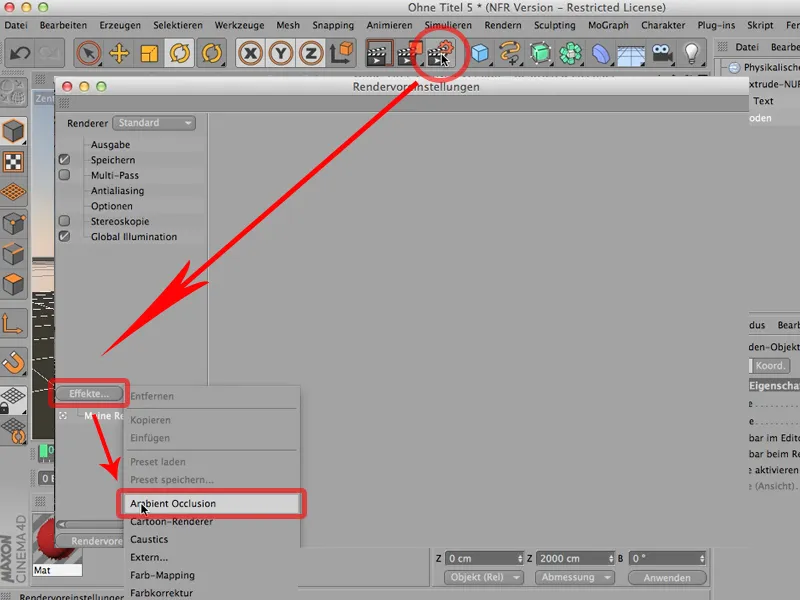
물론 여기서 이 부분을 두 번 클릭하면 그림자 색상에 영향을 줄 수 있습니다. 하지만 저는 실제로 진한 검정색으로 두는 것을 선호합니다..webp?tutkfid=61848)
렌더링할 때 입자가 거칠어지면 정확도를 높이고 최소 및 최대 샘플을 늘릴 수 있습니다. 하지만 앞서 말했듯이 실제로 많은 작업을 할 필요는 없습니다.
다시 렌더링해 보면 이 렌더링 효과가 실제로 적용되어 이전과 달리 작은 구멍에 깊은 그림자가 생기는 것을 볼 수 있습니다..webp?tutkfid=61849)
이것이 바로 AO가 하는 일이기 때문입니다: 많은 폴리곤이 모이는 지점이나 폴리곤이 서로 가까이 모이는 지점에서 바로 그 지점에서 GI의 일부가 제거됩니다. 바로 이 지점에서 깊은 그림자가 만들어집니다. 이전에도 그랬고 지금도 그렇지만 큰 차이가 있습니다.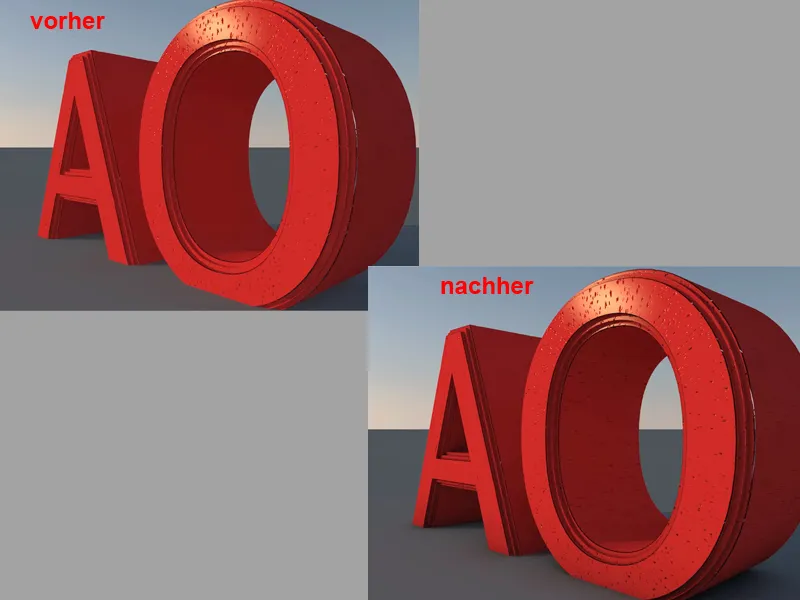
물론 '그래, 그건 좋은 거야, 언제든지 내 AO를 클릭할 수 있어'라고 말할 수 있지만, 모든 곳에 AO를 원하지 않고 렌더링 효과가 아닌 머티리얼 쪽에서 다른 설정으로 설정하는 것을 선호하는 경우가 많으므로 반드시 염두에 두어야 할 사항입니다. 기본적으로 전체 씬에 걸쳐 필요한 경우 여기처럼 렌더링 효과로 설정하는 것이 옳습니다.
또는 - 다시 틱을 제거하겠습니다 - 두 번째 옵션입니다: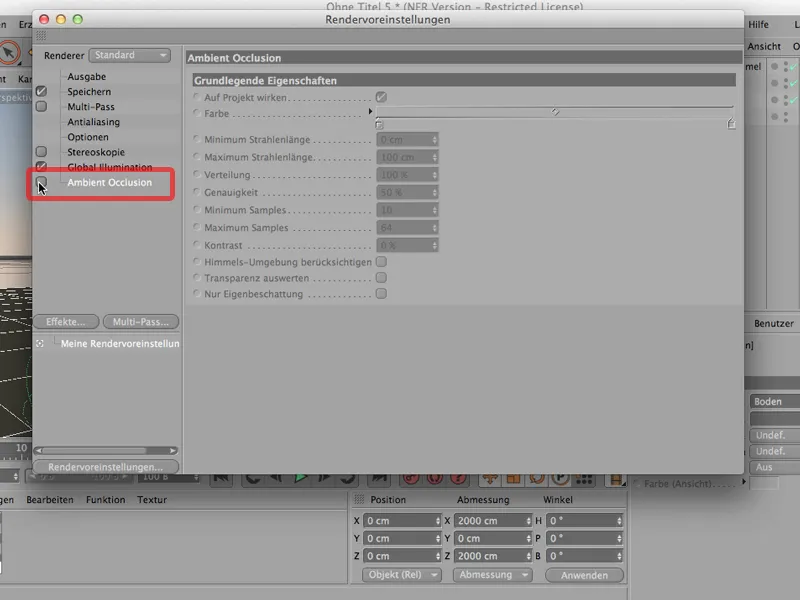
물론 다음과 같이 할 수도 있습니다: 각 머티리얼을 클릭하고 디퓨전으로 이동하여 클릭하면 이제 디퓨전이 자연스럽게 무언가를 원합니다. 물론 그렇지 않으면 아직 아무것도 할 수 없습니다. 텍스처에는 여기 아래에 효과가 있으며, 채널 셰이더, 즉 이 디퓨전 채널에서만 작동하는 셰이더로 앰비언트 오클루전을 클릭할 수도 있습니다. 이렇게 표시됩니다: 앰비언트 오클루전입니다.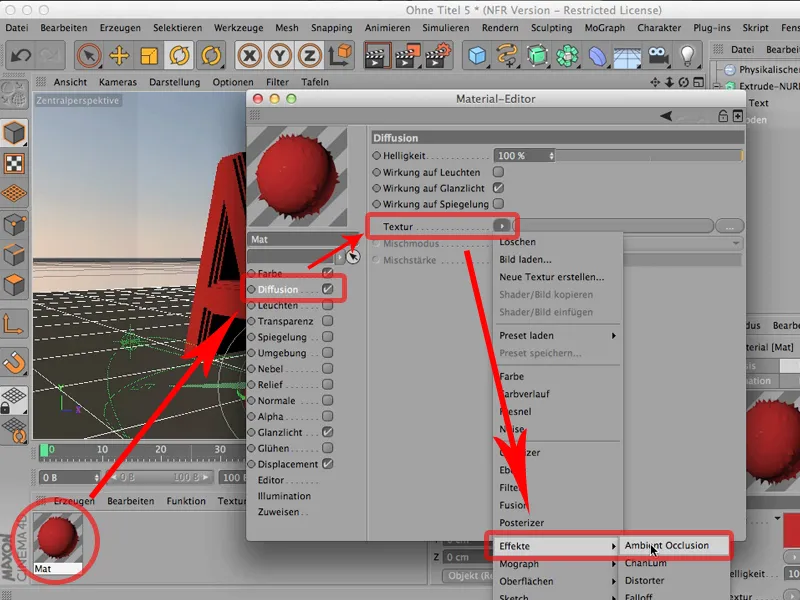
이제 다시 렌더링하면 두 가지를 알 수 있습니다. 첫째, 당연히 작동한다는 것, 둘째, 앰비언트 오클루전이 더 이상 바닥에 있지 않고 머티리얼에만 한정되어 있다는 것, 이것이 때로는 바람직한 현상입니다..webp?tutkfid=61853)
처음부터 무엇을 선호하는지 생각해 보세요: 씬 전체에 적용하고 싶으신가요? 그렇다면 반드시 렌더링 효과로 사용하세요. 아니면 머티리얼 채널 셰이더로 사용하시겠습니까? 그런 다음 해당 머티리얼의 디퓨전 채널에 적용하면 됩니다.
이 튜토리얼은 렌더 프리셋을 최적화하는 방법에 대해 설명합니다. 씬이 준비되면 렌더링을 시작하고 준비가 되었다고 생각되면 '이제 결정할게요.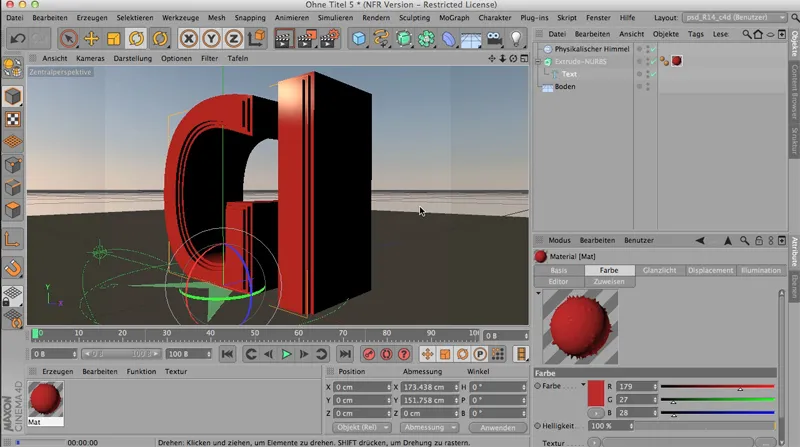
그냥 렌더링하겠습니다. 그러면 전체가 다음과 같이 보입니다. '예, 완료되었습니다. 렌더링이 완료되었습니다. 하지만 물론 좋지 않습니다. 왜냐하면 여기에는 가장자리가 상당히 어둡기 때문입니다. 여기에는 오브젝트의 셀프 섀도잉이 많이 있습니다. 이 그림자도 상당히 어둡습니다. 여기 가장자리가 보이지 않습니다.
어떻게 해야 할까요? 예를 들어 렌더링 효과로도 사용할 수 있는 전역 조명, 즉 이 효과를 얻을 수 있습니다.
효과에서 소위 GI를 선택하거나 클릭하기만 하면 됩니다.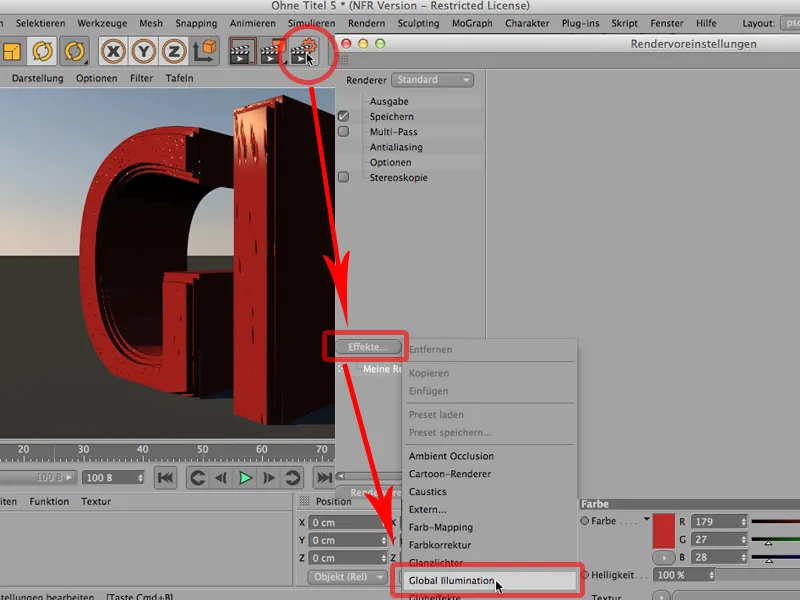
Cinema 4D로 오랫동안 작업하지 않은 사람들은 다음과 같은 작업을 수행합니다: 다시 닫고 다시 렌더링한 다음 전체를 살펴보고 "예, 훨씬 더 좋아졌어요. 훨씬 더 마음에 들어요.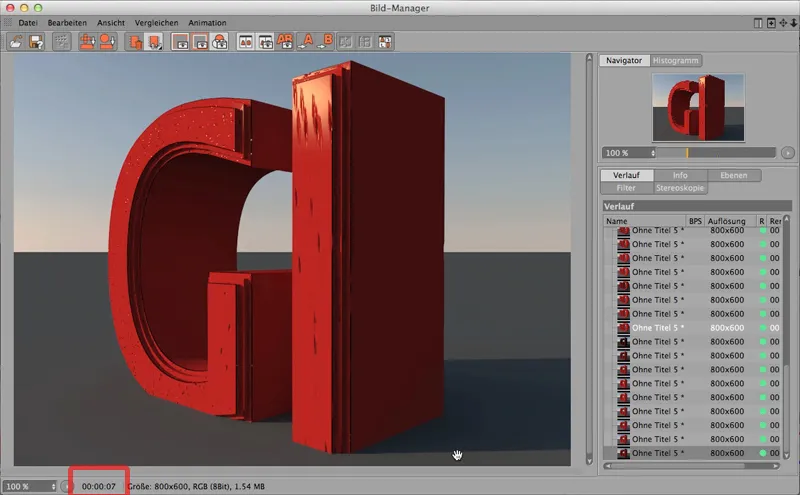
여전히 약간 어둡습니다. 여기는 좀 더 분리하고 싶어서 전체를 조금 더 밝게 만들겠습니다. 참고: 렌더링 시간이 이미 7초입니다.
그럼 그렇게 해봅시다. 빔 깊이 (이 경우 광선이 한 번만 반사되는 것이 아니라 두 번 반사되도록)와 감마 (이 값을 2로 설정하겠습니다. 이렇게 하면 GI로 인한 노출이 증가하므로 말하자면 노출이 증가합니다)를 모두 늘립니다.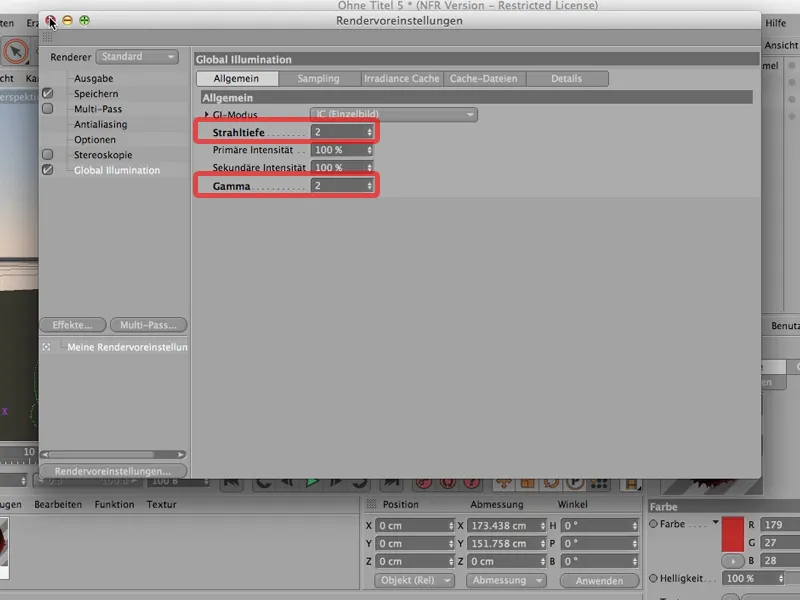
이제 다시 렌더링하면 먼저 전체 프리패스를 다시 기다려야 합니다. 무슨 일이 일어나는지 보시죠. 진입 밀도가 매우 높은 것을 볼 수 있으며 이제 11초 후에 결과가 나옵니다. 꽤 잘 작동하고 꽤 좋습니다.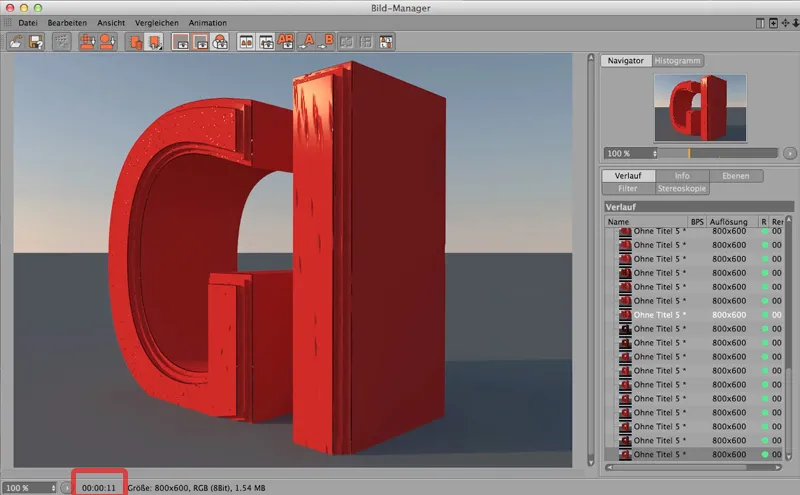
하지만 여전히 테스트 렌더링을 하고 있지만 GI의 영향을 확인하고 싶다면 렌더링 프리셋에서 전역 조명으로 이동하여 각 모드(이 경우 조도 캐시 모드, 즉 여기에서 선택한 계산 모드)로 이동하고 입력 밀도를 중간에서 미리보기로 설정하는 매우 간단한 트릭이 있습니다.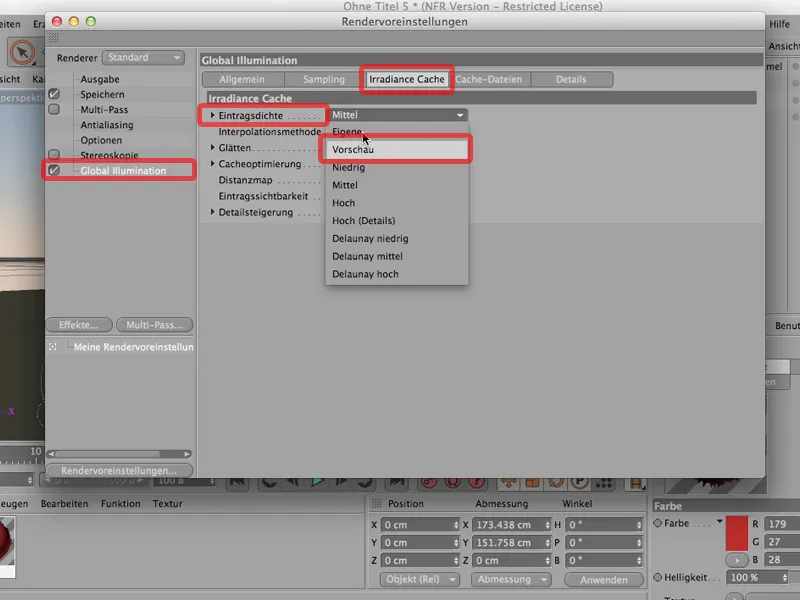
이것은 당연히 최종 렌더링을 위해 취소해야 합니다.
하지만 지금 렌더링하면 이미지 관리자로 돌아가서 훨씬 빨라진 것을 알 수 있습니다. 더 이상 11초가 아니라 4초가 되었습니다.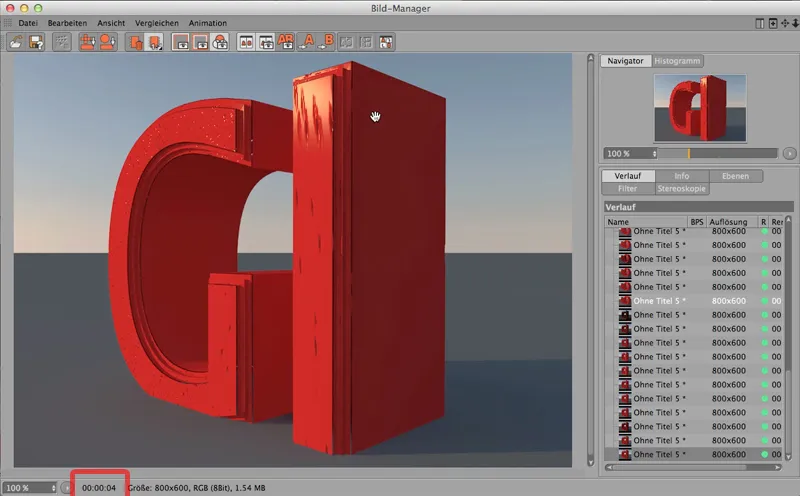
10분을 기다려야 하는 다소 광범위한 렌더링이 있다고 가정하면 그 절반도 안 되는 시간, 즉 약 3분 30초 만에 렌더링이 완료됩니다.
이렇게 하면 렌더링 시간과 작업 시간을 크게 절약할 수 있으며, 처음부터 미리 보기로 GI를 설정하면 작업 시간도 많이 절약할 수 있습니다.
버전 R13부터 Cinema 4D는 실제와 같이 훌륭하고 아름다운 피사계 심도를 구현할 수 있게 되었습니다. 실제 카메라로 작업하는 것처럼 Cinema 4D로 작업할 수 있으며, 물론 렌즈에 따라 초점을 어디에 맞추느냐에 따라 한 곳 또는 다른 곳에 초점을 맞추고 나머지는 흐릿하게 처리할 수 있습니다. 아시다시피 이것이 바로 Cinema 4D로 할 수 있는 일입니다. 가끔 제대로 작동하지 않는 이유에 대한 간단한 팁을 알려드리고자 합니다.
다음과 같습니다: 여기에 장면을 하나 만들었는데, 이 구체는 복제 오브젝트에 의해 총 11번 복제됩니다. 물론 렌더 인스턴스로서 말이죠. 그 위에 하늘이 있어 전체를 비추고 있습니다. 여기에서 하늘의 머티리얼도 볼 수 있습니다. 그 아래는 바닥입니다. 여기에 바닥의 머티리얼이 있습니다. 그리고 이것이 공의 재질입니다.
이제 전체를 렌더링하면 다음과 같이 보일 것입니다:
보시다시피 한 구가 다른 구만큼 날카롭습니다. 멋지네요. 이제 카메라가 없으면 피사계 심도로 아무것도 할 수 없으니 카메라를 준비해 봅시다.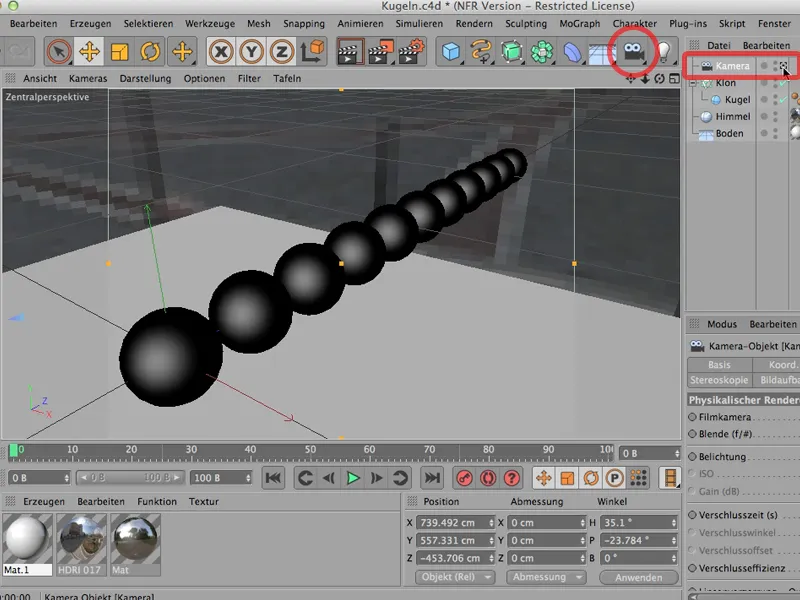
카메라에 피사계 심도로 작업하라고 말할 수 없다면 그것도 작동하지 않으므로 카메라를 설정하고 전원을 켜야 합니다. 이제 아하 - 이제 물리적으로 작업할 수 있는 가능성이 생겼습니다.
하지만 렌더링 프리셋에서 렌더러를 물리적으로 설정하고 피사계 심도를 가져오도록 설정해야 하므로 아직 체크되어 있지 않은 경우 이 상자를 반드시 체크해야 합니다. 품질은 그대로 둡니다.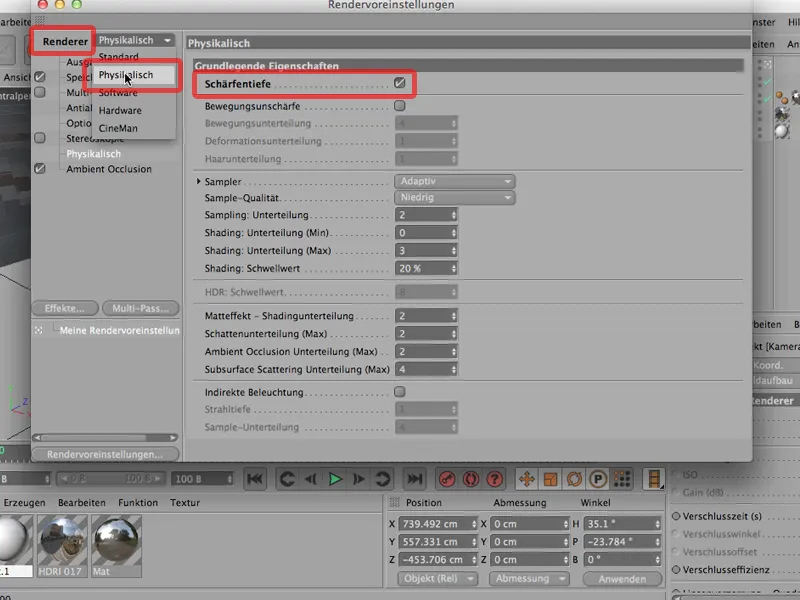
그리고 전체를 다시 렌더링하면... 어디 보자... 결과는 모든 것이 여전히 선명합니다.
물론, 여러분은 다음과 같이 말할 것입니다. 물론, 초점 거리가 36mm 인 8에서는 많은 것들이 상대적으로 선명 할 것입니다.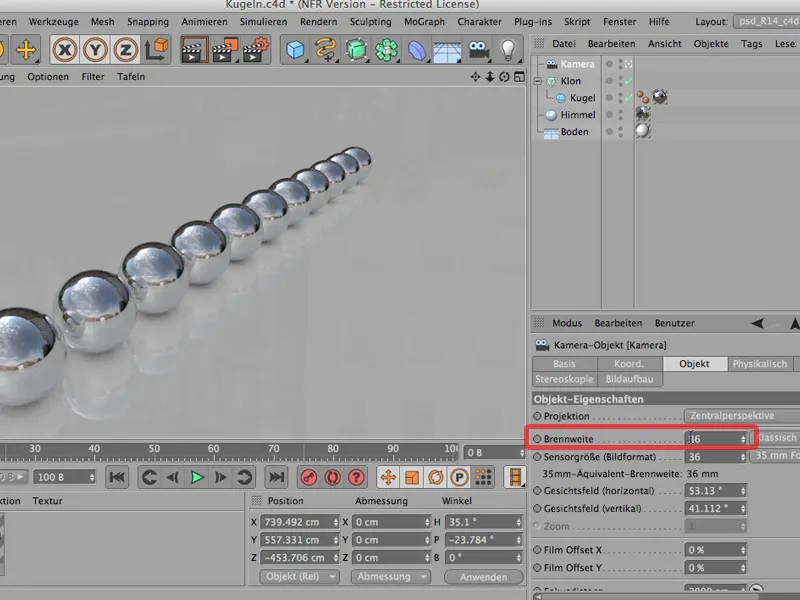
이제 조리개값을 1.8로 조정해 봅시다. 멋지고 넓게 열어 보세요;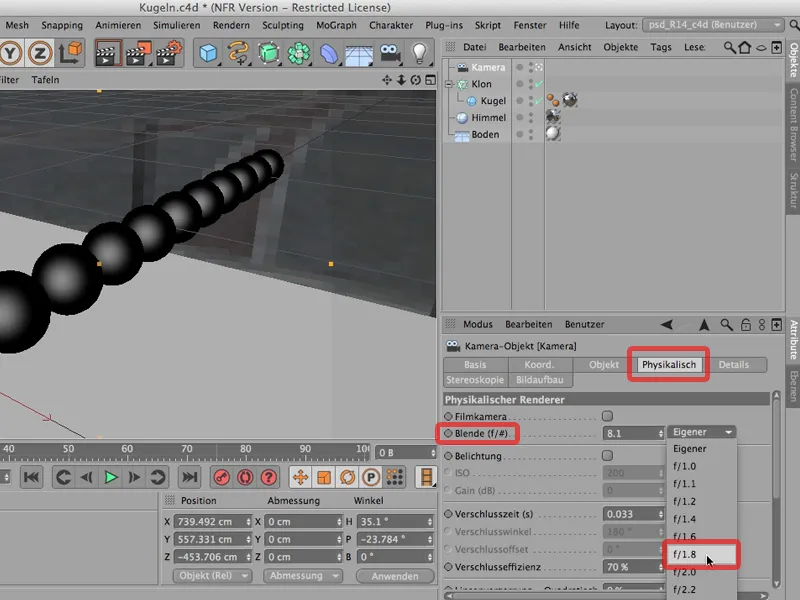
다시 렌더링해보니 여전히 선명합니다.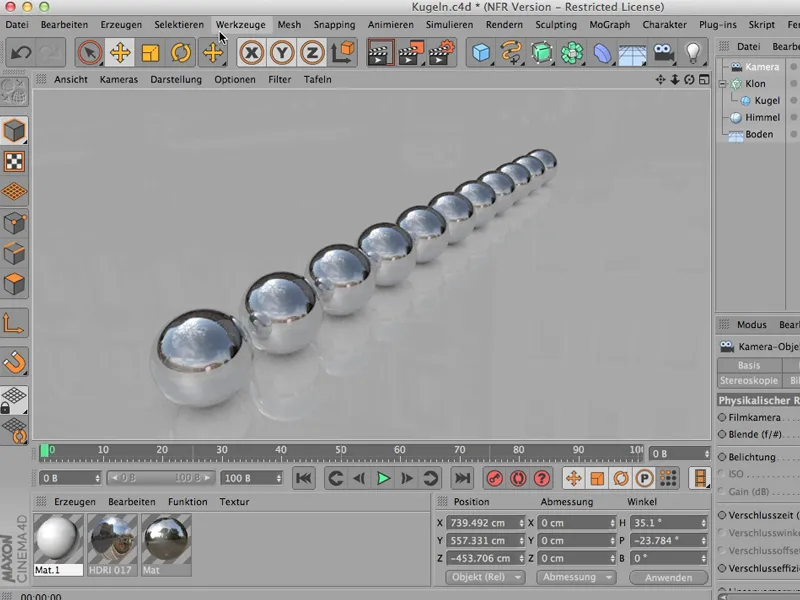
흠. 우리는 무엇을해야합니까? 물론 먼저 초점을 어디에 맞출지 결정해야 합니다.
투시도보다 위에서 보는 것이 더 좋으므로 다음과 같이 해 보겠습니다. 그리고 여기에서도 볼 수 있습니다.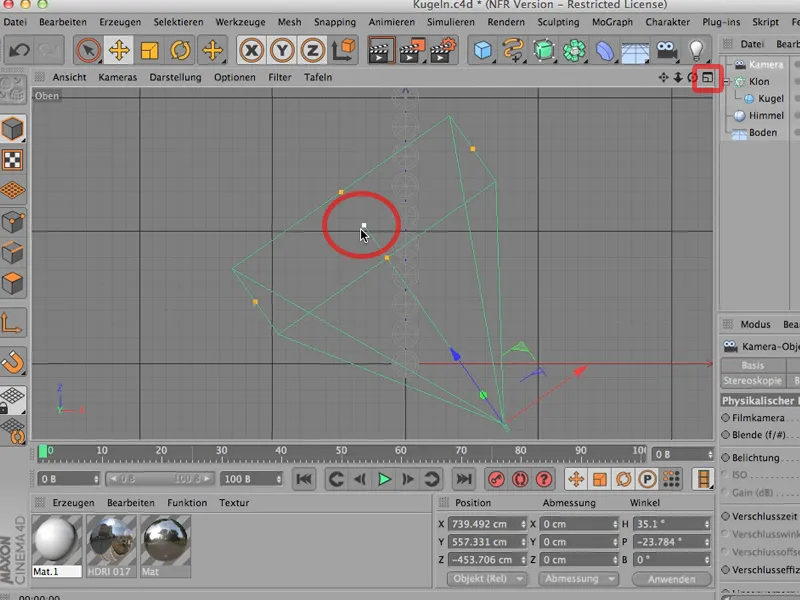
물론 카메라가 약간 아래쪽으로 기울어져 있기 때문에 여기 이 사각형이 보입니다. 그렇지 않고 정면을 똑바로 보고 있었다면 여기에는 하나의 선만 보일 것입니다. 하지만 여기서 중심점을 잡으면 예를 들어 이 두 번째 구의 평면에 멋지게 배치할 수 있습니다.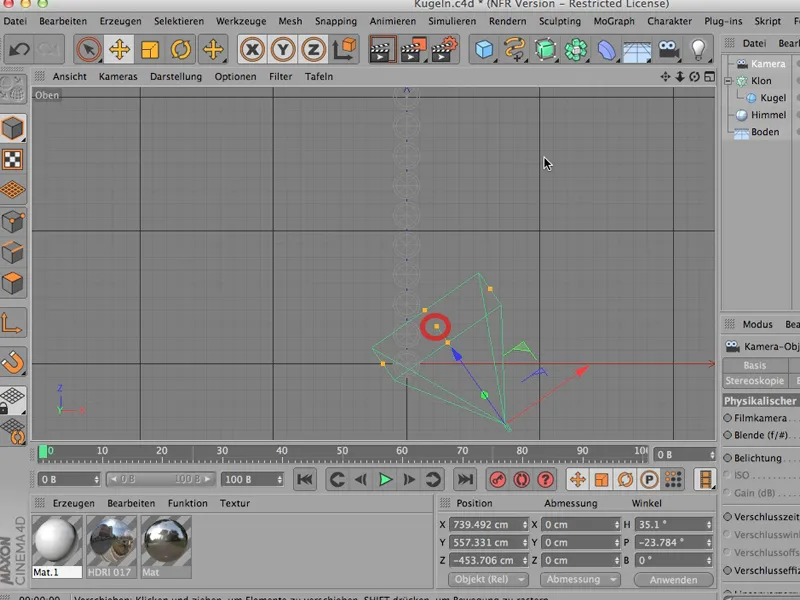
그러면 초점 거리가 변경된 것을 볼 수 있습니다. 하지만 카메라 오브젝트 아래에서 2000에서 1000 미만으로 줄어든 것을 확인할 수 있습니다. 그래서 우리는 이 구에 초점을 맞췄습니다.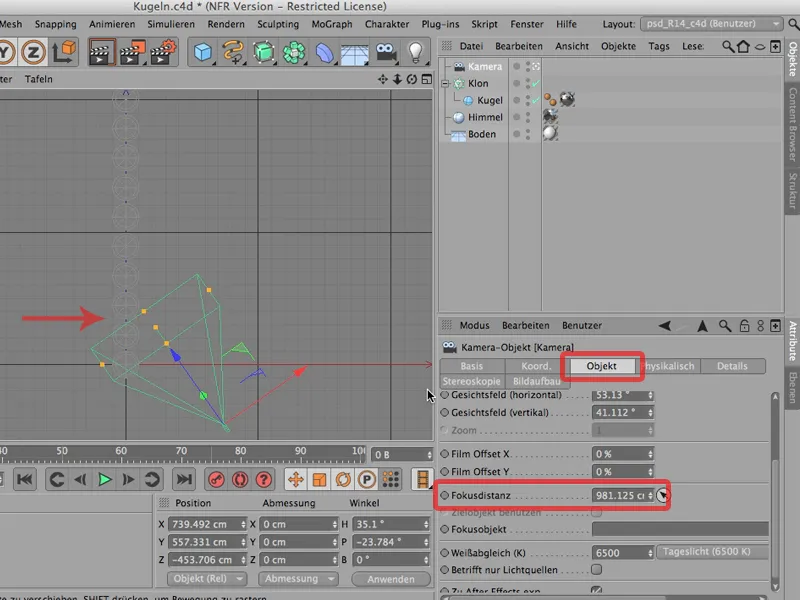
이제 정면에서 다시 볼 수 있습니다. 전체를 다시 렌더링해 보겠습니다:
이제 대부분의 사람들은 이제 충분히 만족할 것입니다. 이제 우리는 작은 Blender를 가지고 있고, 정밀하게 초점을 맞추고, 실제 카메라를 가지고 있지만 초점이 맞지 않는 것이 없기 때문입니다.
그러면 안 됩니다. 여기에 반경이 100cm인 구가 있기 때문에 초점이 맞지 않을 수 없습니다. 구 사이에는 여전히 약간의 거리가 있으므로 구가 12개라면 이 구에서 마지막 구까지 약 15미터라고 계산할 수 있습니다.
이제 다음과 같은 장면을 상상해 보세요. SLR 카메라에 약간 광각 렌즈를 장착하고 이 장면을 사진으로 찍는다고 가정해 봅시다. 그러기에는 너무 크죠. 마테호른도 초점이 맞지 않습니다. 여기에도 똑같은 문제가 있습니다. 물체, 장면이 너무 큽니다. 아직 흐릿하게 처리할 수 있는 부분이 많지 않습니다.
따라서 Blender를 훨씬 더 크게 열거나(물론 가능하지만) 전체 물체의 크기를 조정해야 합니다. 이를 위해 필요한 명령이 바로 이 명령입니다: 편집을 통해 프로젝트 크기를 조정하면 다음과 같은 작은 창이 나타납니다:
예를 들어 1:10의 축척으로 축소하고 싶다고 말할 수 있습니다. 현재 1센티미터인 모든 것이 목표 배율에서는 1밀리미터가 되어야 합니다.
이를 클릭하고 확인을 누르면 장면이 어떻게 바뀌는지 보세요: 장면이 전혀 변하지 않으니 아무것도 보이지 않습니다. 바닥만 조금 더 뒤로 이동했을 뿐, 적어도 바닥의 표시가 항상 동일하게 유지되기 때문입니다.
이제 전체 씬의 크기가 1/10에 불과하므로 지금 렌더링하면 흐릿함을 명확하게 인식할 수 있습니다. 뒤쪽은 흐릿하고 앞쪽으로 갈수록 점점 선명해지며, 여기 두 번째 구체는 완벽한 선명도를 보여줍니다.
이 방법이 작동하지 않는다면 장면이 너무 크기 때문인 경우가 많으므로 편집>프로젝트 크기 조정으로 원하는 위치로 빠르게 이동할 수 있다는 점을 기억하세요.


