이제 정말 멋진 일이 생겼습니다. 문서에 여러 개의 이미지를 배치하고 싶습니다.
이 작업은 일반적으로 파일>배치를 통해 수행합니다. 그런 다음 모든 이미지를 선택하고 열어 문서에 이미지 하나씩 배치합니다.
그런 다음 이미지가 멋진 형식을 갖기를 원한다고 말할 수 있습니다. 개체 형식 아래에서 새 형식을 만들고 ...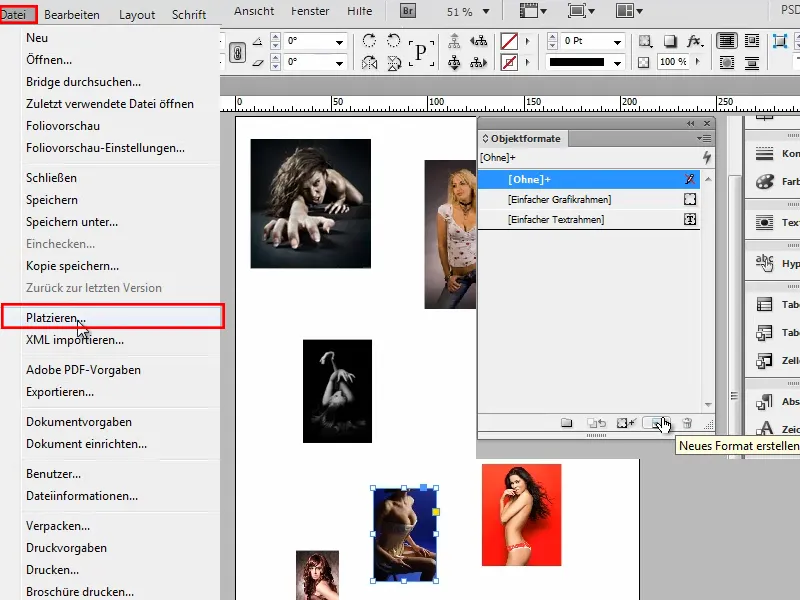
...에서 새 서식을 만들고 몇 가지 서식을 바로 지정할 수 있습니다: 예를 들어 두께가 3pt인 파란색 윤곽선을 만들고 싶습니다. 그런 다음 약간 둥글고 불투명도가 약 30%인 그림자가 있어야 하며 거리를 1mm로 설정합니다. 그러면 매우 훌륭하고 다소 신중하고 우아하게 보입니다.
지금은 이 정도면 충분하며 확인으로 확인합니다.
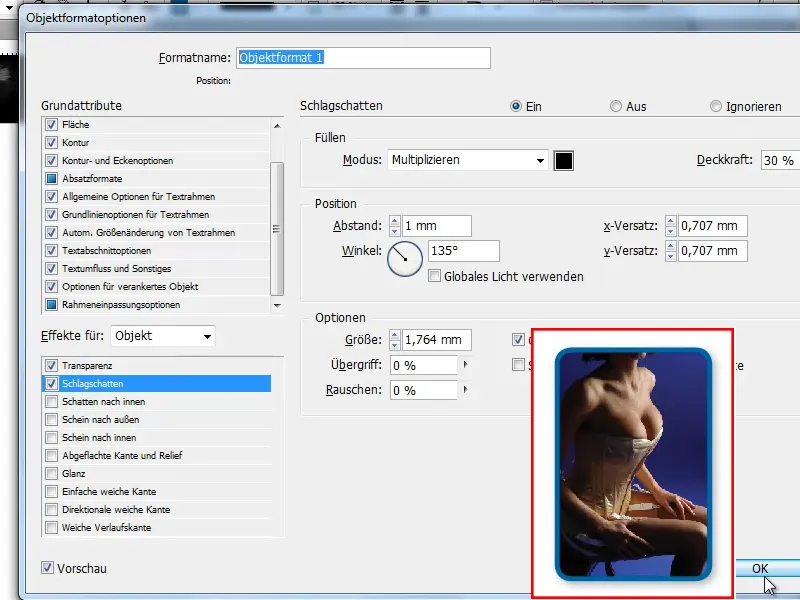
그런 다음 문서에서 개별 이미지를 클릭하고 항상 개체 형식 1을 클릭하거나 모든 이미지를 선택하고 개체 형식 1을 클릭할 수 있습니다.
하지만 이미지가 훨씬 더 많다면 어떻게 해야 할까요? 그렇다면 먼저 개체 형식 1을 클릭한 다음 파일>배치로 이동하여 모든 사진을 선택하고 삽입할 수 있습니다. 그러나 개체 형식 1을 선택했지만 활성화되지 않습니다.
먼저 모든 사진을 클릭하거나 선택해야 합니다. 예를 들어 사방에 텍스트가 있는 경우와 같이 때로는 쉽지 않습니다. 그런 다음 Shift 키를누른 상태에서 개별적으로 모두 클릭해야 하는데 약간 어색합니다.
개체 형식을 클릭하면 배치할 때 모든 개체에 적용되도록 하려면 어떻게 해야 하나요? ...
1단계
개발자들은 분명히 약간의 재미를 보았습니다:
개체 형식의 이름을 "배치 총 프레임"으로 바꿔야 합니다. 이것은 동일한 의미를 가져야만 효과가 있습니다.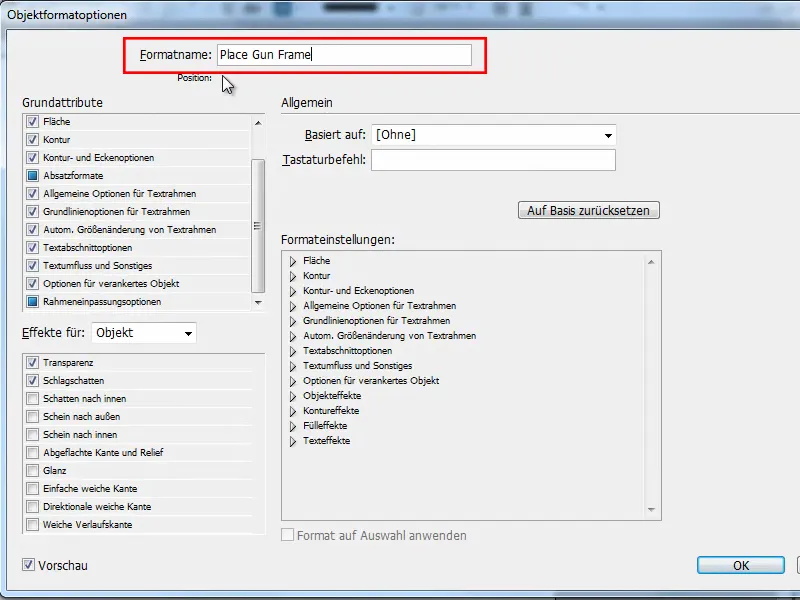
2단계
이제 맨 처음에 개체 형식을 선택하고 파일>배치로 돌아가서 모든 이미지를 선택한 다음 문서에 이미지를 배치하면 한 번에 모두 작동합니다.
갑자기 모든 이미지가 해당 개체 형식을 갖습니다. 물론 기본적으로 이 작업을 수행할 수 있으면 좋겠지만, 원하는 경우 이제 개체 형식의 이름을 간단히 변경할 수 있습니다.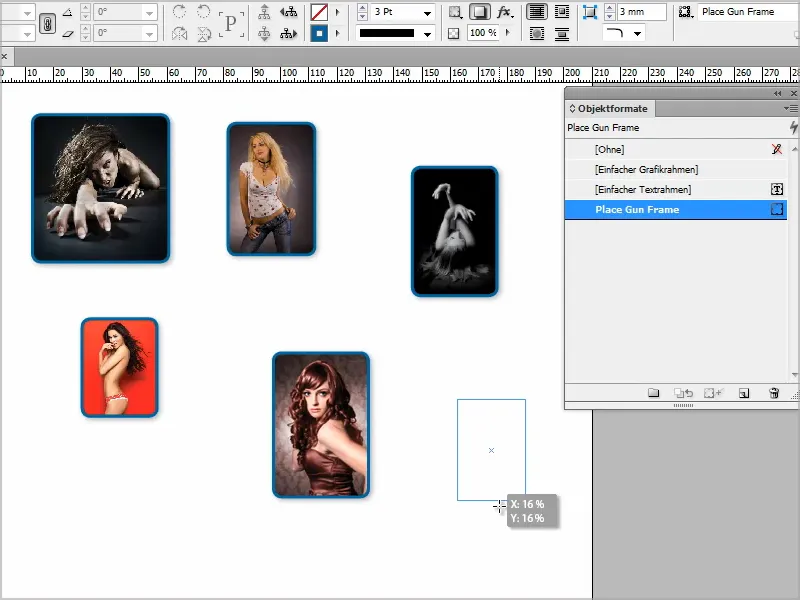
3단계
이미지를 균등하게 정렬하려면 파일>배치로 이동하여 모든 이미지를 다시 선택할 수 있습니다.
그런 다음 필드를 드래그하고 오른쪽 화살표 키를 한 번 누르면 두 개의 열이 생깁니다.
그런 다음 위쪽 화살표 키를 두 번 더 누르면 세 개의 행이 표시됩니다.
이제 크기를 ...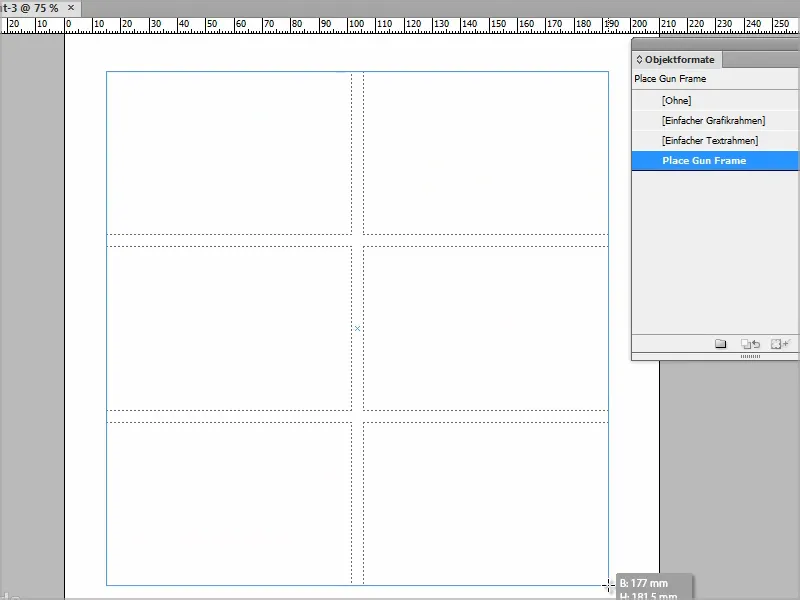
...로 드래그하면 이미지가 이 격자 프레임에 적절하게 삽입됩니다.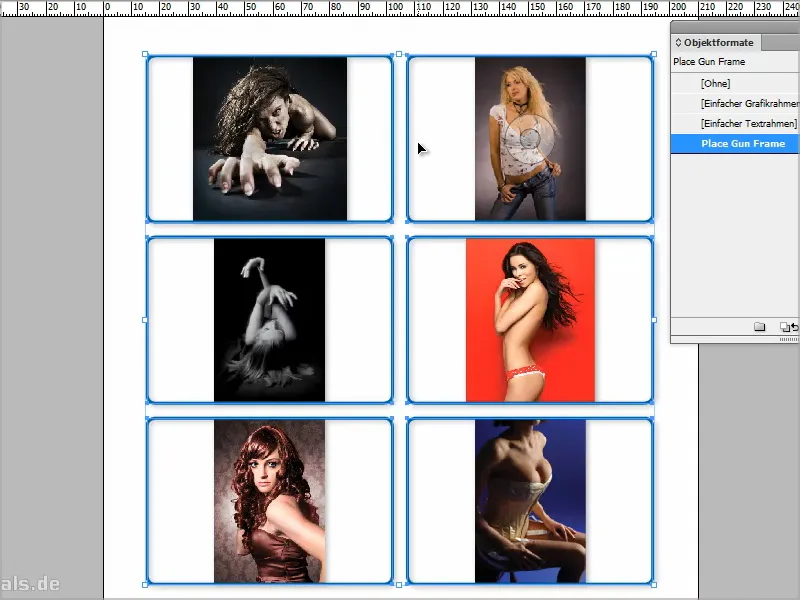
4단계
물론 이미지 내용을 프레임에 맞게 조정해야 한다고 말할 수도 있지만 이미지가 늘어져 있기 때문에 여기서는 그렇게 좋아 보이지 않습니다.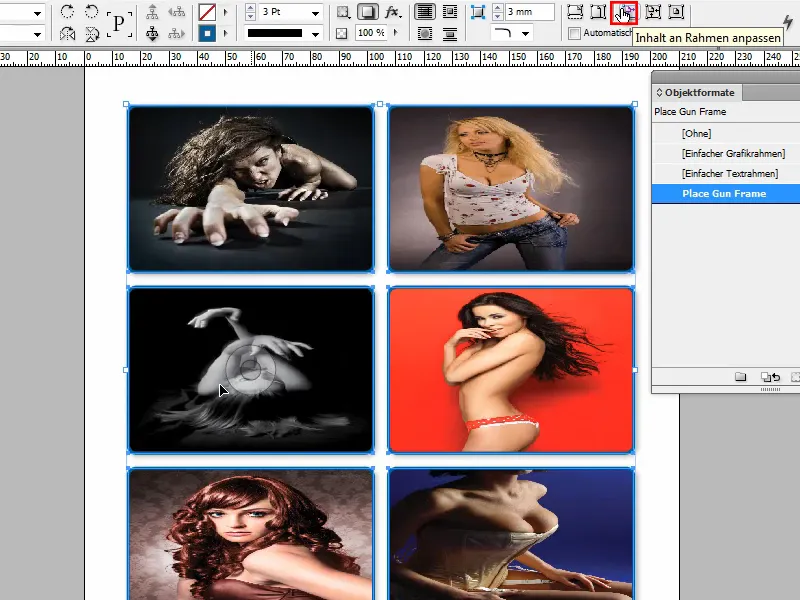
5단계
또는 프레임을 비례적으로 채우라고 말할 수 있는데, 이 경우 각 이미지를 맞추기 위해 이동하기만 하면 됩니다.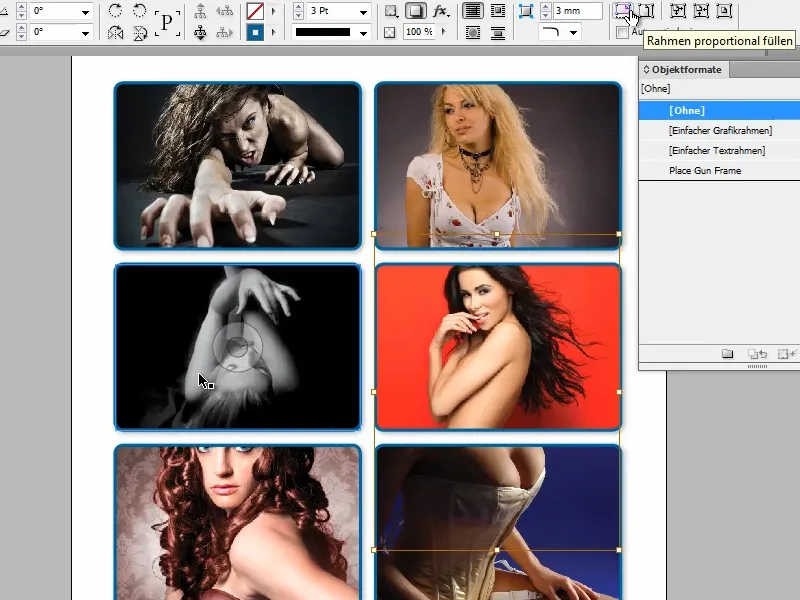
따라서 개체 형식의 이름을 "배치 건 프레임"으로 변경하면 여러 이미지를 올바른 개체 형식으로 배치할 수 있습니다. 물론 이 형식은 나중에 언제든지 변경할 수 있으므로 문제 없습니다.


