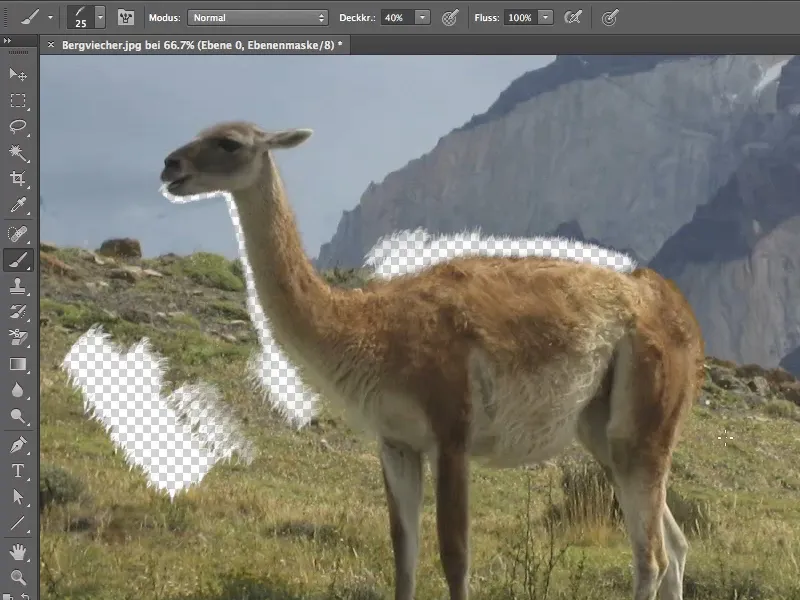이 튜토리얼에서는 거의 자를 수 없는 동물의 털(Uli는 이를 산악 동물이라고 부릅니다)을 자르는 데 도움이 될 것입니다.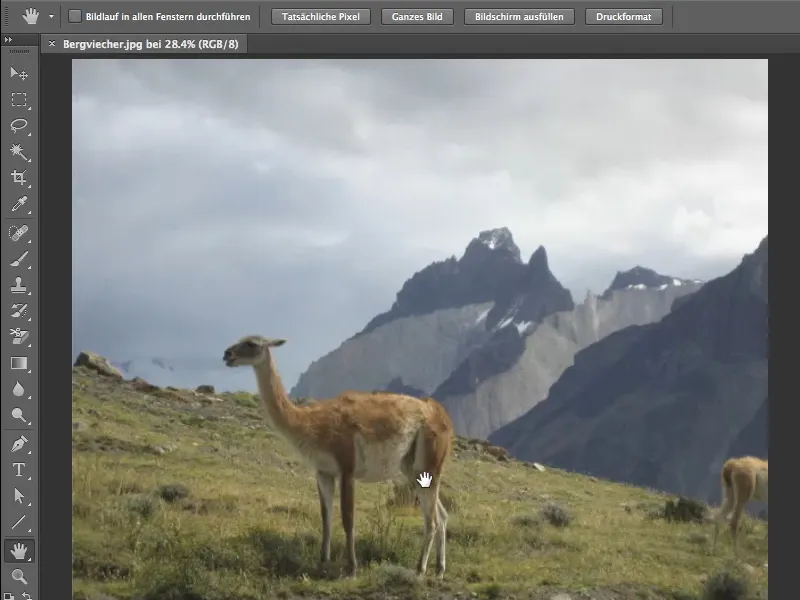
문제
이미지를 확대하면 동물의 뒷면에 매우 추악한 인공물이 보이고, 또 다른 문제는 특히 목에서 볼 수 있는 미세하지 않은 칩 구조로 인해 이미지의 많은 부분에서 노이즈가 발생한다는 것입니다. 털과 배경의 색조가 매우 비슷하기 때문에 자르기도 쉽지 않습니다.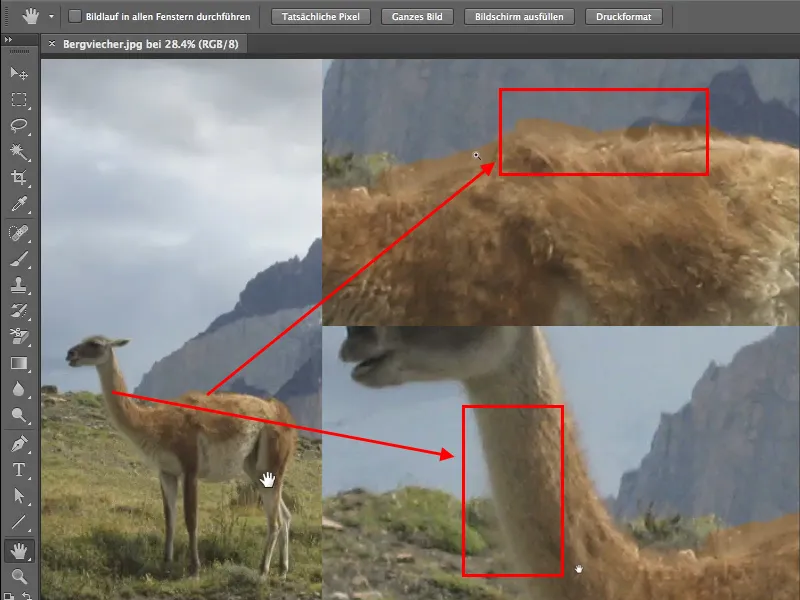
마스크 만들기
브러시로 클리핑을 시작하기 전에 마스크를 만드세요. CS6에서는 레이어 제어판 하단에 있는 마스크 기호를 클릭하면 매우 쉽게 마스크를 만들 수 있습니다. 레이어를 편집 가능한 레이어로 전환할 필요도 없습니다.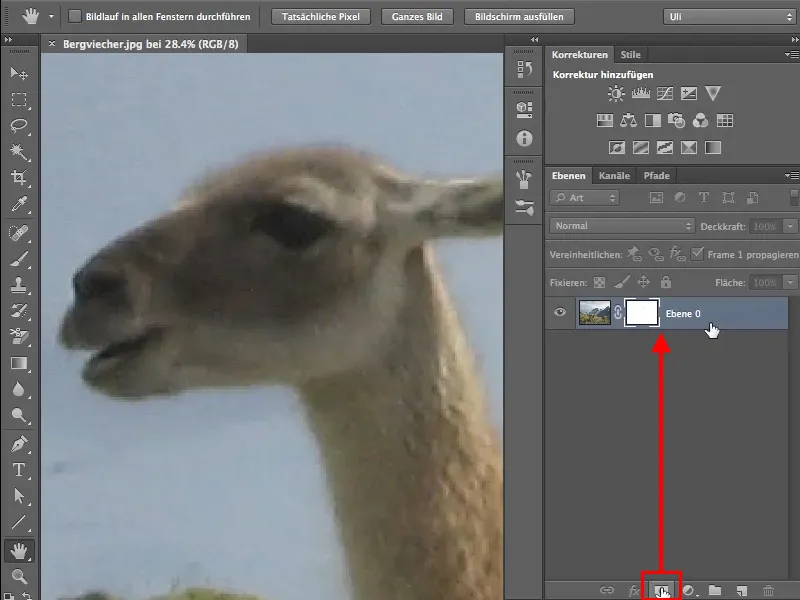
자르기
이제 일반 브러시, 불투명도 100%, 전경색 검정색을 사용하여 이미지 자르기를 시작할 수 있습니다. 이미지가 아닌 마스크에 칠해야 합니다.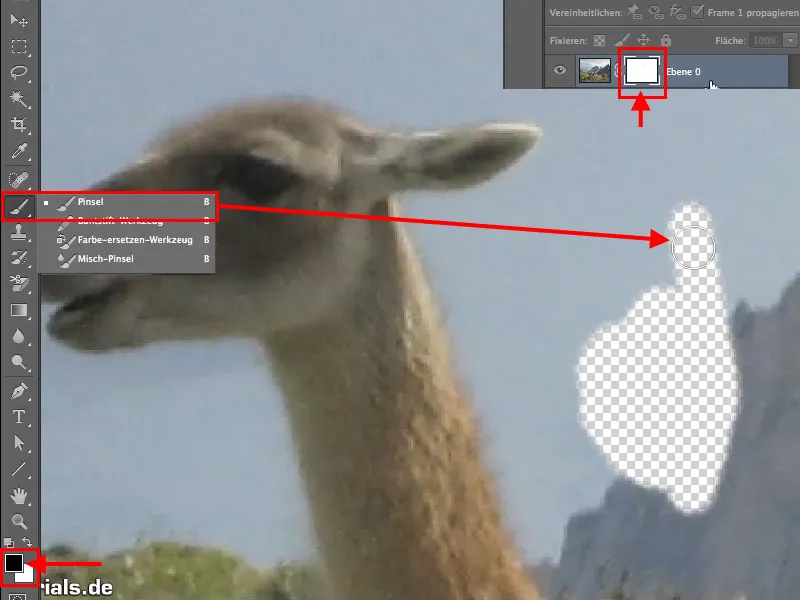
그러나 일반 둥근 브러시는 털과 배경 사이의 전환 지점에서 문제를 일으킬 수 있다는 것을 곧 알게 될 것입니다. 브러시 크기가 작아도 만족스러운 결과를 얻을 수 없습니다.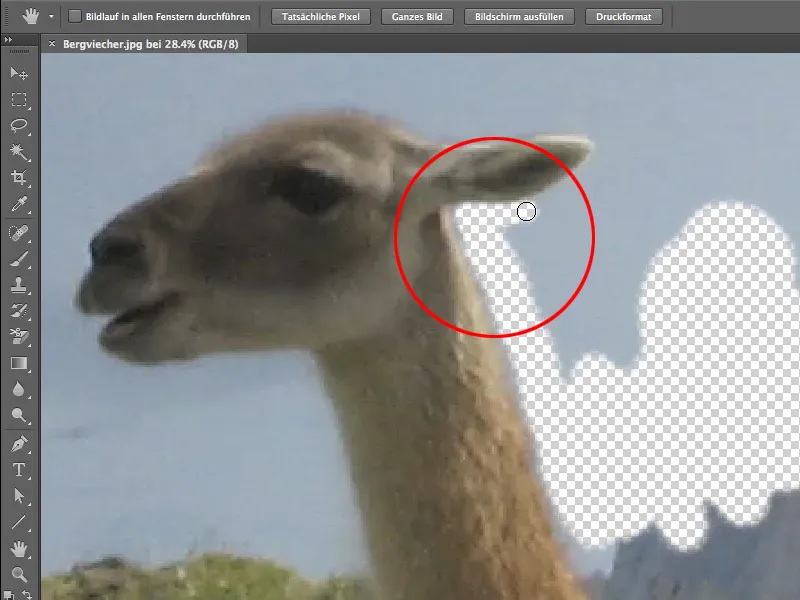
브러시 선택
브러시 메뉴에서 브러시 및 브러시 사전 설정을 찾을 수 있습니다. 브러시와 브러시 사전 설정이 항상 나란히 있는지 확인해야 합니다. 제어판 내에서 전환할 수도 있지만 패널은 어쨌든 함께 속해 있으므로 서로 나란히 배치하는 것이 가장 좋습니다.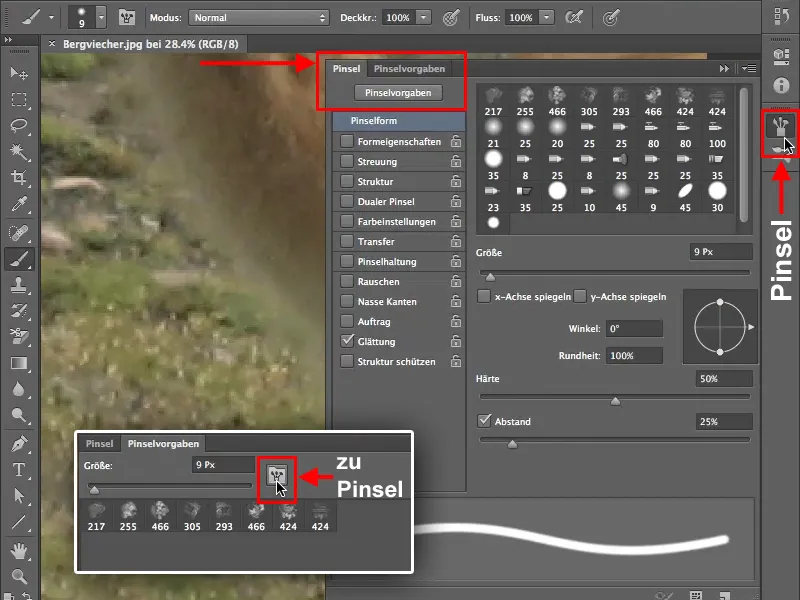
적합한 브러시 팁을 선택하려면 브러시 사전 설정으로 이동합니다. 동물 털을 자르려면 가짜 팁이 필요합니다. 브러시 라이브러리에 아직 없는 경우 이 버튼을 통해 더 많은 브러시 사전 설정을 찾을 수 있습니다. 새 브러시 팁을 기존 브러시 팁에 추가할지 아니면 가짜 팁으로 작업할지, 즉 기존 브러시 팁을 교체할지는 사용자가 결정할 수 있습니다.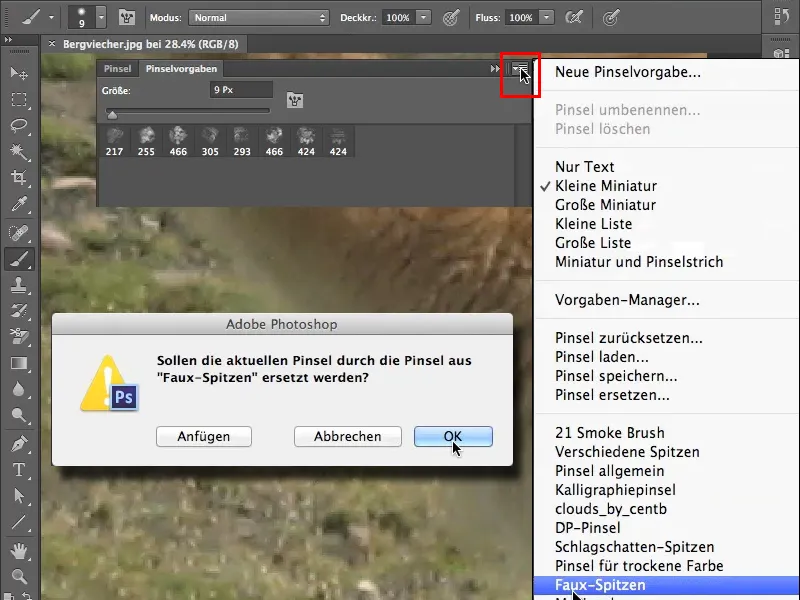
이 예에서는 가짜 팁만 필요하므로 기존 팁을 교체하겠습니다. 이러한 브러시 팁 중 하나를 두 번 클릭하여 해당 브러시 이름(이 경우 "비닐봉지"로도 번역되는 플라스틱 랩 - 어두운 40 픽셀) 이 있는 새 창을 열고 비닐봉지를 자르는 데 어떻게 사용해야 하는지 자문해 보세요.
브러시 팁은 비닐 봉지를 자르는 데 사용되는 것이 아니라 비닐 봉지로 만들어 졌기 때문에 여기에 오해가 있다고 말해야합니다. 따라서 팁을 자세히 살펴보고 어떤 것이 목적에 가장 적합한지 생각해 보세요.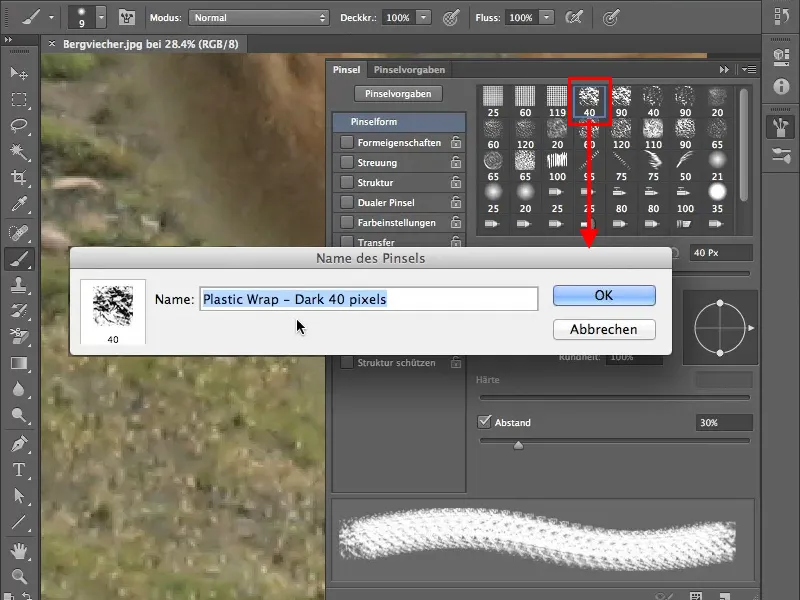
브러시 설정
털을 자르려면 나뭇결이 있는 깃털 브러시 팁을 찾습니다. 이제 그림에서 100% 불투명도로 칠하기 시작하면 이 팁이 여전히 매우 규칙적이지만 이미 모피처럼 보이는 것을 볼 수 있습니다.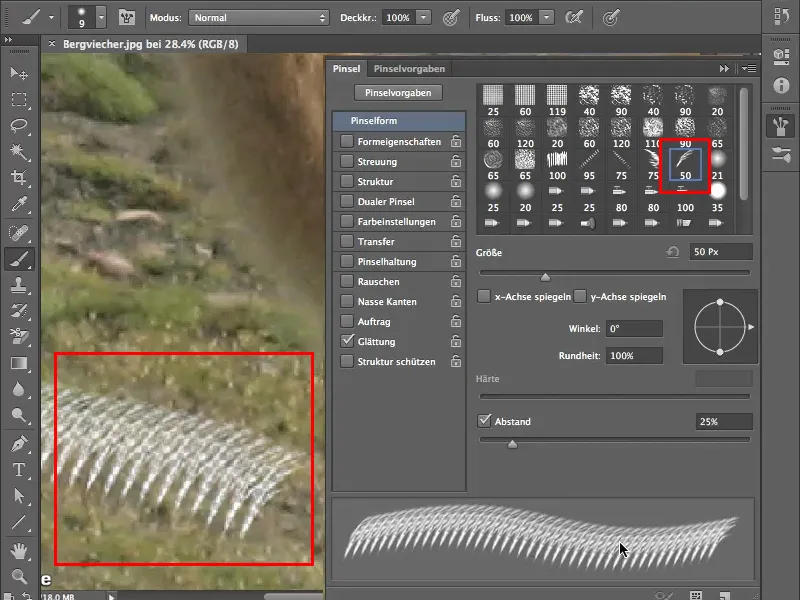
이제 모양 속성을 사용하여 브러시 팁을 추가로 조정할 수 있습니다. 하지만 다양한 슬라이더 (크기 지터, 최소 직경, 각도 지터, 둥근 정도 지터 등)를 살펴보기 전에 모양 속성 상자를 선택합니다. 여담으로 지터는 단순히 임의의 값을 의미하지만 더 나은 표현일 수 있습니다.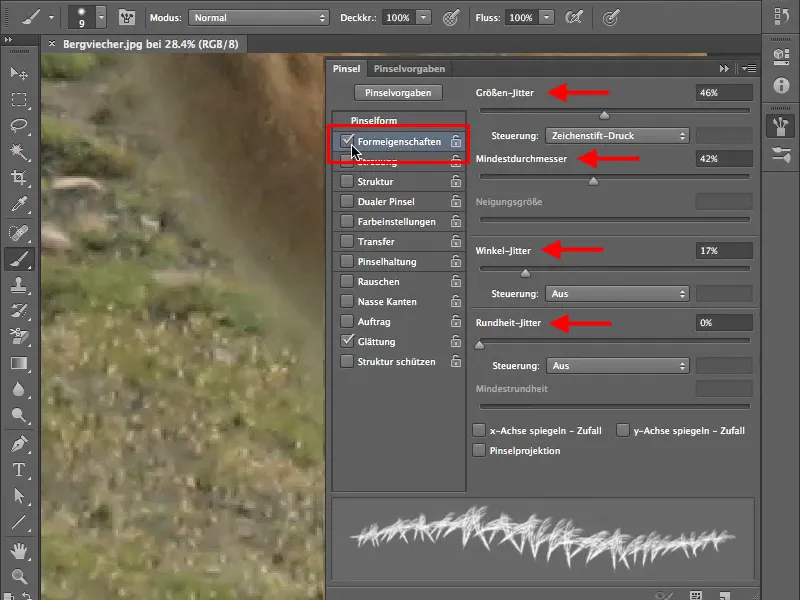
다음은 최소 직경이 브러시 팁에 미치는 영향의 예입니다.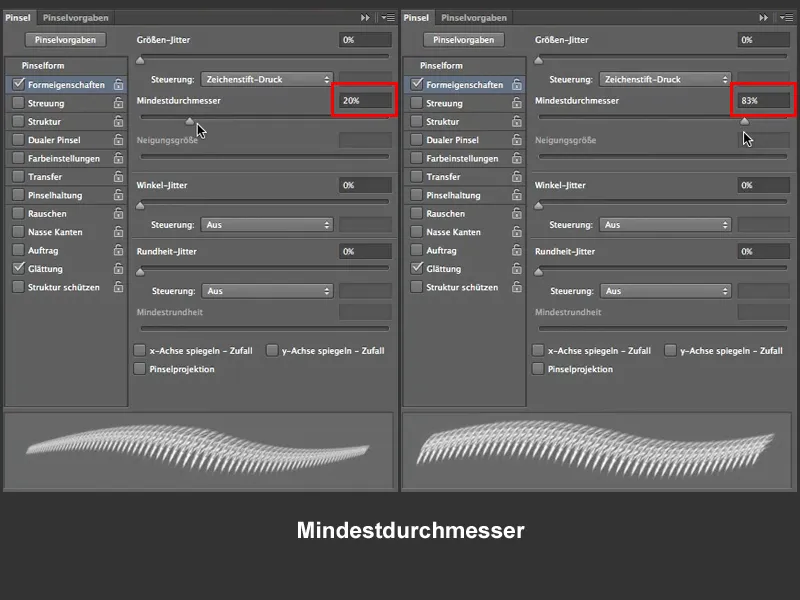
이러한 지터 설정은서로 영향을 미치며 다음 이미지는 크기 지터와 최소 직경의 의존성을 보여줍니다.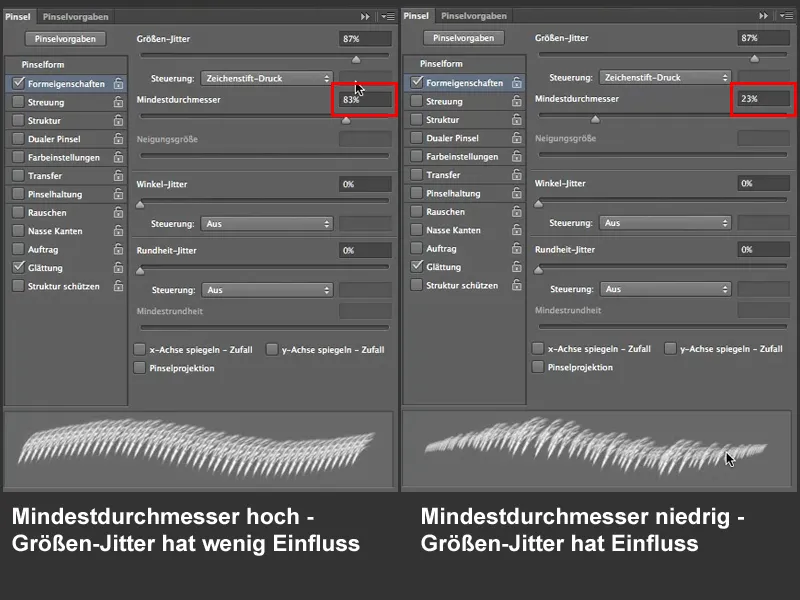
각도 지터는 털을 자르는 작업에 매우 중요합니다. 브러시 끝이 얼마나 비틀어질 수 있는지를 결정합니다. 또한 필압을 통해 모든 설정의 효과를 지정하거나 Photoshop에서 이 설정 자체를 꺼짐으로 결정할지 여부를 지정할 수 있습니다. 이 예에서는 설정이 꺼짐으로 유지됩니다.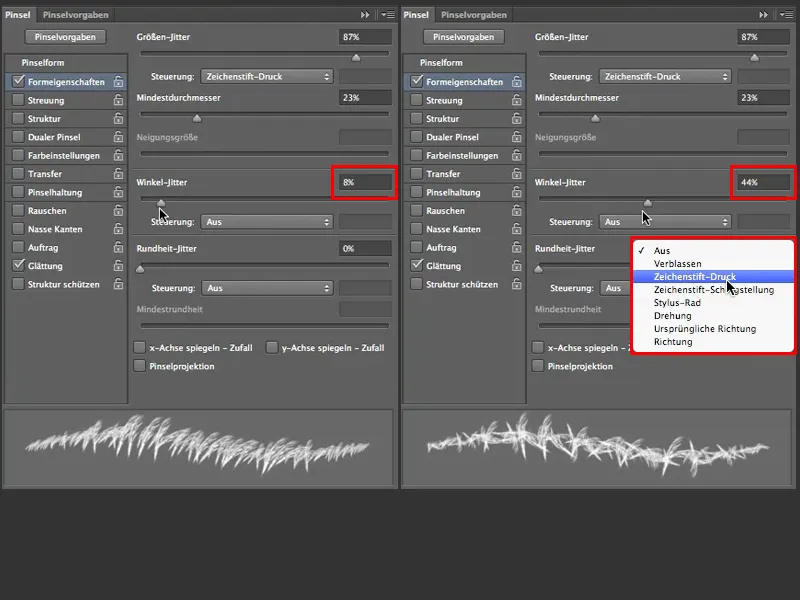
이제 브러시 끝이 약간 모피처럼 보이지만 현재로서는 여전히 매우 얇고 작업을 위해서는 약간 더 두꺼워 야하므로 더 많은 브러시 끝이 필요합니다 . 브러시 모양>거리...를 통해 설정할 수 있습니다.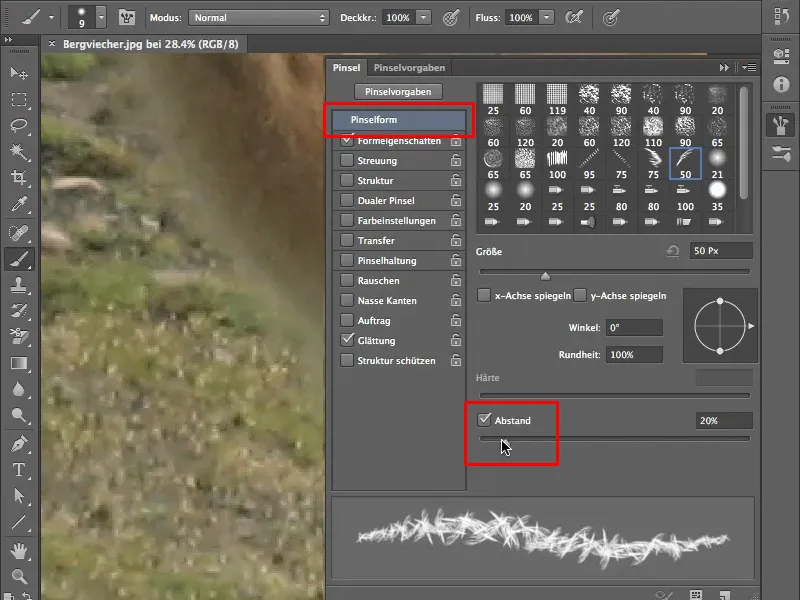
...에서 설정하거나 더 우아한 옵션을 선택하고 산란을 사용할 수 있습니다. 이렇게 하려면 분산 상자를 선택하고 숫자를 3으로 늘립니다. 이미지 왼쪽에서 바로 차이를 확인할 수 있습니다.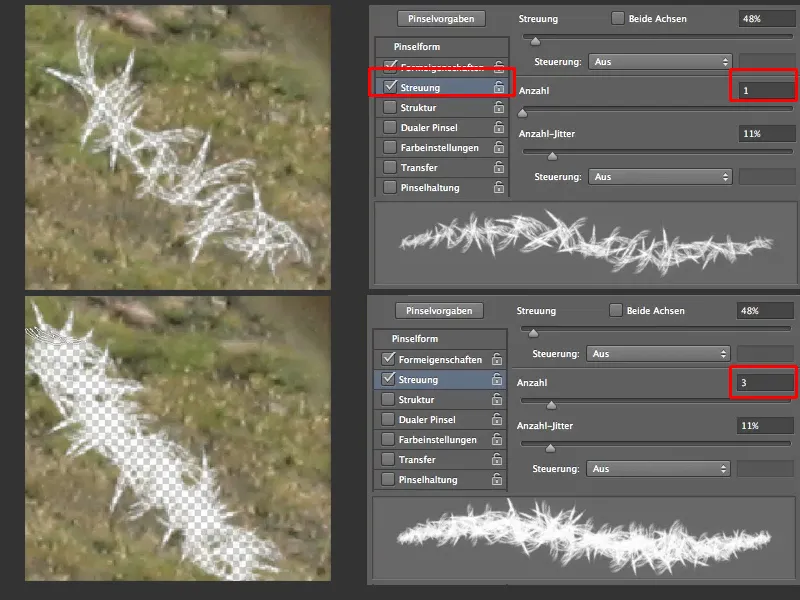
그러나 이제 모피가 상당히 흐트러져 보이므로 모양 속성에서 각도 지터를 9%로 변경하여 멋진 털을 얻습니다.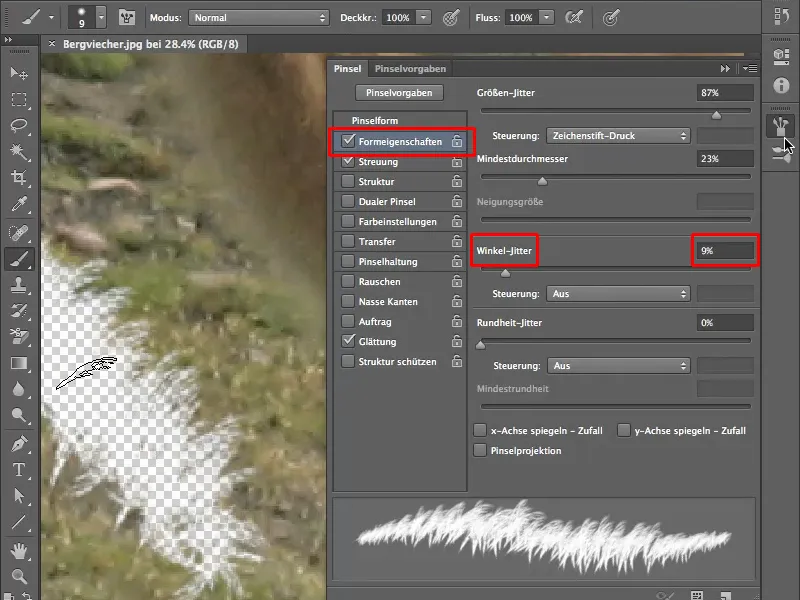
브러시 크기 조정하기
이제 브러시 속성이 만족스러워졌으므로 실제 작업인 자르기가 시작됩니다. 이 작업을 좀 더 쉽게 하기 위해 브러시 크기를 변경하는 방법에 대한 간단한 팁을 알려드리겠습니다. 아래 그림과 같이 브러시 크기를 사용하는 일반적인 옵션은 크기를 자주 변경해야 하기 때문에 매우 번거롭습니다. 또한 브러시의 경도를 조절할 수 없는 것을 볼 수 있는데, 이는 조립식 브러시 팁이기 때문입니다.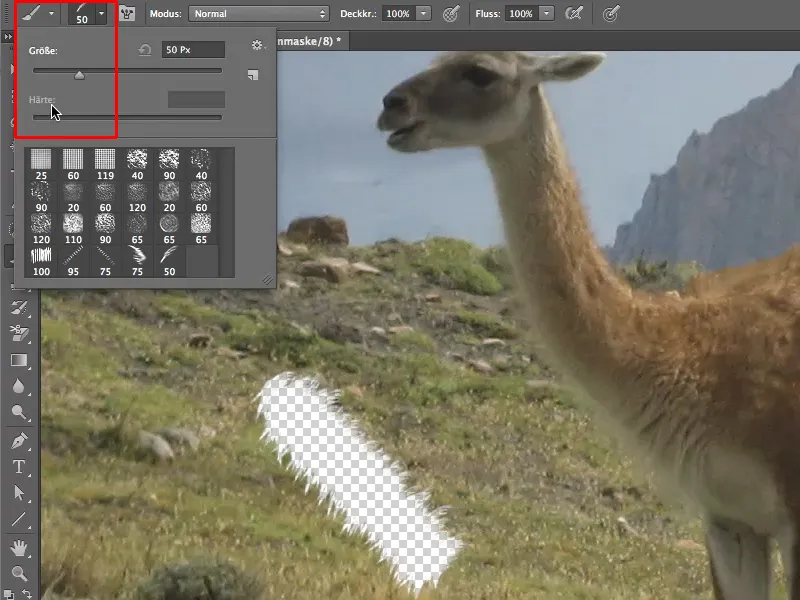
키보드 단축키를 사용하면 브러시 크기를 더 빠르게 변경할 수 있습니다. 키보드 단축키는 편집>키보드 명령>도구용 키보드 명령에서 찾을 수 있습니다. 이미 할당된 명령을 사용하거나 원하는 대로 다른 명령을 지정할 수 있습니다..webp?tutkfid=62523)
브러시 크기를 변경하는 또 다른 방법은 Ctrl+Alt 키를 누르는 고전적인 방법입니다. 마우스/펜을 오른쪽에서 왼쪽으로 움직이면 브러시 팁의 크기가 변경되고 위에서 아래로 움직이면 불투명도를 변경할 수 있지만, 이 방법은 조립식 브러시 팁에서만 작동합니다.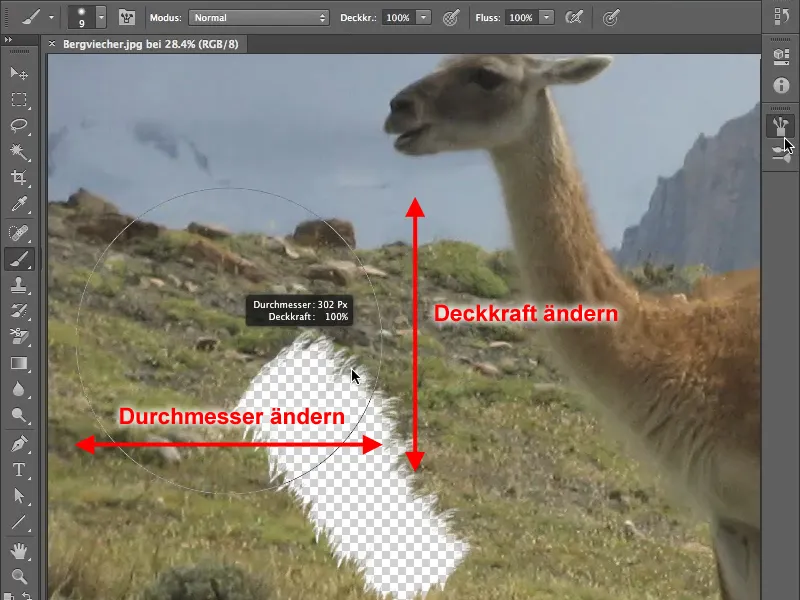
원형 브러시의 경우 마우스나 펜을 세로로 움직여 브러시 팁의 경도를 변경할 수 있습니다.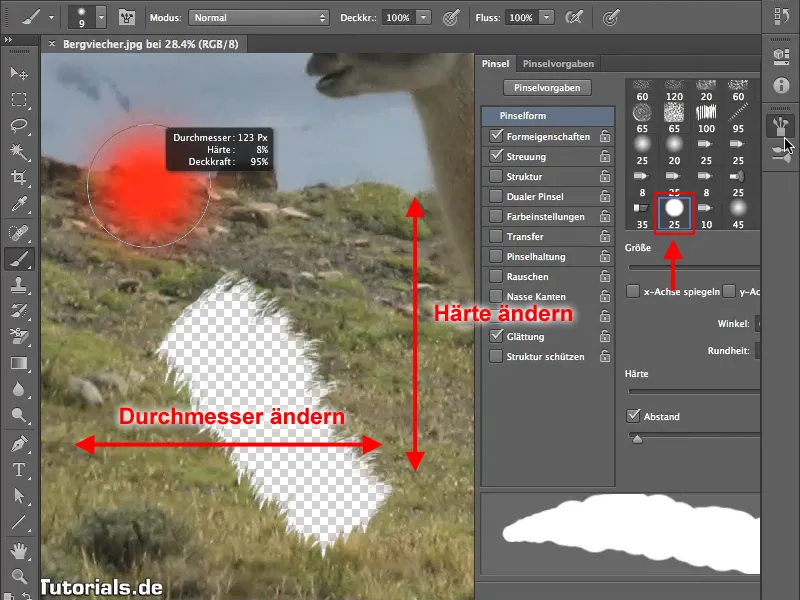
털 자르기
여기 있습니다. 이제 동물의 털에 색칠을 시작할 수 있습니다. 처음에는 40%의 불투명도가 좋으며 이미지가 아닌 레이어 마스크에서 작업해야 합니다. 브러시 크기와 불투명도를 어떻게 조절하는지 시도해 보세요.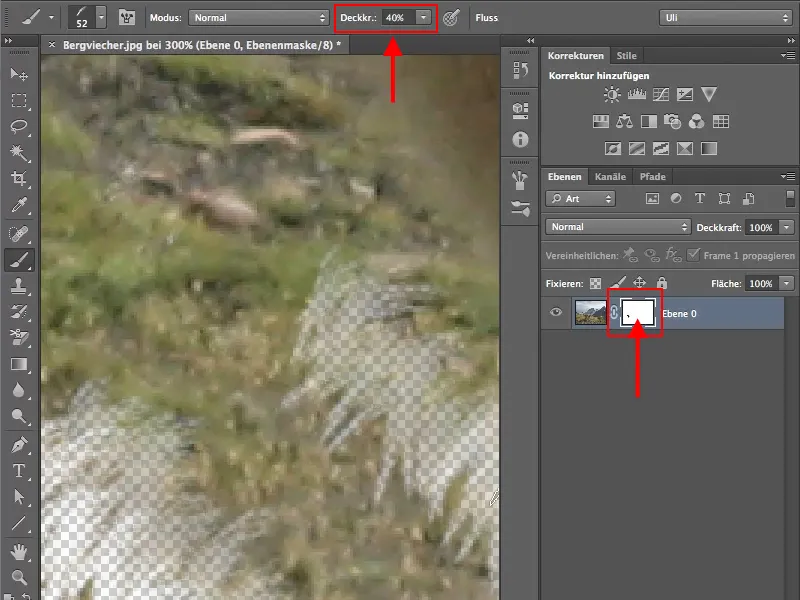
동물의 등에 브러시의 부드러운 가장자리를 사용하려면 브러시 모양 메뉴에서 만족스러운 결과를 얻을 때까지 회전합니다.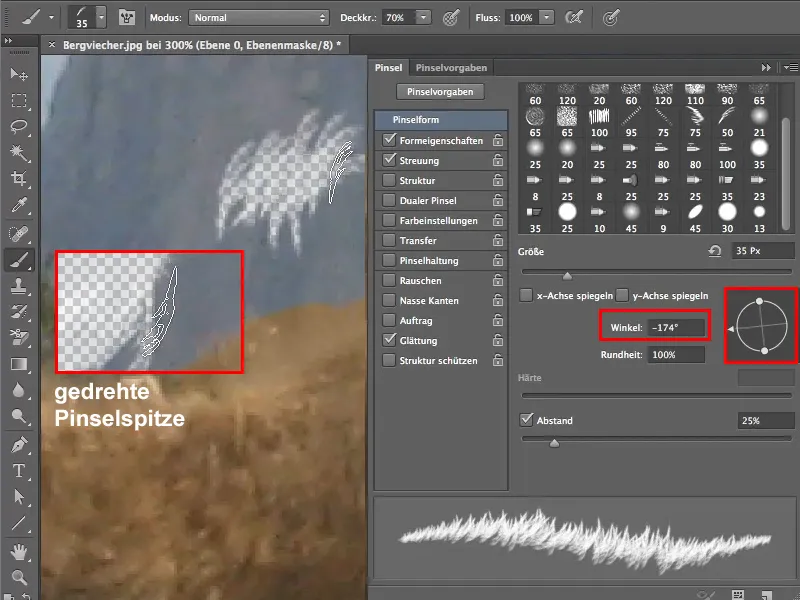
이제 털 자르기의 기본을 익혔으며 약간의 연습을 통해 배경에서 이러한 동물을 "자유롭게" 제거할 수 있습니다.