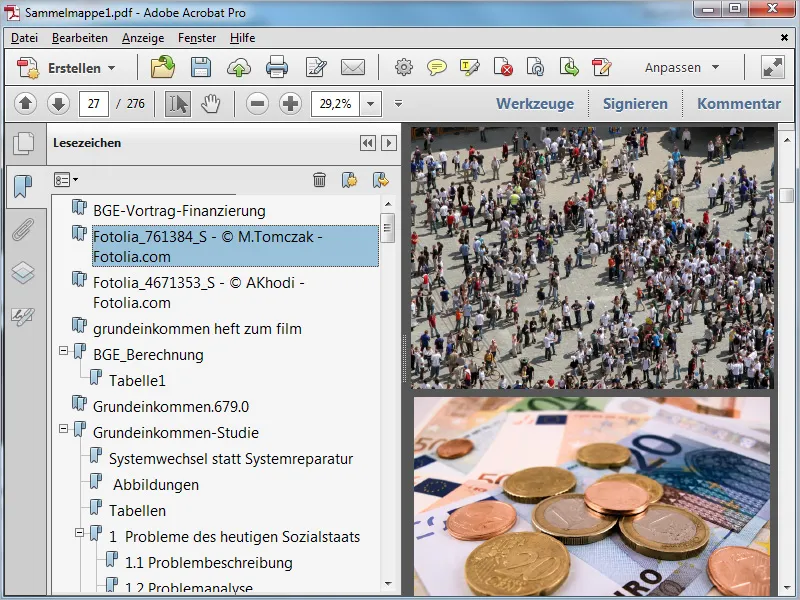특정 주제에 대해 폴더에 저장한 여러 개의 다른 파일을 하나의 PDF 파일로 결합하려는 경우 Acrobat 11에서 폴더를 쉽게 만들 수 있습니다.
환경 설정의 PDF로 변환 카테고리에 표시되는 모든 파일 유형이 지원됩니다.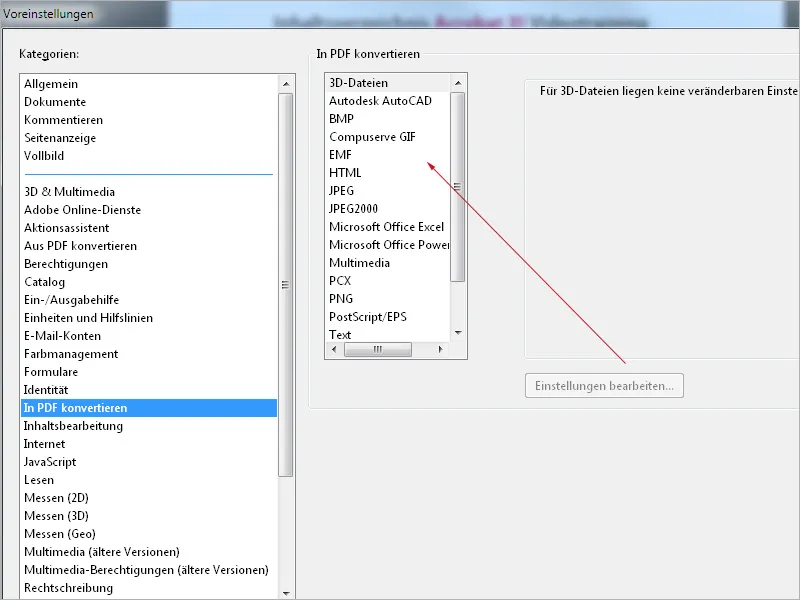
먼저 파일 탐색기에서 폴더를 열고 폴더로 병합할 파일을 선택합니다. 이제 선택 항목을 마우스 오른쪽 버튼으로 클릭하고 상황에 맞는 메뉴에서 Acrobat으로 파일 병합을 선택합니다.
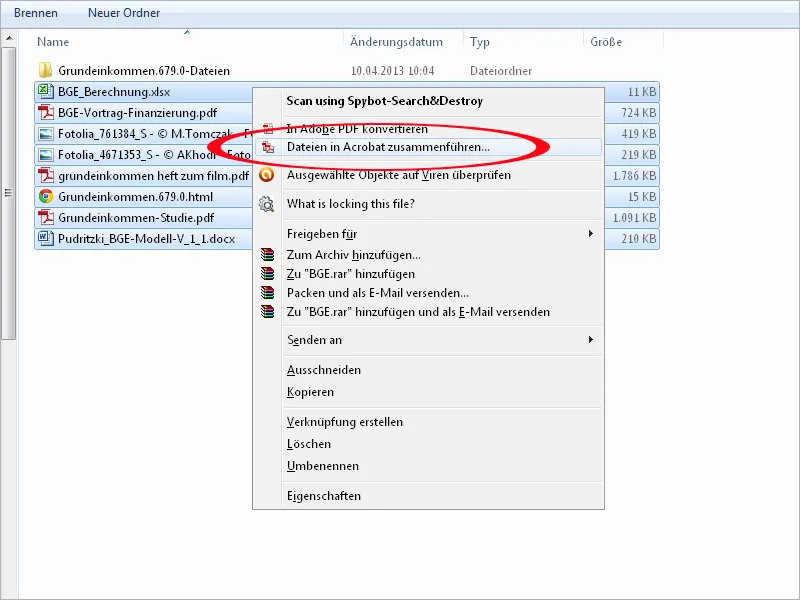
그러면 파일은 새 Acrobat 화면에 선명한 미리보기로 썸네일로 표시되며, 왼쪽 하단의 슬라이더를 사용하여 필요에 따라 크기를 조정할 수 있습니다.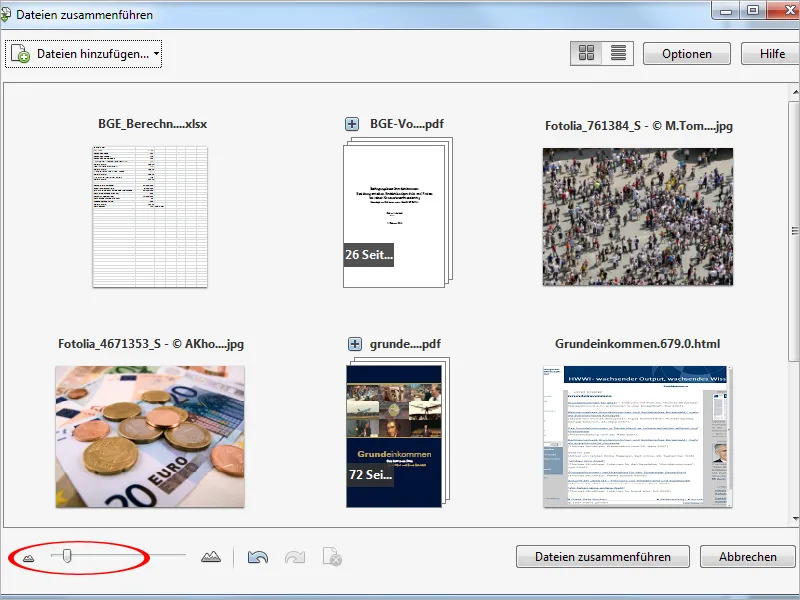
드래그 앤 드롭을 사용하여 파일 배열을 원하는 대로 변경할 수 있습니다. 마우스 왼쪽 버튼을 누른 상태에서 미리보기 이미지를 다른 두 이미지 사이로 끌었다가 놓으면 해당 위치로 이동합니다.
여러 페이지로 구성된 문서의 제목 앞에는 작은 더하기 기호가 표시됩니다. 이 기호를 클릭하면 해당 페이지도 미리보기로 표시되어 내용을 다시 확인할 수 있습니다. 그러면 다음 문서가 뒤로 또는 아래로 이동합니다. 더하기 기호를 다시 클릭하면 콘텐츠 페이지의 미리 보기가 다시 닫힙니다.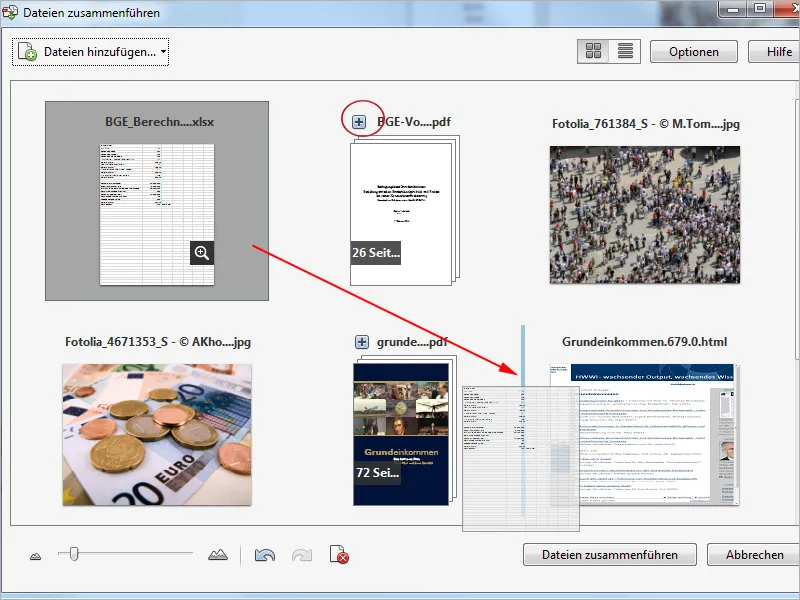
페이지의 미리 보기 위로 마우스를 이동하면 작은 돋보기 기호가 나타납니다.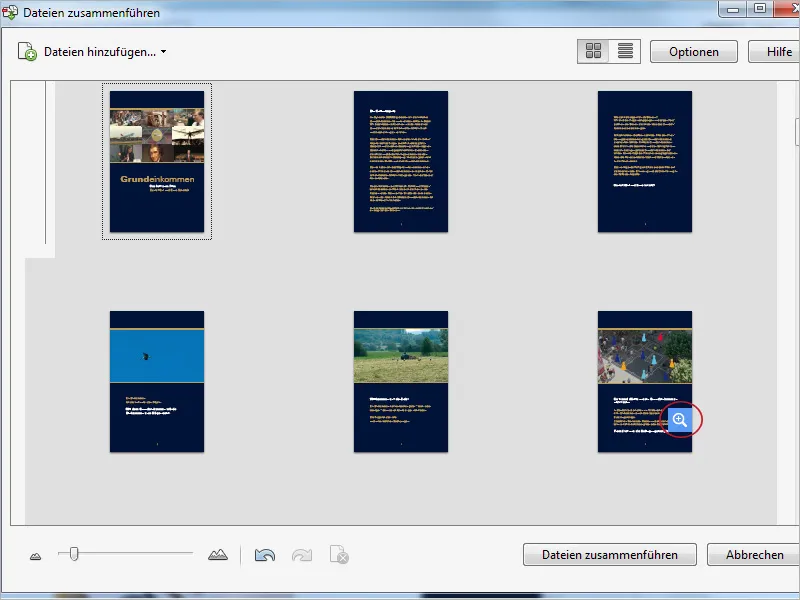
이 기호를 클릭하면 페이지의 확대 보기가 열립니다. 왼쪽 상단에 있는 작은 화살표 버튼을 사용하여 문서 페이지를 스크롤할 수 있습니다.
현재 표시된 페이지를 삭제하려면 오른쪽의 휴지통 아이콘을 클릭합니다(소스 문서가 아닌 이 새 컴파일에서만). 확대된 보기를 닫고 개요로 돌아가려면 오른쪽 상단의 닫기 십자 표시를 클릭합니다.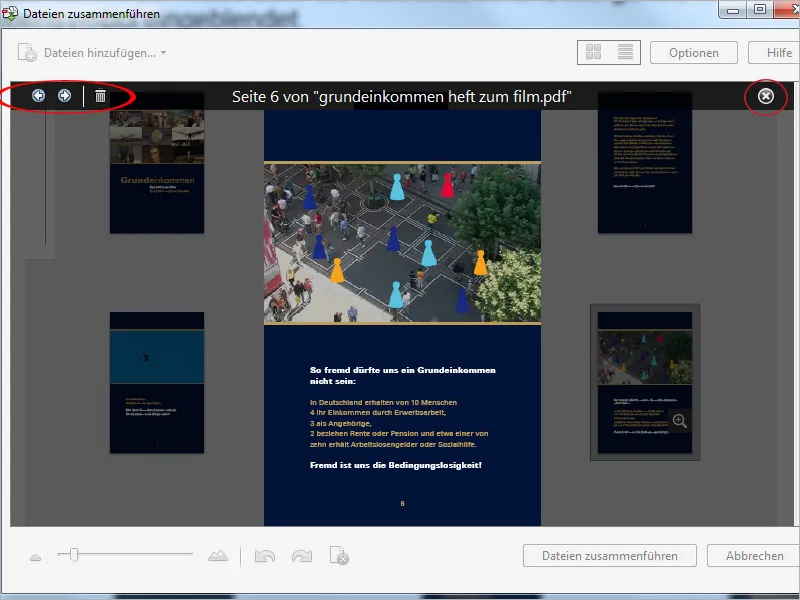
오른쪽 상단의 옵션 버튼을 클릭하고 파일 크기에 대한 세 가지 페이지 축소판 중 하나를 선택하여 PDF의 폴더에 결합된 개별 파일의 출력 품질과 파일 크기에 영향을 줄 수 있습니다. 사용 목적이나 이메일 전송 가능 여부에 따라 품질과 휴대성 사이에서 타협점을 찾아서 선택할 수 있습니다.
큰 문서에서 개요를 놓치지 않으려면 추가 옵션에서 PDF 파일에 항상 북마크 추가 확인란이 활성화되어 있는지 확인해야 합니다. 이렇게 하면 이후 PDF 폴더에서 더 복잡한 콘텐츠를 더 쉽게 탐색할 수 있습니다.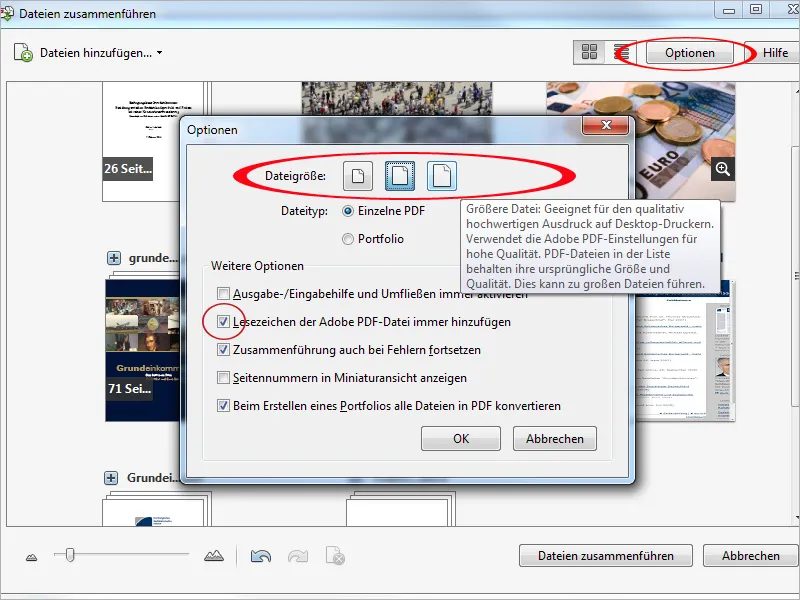
다른 소스에서 파일을 더 추가하려면 왼쪽 상단의 파일 추가 버튼을 클릭하여 파일을 선택하고 폴더에 통합할 수 있습니다.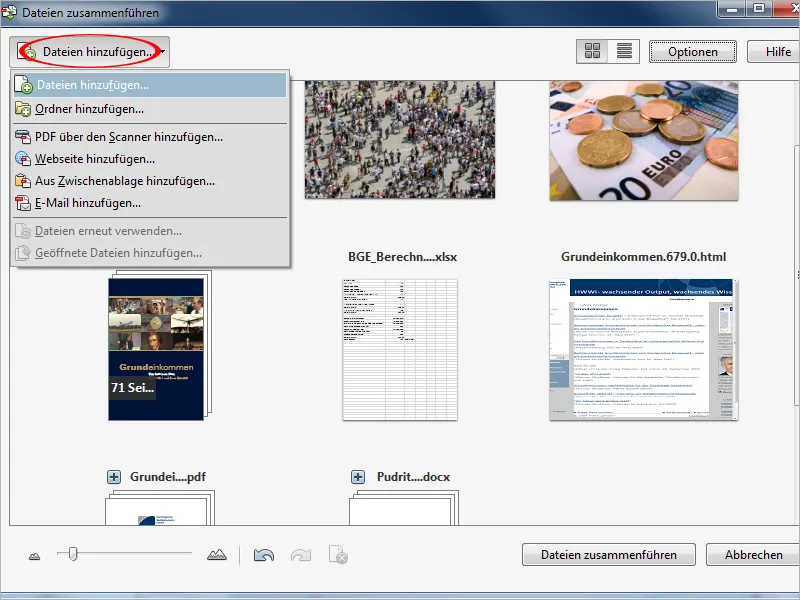
이러한 설정이 완료되면 파일 병합 버튼을 클릭하여 변환 및 병합 프로세스를 시작합니다. 성공적으로 처리된 소스 문서는 미리 보기에서 회색으로 표시되고 녹색 체크 표시가 되어 있습니다.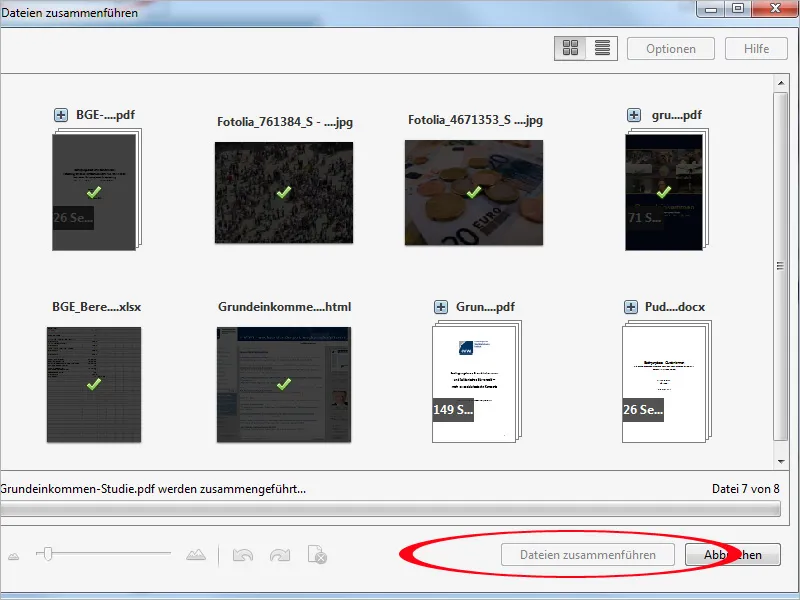
이 프로세스가 완료되면 폴더가 Acrobat에서 새 PDF 문서로 열립니다. 왼쪽의 탐색 모음에서 북마크 버튼을 클릭하면 통합 목차가 표시되므로 문서에서 쉽게 길을 찾을 수 있습니다. 마지막으로 새 문서를 눈에 띄는 이름으로 저장합니다.