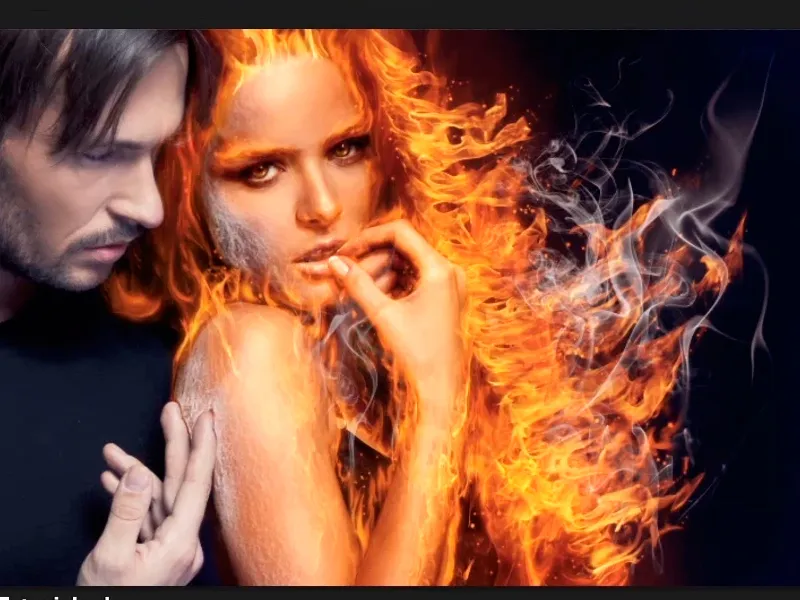참고: "불이 있는 곳에 연기가 있다" 튜토리얼은 함께 제공되는 동영상 교육에 대한 텍스트 버전으로 Marco Kolditz가 작성했습니다. 따라서 텍스트는 구어체 스타일일 수 있습니다.
시작하겠습니다: 1-11단계
1단계
불이 있는 곳에 무언가가 있다고요? 바로 연기입니다. 이제 이 연기를 파일>배치 또는 ...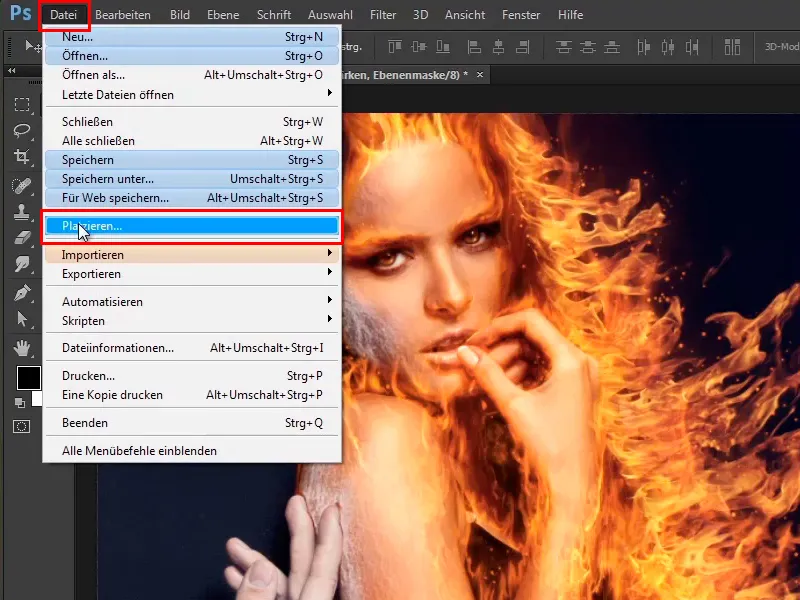
...를 통해 이미지 파일을 Photoshop으로 드래그하기만 하면 됩니다.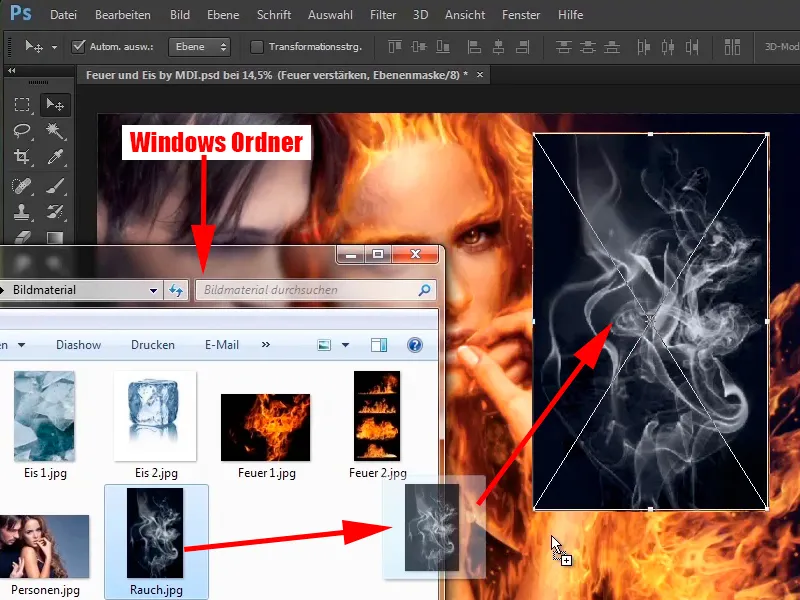
2단계
Enter로 확인하고 즉시 이 레이어를 네거티브 멀티플라이 모드로 설정합니다.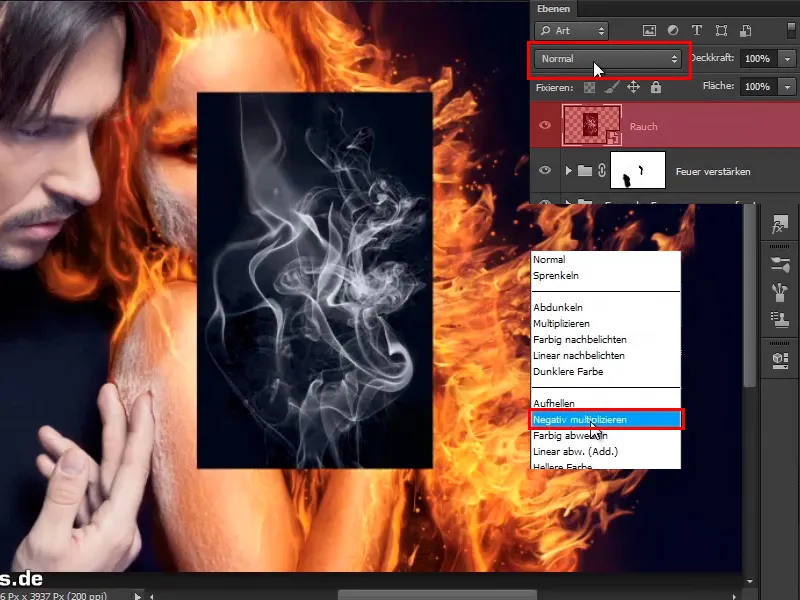
결과는 다음과 같습니다: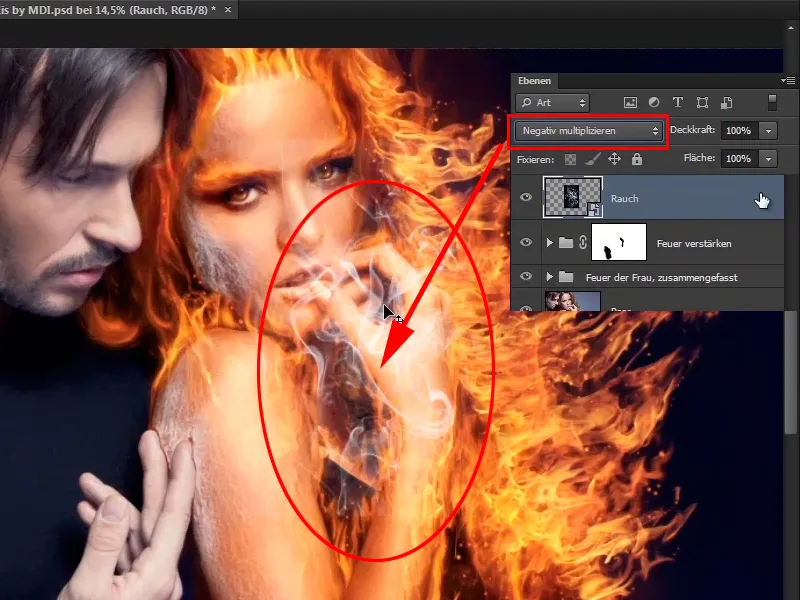
3단계
좋은 점은 레이어를 배치하면 스마트 오브젝트로 바로 저장되므로 더 이상 이 작업을 할 필요가 없다는 것입니다.
화재와 마찬가지로 검은색 배경은 멀티플라이 네거티브 모드에서 자동으로 페이드 아웃됩니다.
이 경우 배경이 완전히 검은색은 아니지만 회색 값을 가졌을 것입니다.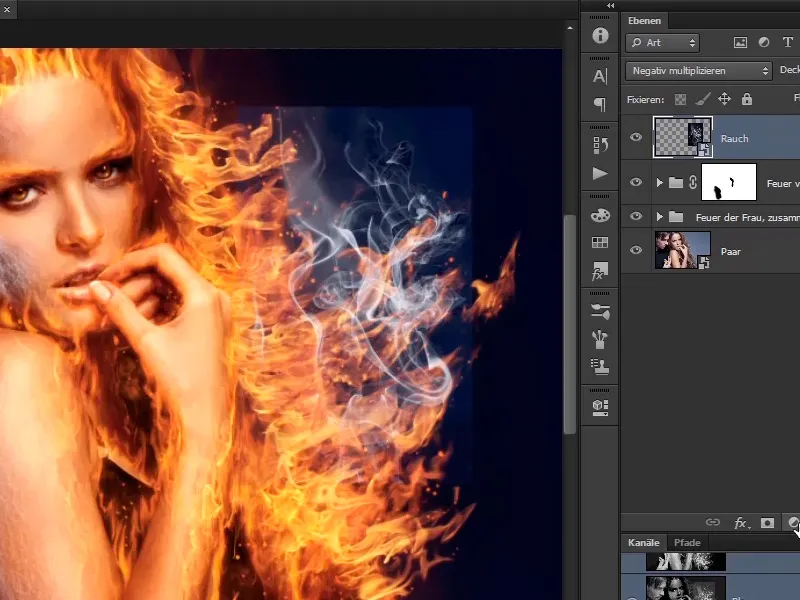
4단계
그러나 톤 보정 레이어를 만들어 이를 변경할 수 있습니다...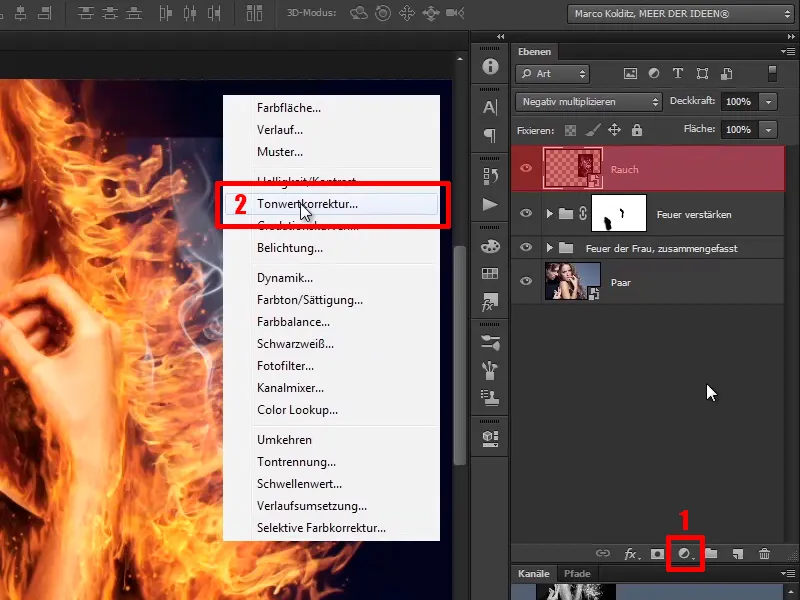
... 클리핑 마스크로 만들어서 변경할 수 있습니다.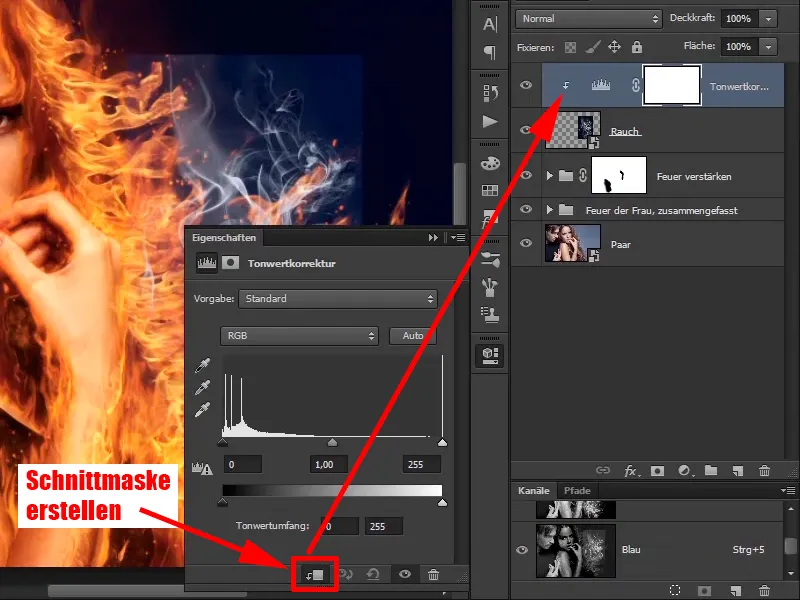
5단계
여기에서 검정색 값을 오른쪽으로 약간 드래그하고 회색 값도 약간 드래그하면 됩니다.
이제 이 값을 사용하면 검은색 영역이 실제로 사라졌습니다.
- 검은색 값: 24
- 평균값: 0.91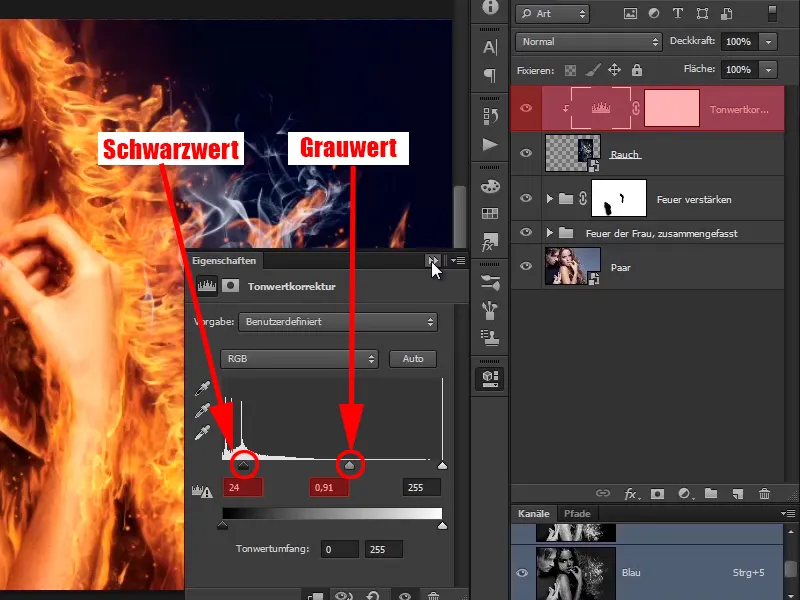
6단계
이제 Ctrl+T를 사용하여 이 연기를 다시 확대한 다음 가장 잘 배치할 수 있는 위치를 살펴볼 수 있습니다. 미러링하면 불이 더 잘 보일 것입니다.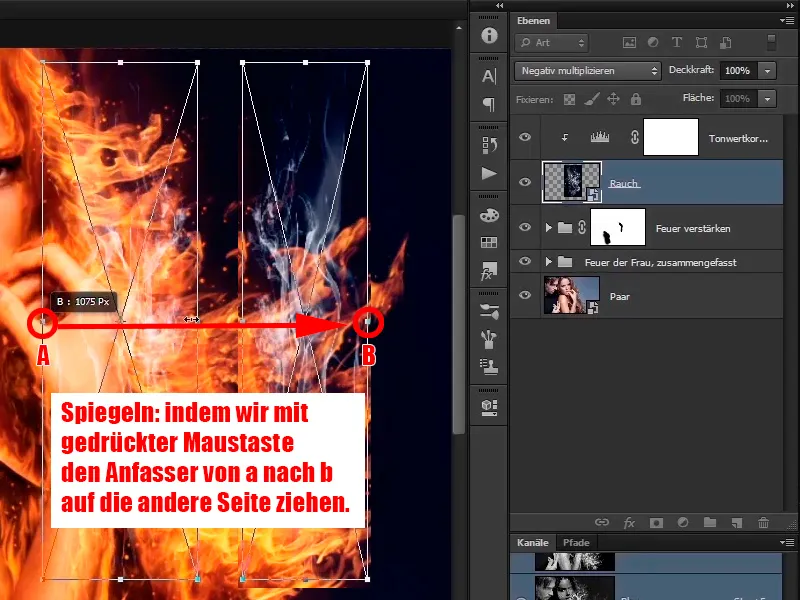
7단계
연기가 오른쪽 구석으로 날아가거나 약간 불기 때문에 더 좋아질 것입니다. 연기가 원하는 방식에 맞을 때까지 시간을 두고 다시 배치합니다.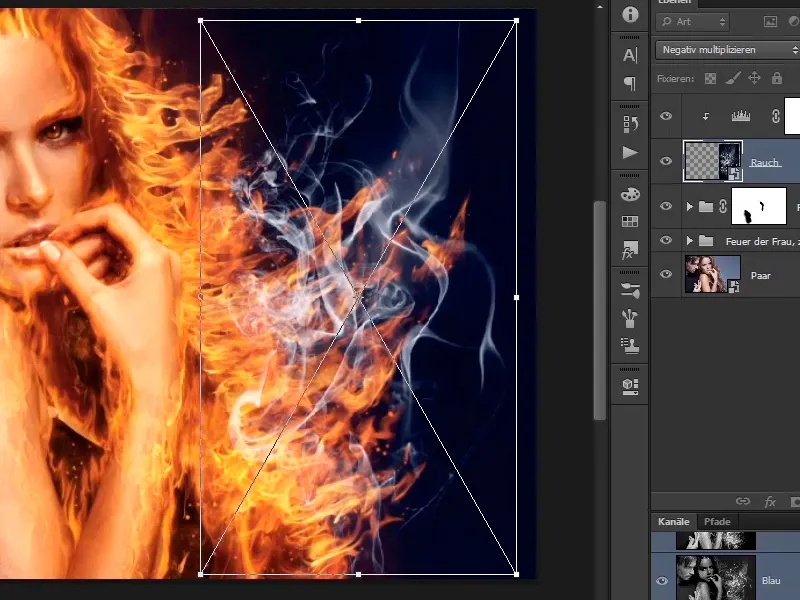
8단계
편집> 변형> 모양을 통해 ...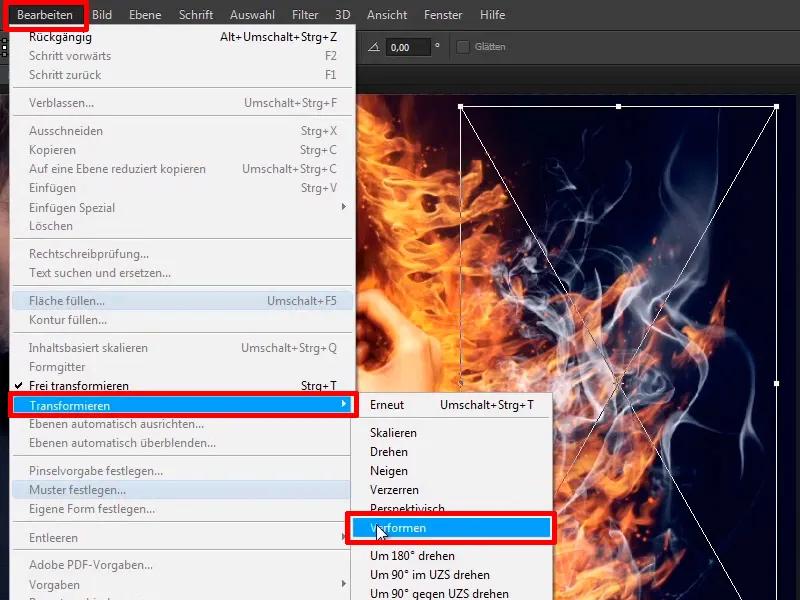
... 연기가 정말 멋지게 보이도록 조정할 수 있습니다. 앞서 말했듯이 여기에서 시간을 갖고 Enter로 확인할 수도 있습니다.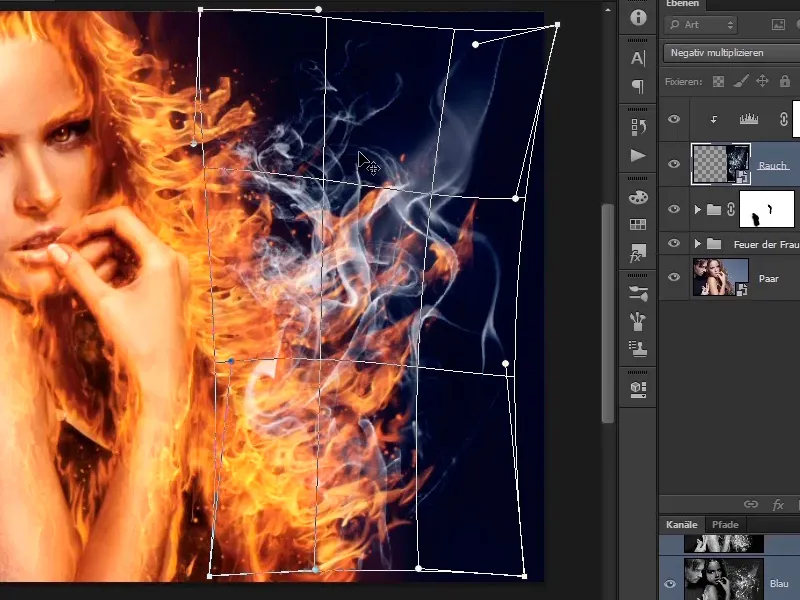
9단계
여기에서 레이어 마스크로 칠할 수도 있고 ...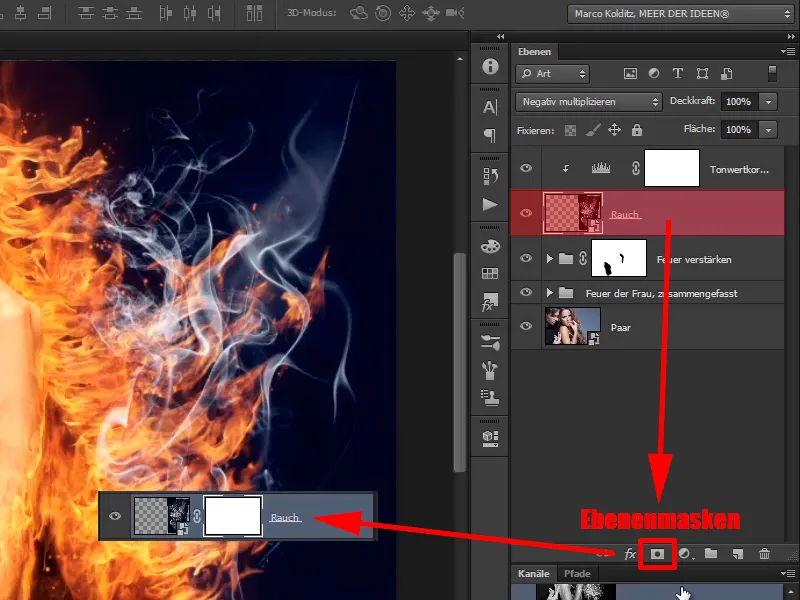
10단계
... 이 영역과 같은 일부 영역을 수정합니다: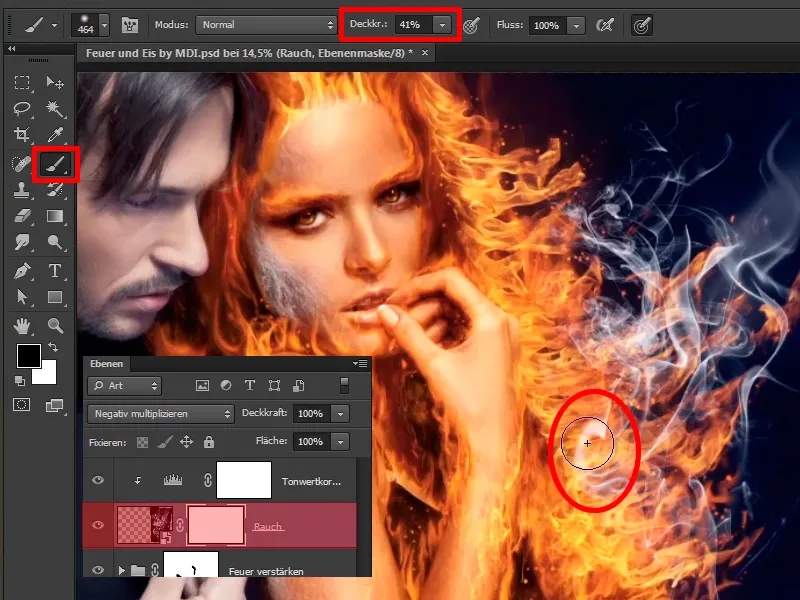
11단계
이 영역을 낮은 불투명도로 약간 부드럽게 할 수도 있습니다.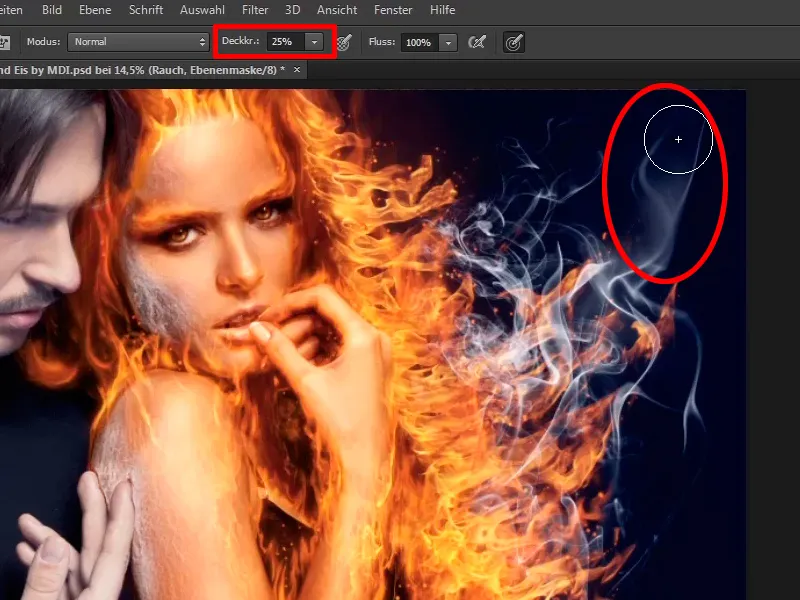
12-22단계
글꼴 12
이렇게 하면 모든 것을 원하는 대로 조정할 수 있습니다. 팔과 손 사이에도 불이 있으므로 여기에 약간의 연기를 넣을 수 있습니다. 이렇게 하려면 Alt 키를 누른 상태에서 아래쪽으로 드래그하여 이 두 레이어를 복제합니다.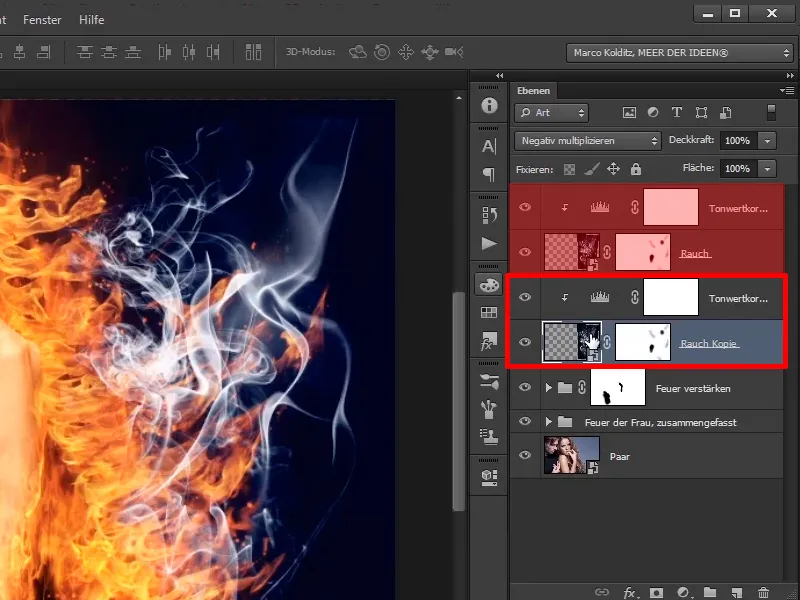
13단계
이제 복제된 연기 레이어를 선택하고 Ctrl+T를 누릅니다 . 잠깐,이 기호를 제거해야합니다 ...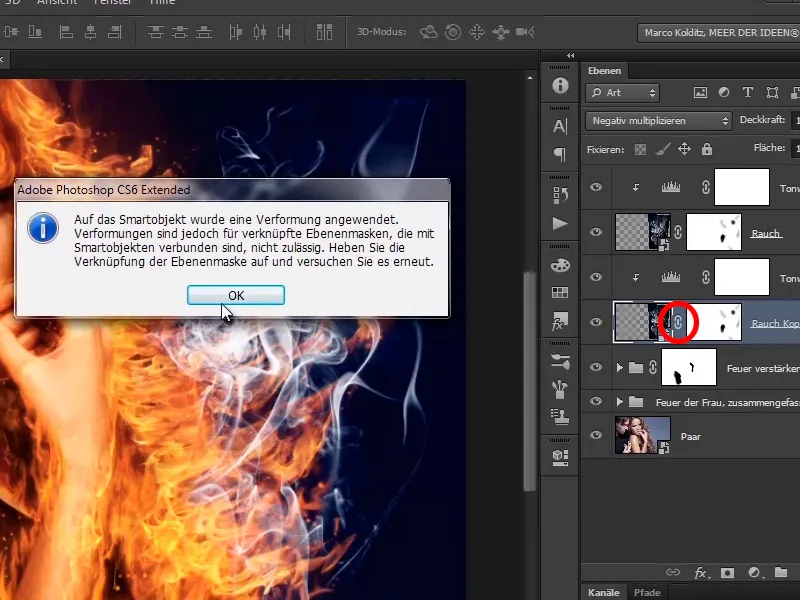
... 여기에 변형 기능을 적용했기 때문입니다.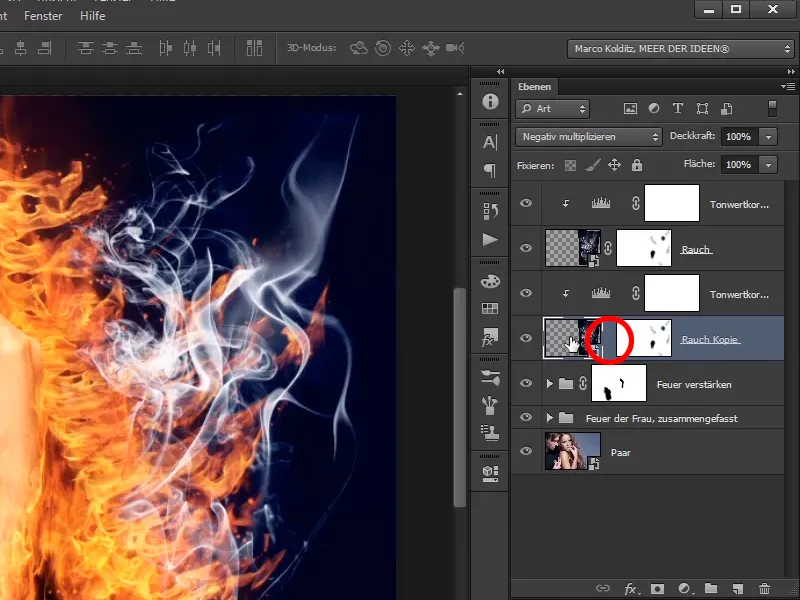
14단계
이제 Ctrl+T를 누르면 연기를 이동할 수 있습니다. 더 작게 만들어 배치할 수 있습니다. 또한 다시 미러링하거나 조금 더 크게 만들어야 할 수도 있습니다. 어떻게 좋아하는지 확인해야 합니다. 결국 미러링이 필요 없을 수도 있고, 가장 마음에 드는 방법을 찾아야 할 수도 있습니다. 다시 말하지만, 이 시점에서 Enter 키를 눌러 천천히 확인할 수 있습니다.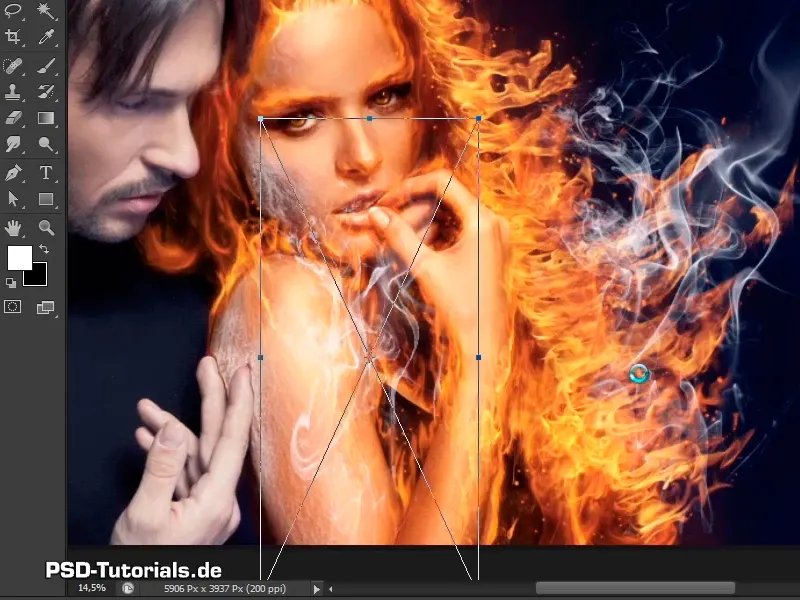
15단계
이미 "스모크 복사" 레이어의 배경을 수정했으므로 레이어 마스크에서 원하지 않는 영역을 마스킹할 수 있습니다. 이것은 팔의 전체 영역입니다.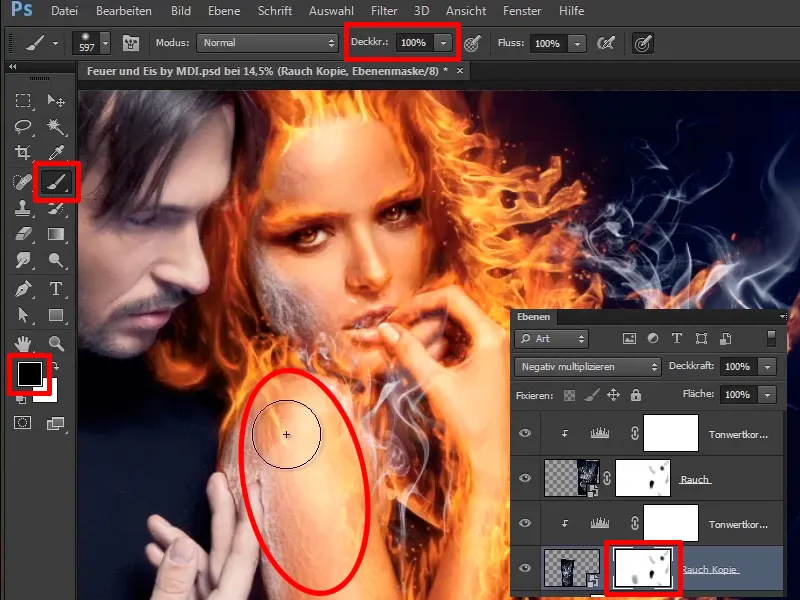
16단계
이제 불투명도를 약간 줄이십시오. 물론 입에 있을 필요는 없지만 이렇게 하면 꽤 좋아 보입니다.
불투명도: 36%.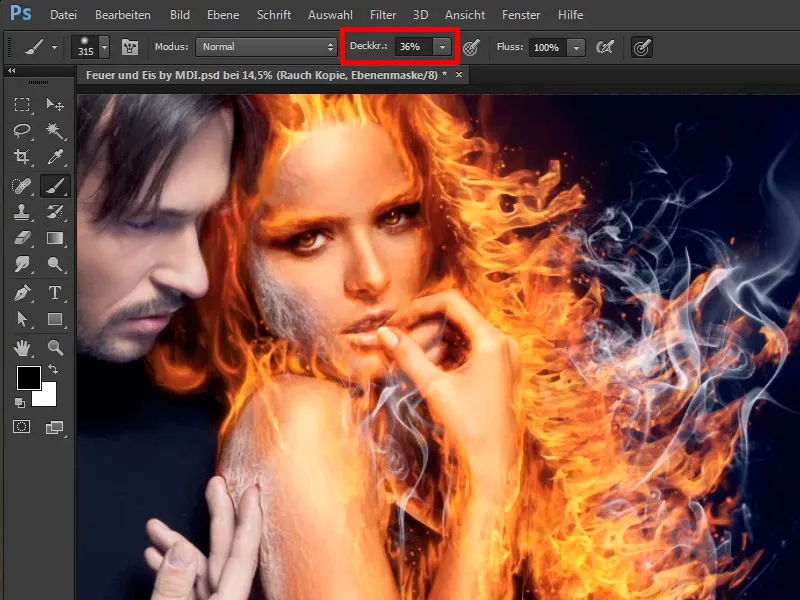
17단계
이제 레이어의 불투명도를 줄일 수 있습니다.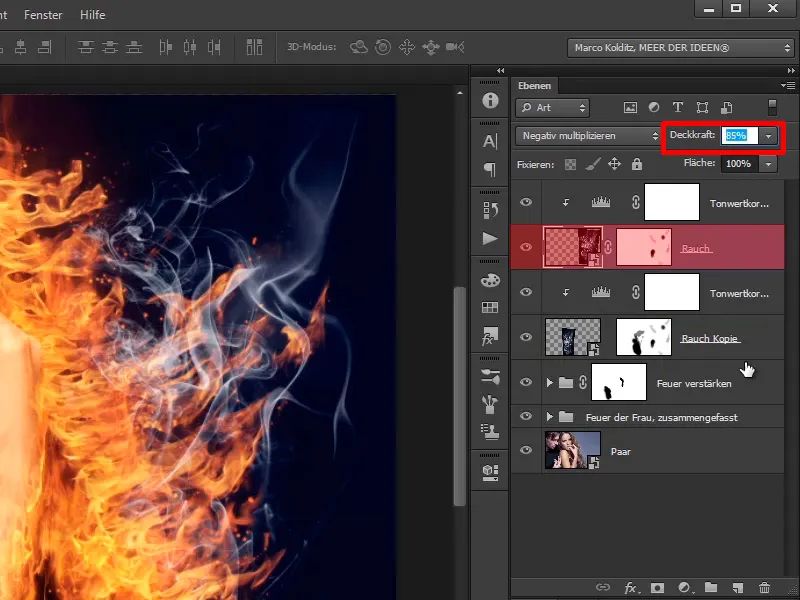
이렇게 하면 그림에 멋진 연기를 넣을 수 있습니다.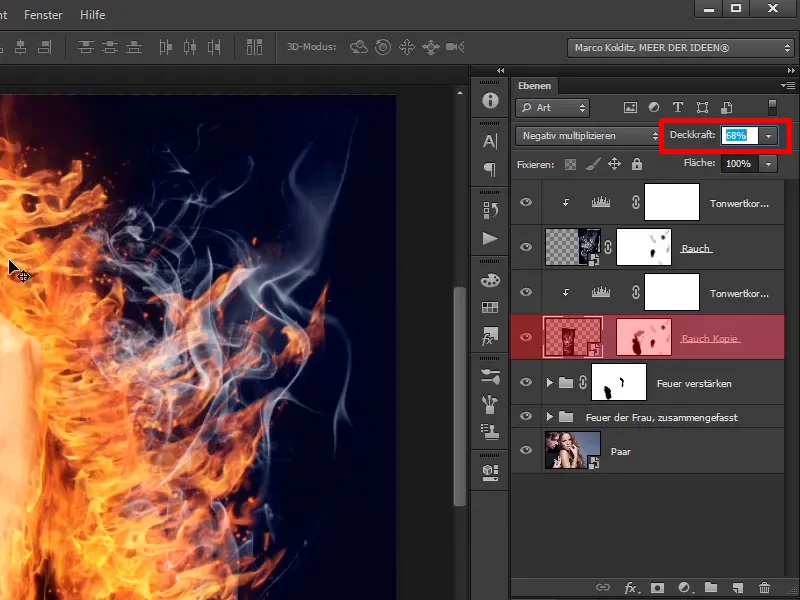
18단계
이제 무엇을 하고 싶은지: 화재에 조금 더 붉은색을 원하므로 이제 이 레이어를 선택하고 Ctrl+G를 사용하여 그룹에 넣습니다.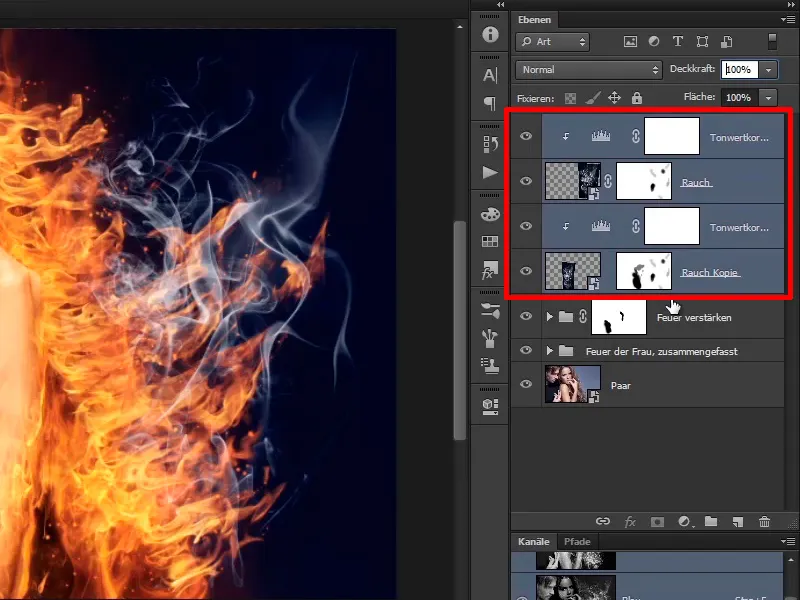
... 연기라고 합니다: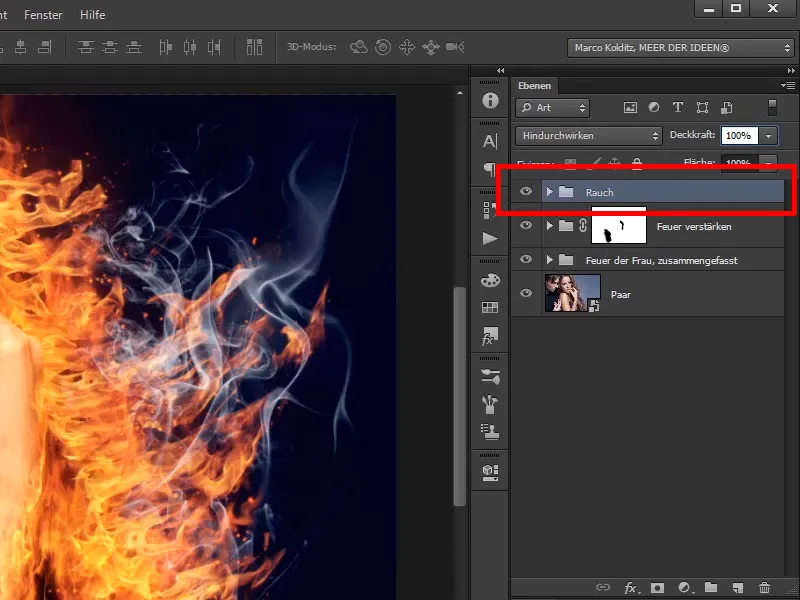
19 단계
이제 그 위에 다른 레이어, 즉 색상 균형 조정 레이어를 배치합니다.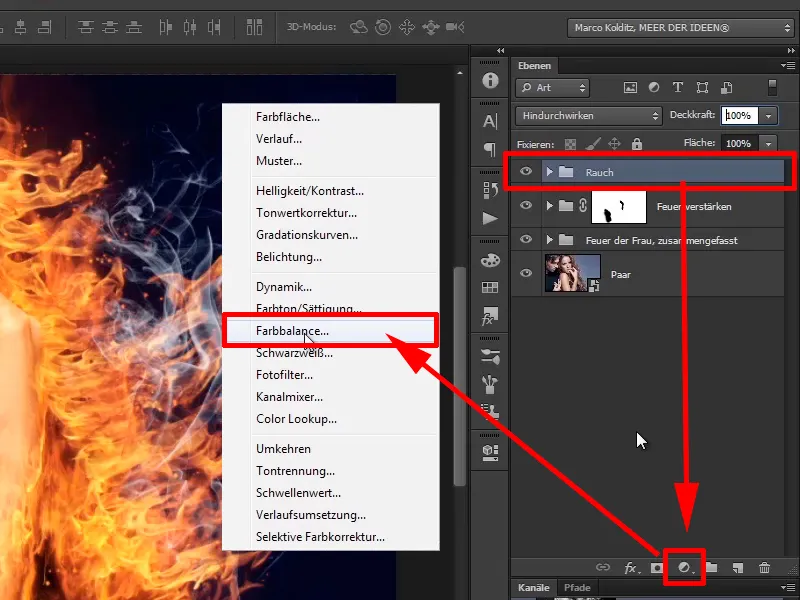
중간 톤을 빨간색 채널 30으로 드래그하고 노란색: -20으로 약간 드래그하기만 하면 됩니다.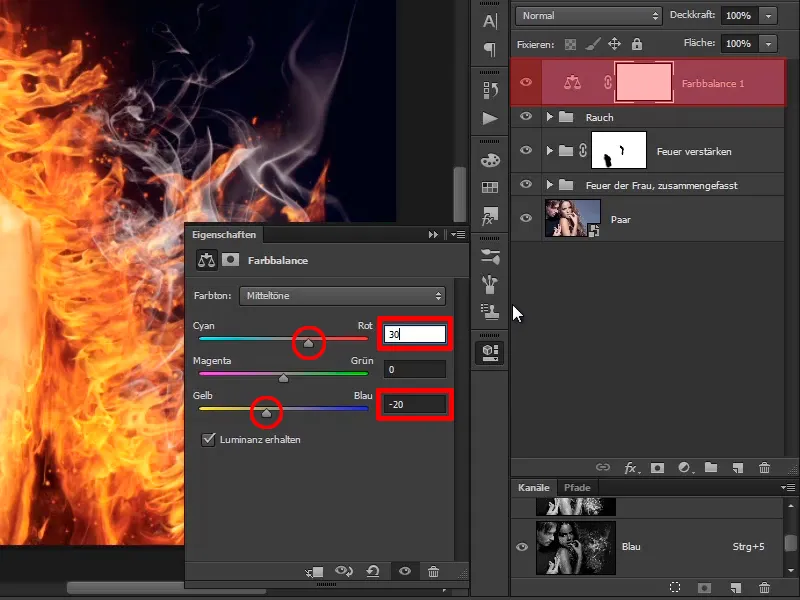
20단계
전체 이미지가 상대적으로 빨간색이 되었으므로 먼저 마스크를 반전시킵니다. 이제 Ctrl+I를 사용하여 전체 불투명도와 흰색 전경 브러시로 이미지에 변경 사항을 칠할 수 있지만 머리카락 영역에만 칠할 수 있습니다. 붉은 색조는 푸르스름한 배경에도 약간의 영향을 미치며, 타오르는 붉은 불이 주변으로 색을 발산하기 때문에 괜찮습니다.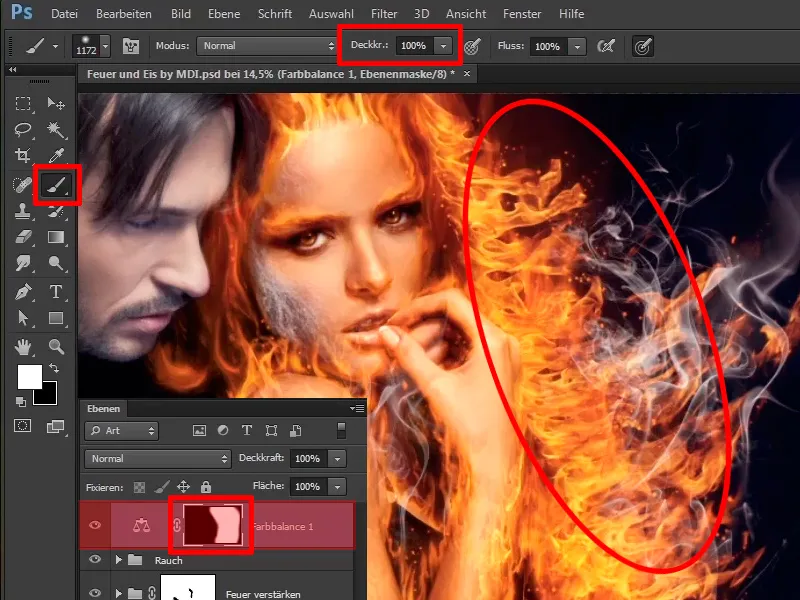
21단계
이미 아주 좋아 보입니다. 이 레이어의 이름을 "불 속에서 더 붉은 색"으로 바꿉니다.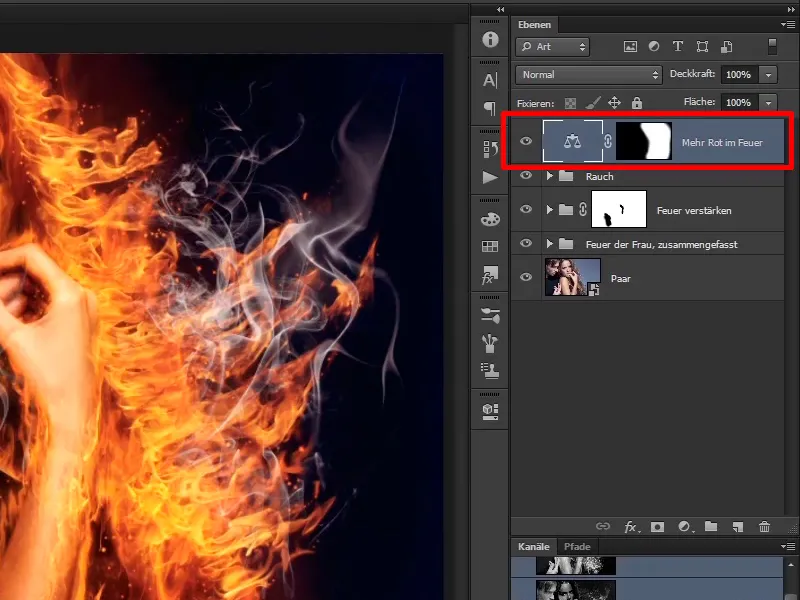
22단계
이제 이런 식으로 여자를 완성했으며 다음 튜토리얼에서는 얼음 덩어리로 변할 남자에 대해 다룰 것입니다.