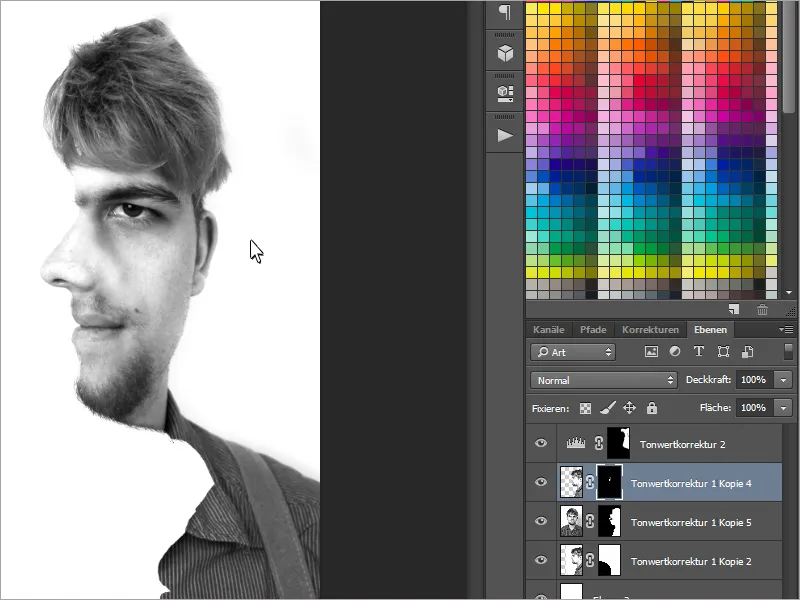착시 현상을 좋아하시나요? - 그렇다면 이 튜토리얼이 마음에 드실 거예요! 오늘은 본인(또는 원하는 인물)의 정면과 측면 사진으로 양면 효과를 만드는 방법을 보여드리겠습니다. 이제 초콜릿의 한쪽 면만 선택해야 하는 시대는 끝났습니다. 그리고 가장 좋은 점은? 이 효과가 얼마나 빠르고 쉽게 작동하는지 보여드리겠습니다..webp?tutkfid=63044)
1단계 - 사진 찍기
먼저, 누가 생각했을까요 - 한 사람의 사진 두 장이 필요합니다.
더 정확하게 말하면, 정면 사진과 측면 사진이 필요합니다.
사진을 찍을 때는 삼각대를 사용하여 같은 높이에서 사진을 찍는 것이 이상적입니다..webp?tutkfid=63045)
2단계 - 사진 편집
가장 잘 나온 사진 두 장을 선택하여 Photoshop에 불러옵니다. 이 예에서는 사진을 흑백 이미지로 변환하고 불필요한 부분을 보정하고 톤 보정 기능으로 모든 것을 약간 밝게 했습니다.
편집할 때 얼굴의 색상과 밝기가 매우 유사한지 확인해야 합니다.
이제 두 이미지를 하나의 파일로 병합합니다. 이렇게 하려면 사진 중 하나를 클릭하고 Ctrl+A로 모든 것을 선택한 다음 Ctrl+C로 복사하면 됩니다. Ctrl+V를 사용하여 이미지를 파일에 붙여넣습니다.
또한 효과를 위해 몇 가지 세부 사항에 주의를 기울여야 합니다: 첫째, 전면 사진의 마스크로 측면 사진이 필요합니다. 또한 대부분의 경우 정면 이미지만 표시됩니다. 이렇게 하면 옆으로 서 있는 듯한 인상을 줄 수 있습니다.
먼저 측면 사진의 불투명도를 50%로 낮춘 다음 선택한 측면에 따라 코끝이 정면 사진의 코 날개에 직접 오도록 이동 도구(V) 를 사용하여 위치를 지정하는 것이 중요합니다.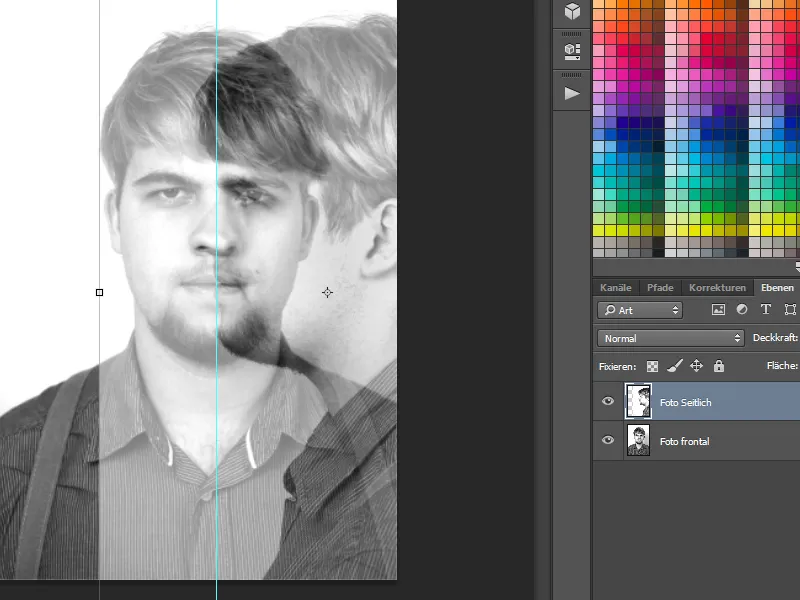
이제 레이어 마스크로 시작하겠습니다. 이렇게 하려면 먼저 측면 사진에서 선택 영역을 만들어야 합니다. 흑백 사진의 경우 마술 지팡이 도구는 낮은 허용 오차에 이상적입니다.
Shift 키를누른 상태에서 추가 포인트를 선택하여 선택 범위를 구체화할 수 있습니다.
그러나 클리핑 유형은 배경에 따라 달라집니다. 배경이 무거운 경우 연필 도구가 이상적입니다.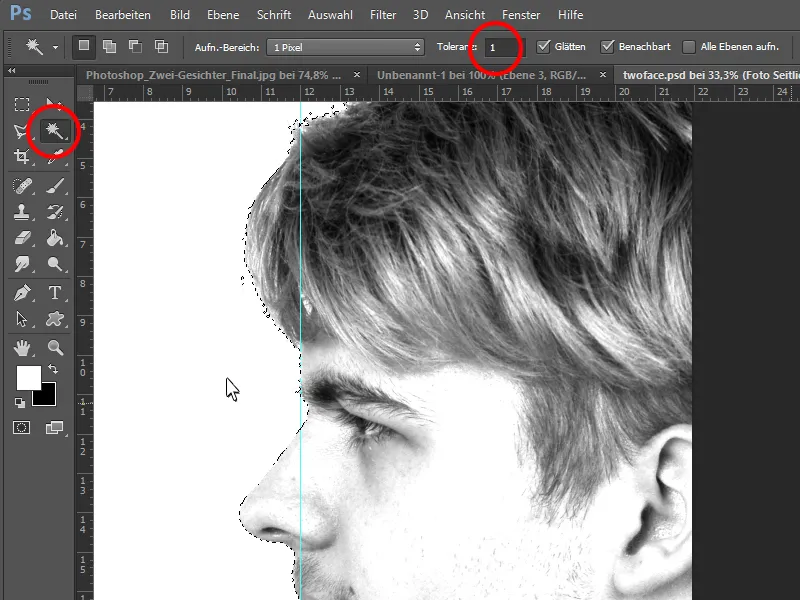
이제 정면 사진에 레이어 마스크를 만들고 측면 사진의 모든 영역만 보이도록 채울 수 있습니다.
이것으로 정면 사진이 완성되었습니다.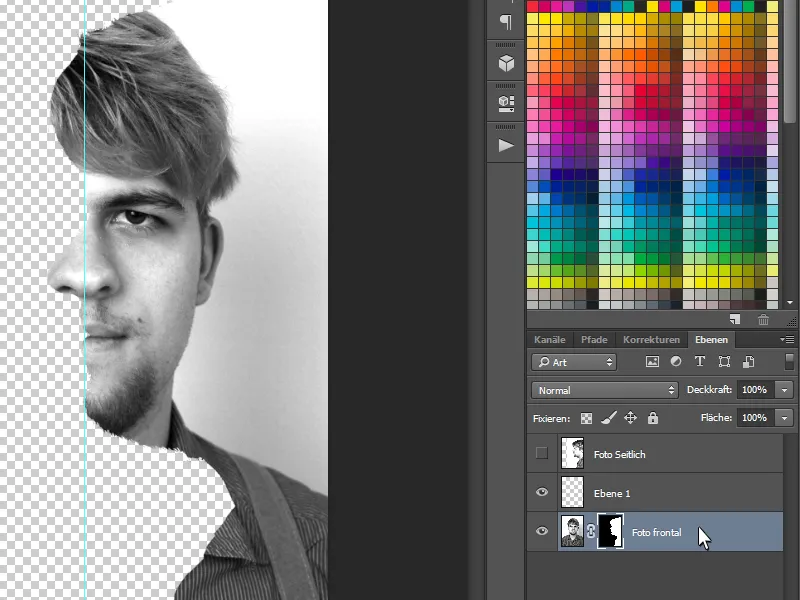
이제 모든 것을 더 잘 볼 수 있도록 다른 레이어를 만들고 채우기 도구를 사용하여 흰색으로 채운 다음 하단에 배치합니다.
이제 코, 입술 및 기타 세부 사항과 같은 측면 이미지의 일부 요소가 필요합니다. 이를 위해 측면 이미지를 다시 Blender로 표시하고 레이어 마스크를 만듭니다. Ctrl+I를 눌러 색상을 반전하고 마스크를 검정색으로 만듭니다.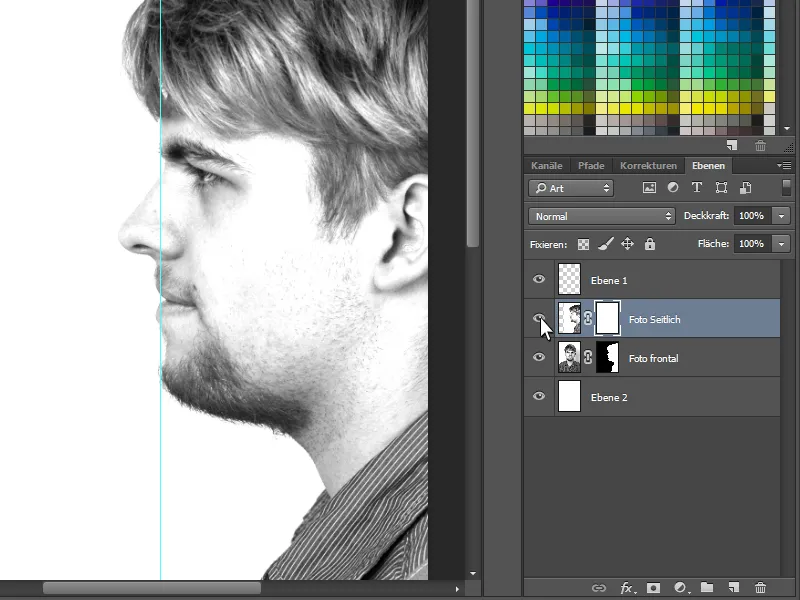
이제 부드러운 흰색 브러시로 다음 요소를 레이어 마스크에 칠할 수 있습니다:
먼저 측면의 코를 그림 안으로 완전히 가져오는 것으로 시작합니다. 측면의 입술과 머리카락도 중요합니다. 이렇게 하면 나중에 환상을 완벽하게 만들 수 있습니다. 인물이 옆으로 서 있는지 아니면 정면에서 직접 나를 바라보고 있는지 잠시 생각해야 합니다.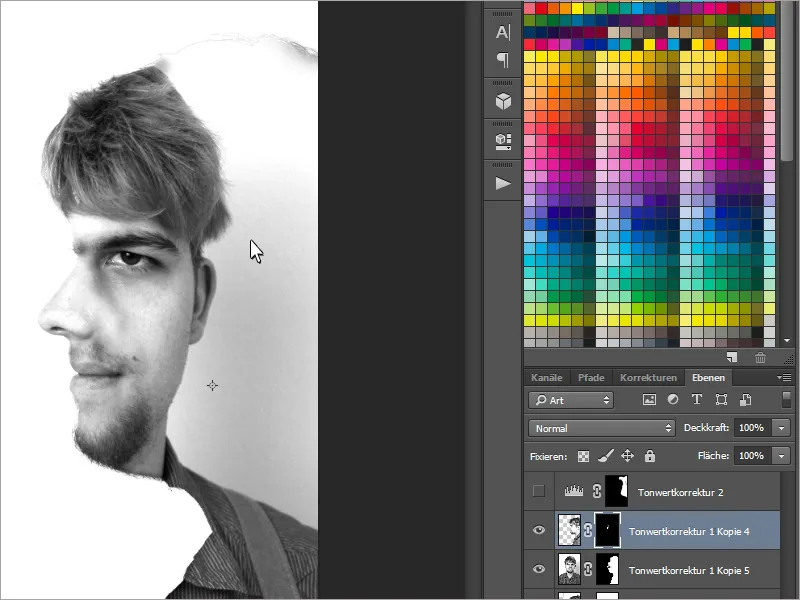
마지막으로 톤 보정을 통해 뒤쪽의 보기 흉한 배경을 약간 밝게 하여 보정합니다 .
이제 착시 효과가 완성되었습니다!
착시 효과를 즐겨보세요!