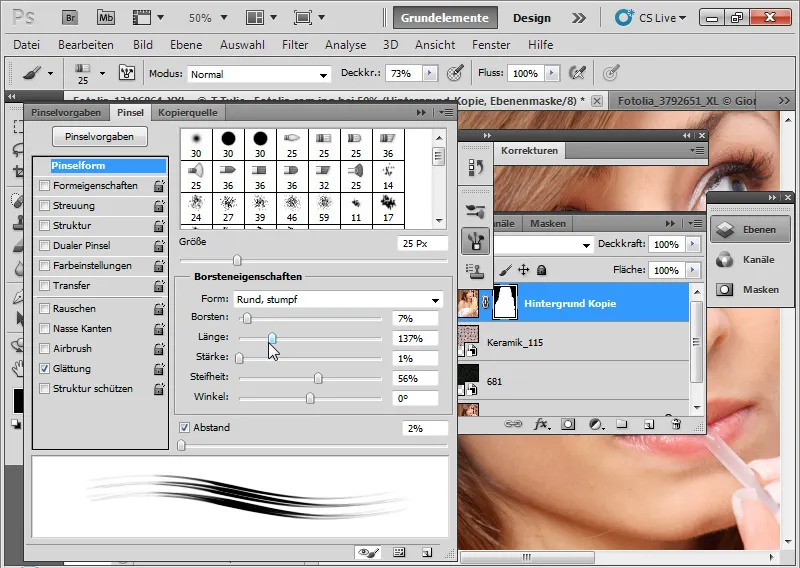개선된 다이얼로그 상자 Edge improve의 가능성과 한계를 세 가지 예를 통해 설명하고자 합니다.
예시 1: 최적의 필 사양을 갖춘 이미지
먼저 자유 도구 (L)를 사용하여 머리 안쪽 영역을 대략적으로 선택합니다. 그런 다음 Edge improve 다이얼로그를 단축키 Ctrl+Alt+R로 호출합니다. 단축키 대신 선택 도구 메뉴 모음에 Edge improve 버튼이 있습니다.
이미지 출처: © Giorgio Gruizza - Fotolia.de
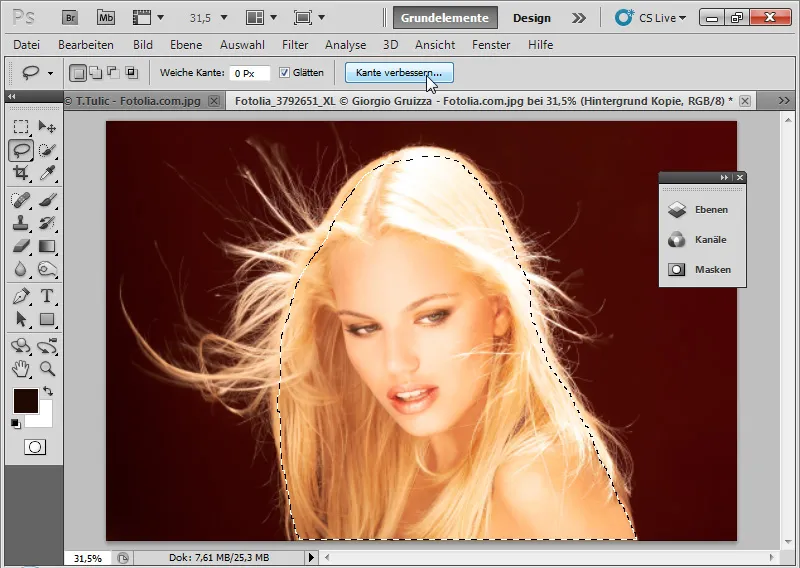
View Mode에서 시작할 때 어떤 배경으로 선택 된 부분을 볼지 선택할 수 있습니다.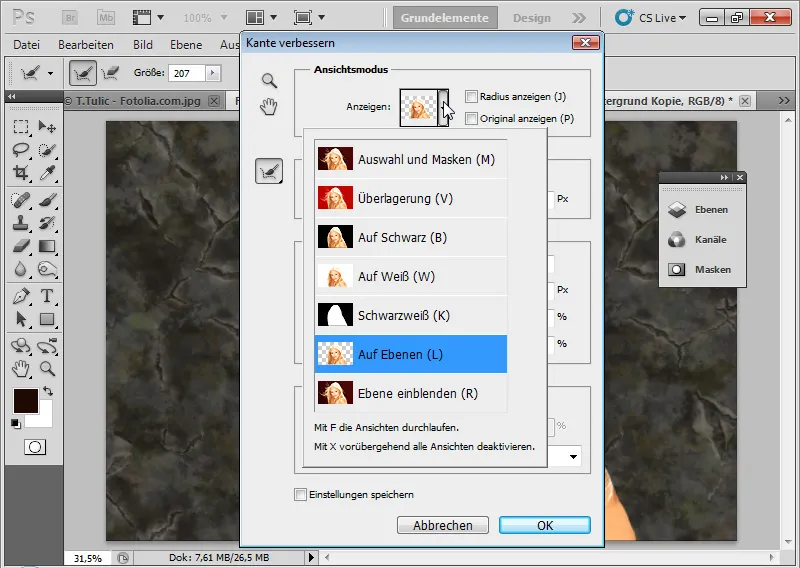
Shortcut F를 사용하여 다양한 뷰 모드를 전환하고 어떤 뷰가 최상인지 확인할 수 있습니다. On Layers (L)를 선택하여 항상 결과의 미리보기가 가능하도록 선택했습니다. 약 200픽셀의 높은 Smart Radius를 설정합니다. Smart Radius는 이제 모서리 영역 확장 및 자동 엣지 감지를 담당합니다. Smart Radius는 전경과 배경 간의 대비를 자동으로 확인하고 마스크의 모서리에서 제거할 영역을 성공적으로 분리합니다. 전환은 정확하게 인식되며 존재하는 구조는 성공적으로 분리됩니다.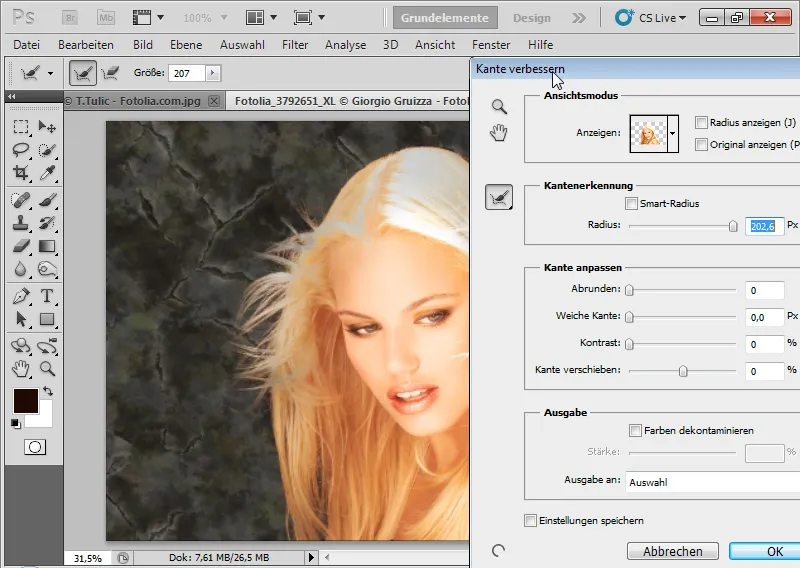
Radius-Improve Tool (E)를 사용하여 이제 모든 머리 세부 사항을 선택합니다. 이 영역은 일반 뷰인 Display Layer (R) - Extraction Filter에서 알려진 대로 - 초록색으로 표시됩니다. On Layers (L)에서 이미지의 원래 배경을 볼 수 있습니다.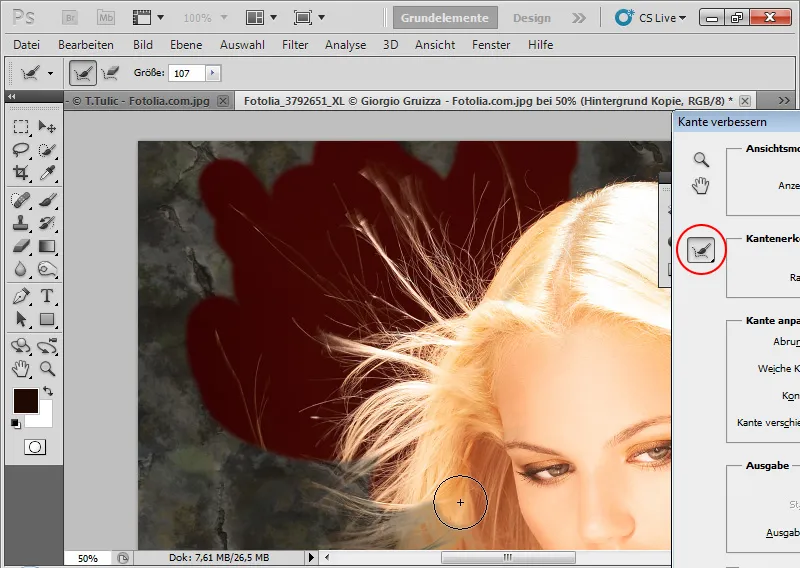
영역은 Photoshop에 의해 분석되고 털이 많은 세부 사항이 배경에서 분리됩니다. 다양한 보기에서 결과를 잘 확인할 수 있습니다. Radius-Improve Tool (E)가 원하는 효과를 내지 않고 투명도로 잘못 표시하거나 삭제 또는 분리 한 경우하면 수정-삭제 도구 (E) 를 사용하여 원래 모서리를 복원 할 수있습니다. Radius-Improve Tool (E)의 적용 후 추가 머리 세부 사항이 나타납니다.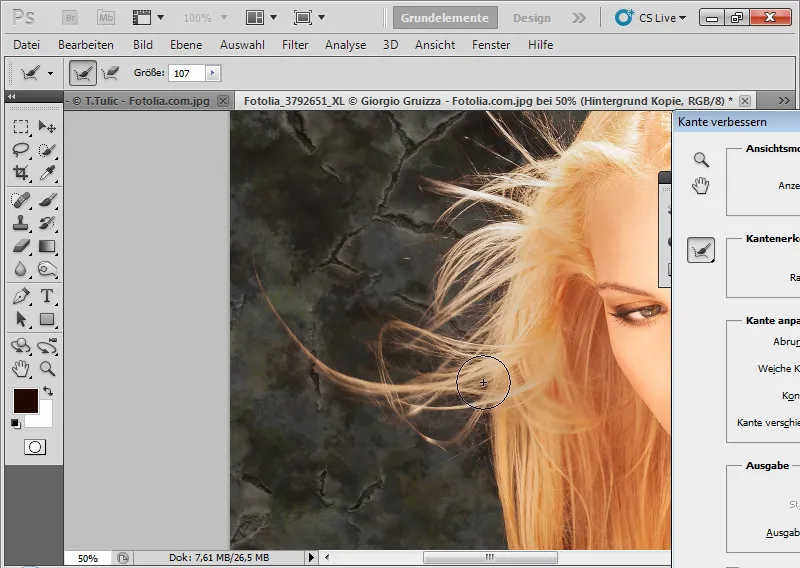
Contrast, Soft Edge, Round , and Move Edge 슬라이더는 세부적으로 모서리 결과를 최적화하는 데 도움이됩니다. 특히 Edge moving은 Smart Radius와의 상호 작용에서 매우 유용합니다.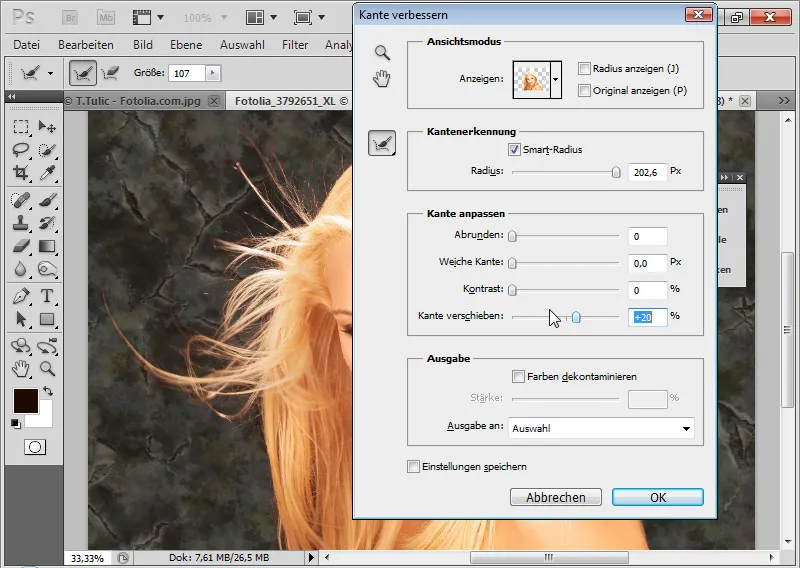
모서리를 더 부각시키기 위해 대비를 약간 높이는 것이 도움이됩니다. 또한 선택 영역을 확장하여 추가 세부 사항을 가져올 수 있습니다. 선택을 더 확장하면 더 많은 세부 사항이 나타나지만 털이잘린 테두리에서 색날이 강화됩니다.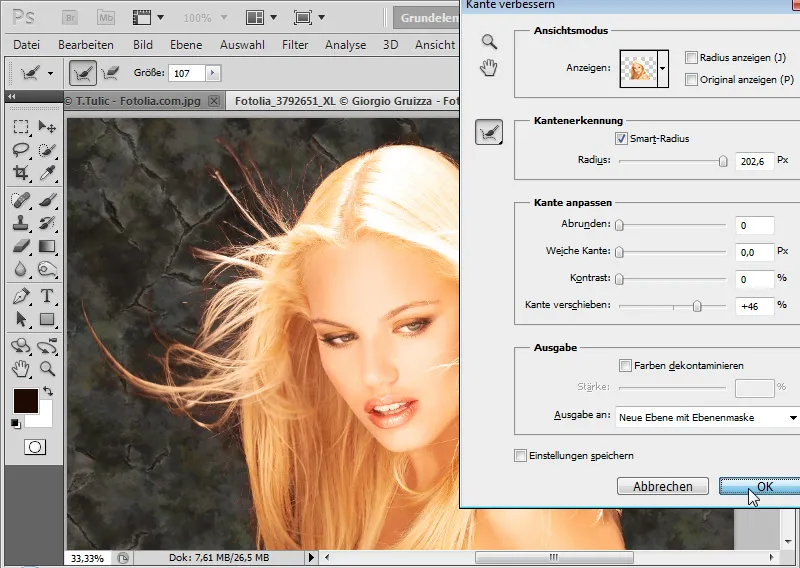
선택 해제는 제거 및 분리 및 분리가 틀리게 적용되는 경우 매우 일반적입니다.이곳에서 CS5 버전에서도 유용한 도구를 통합했습니다: Un-decontaminate colors 결과는 레이어 마스크를 일찍 잠그면 나타납니다. 선택 해제 주위의 색 영역은 노란색으로 표시됩니다. 픽셀이 변경되었습니다. 색상 모드에서 Brush tool (B)로 직접 픽셀을 칠하는 것이동일한 효과가 발생할 것입니다. Layer mask 또는 New layers에는 반드시 배출이 연결되어야하며 이렇게하면 나중에 Edge improve (ctrl+ALT+R) 대화 상자를 통해 마스크를 계속 수정할 수 있습니다. Bearbeitung nicht destruktiv bleibt. 색상 해체 대신 Saturation Hue 조정 레이어를 Masks로 설정 할 수있는 방법도 있습니다.인 빨간 색 영역에 대해. 포화도를 줄이고 영역을 노란색으로 변경하여 색날이 노란색이됩니다.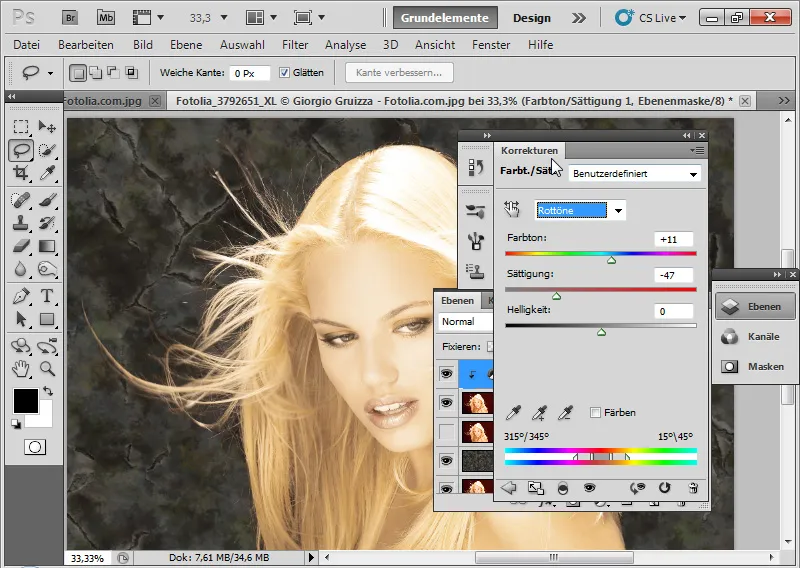
조정 레이어의 Layer Mask를 검은색으로 채우고 빨간색 색날이있는 영역에 흰색과 부드러운 Brush를 사용하여 색옹은. 이러한 위치에서 조정 레이어 Saturation Hue 작동합니다. 색날이 사라집니다. 그리고!
예시 2: 곱슬머리 - 다른 투명도로 인해 어려워집니다.
이곳은 어렵기 때문에 선택 된 부분을 최적으로 평가 할 수있도록이 유형의 배경 두 개를 즉시 배치합니다. 이미지 출처: © Sorin Popa - Fotolia.de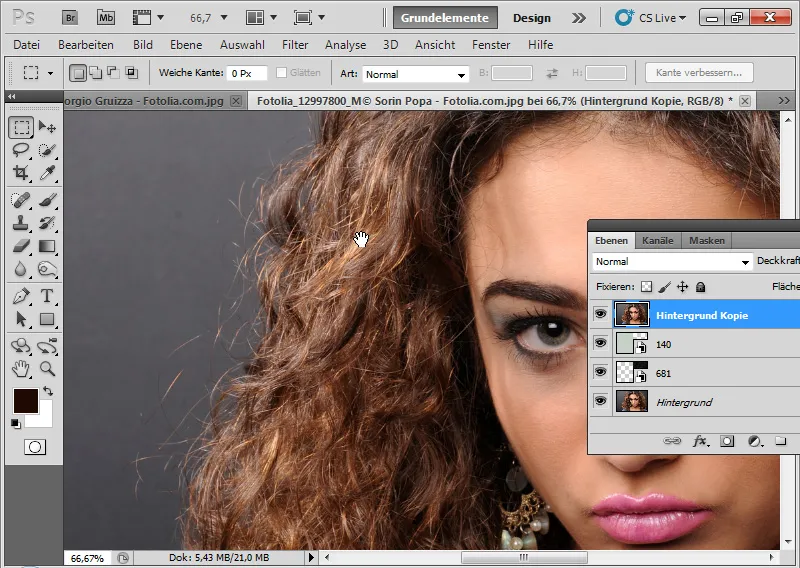
다시 임의의 선택 도구를 사용하여 머리 안쪽 영역을 선택하고 Edge improve (Ctrl+Alt+R) 대화 상자로 이동합니다.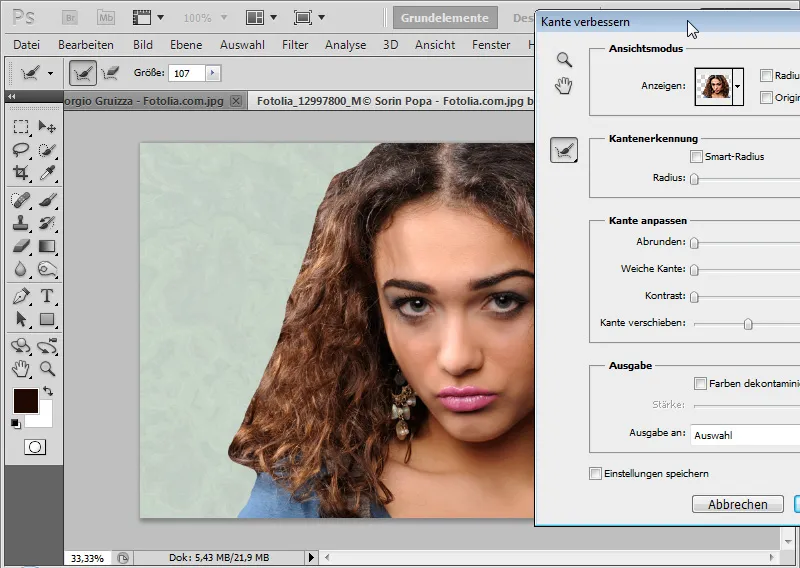
Smart Radius가 중간 반경에서 활성화됩니다. Radius-Improve Tool (E)를 사용하여 향상된 감지 영역을 선택합니다.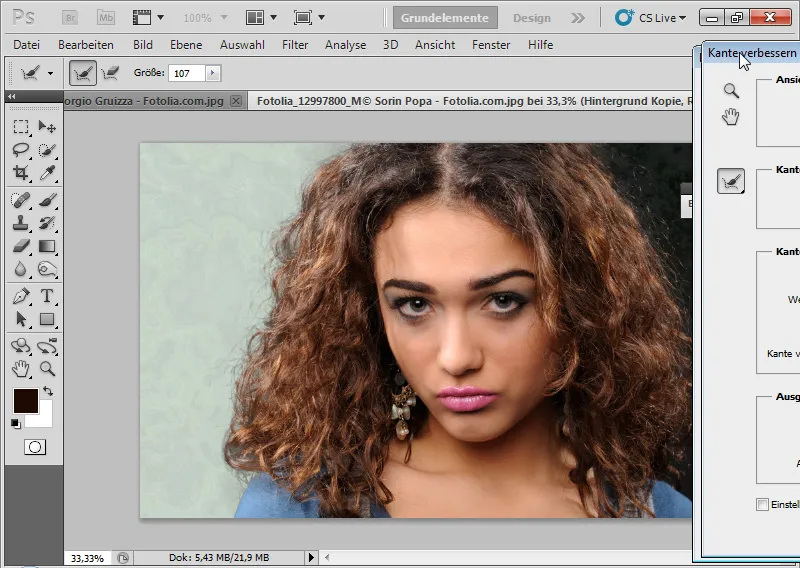
내부 영역에서 너무 많은 투명도가있는 영역에서 Refinement-delete tool (E) 를 사용하여 작업을 원래대로 복구 할수 있습니다. Alt Key를 누르면 두 가지 작업을 전환 할 수 있습니다.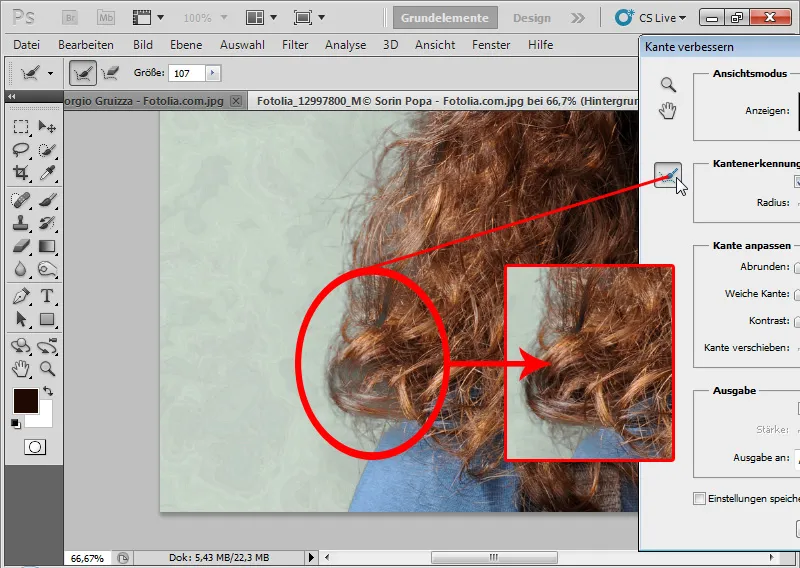
Contrast를 10 %, Edge Selection을 약 30 % 증가시킵니다.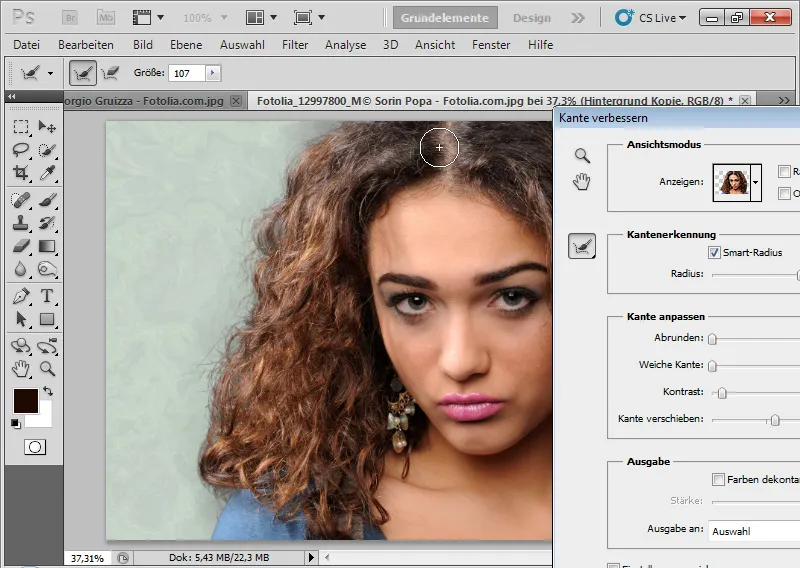
Color Decontamination 은 평균적인 강도 (대략 35 %)로 헤어 외부 영역에 약간의 색깔을 더합니다. 동일한 작업은 Saturation Hue 조정 레이어를 통해서도 수행 할수 있습니다. 결과로 나오면 Edge Improvement를 새 레이어에서 Layer Mask로 출력하여 확인합니다.
예시 3: 대화 창 테두리 향상
그러나 CS5의 새 기능은 마법같은 약이 아닙니다. 예시 이미지처럼 어려운 투명 영역에는 기능이 한계에 도달합니다.
이미지 소스: © T. Tulic – Fotolia.de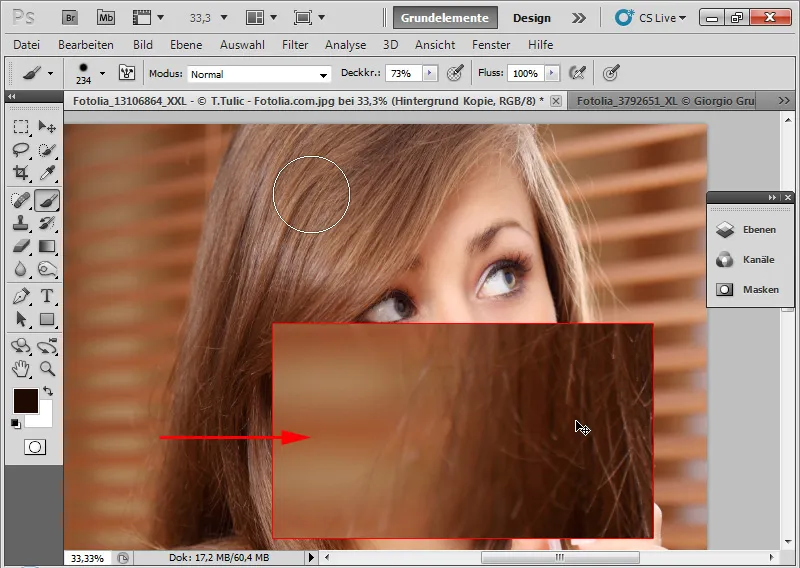
여기에서는 배경 색과 유사한 머리 색조를 가지고 있습니다. 또한 자물쇠 때문에 배경이 균일하지 않습니다. 머리도 충분한 선명도로 사용할 수 없습니다. 저는 머리 내부 영역을 선택하고 테두리 향상 대화 상자를 호출합니다. 유사한 배경의 경우 스마트-반경을 통한 가장 두드러진 테두리 감지가 꽤 효과적입니다.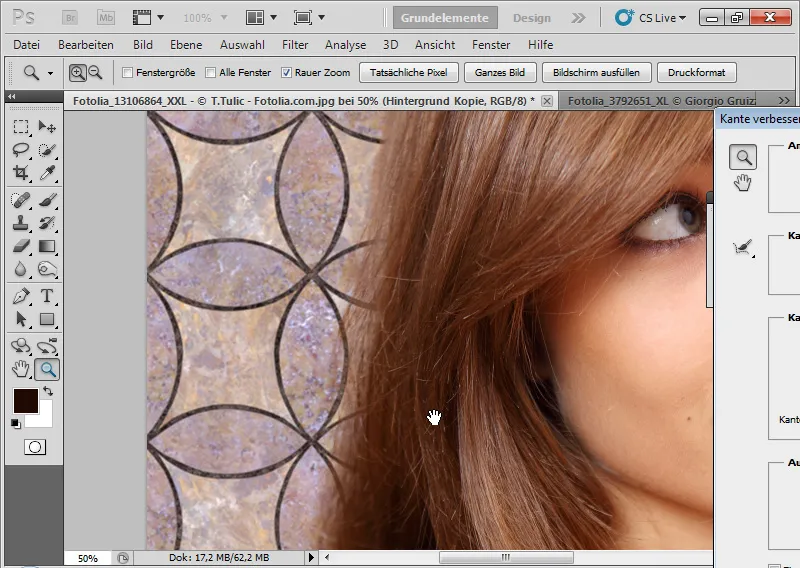
검은 배경에서는 실제 상황이 나타납니다.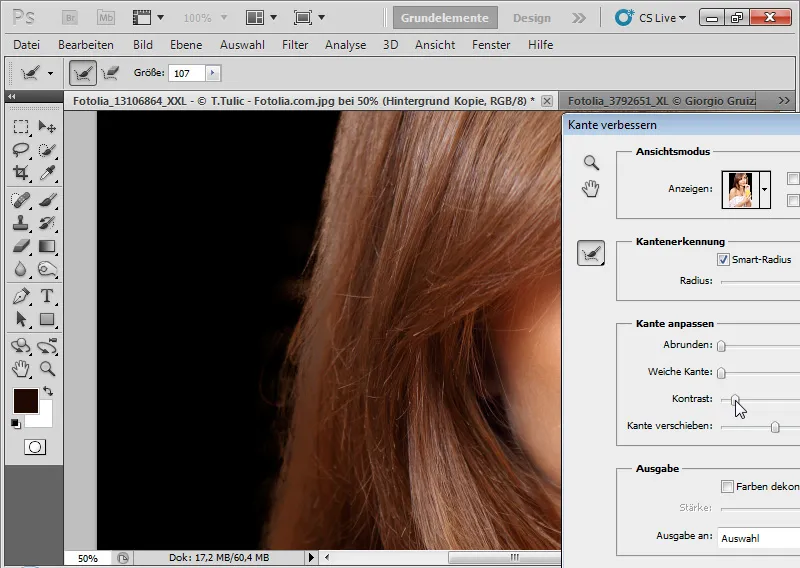
테두리 향상 대화 상자는 머리를 배경에서 올바르게 분리하지 못합니다. 색상 불규칙성이 발견됩니다. 반경 향상 도구 (E)의 사용은 오히려 역효과를 일으키며 원래 배경의 밝은 부분을 강조합니다. 솔직히 말해서, 이 예시 이미지에서 다른 일반적인 투명 영역 선택 방법도 실패합니다. 여기서는 단지 머리를 복사하고 그리는 것만 도움이 됩니다. 이러한 용도로 CS5 이후 부터 브러시 메뉴에는 자연스러운 미술 물감 특성을 시뮬레이션하는 브러시 팁을 새롭게 추가했습니다. 헤어 그리기에 유용한 브러시 팁 몇 가지를 찾을 수 있습니다. 기존 헤어의 색조로 새로운 레이어에 낮은 불투명도로 헤어 모서리를 매우 효과적으로 시뮬레이션할 수 있습니다.