약속한 대로 이제 첫 번째 실제 애니메이션인 튀어 오르는 공으로 시선을 돌리겠습니다. 애니메이션은 자신이 하고 있는 일을 실제로 인식하는 것과 관련이 있기 때문에 매우 흥미로울 것입니다. 내가 묘사하는 것은 무엇인가요? 내가 실제로 보여주고 싶은 것을 어떻게 전달할 수 있을까요?
이 경우 공처럼 보이는 2D 표면을 시뮬레이션하고 싶습니다. 공이 지면에 부딪히고, 튕기고, 계속 튀어야 합니다.
이것이 우리가 전달하고자 하는 원칙이지만 그렇게 쉬운 일은 아닙니다. 이 연습에서는 이미 이야기한 디즈니 규칙 중 일부를 사용합니다. 명심하세요.
1단계
공이 어딘가에 던져져 위로 날아갑니다. 공은 이 에너지를 받았습니다(1).
그러나 어느 순간 다른 에너지인 중력(2)에 의해 추월당하기 때문에 더 이상 이 에너지는 아무런 소용이 없습니다. 중력은 공을 꾸준히 아래쪽으로 끌어당기고 어느 순간 공은 무언가와 충돌합니다. 바로 지면입니다.
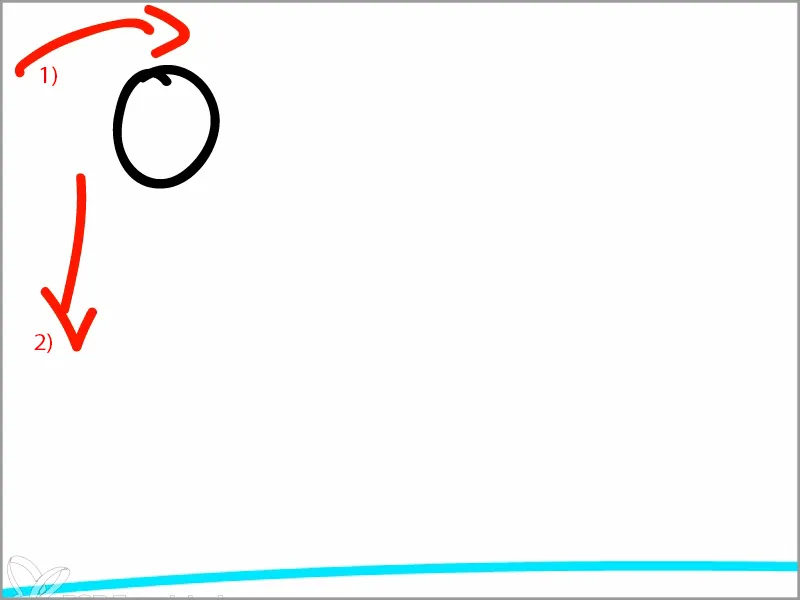
공은 어디에 부딪힐까요? 공은 여전히 던질 때의 운동량(1)을 가지고 있으며, 동시에 아래쪽으로 움직이는 운동량(2)도 있습니다.
따라서 공이 반원 호를 그리며 아래로 내려가는 움직임이 발생합니다(3).
그러면 공은 바닥에 닿게 됩니다.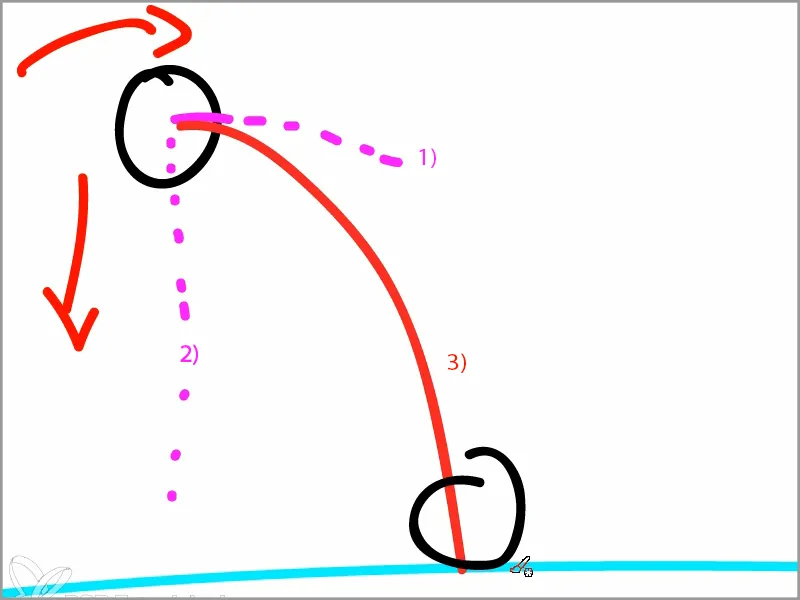
그런 다음 공은 바닥에 착지하고 다시 위로 추진됩니다. 뉴턴의 힘의 법칙입니다.
애니메이션을 제작할 때는 항상 물리적 상황을 고려해야 합니다. 특히 튀어 오르는 공의 경우 애니메이션을 사용하여 실제 물리적인 것을 묘사하는 것입니다.
따라서 공은 여기까지 내려왔다가 도착한 각도와 같은 각도로 다시 반사되어 다시 위로 날아갑니다.
하지만 관성, 부피, 질량, 지면과의 마찰 등으로 인해 더 이상 같은 힘을 갖지 못합니다. 물리학적으로 정확히 설명할 수는 없지만, 이 힘은 점점 더 작아지고 있습니다. 점점 더 작은 점프를 하기 시작합니다.
궁극적으로 이것이 공의 동작입니다.
모든 힘이 전달되는 전환점(녹색으로 표시하겠습니다)이 항상 존재합니다.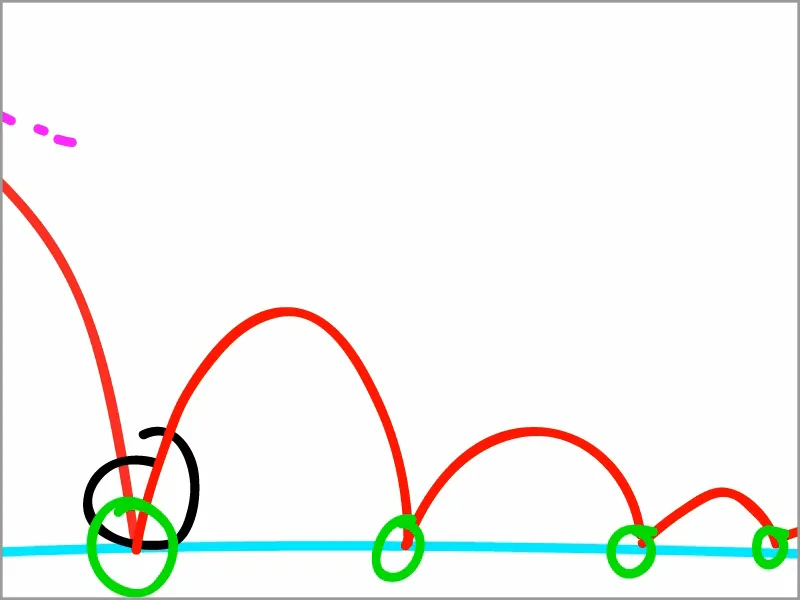
그리고 가장 높은 지점이 가장 높은 곳도 있습니다. 녹색으로 표시된 이 지점이 핵심 프레임입니다.
공은 상단에서 가장 느려지는데, 이는 상단에서 더 이상 힘이 없고 아래로 당겨지거나 실제로는 던질 때의 운동량이 남아 있지만 동시에 아래로 당겨져 힘의 균형이 무중력 상태에 있기 때문입니다.
그 반대의 경우는 아래쪽의 경우로, 공이 위에서 힘을 받고 아래에서 밀려 내려오기 때문에 공이 가장 빠른 곳입니다. 두 개의 힘이 서로 상반되게 작용하기 때문에 아래쪽에서 급격한 변화가 일어나는 것입니다.
키프레임을 애니메이션하고 설정하기 전에 알아야 할 원칙입니다.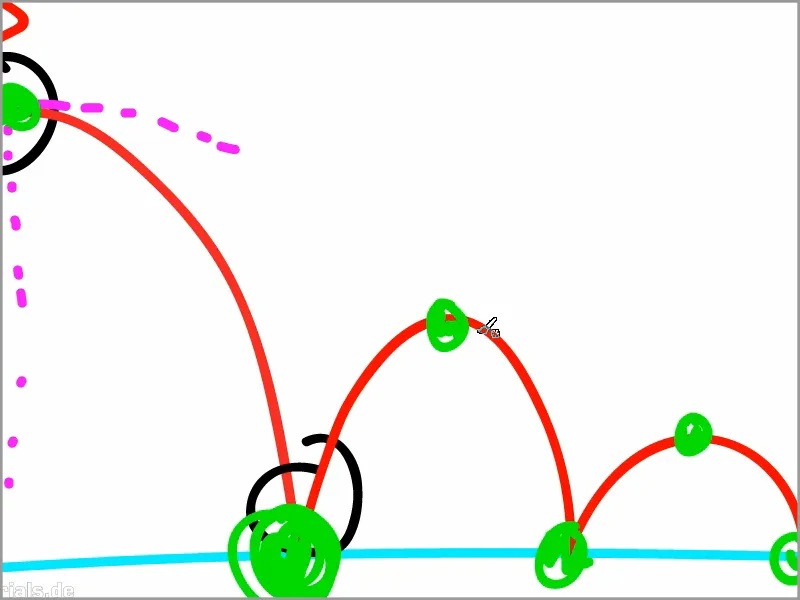
2단계
이제 기본 원리를 알았으니 키프레임을 설정해 보겠습니다.
음악에서 방금 애니메이션을 적용한 작은 휴식 시간이 있습니다. 이제 Ctrl+E를 사용하여 정확히 이 지점에서 "Typo_Intro"를 잘라냅니다.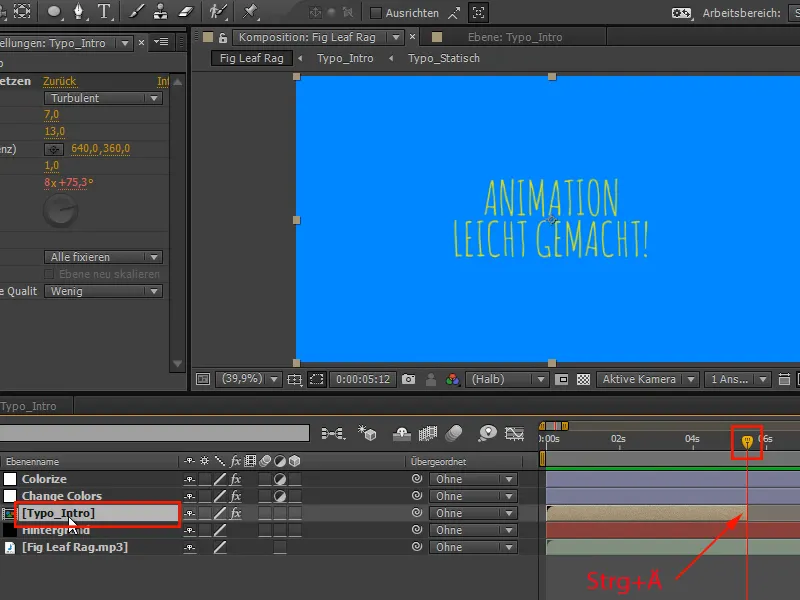
3단계
"튀는 공"이라고 쓰고 텍스트를 상단에 중앙에 배치합니다.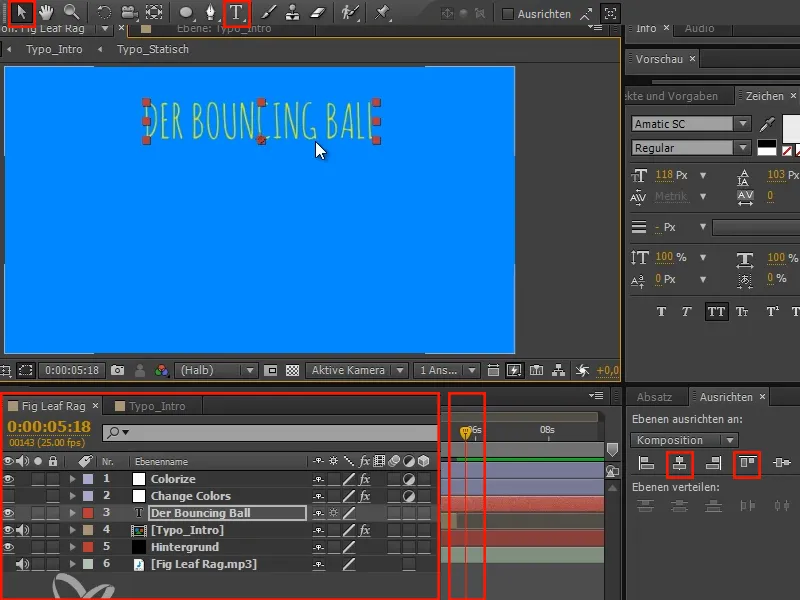
튀는 공은 애니메이션에 멋지게 들어갈 수 있는 부분이므로 모든 애니메이션 강좌에서 첫 번째 연습입니다.
4단계
"Typo_Intro"가 끝날 때까지 "튀는 공"이라는 텍스트가 나타나지 않기를 원합니다. 그래서 "Typo_Intro"로 이동하여 아웃포인트에서 O를 눌러 아웃포인트로 이동합니다.
그런 다음 페이지 위로 및 페이지 아래로 키또는 cmd+왼쪽/오른쪽 또는 Ctrl+왼쪽/오른쪽 키를사용하여 한 프레임 더 이동하여 "튀는 공"으로 이동합니다. 여기서 Alt+Ö를 눌러 시작 부분을 설정합니다.
그러면 "애니메이션 쉽게 만들기"에서 "튀어 오르는 공"으로 전환됩니다..webp?tutkfid=63828)
- Alt+Ö: 시작 부분을 잘라냅니다.
- Alt+E: 끝을 자릅니다.
5단계
더 진행하기 전에 글꼴을 조금 더 크게 만들겠습니다.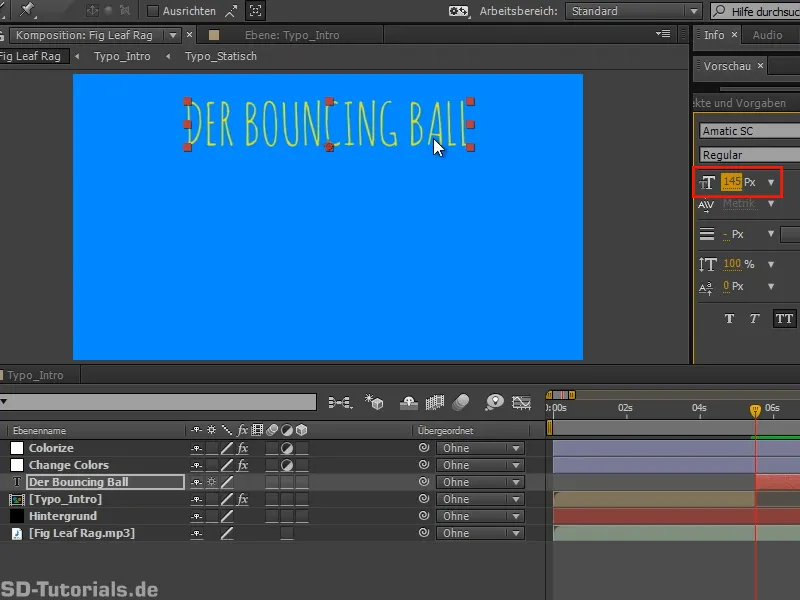
6단계
이제 테마에 바로 들어왔습니다. 다음으로 튀는 공을 만들어 보겠습니다. 이것은 기본적으로 색상 영역으로 구성됩니다.
공을 만들고 크기를 100x100 픽셀로 설정하고 색상을 흰색으로 선택합니다.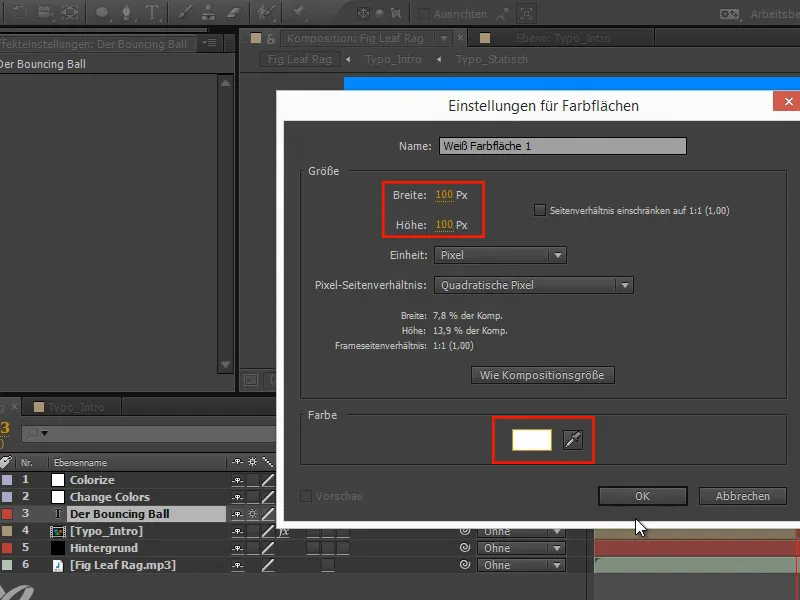
7단계
"컬러화" 레이어를 사용하면 흰색이 노란색이 됩니다. "색상 지정" 레이어를 다시 잠급니다. 그런 다음 레이어의 이름을 "Bouncing Ball"으로 변경하고 Enter 키를 눌러 확인합니다 .
그런 다음 타원을 두 번 클릭하면 레이어를 정확히 덮고 정확히 정사각형인 원형 선택 영역이 나타납니다. 완벽한 원이 완성되었습니다.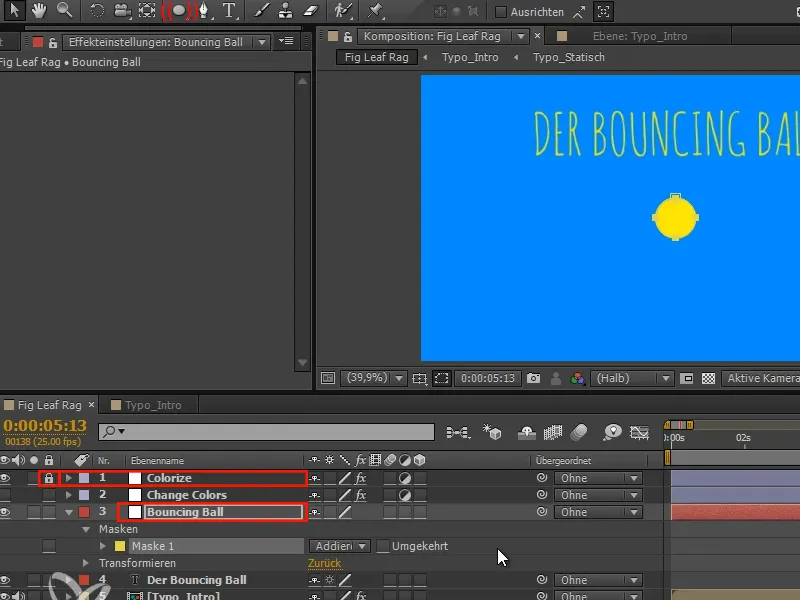
8단계
또한 Alt+Ö로 이 레이어를 다시 자릅니다 .
그런 다음 마스크를 잠그고 공을 기본 위치로 이동합니다.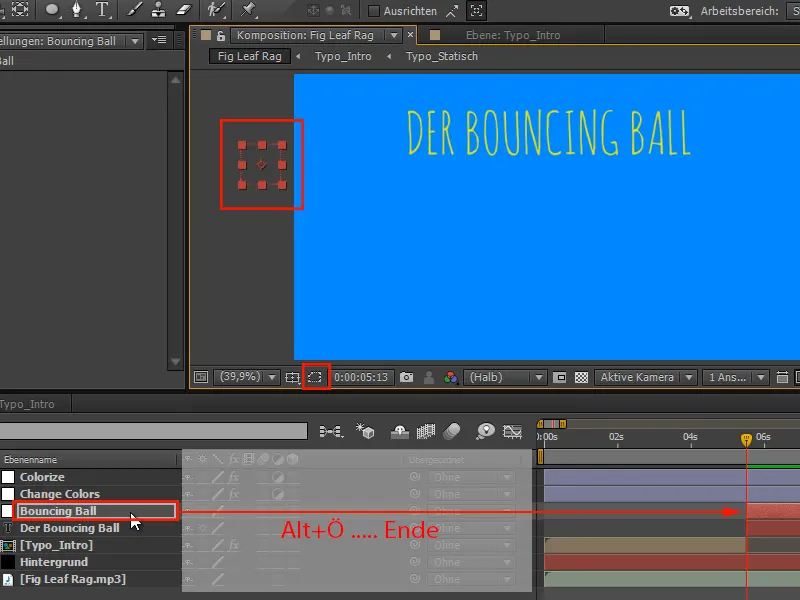
9단계
위치에서 P를 누르고 전체에 애니메이션을 적용합니다:
Shift+오른쪽/왼쪽 또는 Ctrl+오른쪽/왼쪽을 사용하여 10단계로 앞으로 이동하고 10단계마다 그림의 앞부분에서 설명한 하단 및 상단 위치에 '공'을 배치합니다.
이렇게 하면 타이밍에 신경 쓰지 않아도 쉽고 편안하게 포즈를 설정할 수 있습니다.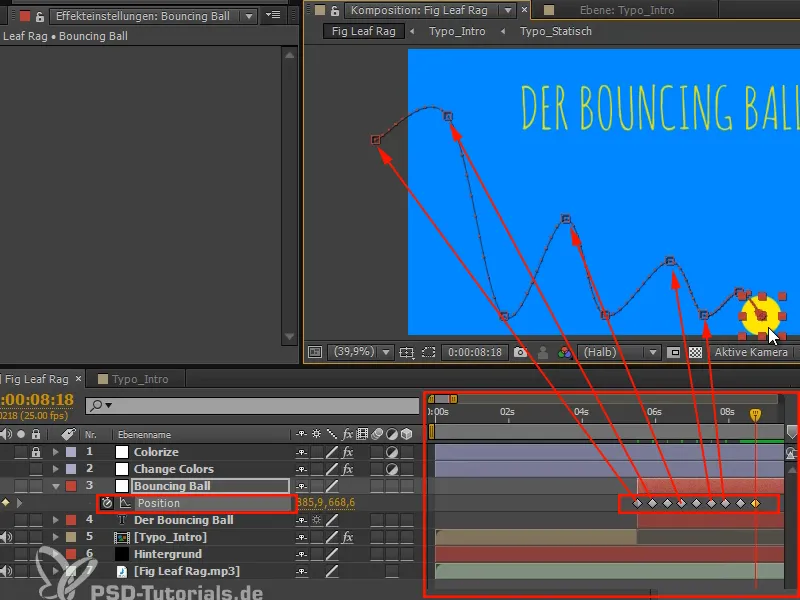
이 튜토리얼 시리즈의 다음 편인 "애니메이션 만들기: 바운싱 볼 - 커브"에서 계속 이어가겠습니다.


