이 짧은 튜토리얼에서는 영역이나 경로를 빠르게 재배치하는 방법에 대한 몇 가지 요령을 알려드리고자 합니다.
1단계
이 예제에서는 노란색 선을 녹색 선으로 바꾸고 싶습니다. 이렇게 하려면 Shift 키를 누른 상태에서 두 선을 선택한 다음 마우스 오른쪽 버튼을 사용하여 변형>180º 회전을 선택하여 두 선을 회전할 수 있습니다.
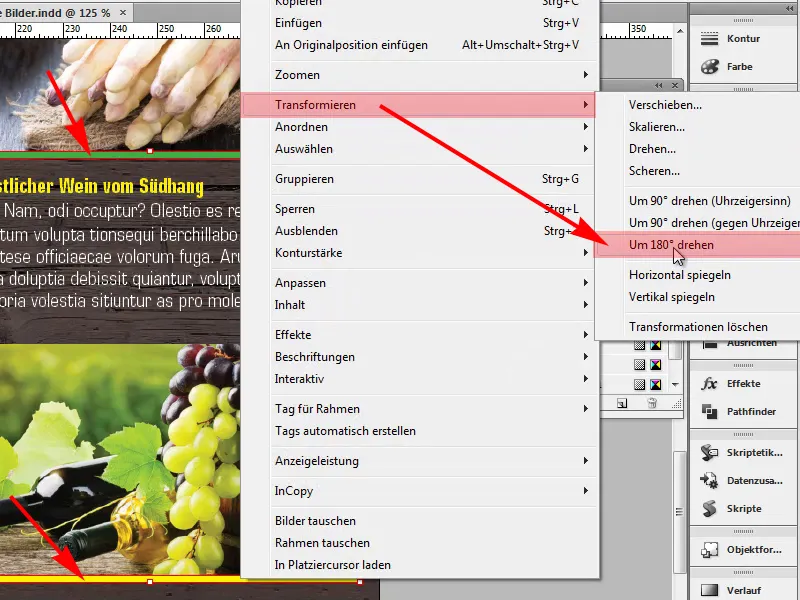
2단계
두 선이 바뀐 것을 볼 수 있습니다. 잘된 일이죠.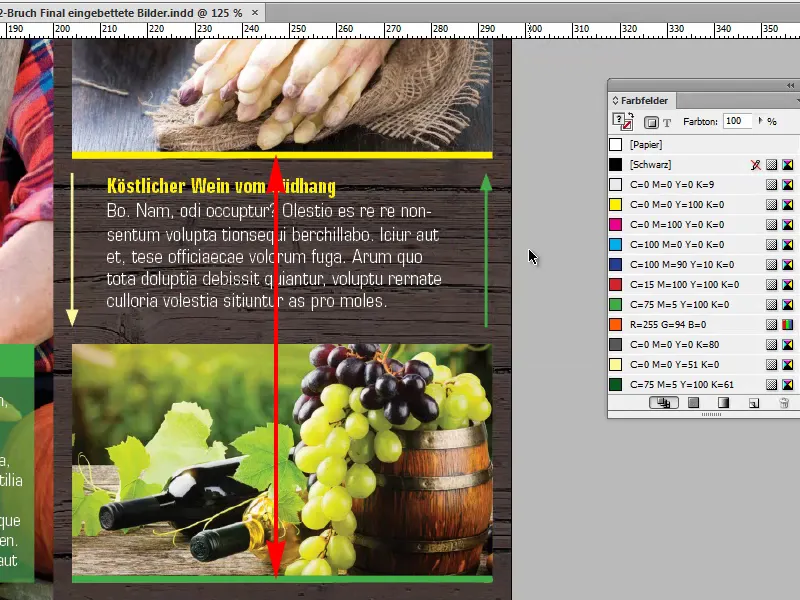
3단계
예를 들어 두 화살표로 원하는 대로 작동하지 않습니다. 화살표의 방향만 변경하여 녹색 화살표가 위쪽이 아닌 아래쪽을 가리키고 노란색 화살표가 위쪽을 가리키도록 하려면 ...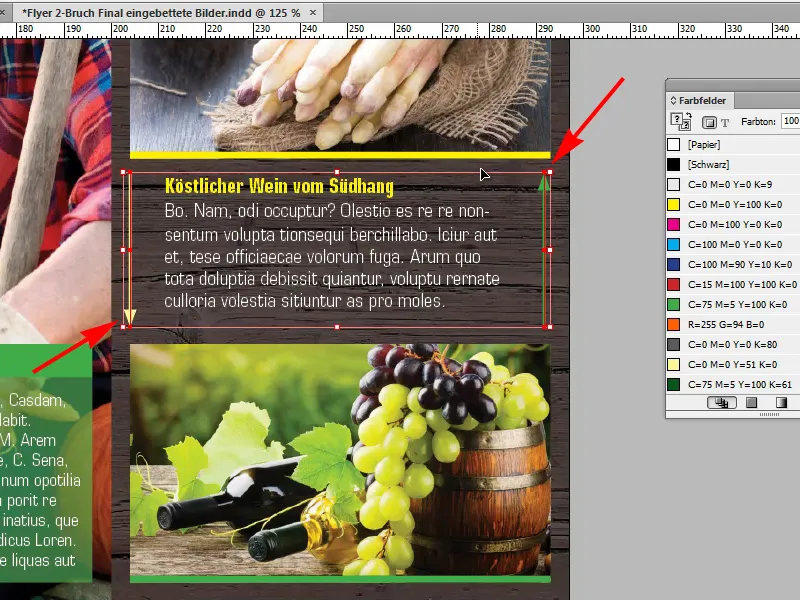
4단계
... 이 예제에서는 변형>180° 회전이 작동하지 않습니다. 화살표의 위치가 변경됩니다.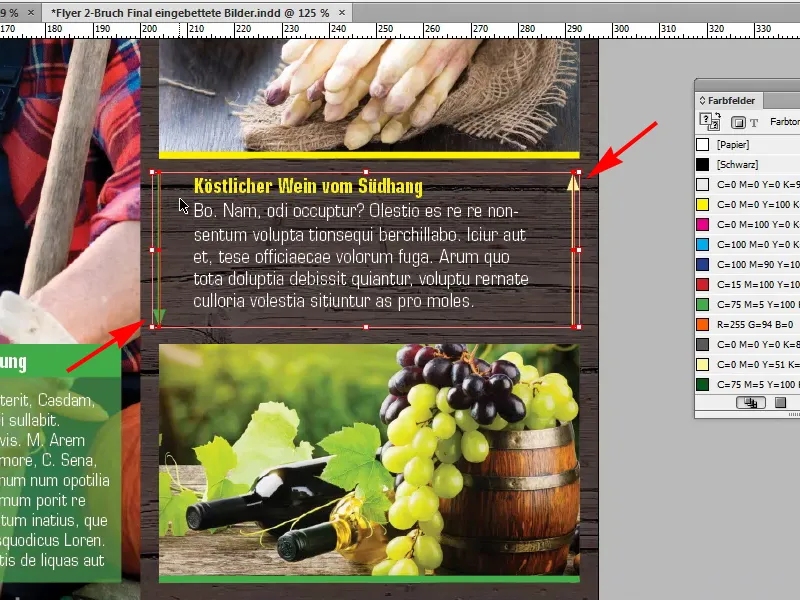
5단계
하지만 제가 원했던 방식이 아닙니다. 어떻게 해야 할까요? 먼저 Ctrl+Z를 눌러 위치 변경을 취소합니다.
이 시점에서 패스 파인더를 거쳐야 합니다. 여기에는 경로 반 전이라는 눈에 띄지 않는 기호가 있습니다: 경로의 방향을 변경하고 클릭하면 원하는 대로 정확하게 경로가 변경됩니다. 두 개의 화살표가 방향을 바꿉니다.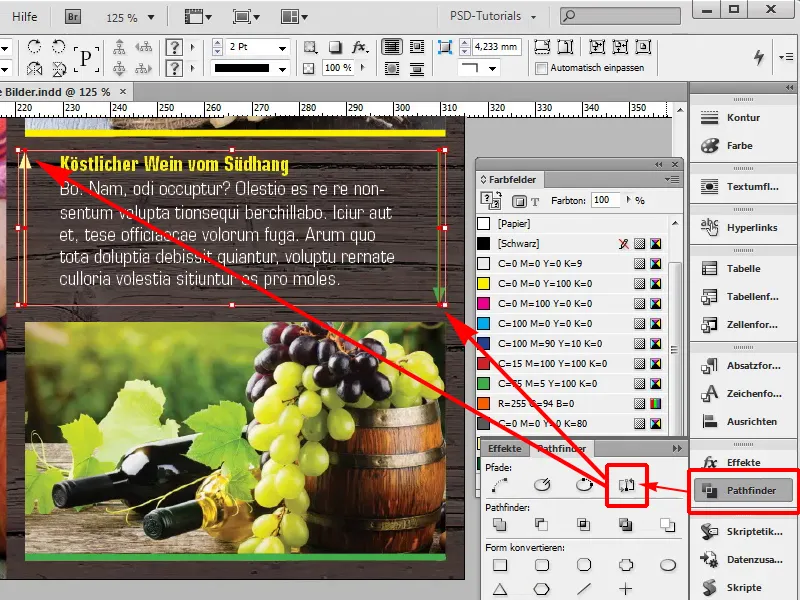
정말 좋은 기능입니다. 180도 회전으로 충분한지 확인하고 그래도 안 되면 패스 파인더를 통해 시도해 보세요.


