이야기를 자세히 살펴볼까요? 주방 도구와 각설탕이 보입니다.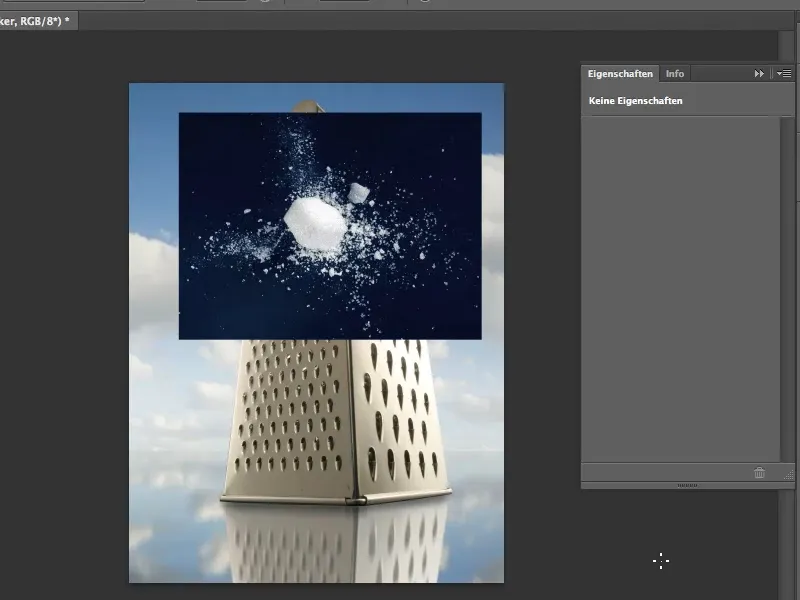
시작하겠습니다: 1-12단계
1단계
조립은 각설탕이 주방 용품의 가장자리에 부딪히는 것처럼 보여야 합니다. 이것은 그리 어렵지 않습니다.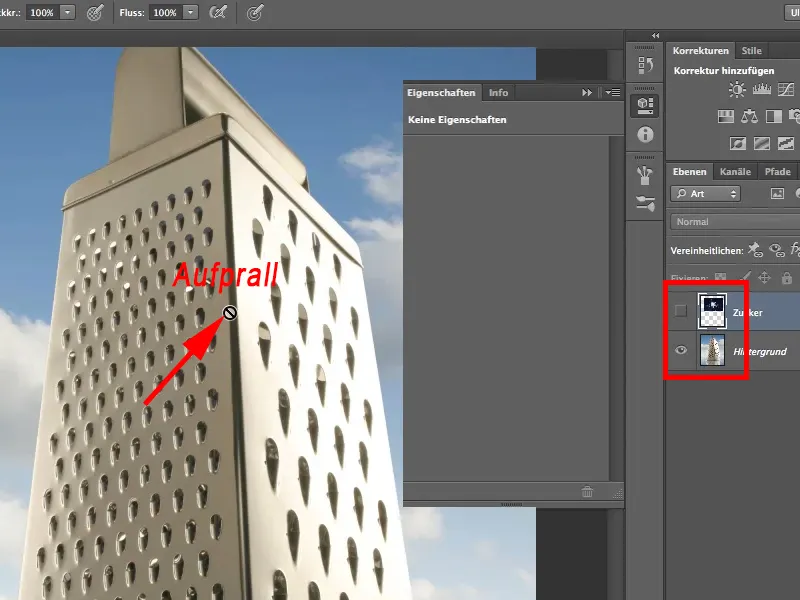
2단계
그러나 우리는 각설탕을 무너 뜨린 검은 색 배경을 제거해야합니다. 모든 것이 어떻게 만들어 졌는지에 대한 간략한 설명입니다: 나는 각설탕을 가져다가 상자 커터로 조각을 긁어 냈습니다. 이 경우에는 하나의 큐브에서 나올 수있는 것보다 조금 더 많은 것이 있었기 때문에 확실히 두 개의 큐브가있었습니다. 그런 다음 모든 것을 약간 쓸어내어 폭발과 쾅하는 소리처럼 보이도록 했습니다. 그런 다음 비교적 간단한 조명으로 촬영했습니다. 그렇게 복잡한 이야기가 아닙니다.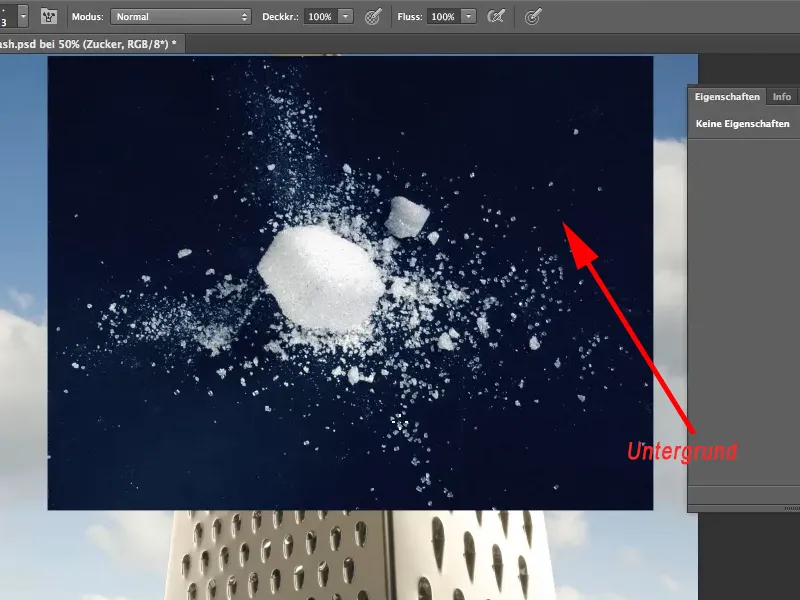
3단계
검은색 배경을 제거하려고 할 때만 모든 것이 복잡해집니다. 가장 먼저 떠오르는 도구는 마술 지팡이입니다. 도구 팔레트에서 활성화하고 허용 오차를 19%로 설정한 다음 이웃 옵션을 선택 취소합니다. 이제 검은색 배경을 클릭합니다.
따라서 이미지의 둘러싸인 검은색 부분도 모두 제거할 수 있도록 이웃 기능을 비활성화해야 합니다.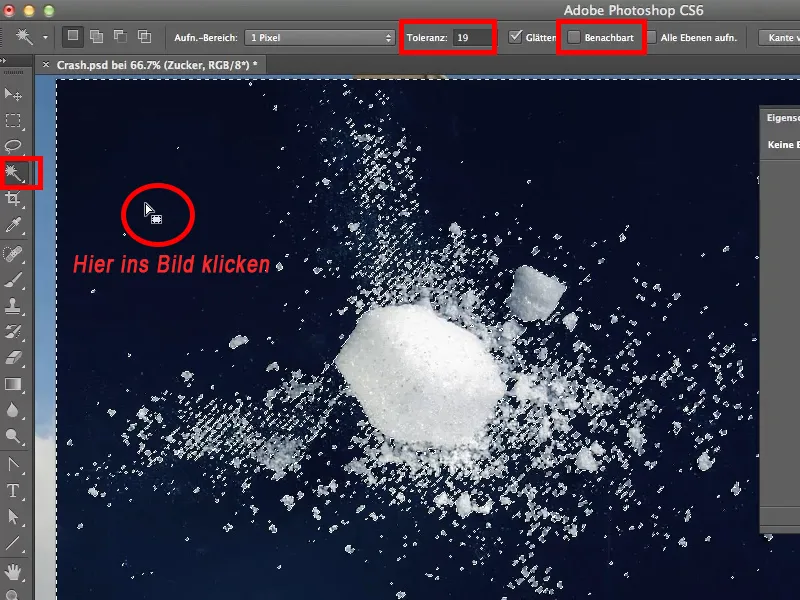
4단계
이제 Del을 사용하여 선택한 배경을 삭제하면 전체 검은색 배경이 제거됩니다.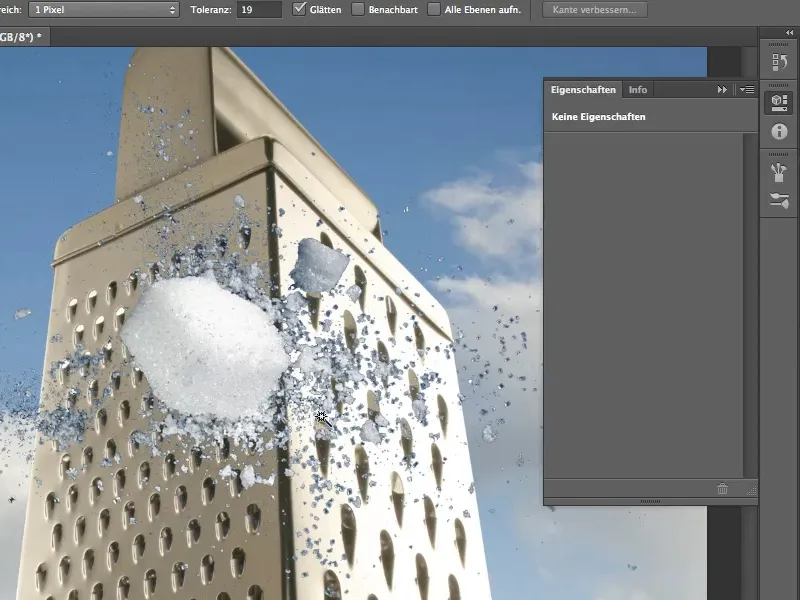
5단계
... 그러나 자세히 살펴보면 못생긴 가장자리가 있음을 알 수 있습니다. 이것들은 제거하기 쉽지 않습니다. 따라서 이것은 자르기의 가장 좋은 방법이 아닙니다.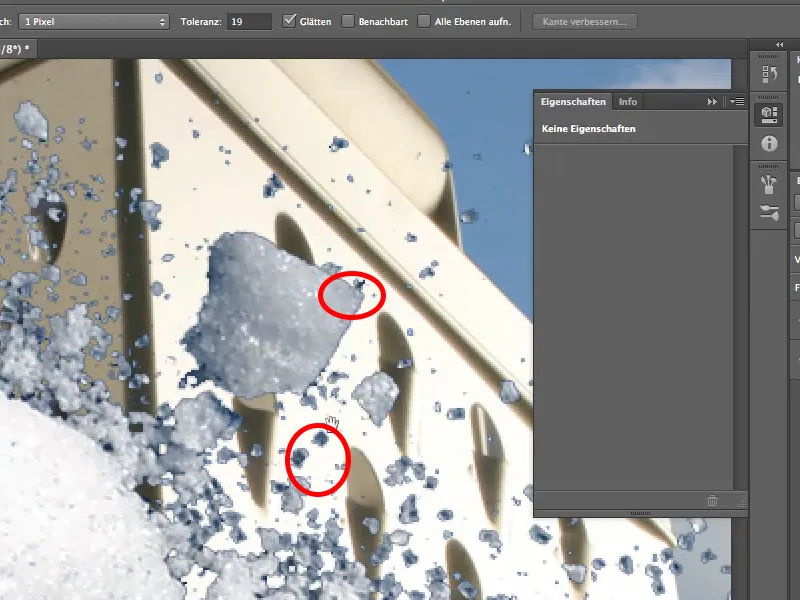
6단계
이제 다른 방법을 살펴 보겠습니다. 레이어>레이어 스타일>채우기 옵션 메뉴 항목을 선택하면 레이어 스타일 대화 상자가 열립니다 . 여러분 모두 익숙하실 것입니다. 더 빠른 방법은 레이어를 두 번 클릭하는 것입니다.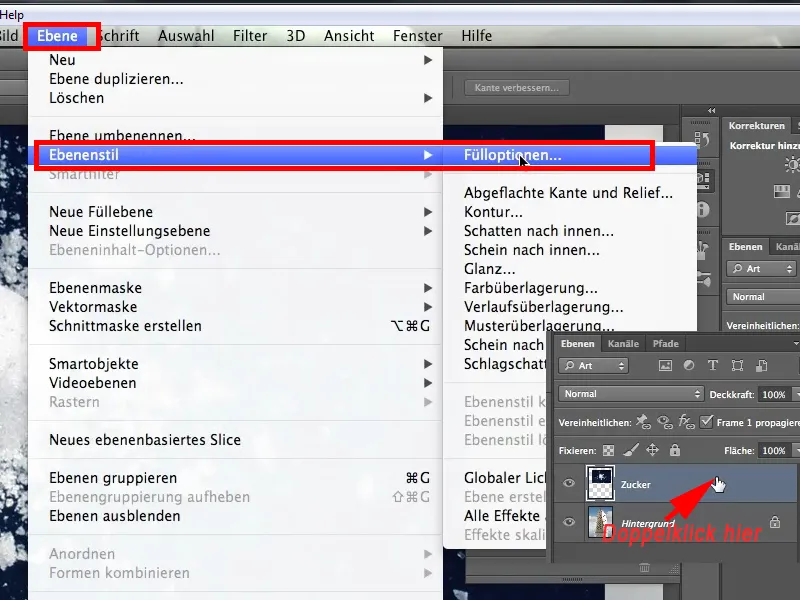
7단계
누구나 이 도구를 본 적이 있을 것입니다. 그 안에 무엇이 있는지 궁금하실 겁니다. 저는 조언만 해드릴 수 있습니다: 한번 사용해 보세요.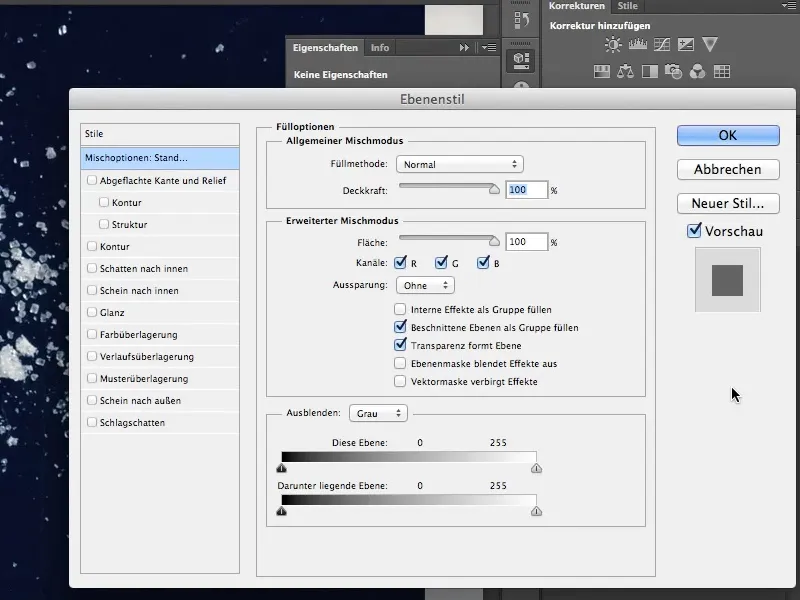
8단계
이제 이 도구를 사용하여 설탕 층을 제거해 보겠습니다. 하단 영역에는 다양한 슬라이더가 있습니다. 첫 번째는 현재 활성화된 설탕 레이어인 이 레이어이고 두 번째는 슬라이더 아래 레이어입니다. 아래 레이어와는 아무 관련이 없으며 그대로 유지됩니다.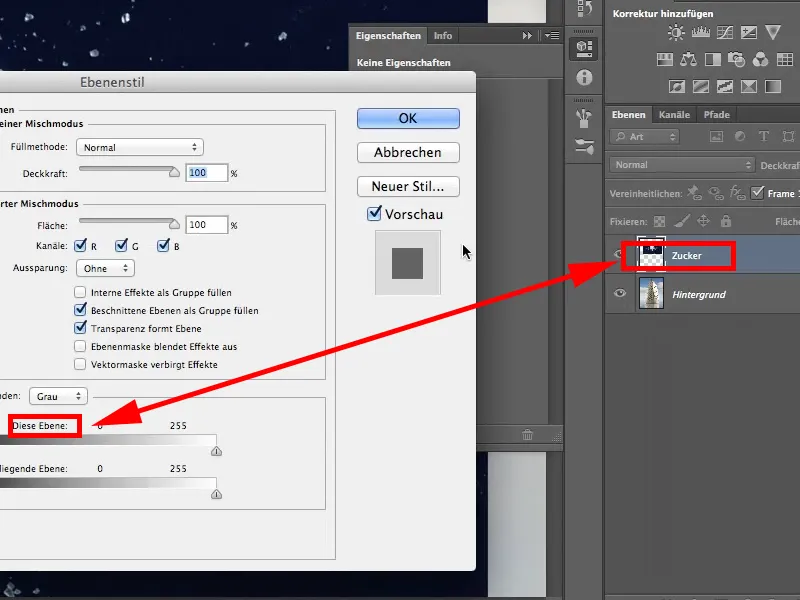
9단계
이 레이어의 왼쪽에 있는 검은색 슬라이더를 오른쪽으로 드래그합니다. 검은색 배경 전체가 희미해진 것을 볼 수 있습니다. Schick한 터치이지만 아직 많은 것을 얻지 못했습니다. 보시다시피 보기 흉한 검은색 가장자리가 여전히 남아 있습니다. 물론 어떤 식으로든 사라져야 합니다.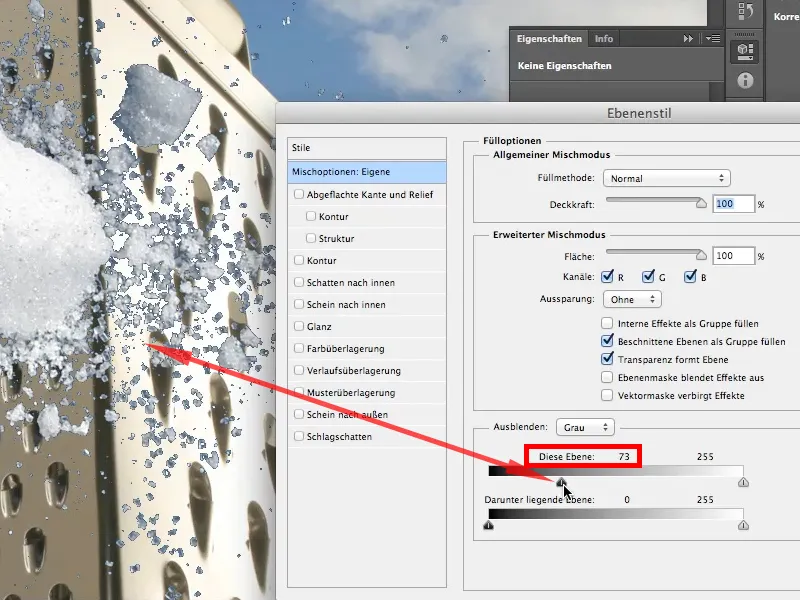
10단계
이렇게 하려면 이제 Alt 키를누르고 슬라이더를 클릭한 다음 오른쪽으로 더 이동해야 합니다. Alt 키를누르고 있으면 슬라이더가 분할되고 일종의 전환이 생성됩니다.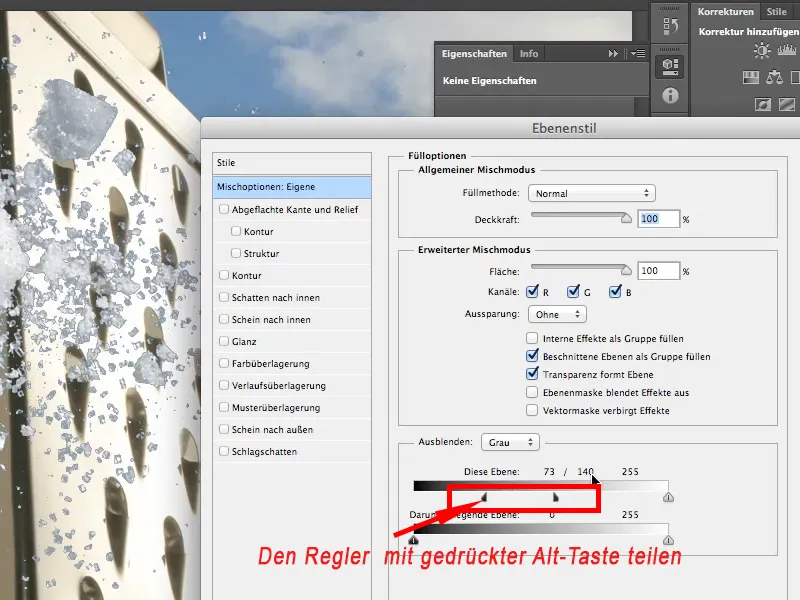
11단계
이제 값을 해석해 보겠습니다. 슬라이더 위에 73/140 및 255라는 값이 있습니다:
- 0에서 73까지는 모든 톤 값이 완전히 페이드아웃됩니다.
- 73에서 140까지는 부드럽게 전환됩니다.
- 그리고 140에서 255까지는 모든 색조 값이 표시됩니다.
특히 이 도구가 매우 오래되었기 때문에 이 점이 매우 좋습니다. CS4가 아니라 PS4나 PS5, 아니 정말 PS4 때부터 사용했던 것 같습니다. 그 가치를 계속 증명하고 있는 오래된 도구입니다.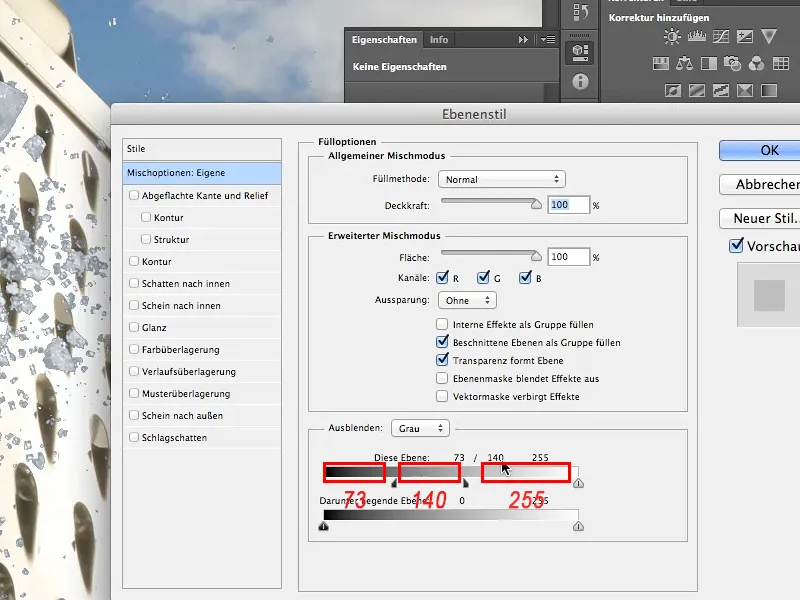
12단계
하지만 아직 결과에 완전히 만족할 수는 없으므로 한 가지 작은 작업이 남아 있습니다. 여전히 상대적으로 어두운 설탕 결정이 많이 있습니다. 큐브에서 볼 수 있듯이 빛이 어디에서 오는지, 즉 오른쪽에서 오는지 생각해보면 설탕 결정이 여전히 너무 어둡습니다. 이는 결정의 투명도와 이로 인해 검은색 배경이 다시 보이기 때문입니다.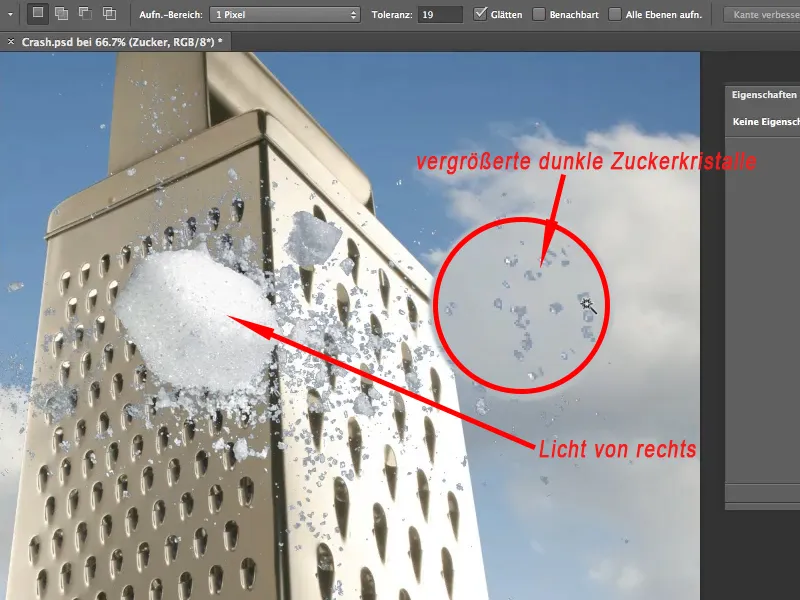
계속해 봅시다: 13-25단계
13단계
우리에게는 큰 문제가 없으며 밝게하기 만하면됩니다. 경험이 없는 사람은 닷지 도구를 사용하여 더 가까이 확대합니다. 낮은 톤 값을 확실히 없애고 싶습니다. 영역 아래의 상단 막대에서 닷지(밝게) 깊이를 설정하고 약 30% 노출로 이동합니다.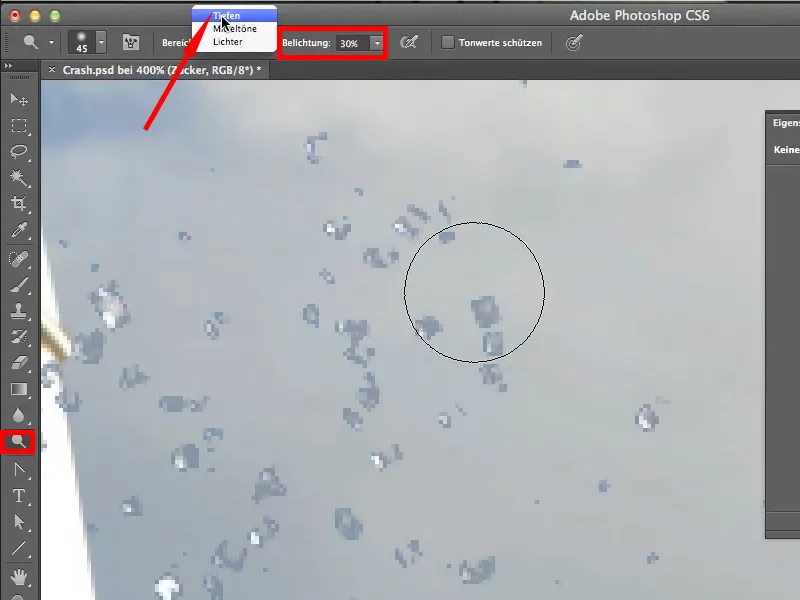
14단계
처음에는 작동하고 설탕 결정이 더 밝아졌지만 불행히도 배경도 피하고 빛납니다. 멋진 하얀 설탕을 얻더라도 못생긴 검은색 배경이 다시 사진에 들어옵니다. 이는 레이어 스타일 대화 상자가 라이브 상태이므로 여전히 활성 상태이며 언제든지 다시 불러올 수 있기 때문입니다. 레이어에서 일어나는 모든 일이 이 대화 상자에 포함됩니다. 그래서 배경이 밝게 보이는 것입니다.
이 시점에서 우리는 그것을 원하지 않으므로 다른 것을 생각해 내야 합니다. Ctrl+Alt+Z로 마지막 단계를 실행 취소합니다.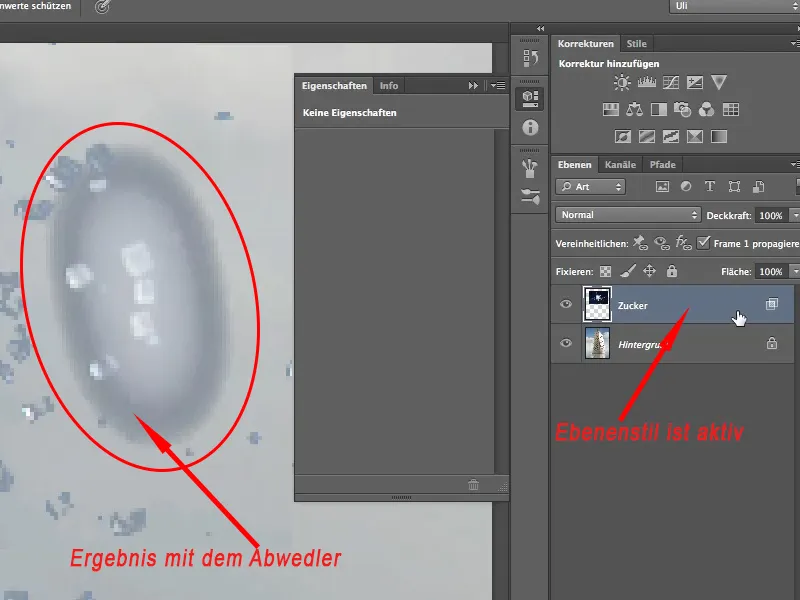
15단계
항상 일종의 스냅샷을 만들어서 추가로 편집하는 것이 좋습니다. 이를 스마트 오브젝트라고 합니다 . 즉, 현재와 같이 배경이 숨겨진 상태에서 설탕 레이어가 Photoshop에 스냅샷/스마트 오브젝트로 저장됩니다.
레이어>스마트 오브젝트>스마트 오브젝트로 변환을 통해 이러한 스마트 오브젝트를 만듭니다.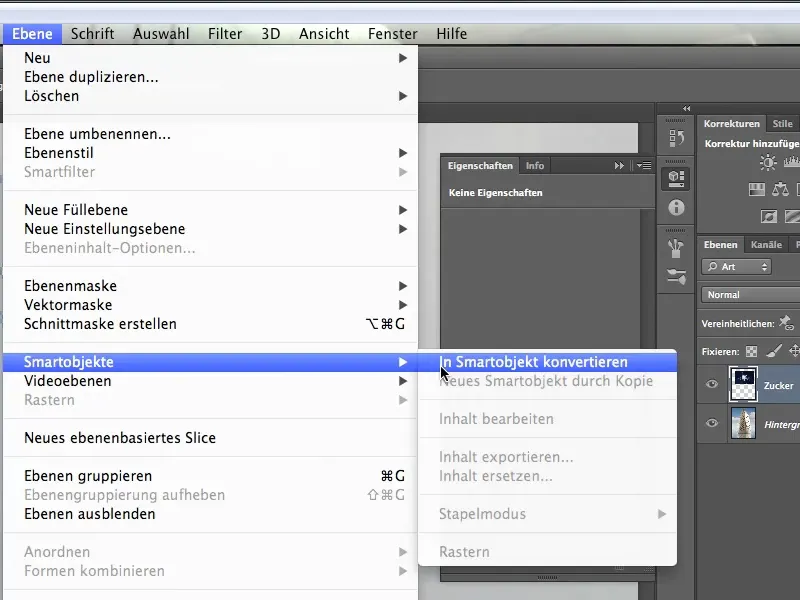
16단계
설탕 레이어 섬네일의 작은 상자에서 이 레이어가 이제 스마트 오브젝트임을 알 수 있습니다. 현재 검은색 배경이 보이지 않기 때문에 스마트 오브젝트에 표시되지 않습니다. 물론 "주차 금지" 표지판에서 볼 수 있듯이 더 이상 설탕 결정에 접근할 수 없습니다. 그래서 저는 "비파괴적"으로 작업해야 하는데, 어쨌든 더 나은 옵션입니다.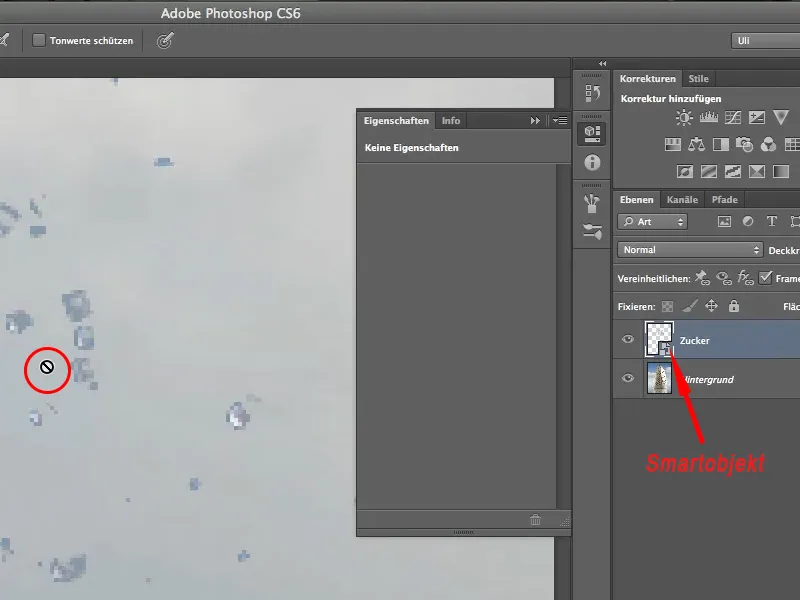
17단계
이를 위해 레이어 팔레트 하단의 아이콘을 사용하여 새 레이어를 만듭니다.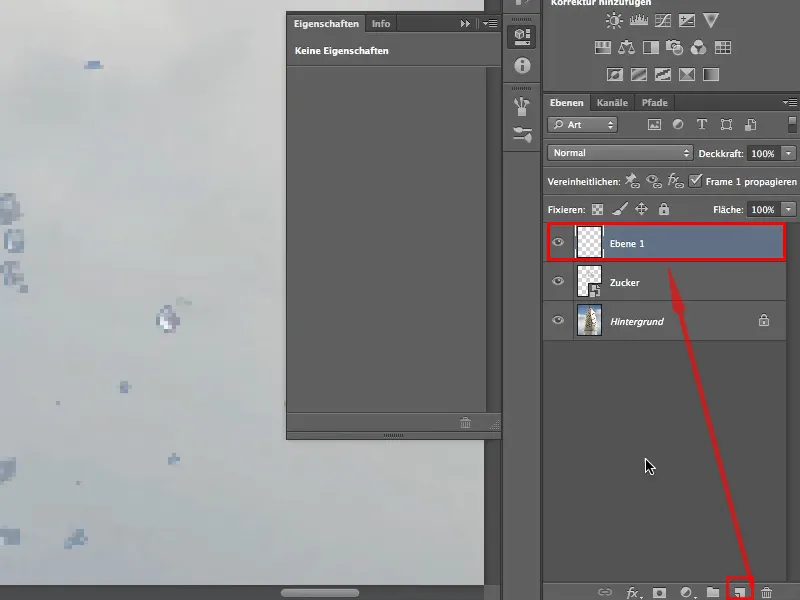
18단계
이 레이어를 회피용으로도 사용할 수 있도록 편집>영역 채우기를 통해 50% 회색으로 채웁니다.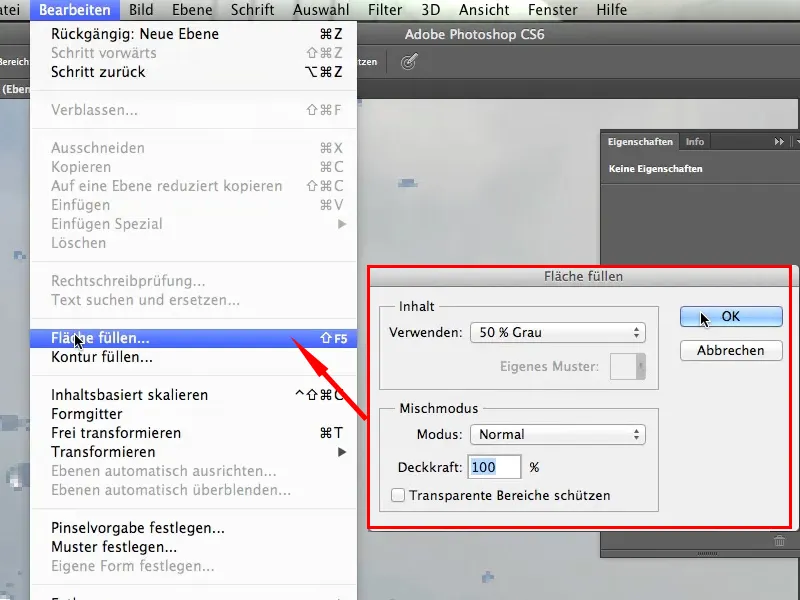
19단계
그런 다음 레이어를 복사광 모드로 블렌딩합니다. 이 레이어 모드는 그림자를 밝게 하는 비교적 공격적인 방법이므로 낮은 불투명도로 작업하는 데 주의해야 합니다.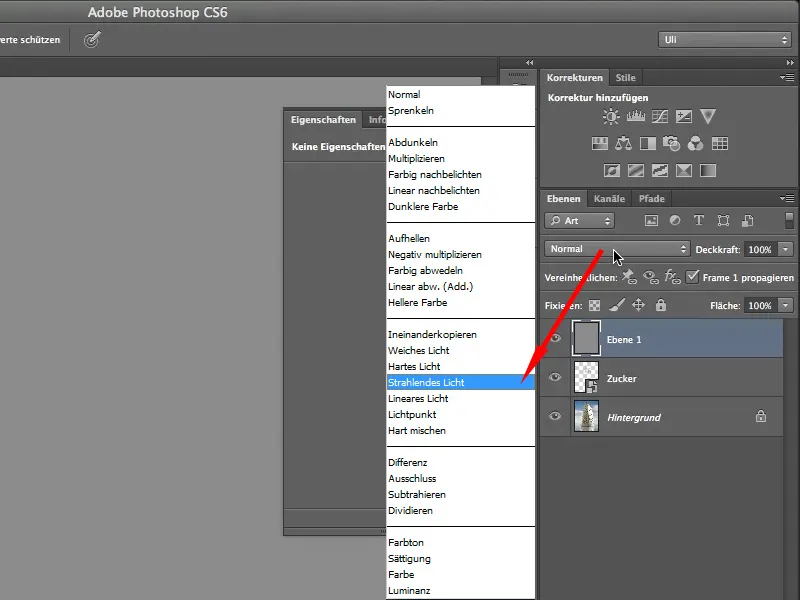
20단계
전체가 설탕 레이어에만 영향을 미치도록 하기 위해 편집>클리핑 마스크 만들기를 통해 클리핑 마스크를 만듭니다. 그렇지 않으면 배경도 밝아지는데, 이는 절대 원하지 않는 작업입니다.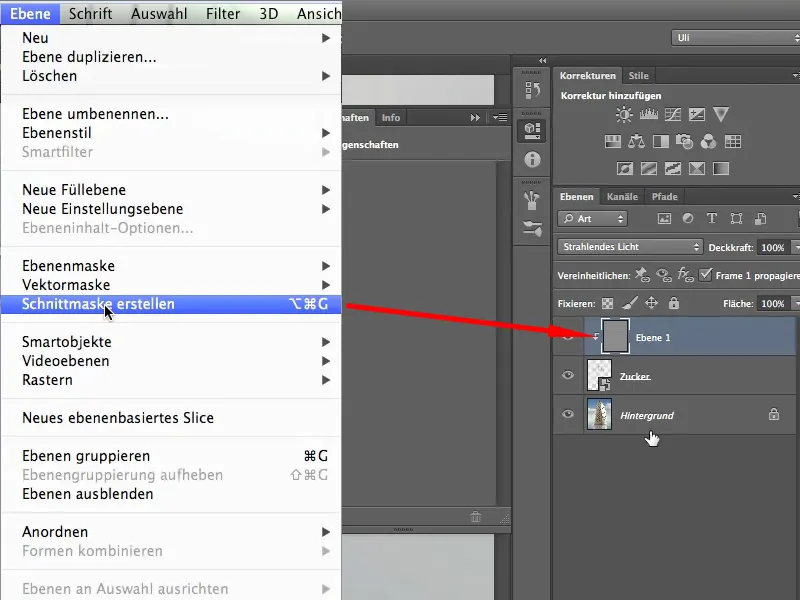
21단계
닷지 도구로 계속 작업하거나 브러시를 사용하여 전경색을 흰색으로 설정합니다. 불투명도를 10%로 설정하고 조심스럽게 색을 밝게 하기 시작합니다. 작동하지만 밝은 색상의 픽셀이 특히 강하게 밝아집니다. 이것이 제가 말하는 공격적이라는 의미입니다.
따라서 설탕 알갱이의 대비를 살리는 데는 좋은 방법이지만 전체적으로 더 밝게 만들려면 잘못된 혼합 모드를 사용해야 합니다.
이렇게 밝은 액센트를 추가하는 것이 좋지만 나머지 부분도 밝게 하고 싶습니다..webp?tutkfid=64290)
22단계
여기서 파란색 회색의 반짝이는 부분을 밝게 하고 싶습니다. 즉, 새 레이어를 만들고 50% 회색으로 채우고 클리핑 마스크를 추가합니다.
아래 이미지에서 회색 레이어가 단순히 겹쳐진 것을 볼 수 있습니다.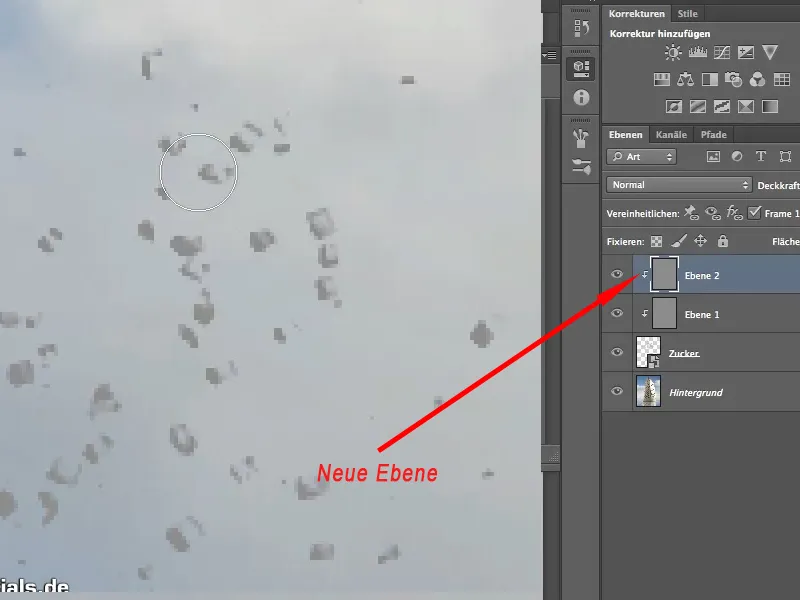
23단계
이제 하드 라이트 모드에서 레이어를 블렌딩합니다. 이 레이어 모드는 약간 이상하게 들리더라도 매우 적합합니다. 하드 라이트는 하이라이트는 그대로 두고 중간 톤만 밝게 합니다.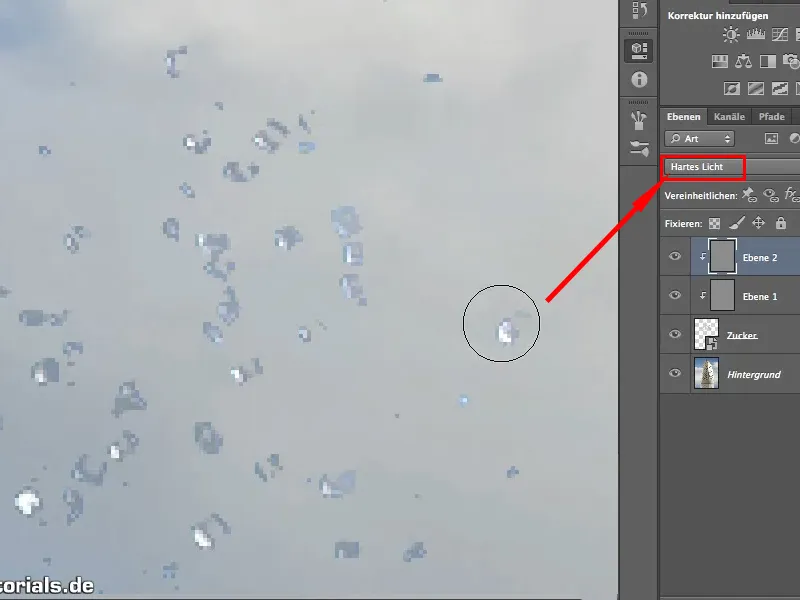
24단계
충분히 오래 칠하면 예상대로 멋진 흰색 설탕 알갱이를 얻을 수 있습니다. 이 혼합 모드는 훨씬 덜 공격적이므로 브러시 불투명도를 높일 수 있습니다. 여기에서는 30%로 작업할 수 있지만 복사광은 매우 낮은 강도로 사용해야 합니다.
나머지 설탕 알갱이도 그에 따라 밝게 하여 자른 후 빛도 조정할 수 있습니다..webp?tutkfid=64293)
25단계
다시 한 번 요약합니다: 설탕 레이어가 활성화된 상태에서 혼합 옵션을 사용하여 검은색을 숨긴 다음 슬라이더를 분할하여 부드러운 전환을 만들었습니다. 그런 다음 각각 회색으로 채워진 복사광 및 하드 라이트 레이어를 사용하여 하이라이트를 조정했습니다.
큐브의 다른 쪽 그림자도 같은 방법으로 조정할 수 있습니다.
자르기만으로는 충분하지 않은 경우가 많기 때문에 자른 후에 알아두면 좋은 몇 가지 작은 사항입니다.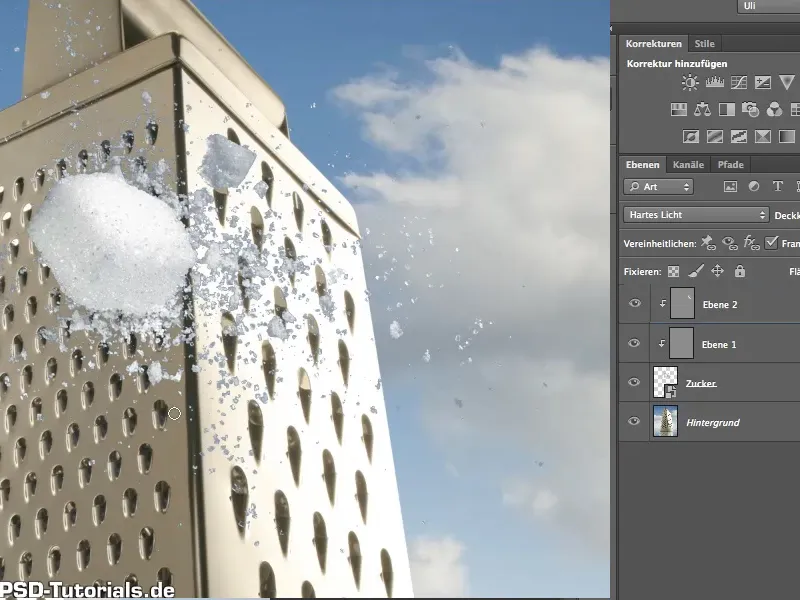
이 기법이 마음에 드셨다면 꼭 사용해 보시기 바랍니다.


