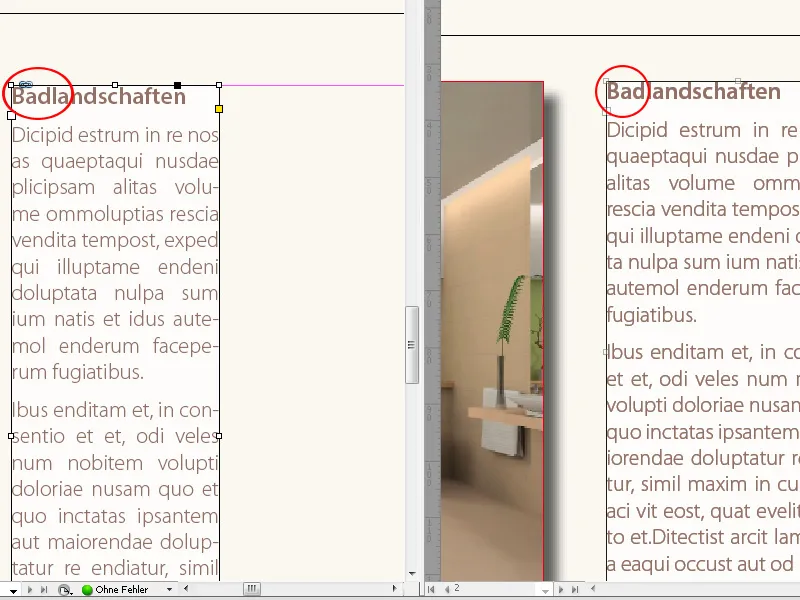어도비 InDesign의 콘텐츠 수집- 및 콘텐츠 배치-도구는 레이아웃에 콘텐츠를 효율적으로 통합하는 유용한 도구입니다. 문서에서 이미지, 텍스트 및 기타 요소를 수집하여 다른 위치에 정확하게 삽입할 수 있게 해줍니다. – 브로셔, 잡지 또는 다중 페이지 프로젝트 디자인에 안성맞춤입니다. 이 안내에서는 이 도구를 사용하여 콘텐츠를 신속하고 정확하게 배치하여 레이아웃을 더욱 효율적으로 만드는 방법을 단계별로 안내합니다. 시작해볼까요? 이 유용한 도구들을 발견해봅시다!
콘텐츠 수집- 및 콘텐츠 배치-도구를 사용하여, InDesign은 클릭 한 번으로 임의의 객체를 복사하고 다른 위치 또는 다른 문서에 다시 배치할 수 있는 기능을 제공합니다.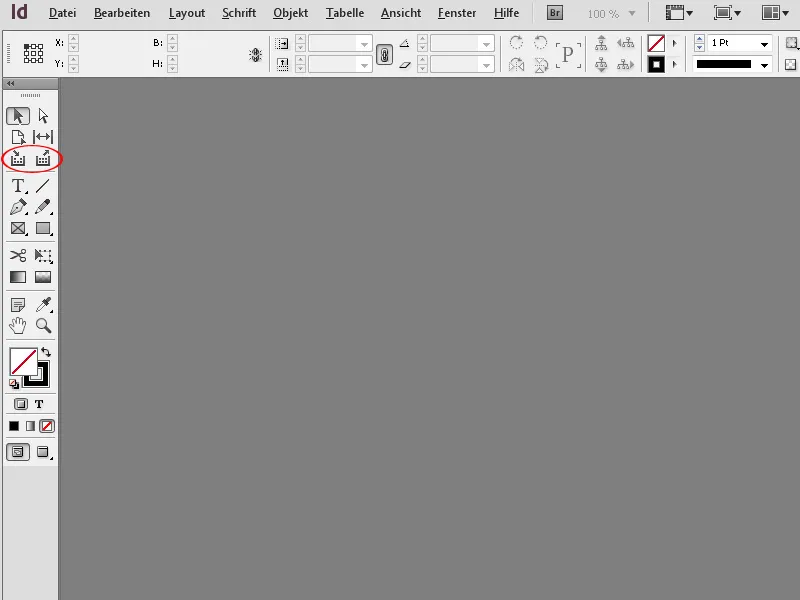
이 도구의 일부로, 복사된 객체가 표시되는 트랜스퍼러라는 창이 있으며, 여기에는 여러 속성을 가진 작은 버튼으로 각 객체를 구성할 수 있습니다.
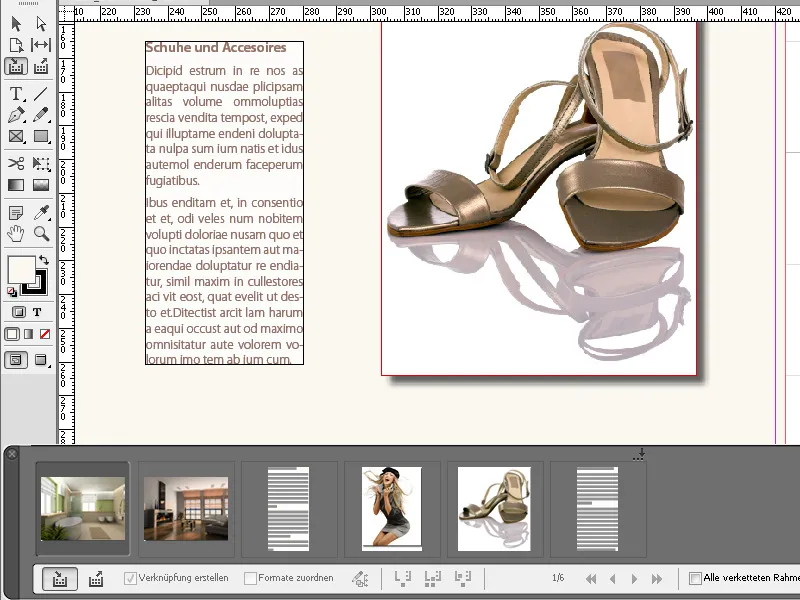
이 도구를 호출하는 단축키는 B입니다. 이로써 콘텐츠 수집 및 배치 모드 사이를 전환할 수 있습니다.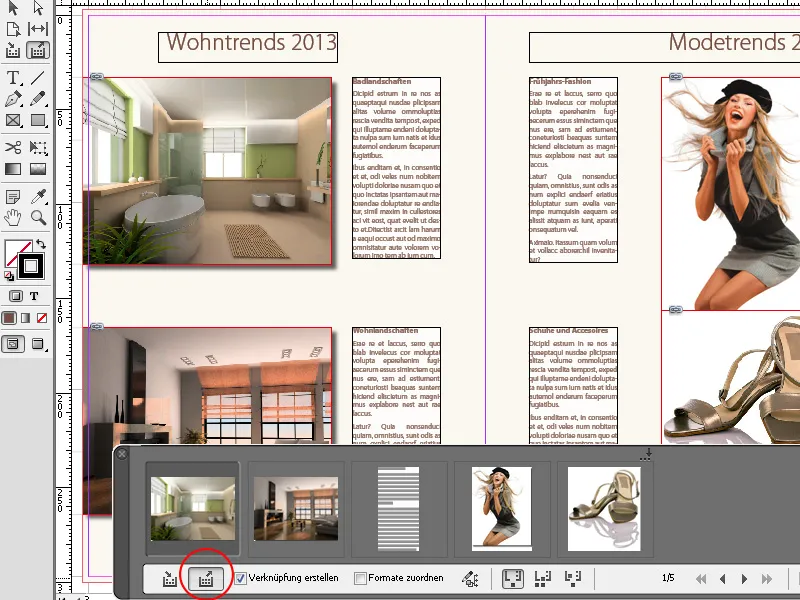
따라서 먼저 객체를 복사하려면, 콘텐츠 수집-도구로 객체를 클릭합니다. 마우스를 이동하면 해당 레이어 색상으로 객체 경계가 강조됩니다. 클릭하면 이러한 객체가 트랜스퍼러에 미니어처로 복사됩니다. 이 하단에는 다양한 버튼이 있는 작업 영역이 있습니다.
왼쪽에는 수집 모드를 위한 버튼이 있고, 그 우측에는 삽입 모드에 대한 버튼이 있습니다. 활성화된 배치-도구로 설정하여, 객체가 삽입 후에도 트랜스퍼러에 남아 여전히 다른 위치에 삽입할지 또는 삽입 후 트랜스퍼러에서 삭제할지를 설정할 수 있습니다.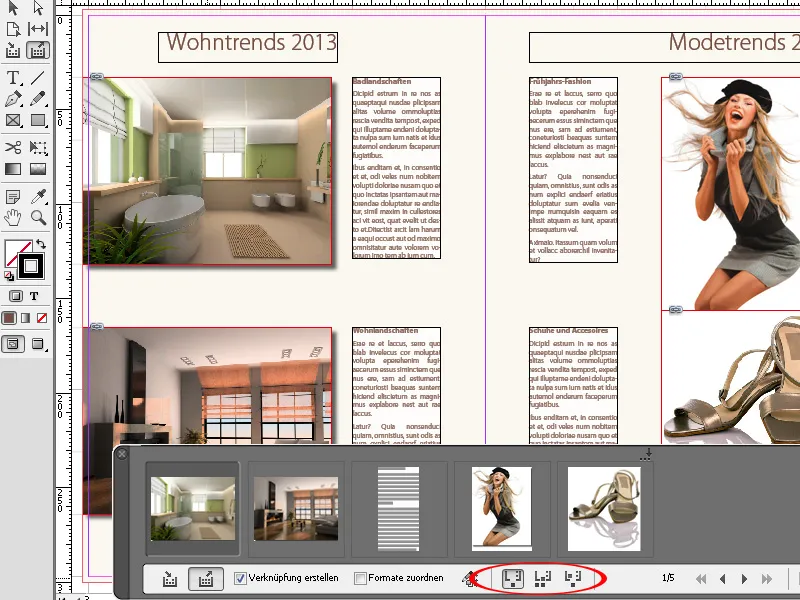
또한 다른 문서에서 서로 다른 이름을 가진 서식 (문단, 글자, 줄, 표)이 할당될 수 있습니다. 트랜스퍼러 창이 거슬린다면, Alt+B 단축키를 사용하여 숨기거나 다시 표시할 수 있습니다. 동일한 단축키로 숨기거나 표시할 수 있습니다.
삽입하려면 채워진 마우스 커서로 간단히 대상 페이지를 클릭하거나 누른 채로 프레임을 그립니다. 콘텐츠 수집-에서 콘텐츠 배치-도구로 전환하기 전에 미리 사전 설정하지 않으면, 원본 객체의 비율에 따라 비례적으로 조정됩니다. Shift-키를 누른 채로 임의의 프레임을 그릴 수도 있습니다.
오른쪽 화살표 및 왼쪽 화살표 키를 사용하여 전환된 트랜스퍼러 또는 마우스 커서에 있는 객체 사이를 왔다갔다 할 수 있습니다. Esc 키를 사용하여 트랜스퍼러에서 객체를 삭제할 수 있습니다.
그룹화된 객체를 다른 레이아웃으로 전달하려면, 콘텐츠 수집-도구로 마우스를 누른 채로 객체 주위에 프레임을 그립니다. 객체가 단일 객체로 수집됩니다. 대상 페이지에서 이 객체를 배치할 영역을 다시 마우스로 그려 넣기만 하면 됩니다.
화살표 키를 사용하여 배치 배열의 그리드를 변경하여 세로 방향의 그룹된 객체를 가로 방향으로 쉽게 배치 (또는 반대로)하거나 새로운 레이아웃을 간단히 시도할 수 있습니다.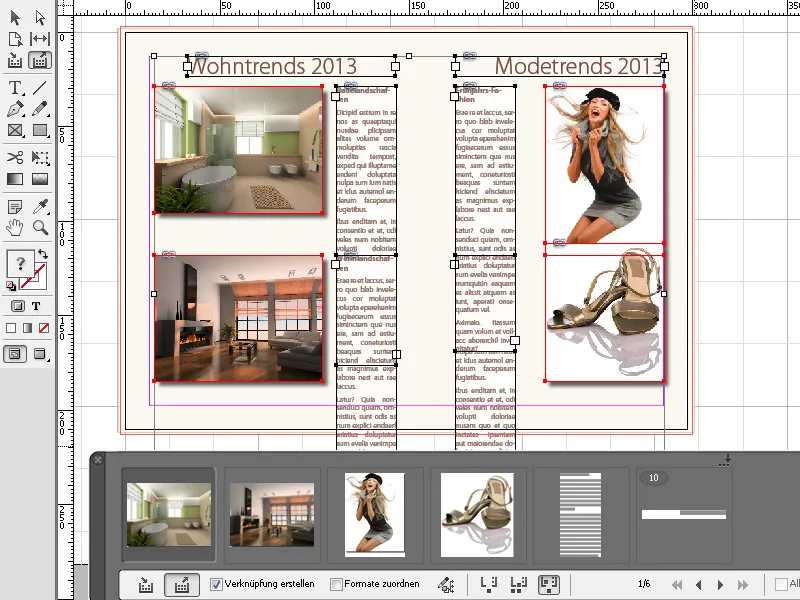
링크 만들기 확인란을 선택하면 원본 문서의 변경 사항이 연결된 상자에서 작은 경고 기호와 함께 표시됩니다.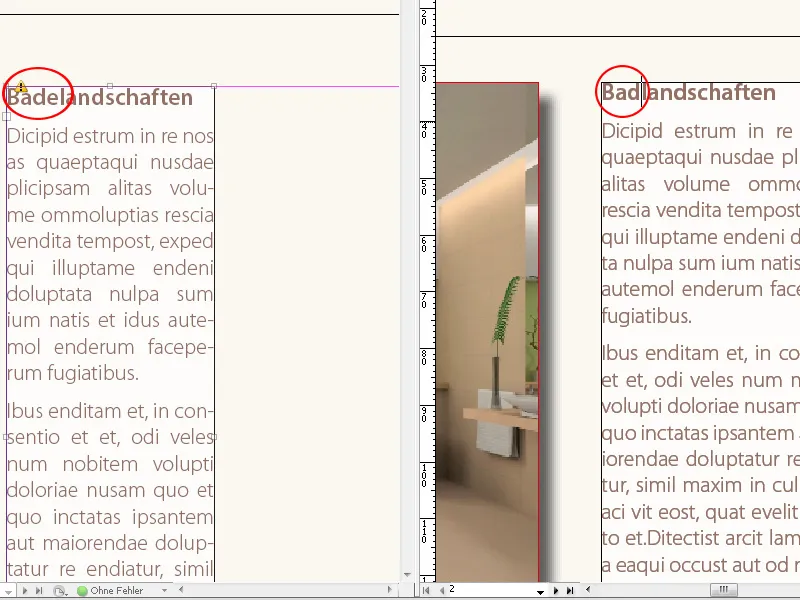
선택 도구를 사용하여 클릭하여 내용을 업데이트할 수 있습니다. 따라서 여러 문서에 사용된 내용은 항상 동일한 상태를 유지할 수 있습니다.