이 튜토리얼에서는 셀 참조가 Google Sheets에서 어떻게 작동하는지 배우게 됩니다. 특히 절대 셀 참조와 상대적인 셀 참조 사이의 차이점을 이해하게 됩니다. 이 지식은 공식 및 집계 함수를 효과적으로 활용하는 데 중요합니다. 간단히 말해, 어떻게 정확한 계산을 위해 셀 참조를 올바르게 참조하는지 이해하게 될 것입니다.
주요 교훈
- 상대적인 셀 참조는 공식을 아래로 또는 옆으로 끌면 변경됩니다.
- 절대적인 셀 참조는 공식이 위치에 상관없이 일정합니다.
- 달러 기호($)를 사용하면 셀 참조를 고정할 수 있습니다.
단계별 안내
단계 1: 기본 공식 생성
먼저 간단한 합계 공식을 작성합니다. 셀 C15로 이동하여 =SUMME(C3:C14) 공식을 입력하세요. 이 공식은 1월부터 12월까지의 매출을 계산합니다. 입력을 확인하고 Enter로 확인하세요. 이미 셀 C3부터 C14의 합계가 보이는 것을 볼 수 있습니다.
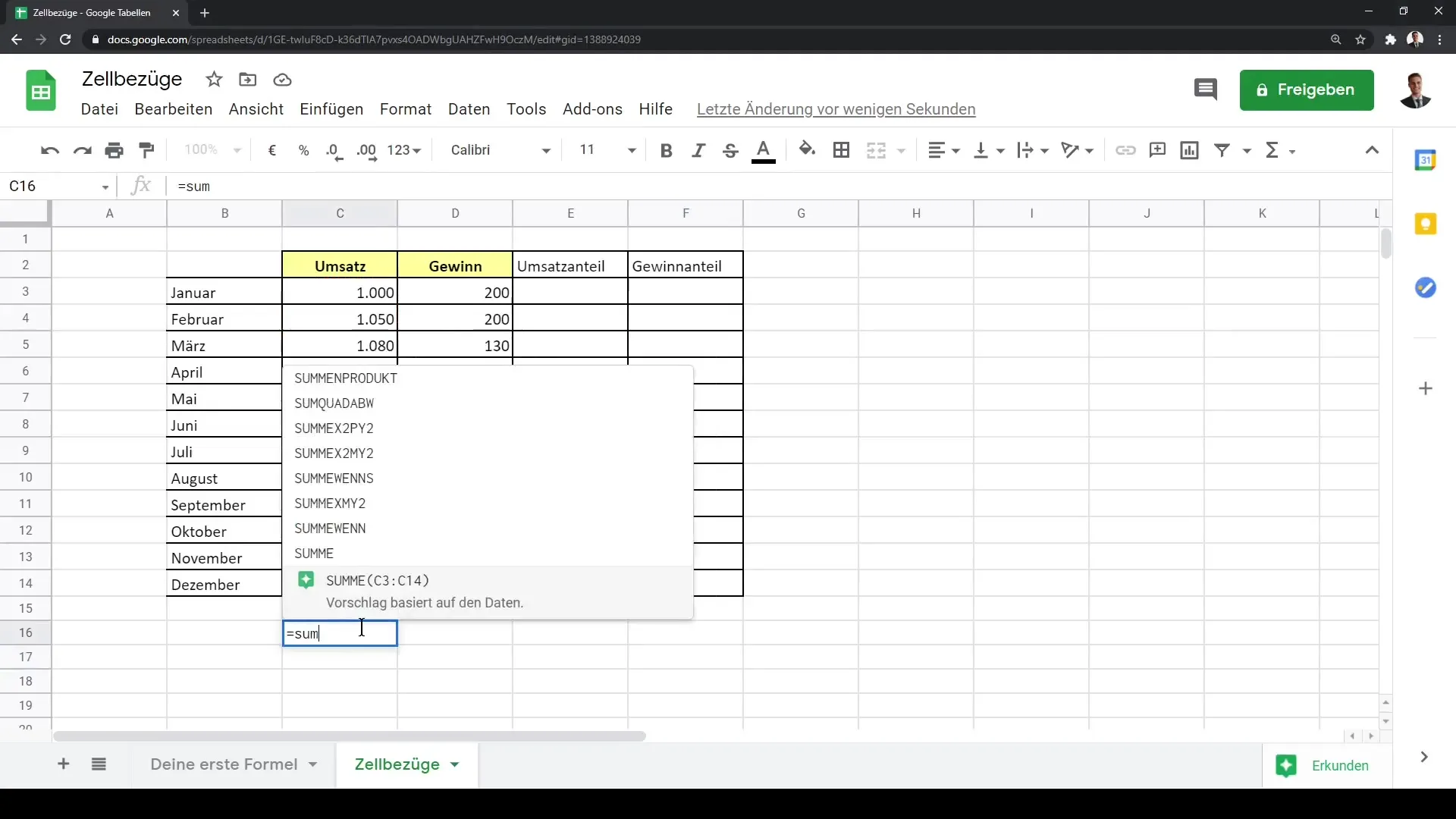
단계 2: 오른쪽으로 공식 끌기
이제 이 공식을 오른쪽으로 끌어서 수익도 계산해 보겠습니다. C15 셀의 오른쪽 하단 모서리를 클릭하고 D15까지 끌어보세요. 셀 참조가 자동으로 조정되는 것을 확인할 수 있습니다. 이것이 상대적인 셀 참조가 작동하는 방식을 보여줍니다.

단계 3: 셀 범위 조정
11월까지만 합을 계산하려는 경우 C15 셀로 돌아가세요. 공식을 =SUMME(C3:C13)으로 변경하여 12월을 제외하세요. 이러한 조정을 통해 빠르게 셀 참조와 함께 작업하고 변경을 신속하게 수행할 수 있습니다.

단계 4: 매출 비중 계산
1월의 매출 비중을 계산하려면 1월 매출(C3)을 총 매출(C16)과 비교하면 됩니다. C17 셀에 다음 공식을 입력하세요: =C3/C16. 이제 이 공식을 아래로 끌어서 다른 달의 비율을 계산하려고 할 것입니다.

단계 5: 상대적 셀 참조 문제 이해
공식을 아래로 끌면 오류 메시지를 받게 됩니다. 그 이유는 C16 셀 참조도 아래로 이동되어 일정하지 않기 때문입니다. 이로 인해 잘못된 결과가 발생합니다.

단계 6: 절대적 셀 참조 사용
이 문제를 해결하기 위해 총 매출의 셀 참조를 고정할 수 있습니다. C17 셀의 공식에 클릭하여 F4를 누르세요. 이렇게 하면 셀 참조가 $C$16으로 고정됩니다. 이제 이 참조는 공식을 어디로 이동하든 일정하게 유지됩니다.

단계 7: 공식을 아래로 끌기
이제 C17의 공식을 아래로 끌어보세요. C16에 대한 참조가 일정하게 유지되어 결과가 올바르게 계산되는 것을 볼 수 있습니다.

단계 8: 이익 비율 계산
이제 이익 비율을 계산하려면 동일한 기술을 적용할 수 있습니다. C17의 공식을 복사하여 D17에 붙여넣기하고, 올바른 이익 셀 참조를 선택하고 총 이익에 대해 F4를 설정하세요.

단계 9: 추가 조정
이제 공식을 아래로 또는 오른쪽으로 끌면 제대로 작동하는 것을 확인할 수 있습니다. 셀 참조를 올바르게 사용하여 어떤 셀 참조가 일정하게 유지되어야 하는지 제어하는 데 주의하세요.
이 장에서는 Google 시트에서 셀 참조가 작동하는 방법을 배우고 절대 참조 및 상대 참조 둘 다 사용했습니다.
요약
Google 시트에서 셀 참조를 효율적으로 활용하려면 상대적 및 절대적 셀 참조가 무엇인지 이해하는 것이 중요합니다. 상대 참조는 유연하며 공식을 옮기면 변경되지만, 절대 참조는 변하지 않습니다. 올바른 셀 참조 설정을 통해 값을 테이블에서 변경해도 정확한 계산을 수행할 수 있습니다. 이렇게 함으로써 계산이 항상 정확하게 이루어지도록 할 수 있습니다.
자주 묻는 질문
Google 시트에서 상대적 셀 참조는 어떻게 작동하나요?상대적 셀 참조는 공식을 아래 또는 옆으로 끌어놓을 때 공식이 배치된 위치에 따라 조정됩니다.
절대적 셀 참조란 무엇인가요?절대적 셀 참조는 공식을 이동해도 일정하게 유지되며, 행 또는 열 이름 앞에 달러 기호($)를 붙이면 됩니다.
Google 시트에서 절대적 셀 참조를 어떻게 설정하나요?절대적 셀 참조를 설정하려면 공식이 있는 셀을 클릭하고 달러 기호($)를 추가하기 위해 F4 키를 누르세요.


