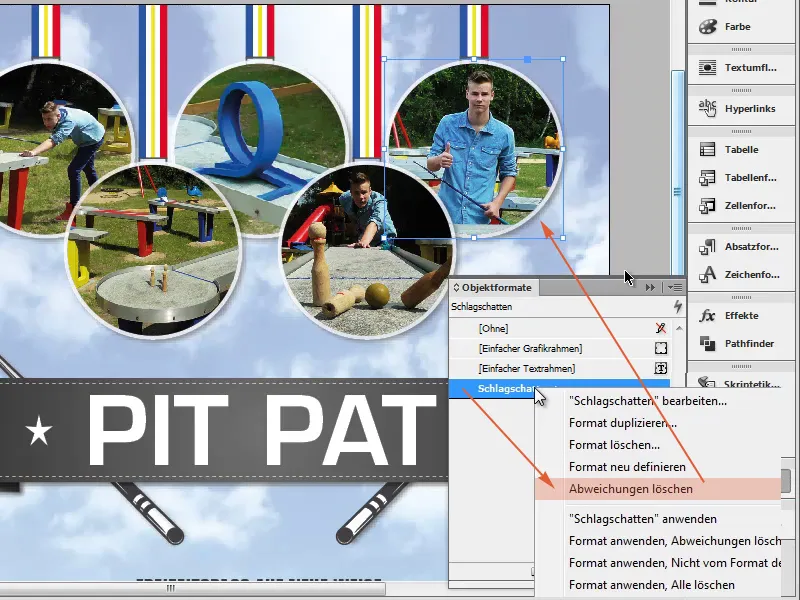1단계
이제 가장 빠른 트릭을 소개합니다. 트릭이란 무슨 뜻일까요? 기본적으로 거의 항상 기본입니다. 여기에는 최소한의 그림자가 있는 물체가 있으며, 이 물체를 다섯 개의 원에 적용하려고 합니다.
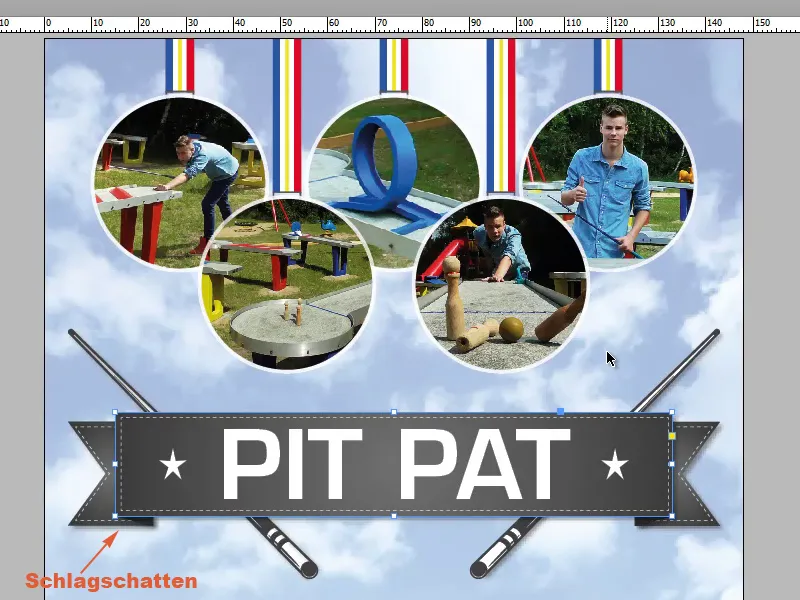
2단계
동일한 설정으로 이 작업을 수행하는 가장 빠른 방법은 무엇일까요? 효과 패널로이동하여 효과 (fx) 가 이미 사용 가능한지 확인합니다.
3단계
fx를 두 번 클릭하여 효과 설정을 엽니다. 여기에서 설정된 내용을 볼 수 있으며, 이 경우 불투명도가 50%인 그림자 효과입니다. 이것이 바로 우리가 원하는 것입니다.
4단계
효과를 적용하려면 fx에서 마우스 왼쪽 버튼을 누른 상태에서 놓지 말고 원하는 개체로 드래그해야합니다. 마우스 포인터가 작동하지 않는다는 신호가 표시되더라도 여전히 작동합니다.
5단계
마우스 포인터를 놓으면 그림자가 전송된 것을 확인할 수 있습니다.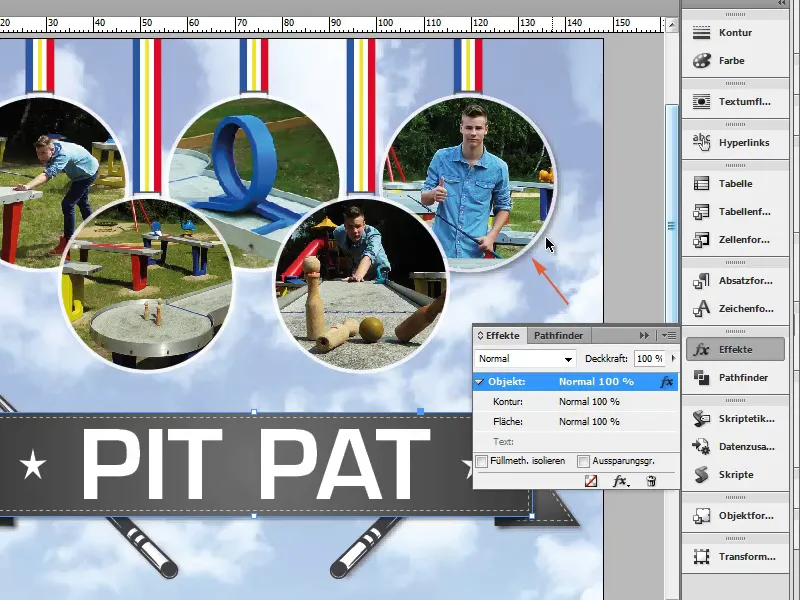
6단계
물론 개체 형식을 만들 수도 있습니다. 즉, 이미 그림자가 있는 개체를 선택하고 새 개체 형식을 만듭니다.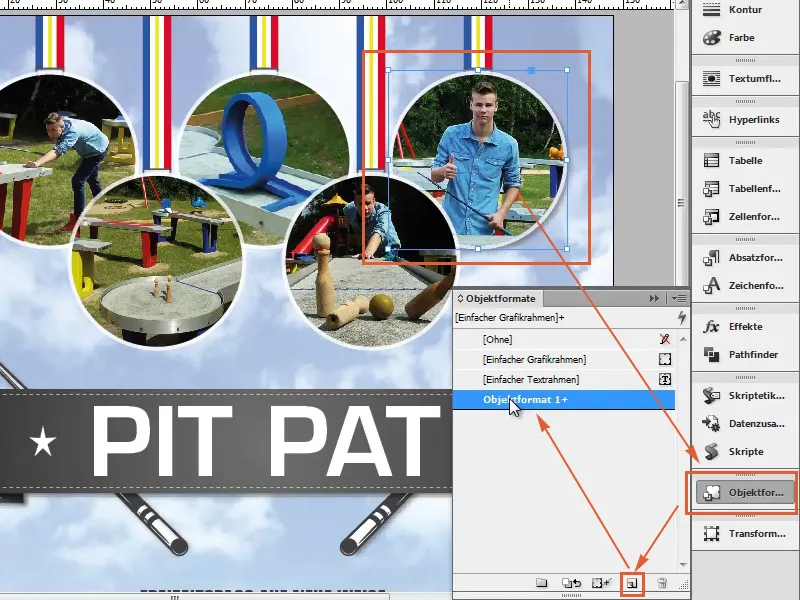
7단계
개체 형식 옵션에서 무엇이 포함되는지 확인할 수 있습니다. 이를 "그림자 효과"라고 부르며 개체 아래에서 그림자 효과가 설정된 것을 볼 수 있습니다.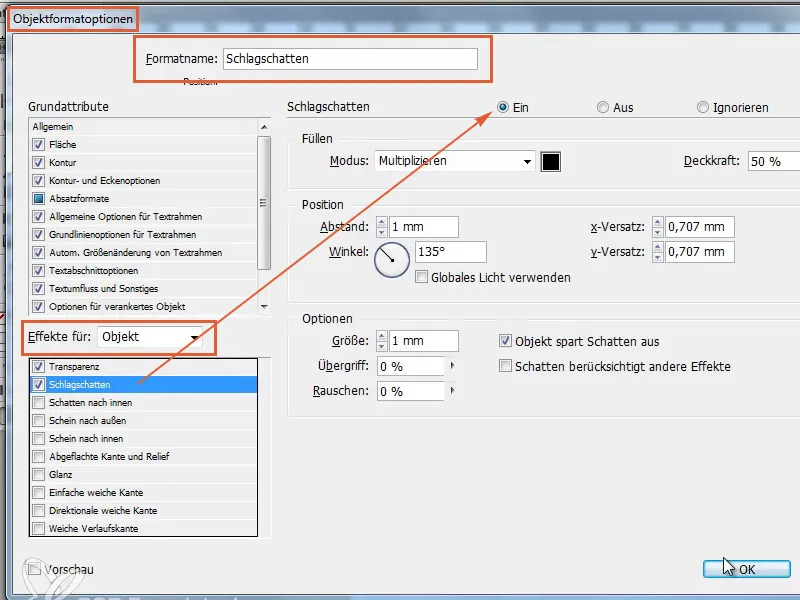
8단계
각 개체를 개별적으로 클릭하거나 Shift 키를 누른 상태로 여러 개체를 한 번에 선택합니다. 그림자 효과를 적용하려면 그림자 효과를 클릭합니다.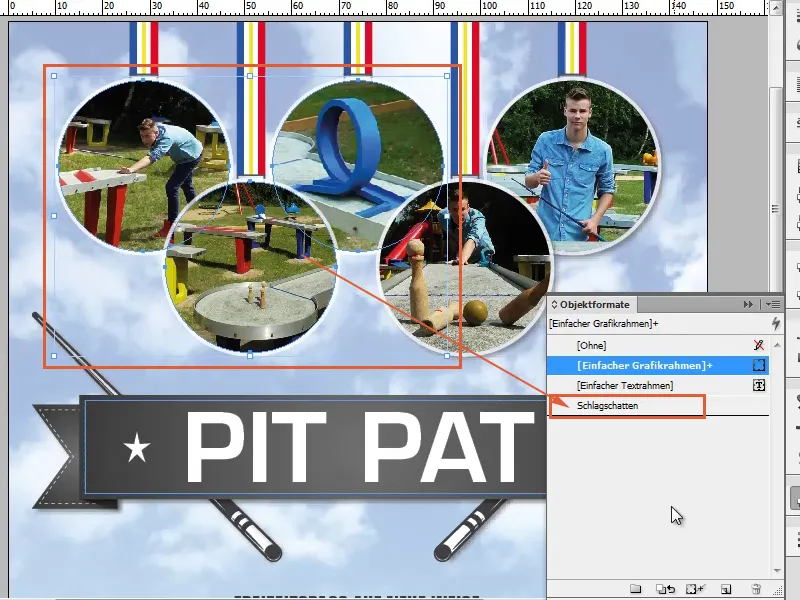
9단계
말했듯이 모든 것이 매우 간단합니다. 특정 효과가 있는 개체를 클릭하고 효과 제어판을 통해 이 효과가 있는 원하는 개체로 fx 기호를드래그합니다.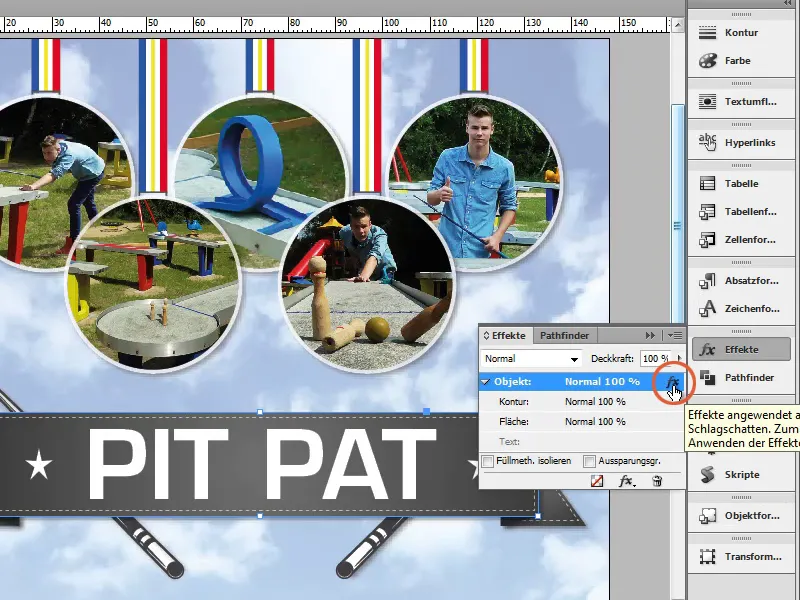
10단계
이것은 좋은 옵션이며 모든 것에 적용됩니다. 윤곽선을 0pt(1)로 설정하고 그림자를 비활성화(2), 즉 그림자를 제거(3)하는 경우에도 마찬가지입니다.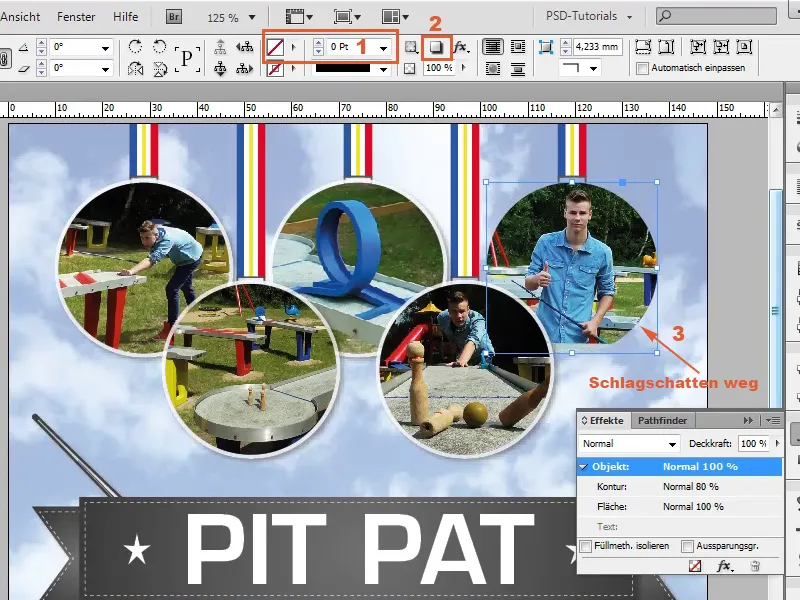
11단계
그림자 효과가있는 개체를 다시 클릭하고 fx를 원하는 원으로 드래그하여 그림자를 옮깁니다.
12단계
윤곽선도 원하는 경우 윤곽선을 통해 별도로 설정해야 합니다.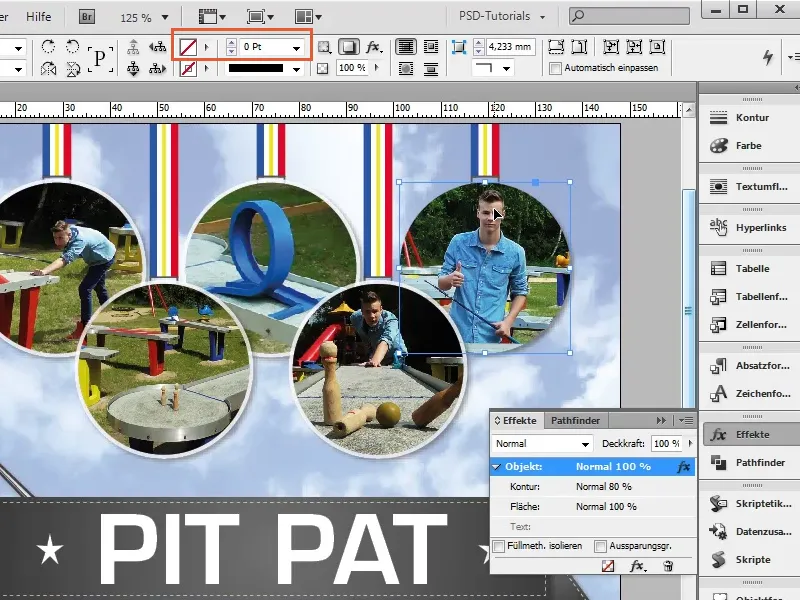
13단계
... 또는 윤곽선도 거기에 저장되므로 개체 형식을 통해 그림자 효과를 추가할 수 있습니다. 그림자 뒤에 더하기 기호가 표시되어 있는데 이는 윤곽선이 여기에 적용되지 않았음을 의미합니다.
14단계
그림자를 마우스 오른쪽 버튼으로 클릭하고 편차 삭제를 사용하여 삭제하고 모든 것이 원하는대로되어 있는지 확인합니다.