연기 댄서는 춤 움직임의 우아함과 연기의 동적 형태를 결합한 매혹적인 기술입니다. 이 효과는 포스터, 디지털 아트 또는 창의적 프로젝트에 이상적인 신비하고 예술적인 느낌을 불어넣어줍니다. Photoshop을 사용하여 브러시, 레이어 마스크 및 연기 질감을 결합하여 연기 댄서 효과를 간단하게 만들 수 있습니다. 이 튜토리얼에서는 춤의 움직임이 연기로 융합되는 인상적인 연기 댄서를 단계별로 보여드리겠습니다. 시작해보죠! 당신의 디자인에 움직임을 불어넣어 보겠습니다!
연기 댄서에서는 인물을 연기 기둥에 감싸려고 노력합니다. 이 효과는 시각적으로 매력적이며 비교적 간단한 수단으로 구현할 수 있습니다.
우선 나는 작품을 위해 연기가 있는 사진이 필요합니다. 새로운 작업 파일에 높이 약 1700 픽셀, 너비 약 1200 픽셀의 대략적인 크기로 생성됩니다.
시작 사진은 연기 이미지와 이후 연기 속에서 춤을 추는 인물입니다:
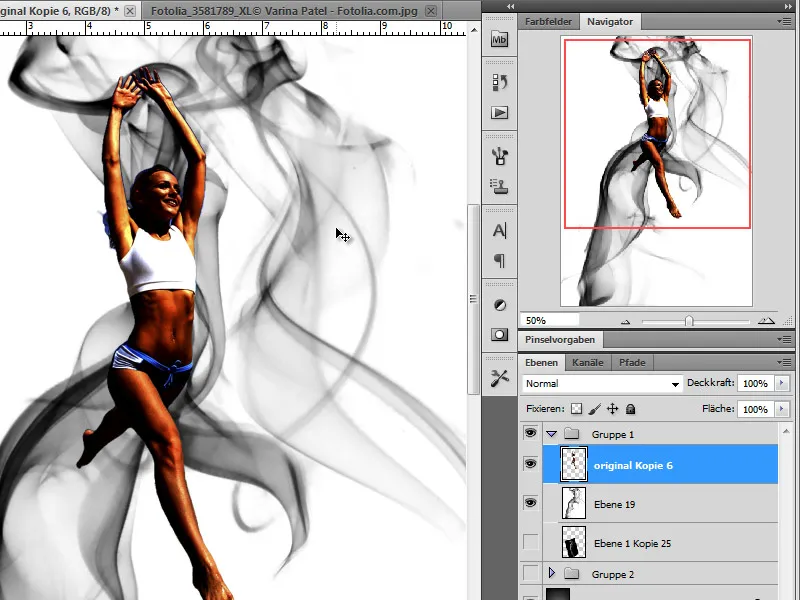
단계 1 - 배경
연기가 제대로 표현되게 하기 위해 먼저 검은 배경 레이어를 만듭니다.
단계 2 - 연기 삽입-혼합
이제 우리 작품에 첫 번째 연기를 가져오는 시간입니다. 먼저 연기 시작 이미지를 복제하고 Adobe Photoshop의 편집>변환 함수를 사용해 축소합니다.
덧붙여 색상을 반전시켜 흰색-검정을 검정-흰색으로 만들기 위해 반전 함수: Ctrl+I를 사용합니다.
그러나 사진의 검은 테두리 부분이 숨겨지고 연기만 보이도록 하려면 레이어 모드를 선형 희미하게로 설정해야 합니다.
단계 3 - 연기 댄서 위치 조정, 채도 줄이기
다음으로 인물을 연기 위에 위치시켜 연기 대 인물 비율을 더욱 잘 판단할 수 있게 합니다. 필요에 따라 인물 크기 비율을 조정합니다.
원하는 위치에 만족한다면 이제 편집에 집중할 수 있습니다.
전체적으로 우리의 댄서는 아직 너무 색이 선명하며, 색상 포화도를 완전히 줄여 이 문제를 수정할 것입니다. 이미지>보정>색조/포화도 메뉴를 통해 포화도 조절기를 왼쪽으로 이동하여 색상 포화도를 완전히 줄입니다.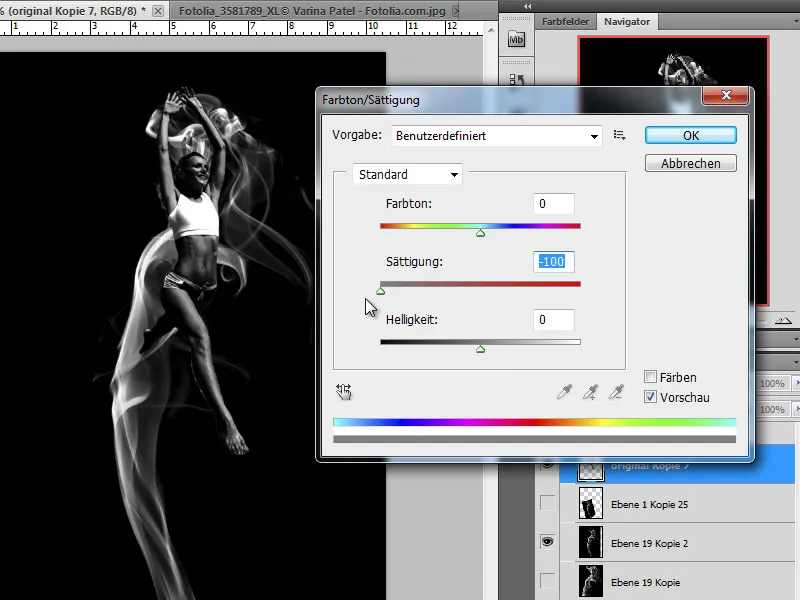
대체로 흑백 메뉴를 선택하고 각 채널을 따로 채도를 줄일 수도 있습니다.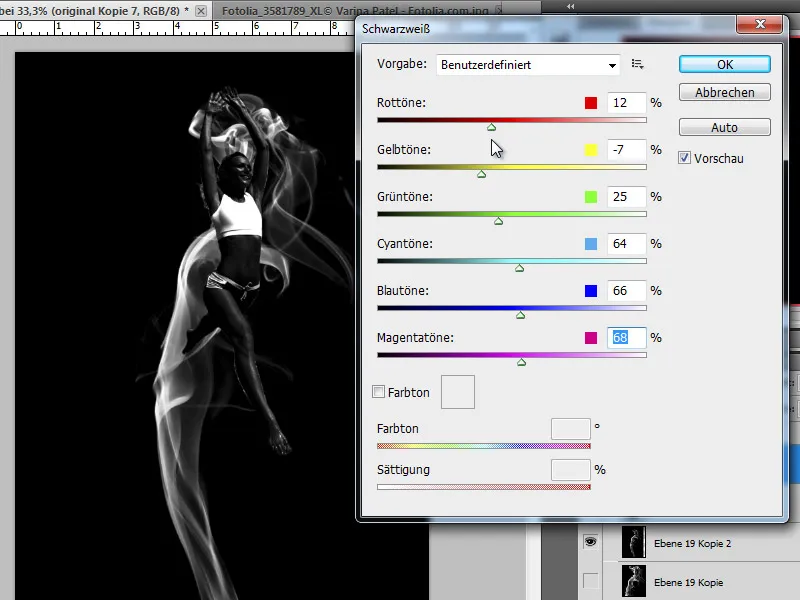
단계 4 - 댄서 복사하고 흐리게 만들기
우리의 연기 댄서는 현재 이미지에서 매우 어두워 보입니다. 그것은 윤곽을 그리는 역할만 하기 때문에 의도된 효과입니다. 방금 만든 레이어의 Ctrl+J를 사용하여 복사본을 만들고 해당 복사본을 흐림 효과 필터로 흐리게 만듭니다.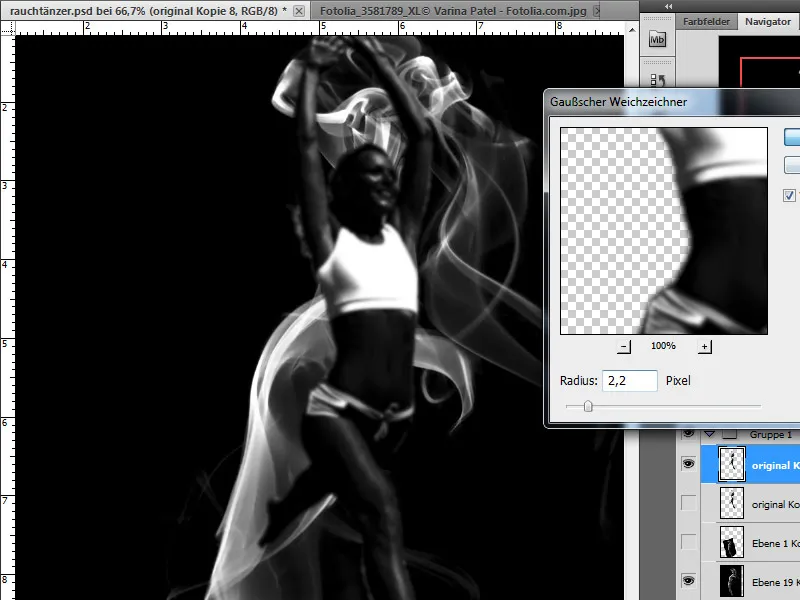
반복되는 단계:
단계 5 - 연기로 감싸기
이제 우리는 인물을 연기로 감싸려고 합니다. 이를 위해 우리는 점진적으로 많은 연기 시작 레이어의 복사본을 만들어야 합니다. 그 전에 필요할 때를 대비하여 원본 레이어를 보관하여 필요한 경우 복사할 수 있습니다.
따라서 먼저 연기 레이어의 복사본을 만들고 편집>변환을 사용하여 사이즈를 조정하고 이미지 내에서 원하는 위치로 이동합니다.
사용할 옵션들도 있으며, 사용할 예정입니다. 그 중 하나로 이미지를 형태에 맞게 맞출 수 있는 휘어짐 도구의 기능이 포함됩니다. 이 기능은 이 섹션에 대한 것이거나 전체 이미지에 적용할 수 있습니다.
나의 경우, 이제 연기 기둥의 일부분을 선택해 형태를 바꿀 선택이 필요합니다.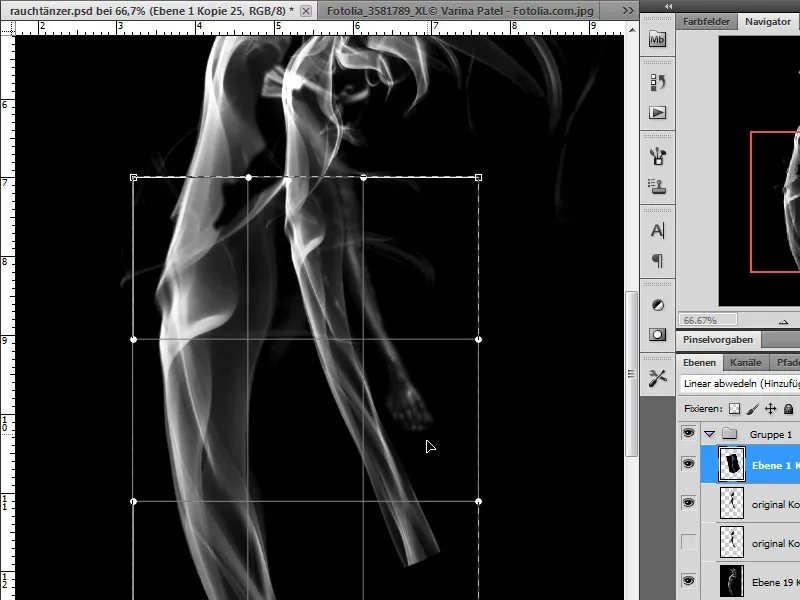
이제 이 활성 선택을 통해 휘어짐 도구를 선택하고 해당 부분을 내 인물에 맞게 조정합니다. 연기가 다리 주변으로 감도록 모양을 맞추려고 노력합니다.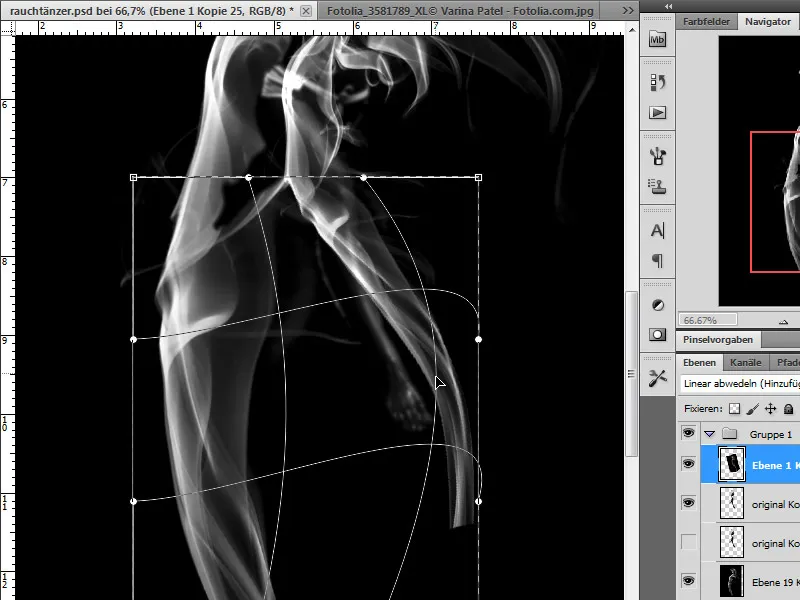
또한 일부 영역을 선택하고 복사하여 서로 혼합할 수 있습니다. 이를 위해 레이어 마스크나 부드러운 브러시 팁을 사용하는 지우개가 사용됩니다.
추가 한 연기는 다양한 방법으로 추가 가공할 수 있습니다. 기울이기나 회전 같은 추가 변환 옵션 외에도 다른 레벨 조절 옵션이 제공됩니다. 레이어 모드 밝게하기 또는 부정적 곱하기를 사용하여 레이어를 통한 흐림 효과를 조절하거나 불투명도 조절을 통해 블렌딩 효과를 조절할 수 있습니다.
단계 6 - 연기 색상 입히기
어둠 속에 흰 연기가 항상 우리의 상상과 일치하지는 않습니다. 그러나 이를 변경할 수 있는 방법이 있습니다. 예를 들어 연기 레이어 상에 그라데이션 레이어 경사을 놓을 수도 있습니다. 이렇게 함으로써 다수의 연기 레이어를 더욱 잘 구분할 수 있습니다.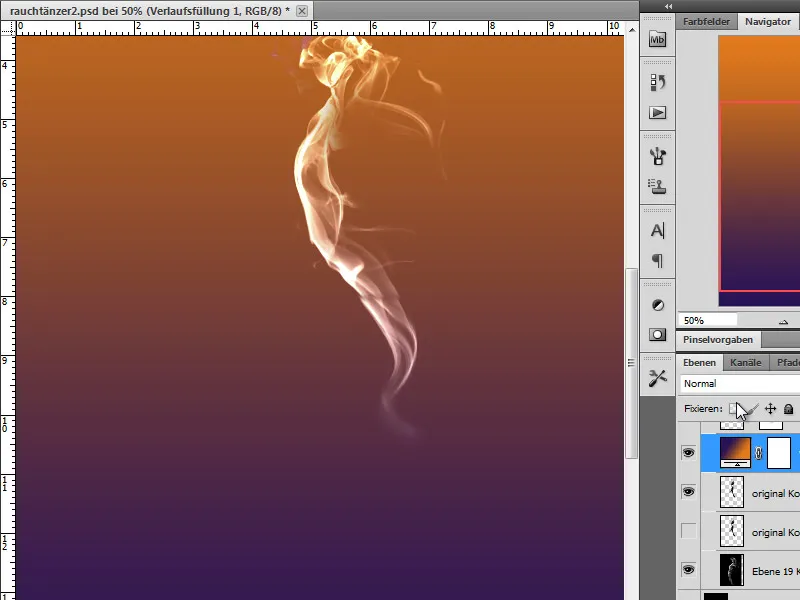
색조 변경은 클리핑 마스크 및 변경된 레이어 모드를 사용하여 직접 아래 레이어에만 적용하거나 모든 아래 레이어에 적용할 수 있습니다.
단계 7 - 인물 가공
춤추는 여성의 사본을 만듭니다. 또한 인물에 둥근 모서리와 같은 레이어 효과를 적용하여 윤곽을 부드럽게하고 강조할 수 있습니다.
이 사본을 이제 Ctrl+I로 반전시켜 흰 색상의 인물을 얻습니다.
이 인물을 흐리게 하여 더 많은 다이내믹을 만들어냅니다. 모션 블러 필터를 선택합니다. 이것으로 흐릿한 레이어를 만들었을 경우엔 이러한 완화된 레이어에 대한 효과를 비활성화 시킵니다.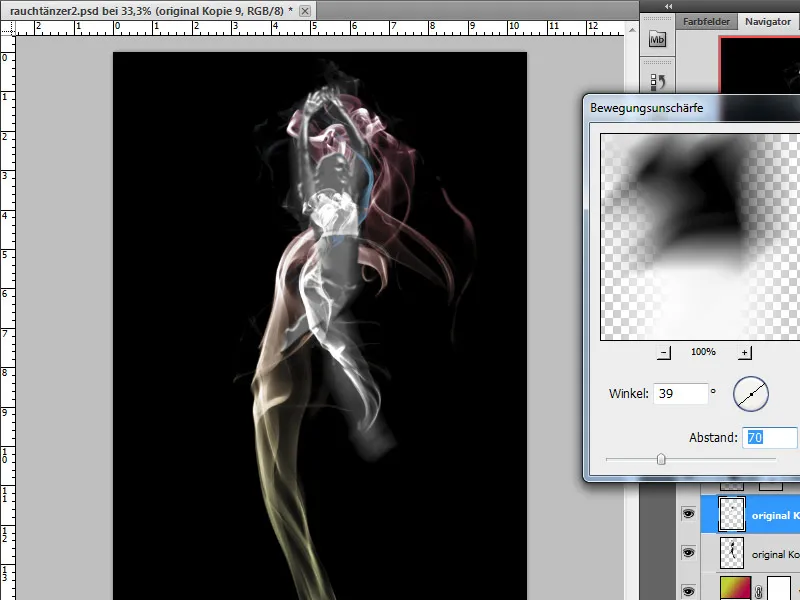
또한 여성의 윤곽을 강조할 수 있습니다. 이를 위해 다양한 가공 방법이 제공됩니다. 우선 여기서 역시 강조할 부분을 선택적으로 강조하고자 합니다. 이를 위해 원본 층 사본 레이어 흑백에 필터 갤러리>윤곽 강조 필터를 사용합니다.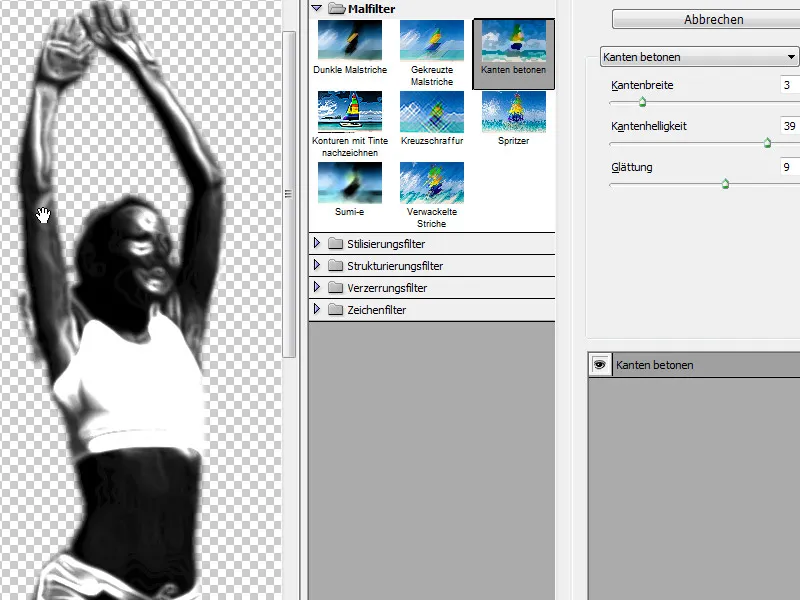
이러한 목적으로 화면 일부를 재작성할 수 있는 도구도 제공됩니다. 일부 세부 사항을 강조하기 위해 그림 도구를 사용하며, 새 레이어에서 여성의 세부 사항 몇 가지를 그려 냅니다.
그림을 완성한 후 밝게 모드로 전환하여 가우시안 블러 필터로 약간의 흐림을 추가합니다.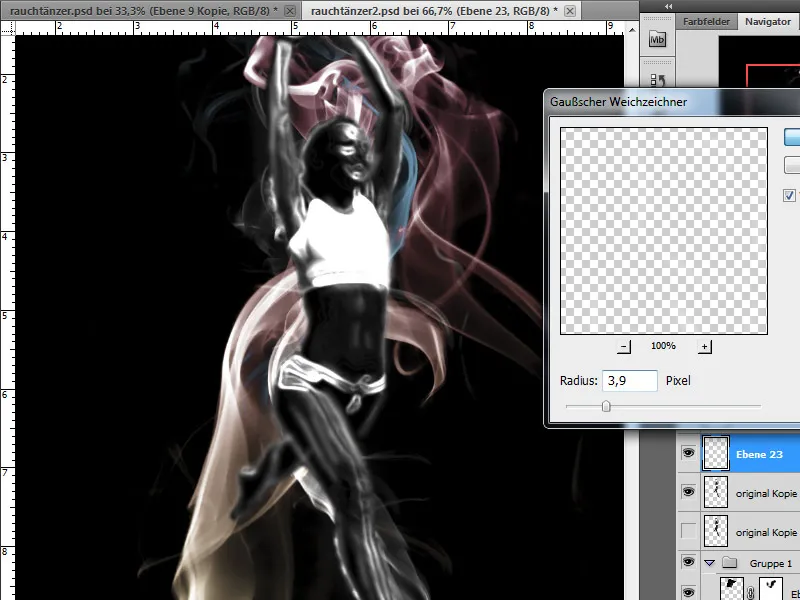
외관 발광 레이어 스타일은 외곽 효과를 강조합니다. 회색톤에서 연기 모양의 색상을 선택합니다. 불투명도를 75%로, 채우기를 6%, 크기를 7 픽셀로 설정합니다.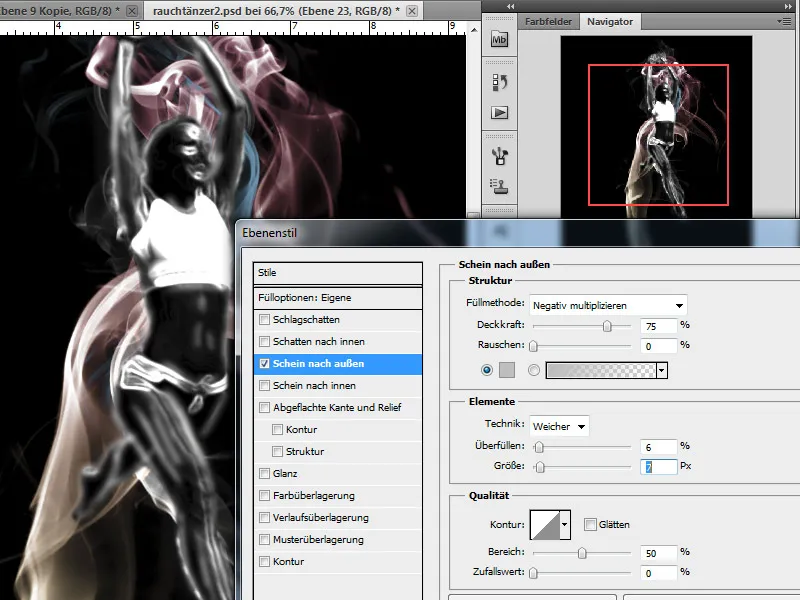
단계 8 - 겹쳐진 연기 넣기 - 색상 입히기
작품이 거의 완성되었습니다. 인물 위에 좀 더 연기가 필요합니다. 다시 한번 그라데이션 레이어를 사용하여 이 연기에 색상을 입힐 수 있습니다. 이 단계는 이미 5단계에서 설명되었습니다.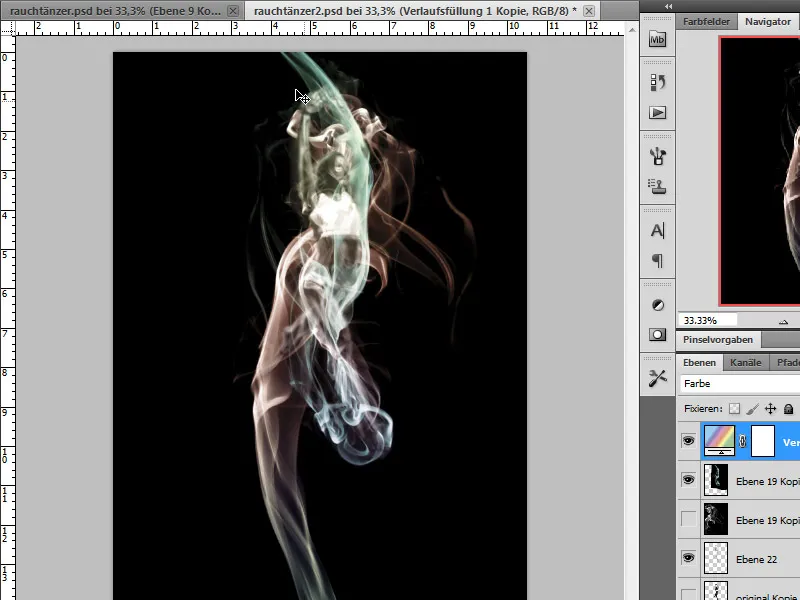
단계 9 - 발광 효과 추가
백색 배경에 연기가 있는 반전된 사본을 사용하여 발광효과를 적용합니다. 이를 위해 먼저 이미지>보정>반전 메뉴로 반전된 붉은갈색 사본을 얻습니다.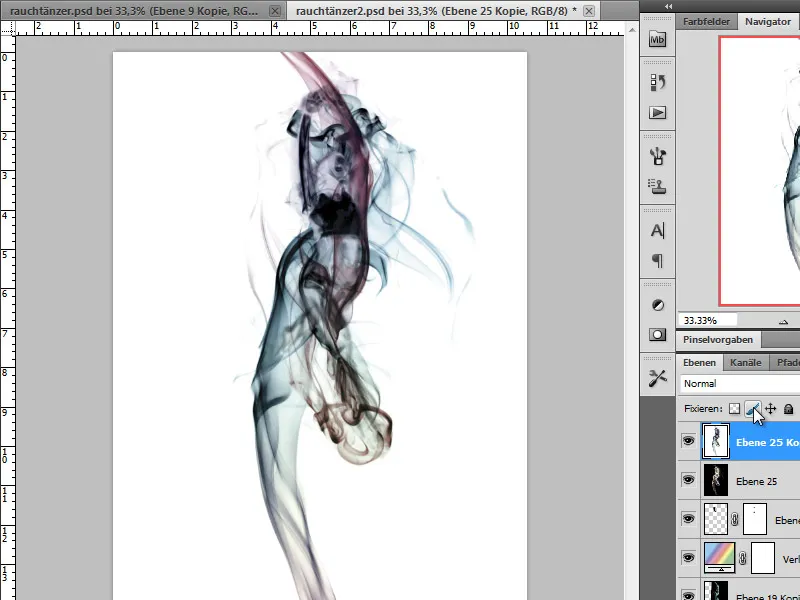
이 사본은 색조/채도 보정 모드를 사용하여 색칠합니다.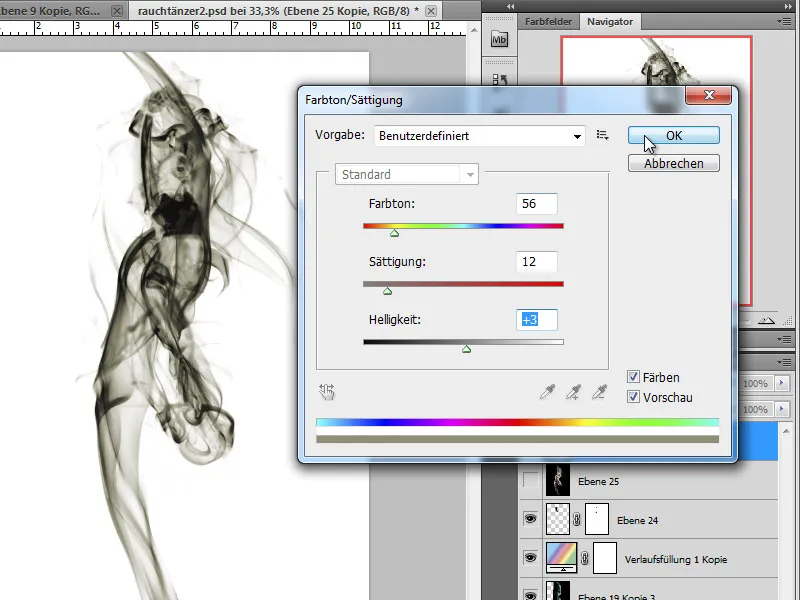
다음으로 레이어 모드를 구분으로 변경하면 발광 효과가 나타납니다. 부분적으로 덮인 영역을 레이어 마스크로 가려서 더욱 발광하게 만들 수 있습니다.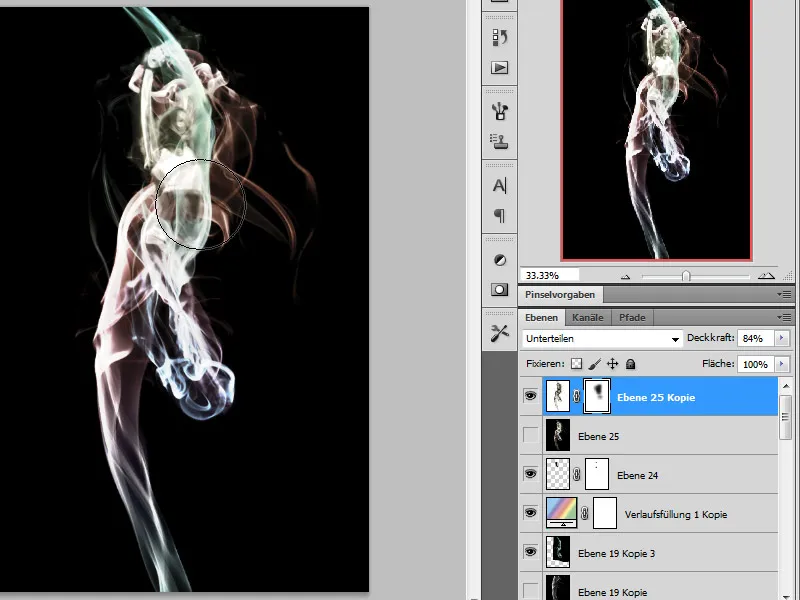
배경에 빛이 스며나거나 빛이 방출되는 광선 효과를 추가하고자 할 때, 원래 연기 레이어의 또 다른 사본에 방사형 흐림 효과를 적용합니다.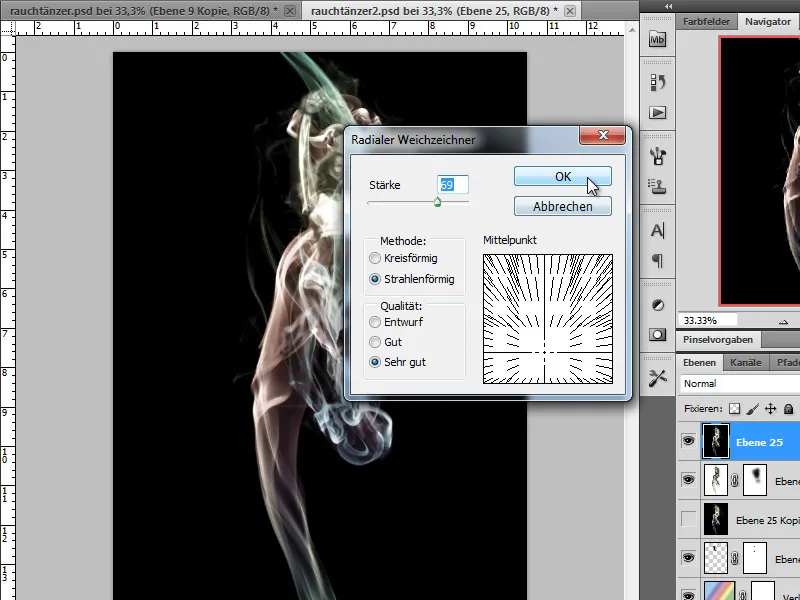
이렇게 생성된 레이어를 가능한 한 아래쪽에 배치한 후 레이어 모드를 부정적 곱하기로 설정합니다.
작품이 완성되었습니다:


