참고: "프로스티 룩의 추가 최적화" 튜토리얼은 Marco Kolditz의 관련 비디오 교육에 대한 텍스트 버전입니다. 따라서 텍스트는 구어체 스타일일 수 있습니다.
시작하겠습니다: 1~10단계
1단계
Marco는 이미 맨 오브 아이스 그룹에 다음과 같은 레이어 마스크를 제공했습니다:
2단계
이것은 푸른색과 모든 얼음 반짝임 등이 실제로 남자에게만 영향을 미친다는 것을 의미합니다 ...
... 그리고 지난 튜토리얼에서와 같이 전체 그림에는 영향을 미치지 않습니다.
3단계
이제 얼음 조각을 사용하여 남자의 얼굴을 조금 더 차갑게 만들고 싶습니다. 이렇게하려면 파일> 열기...
...을 선택하고 얼음 조각과 가장 유사한 이미지, 즉 "Ice 2.jpg"를 선택합니다.
4단계
구성을 위해 이 이미지를 준비하기 때문에 파일>배치로 이동하지 않았습니다. 손 기호를 클릭하여 이미지에 조금 더 가까이 이동하고 이미지에 여전히 약간의 파란색이 있기 때문에 가장 먼저 해야 할 일은 이미지의 채도를 낮추는 것입니다. 어떻게 할까요? 이미 Ctrl+Shift+U를 사용하여 이 작업을 몇 번 수행한 적이 있습니다.
5단계
이제 이미지에서 어둡게 음영 처리된 모든 것을 흰색, 즉 밝은 색으로 바꾸려면 Ctrl+I를 눌러 반전합니다. 이제 이전에 흰색이었던 모든 것이 어두워지고 어두웠던 모든 것이 더 밝아졌습니다.
6단계
그러나 여전히 회색 톤에 가깝기 때문에 충분히 밝지 않으며 Ctrl+L을 누르고 톤 값 보정을 열면 이를 확인할 수 있습니다. 히스토그램에서 왼쪽 영역에 흰색 값이 없는 것을 볼 수 있습니다.
7단계
이제 이 흰색 슬라이더를 톤 값 데이터 200의 시작 부분으로 드래그하면 이미지의 대비가 훨씬 더 선명해집니다.
8단계
그러나 왼쪽으로 조금 더 이동할 수는 있지만 너무 많이 이동하면 다시 페이드 아웃되기 시작하므로 큰 실수입니다.
9단계
이 경우 그림자가 조금 더 대비되어 꽤 좋아 보입니다. 중간 톤으로 약간 연주하면 매우 좋아 보입니다.
- 검정: 18
- 회색: 1.14
- 흰색: 165
10단계
자르기 도구로 파일을 자릅니다. 작업하기가 훨씬 쉽다는 이유만으로 크기를 훨씬 더 잘 조정할 수 있고 이미지 파일도 더 작아집니다.
11~20단계
11단계
이제 어두운 영역이 아닌 밝은 영역만 이미지로 드래그하고 싶으며 이미 이 작업을 여러 번 수행했습니다. 즉, 채널 팔레트에서 Ctrl 키를 누른 상태에서 RGB 채널을 클릭하고 휘도 선택을 다시 만듭니다.
12단계
새 레이어를 만들고 이 경우 전경색이 흰색이므로 Alt+백스페이스 키를 누릅니다. 이제 선택 영역을 흰색으로 채웠습니다.
13단계
선택 취소를 위해 Ctrl+D를 누르면 선택이 다시 취소됩니다. 아래 이미지를 삭제하고 ...
... 이제 이미지에 얼음 블록, 즉 이 얼음 조각만 남았습니다.
14단계
그리고 이 얼음 조각을 사진으로 직접 드래그하면 잠시 시간이 걸립니다.
15단계
드래그한 이미지로 무엇을 하나요? 먼저 레이어를 스마트 오브젝트로 변환하고 ...
... 이 경우 "얼굴용 얼음 블록"이라고 부릅니다.
16단계
그런 다음 Ctrl+T를 사용하여 이 레이어의 크기를 약간 조정할 수 있으며 마치 눈을 위해 만들어진 것처럼 보이는 이 얼음 곡선의 방향을 맞추는 것이 가장 좋습니다. 이미지를 약간 회전하면 꽤 멋져 보이고 머리카락과도 더 잘 어울립니다. 여기에서도 천천히 해도 됩니다.
17단계
이제 편집> 변형> 모양을 사용하여 이를 더욱 조정합니다.
마치 얼굴을 위해 만들어진 것처럼 보이므로 너무 나쁘지 않습니다. 이마를 조금 더 올리고 천천히 하세요.
18단계
이 흰색이 입 주름을 따라 흐르도록 약간의 이동이 있었습니다...
... 그리고 Marco도 Enter로 확인한 후 마스크를 만들었습니다.
19단계
눈 주위 영역에서 얼음 블록을 제거했는데, 이 영역은 변경 사항에서 제외되도록 항상 좋은 아이디어입니다.
20단계
마스크를 비활성화하면 얼음 블록이 눈을 바로 통과하는 것을 볼 수 있습니다.
계속 진행합니다: 21단계부터 30단계까지
21단계
마스크를 다시 활성화하면 훨씬 좋아 보입니다.
22단계
인터레이스 모드에 얼음 블록이 있지만 여기서는 여전히 너무 강해 보이므로 레이어의 불투명도를 49%로 줄입니다. 이렇게 좋아 보입니다.
23단계
손도 똑같이하십시오. 이미 정말 서리가 내린 것처럼 보입니다. 그대로 매우 좋아 보이므로 "얼굴용 얼음 블록" 레이어를 다시 복제하고 "손용 얼음 블록"이라고 부릅니다.
24단계
여기에서 레이어 마스크를 다시 삭제합니다.
25단계
얼음 블록을 손 바닥에 놓습니다. 가장 잘 작동하는 방법을 볼 수 있습니다. 얼음 블록을 더 잘 볼 수 있도록 불투명도를 다시 100%로 설정합니다. 선이있는 영역은 이미 매우 좋아 보입니다 ...
... 그리고 편집> 변형> 모양으로 다시 이동합니다 .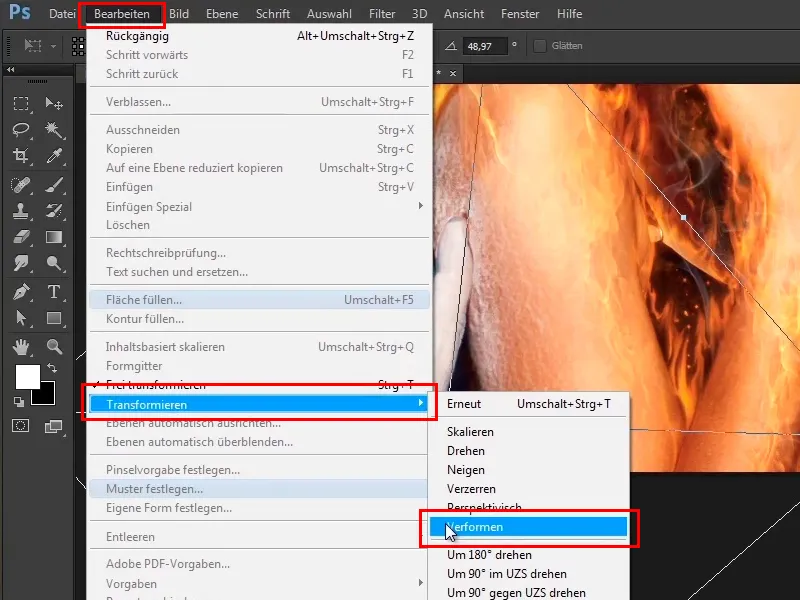
26단계
이것을 보면 손을 따라 약간 휘어진 것을 볼 수 있습니다. 이제 손을 따라 움직이기 때문에 이 선들이 정말 멋지게 보입니다. 손가락을 빼지 말고 안쪽으로 조금 더 말아주세요.
27단계
모든 것이 맞을 때까지 성형되면 다음과 같이 보입니다:
28단계
마스크도 만들어서 이 마스크에서는 엄지손가락 등의 주름을 약간 뒤로 가져갑니다.
29단계
이것을 비활성화하면-이것은 이전의 모습입니다 ...
30 단계
... 그리고 나중에 이렇게.
계속 진행: 31~40단계
31 단계
이것은 앞 손가락에만이 얼음 모양이 있고 안쪽에는 약간 있으며 예를 들어이 손가락 끝이 완전히 생략되었음을 의미합니다.
32단계
이렇게 하면 정말 멋져 보이고 정말 얼음처럼 보이며 이렇게 그대로 둘 수 있습니다.
33단계
이제 손가락을 수정하는 두 가지 빠른 수정, 즉 이 그림자 또는 누락된 서리 영역을 수정할 것입니다. 이는 튜토리얼의 맨 처음에 이러한 윤곽선을 만들었기 때문에 손가락에서 약간 떨어져 있어서 이 마스크와 작동하지 않았기 때문입니다.
34단계
"아이스맨" 그룹을 닫고 그 위에 빈 레이어를 만든 다음 이름을 "손가락 수정"으로 지정합니다.
35단계
이제 스탬프 복사 도구를 선택하고 아래에 Act라고 말합니다.
36단계
이 도구를 사용하여 이미지의 영역을 원하는 위치로 복사합니다. 즉, Alt 키를 누른 상태에서 커서를 약간 변경하고 장소를 클릭한 다음 Alt 키를 놓습니다.
37단계
이제 이 영역을 낮은 불투명도 (34%)로 그림에 칠할 수 있습니다. 이미지에서 조금 더 이동하여 언제든지 수정할 수도 있습니다. Alt 키를 반복해서 사용하여 일부 영역을 선택하여 정말 멋지게 보이도록 할 수도 있습니다.
이제 전환이 훨씬 더 잘 보이도록 해당 영역을 그림에 다시 칠하는 데 사용합니다.
38단계
브러시 끝을 조금 더 작게 만들고 Alt 키를 계속 눌러 선택하고, 페인트하고, Alt 키로 선택하고 페인트할 수 있습니다. 일부 영역이 너무 분명하게 반복되지 않도록 주의해야 합니다. 즉, 항상 같은 위치에서 무언가를 기록하지 말고 조금씩 번갈아 가며 기록해야 합니다. 아래로 이동하면 완료됩니다.
39단계
이런 식으로보기 흉한 부분을 수정할 수 있으며 물론 이것은 Photoshop에서도 일반적이며 이와 같은 사진을 찍을 때 모든 것을 단계별로 수행 할 수는 없습니다. 즉, 이 방향으로 몇 걸음, 저 방향으로 몇 걸음, 그리고 어떤 곳에서는 몇 걸음 뒤로 물러나는 식으로 몇 걸음 뒤로 물러납니다. 그게 바로 Photoshop이고 그렇게 하면 꽤 괜찮아 보입니다.
40단계
다음으로 이미지에 약간의 그림자를 추가하고 싶으므로 이미지에 더 가까이 이동하여 다른 빈 레이어를 만들고 "손가락 뒤에 그림자"라고 부릅니다.
이 튜토리얼의 마지막 단계
41단계
부드러운 브러시 팁이 있는 브러시를 선택하면 비교적 쉽게 이 작업을 수행할 수 있습니다.
42단계
불투명도를 100%로 높입니다. 이제 Alt 키를 누르면 커서가 스포이드 모양으로 바뀝니다.
43단계
스페이스바를 눌러 이미지를 앞뒤로 이동하고 앞서 말했듯이 Alt 키를 누르면 이제 어두운 파란색 음영을 선택할 수 있습니다.
44단계
이제 이렇게 클릭하세요.
불투명도를 31%로 낮춰서 다시 클릭하면 더 부드러운 전환을 만들 수 있습니다.
45단계
이렇게 좋아 보이지만 물론 이제 그림에 칠할 것이기 때문에 손가락 뒤에 멋진 그림자가 아직 없습니다. 레이어 마스크 추가 아이콘을 Alt+클릭합니다 .
46단계
이제 이 그림자를 흰색 전경색과 불투명도 100%로 다시 칠합니다. 즉, X 키를 눌러 전경색을 흰색으로 만들고 손가락의 윤곽선을 따라 그림자를 다시 칠합니다.
47단계
손가락 상단을 조금 더 거칠게 칠하고 브러시 끝을 더 크게 만들고 ...
... 그리고 손가락 사이에서 브러시 끝을 다시 아주 작게 만듭니다.
48 단계
이제 레이어의 불투명도를 줄일 수 있습니다. 먼저 0%로 완전히 제거하고 조금 더 밖으로 나가서 불투명도를 가지고 놀 때 어떤 일이 일어나는지 살펴보세요. 70%의 불투명도에서는 꽤 좋아 보입니다.
49단계
이제 레이어 마스크, 부드러운 브러시, 검은색 전경색 및 43%의 낮은 불투명도를 사용하여 무언가를 제거할 수 있습니다.
50단계
레이어의 불투명도를 다시 65%로 설정하면 꽤 좋아 보입니다. 이제 작은 그림자를 추가했으며 이것으로 이 튜토리얼의 끝입니다.
51단계
다음 튜토리얼은 그림의 색상과 얼음 안개에 관한 것입니다.


