애니메이션에서 가장 어려운 것 중 하나는 타이밍입니다. 모든 것이 보기 좋게 보이도록 정확한 타이밍을 맞춰야 합니다. 간격을 맞추는 것도 쉽지 않지만, 특히 튀어 오르는 공과 같은 애니메이션의 경우 타이밍이 애니메이션의 신뢰성 여부를 결정합니다.
1단계
먼저, 바운스의 감소가 아직 정확하지 않다는 것을 알 수 있습니다. 사실 모든 것이 기하급수적입니다. 감소를 보여주는 곡선(*)을 상상해야 합니다. 말하자면 모든 것이 0을 향해 가는 경향이 있지만 결코 0에 도달하지 않습니다.
포인트를 약간 수정하면 0을 향하는 경향이 있습니다.
.webp?tutkfid=67049)
2단계
점프 사이의 간격도 약간 조정해야 합니다. 저는 그냥 느낌으로 이 작업을 합니다.
때로는 변형 상자가 귀찮을 때도 있지만 하단의 기호를 클릭하여 간단히 끌 수도 있습니다. 그런 다음 개별 값을 간단히 잡고 이동할 수 있습니다.
조금 더 가까이 확대하고 섹션을 선택한 다음 필요한 곳으로 이동합니다.
그런 다음 곡선을 약간 미세 조정합니다.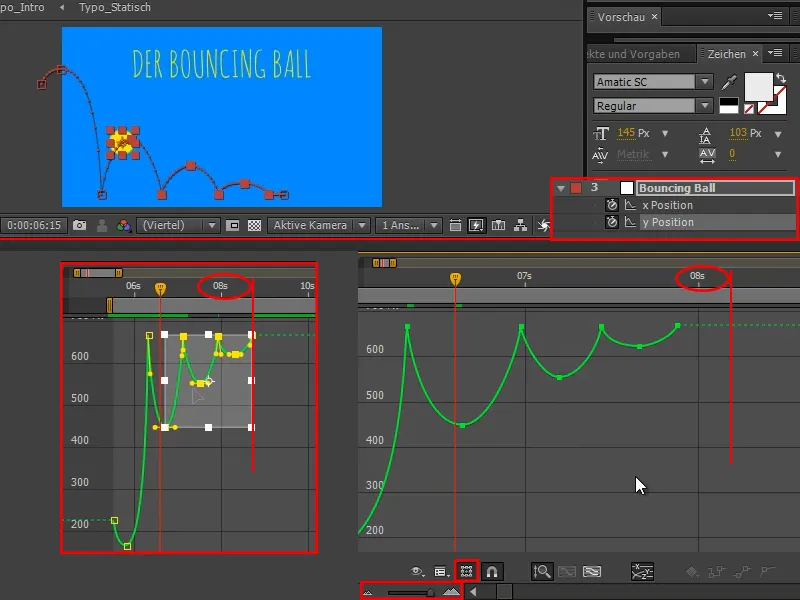
3단계
부품을 실행해 보니 공이 실제로 땅에 닿지 않는 것 같은 문제가 발견되었습니다.
특히 두 번째 점프에서는 공이 실제로 땅에 닿지 않는다는 느낌을 받습니다. 하지만 커브가 내려가는데 어떻게 그럴 수 있을까요?
한 프레임에 포인트를 정확히 배치하지 않았기 때문일 수 있습니다. 조금 더 가까이 확대하면 프레임과 그 사이의 점(1)이 있는 격자를 볼 수 있습니다. 점이 프레임에 남아있는 것이 매우 중요한데, 그래야만 공이 튀는 느낌을 얻을 수 있기 때문입니다.
따라서 모든 바운싱 포인트, 즉 지면과의 모든 충돌 지점을 정확히 한 프레임(2)으로 이동합니다..webp?tutkfid=67051)
4단계
다시 실행합니다. 첫 번째 부분이 너무 느리기 때문에 속도를 조금 높이고 다른 부분을 그 뒤로 이동합니다. 물론 점들이 프레임에 정확히 위치하는지 확인합니다. 이러한 설정은 원하는 대로 설정하는 데 시간이 꽤 오래 걸릴 수 있습니다.
사람마다 공에 대한 생각이 다르다는 사실도 매우 흥미롭습니다. 어떤 종류의 공을 보여줄까요? 얼마나 가볍거나 무거운가요? 이 공은 바운스, 높이, 낙하로 정의됩니다. 저는 이 운동을 여러 가지 버전으로 할 때 가장 즐겁습니다. 그리고 다양한 체급에서 캐논볼까지.
이 공은 이미 속도 면에서 비교적 빠르게 체중을 감량할 수 있습니다. 하지만 물론 X 포지션을 바꾸면 점프 폭이 다시 조금 더 넓어집니다.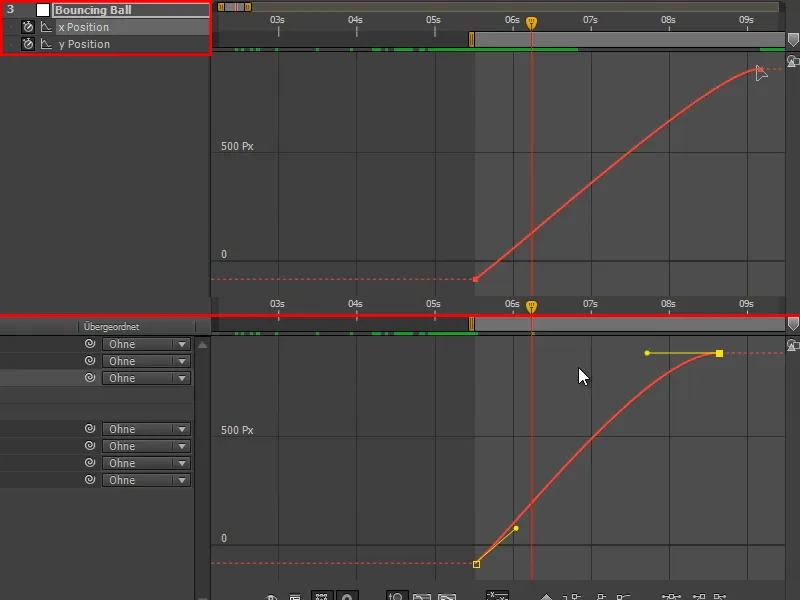
전체가 원하는 모양이 될 때까지 꽤 긴 개발 과정이 필요합니다.
5단계
아래쪽 포인트는 중요하지 않으므로 완전히 자유롭게 이동하고 스냅을 끌 수 있습니다.
일반적으로 프레임 단위로 이동하는 것이 좋습니다. 그러나 스케일 기능을사용하거나 마지막 키프레임을 Alt로 드래그하면 프레임에 정확히 맞지 않는 키프레임을 만들 수 있습니다.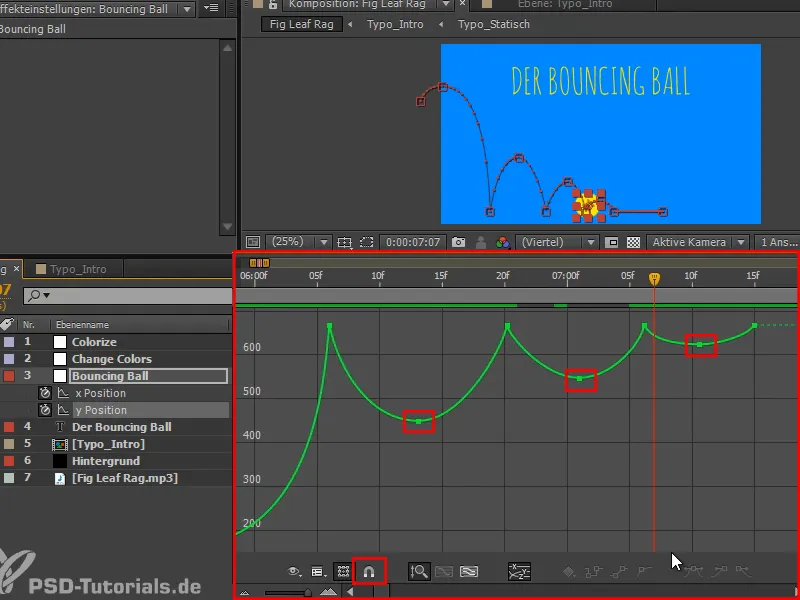
6단계
다시 조정하면 시간이 조금 걸리고 실행하고 다시 조정해야 합니다. 약간의 속임수입니다.
하지만 곡선에 대한 안목을 기르는 데 도움이 되므로 몇 번 튀어 오르는 공을 시도해 보는 것이 좋습니다. 가파른가, 가파르지 않은가? 타이밍과 간격 등.webp?tutkfid=67054)
7단계
마지막에는 아직 부족한 점프가 있습니다.
부분을 복사하고(1), 마지막 키프레임으로 이동하여(2) 삽입한 다음 다시 축소합니다(3).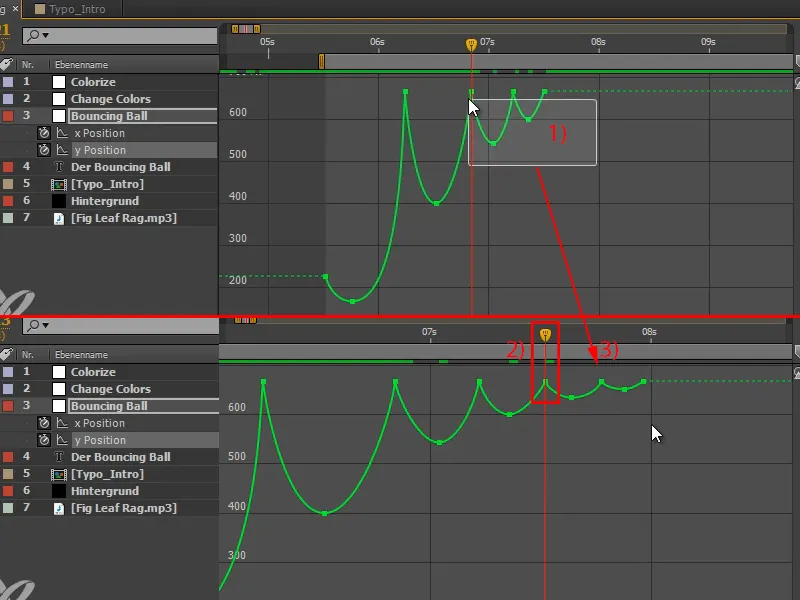
이렇게 하면 처음부터 모든 포즈를 설정할 필요가 없고 키프레임을 복사할 수 있으므로 작업을 절약할 수 있습니다.
8단계
여전히 뭔가 약간 억지로 만든 것 같아서 계속 조정합니다. 첫 번째 충돌은 여전히 너무 느리고 점프할 때 조금 더 오래 걸립니다.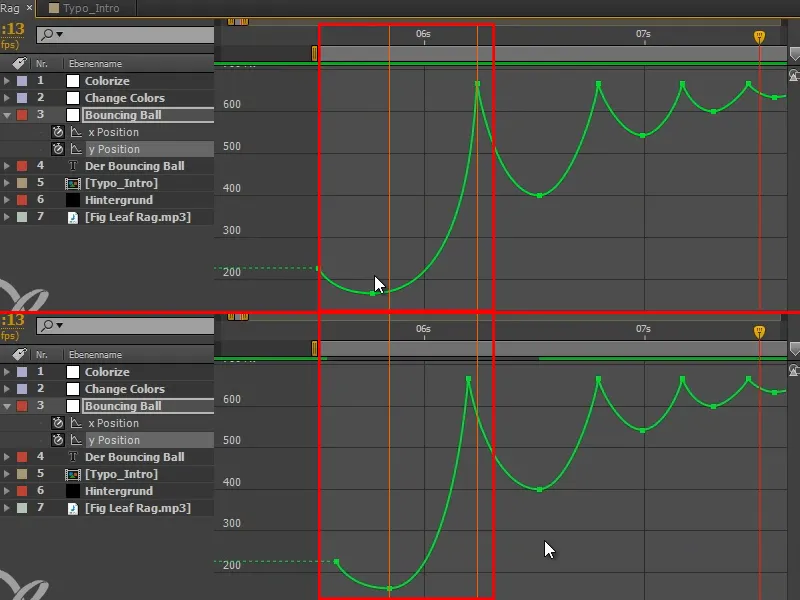
이런 사소한 것들은 직접 시도해 봐야 합니다. 많은 부분이 추측과 느낌이며, 실제로 시도해 봐야만 문제의 해결책인지 알 수 있습니다.
9단계
마지막에 두 개의 점프를 더 복사하여 더 작고 짧게 만듭니다.
아직 전환이 맞지 않아 이중 키프레임을 생성했습니다. 두 프레임을 서로 위로 이동하기만 하면 되는데, 스냅이 활성화되어 있으면 좋습니다.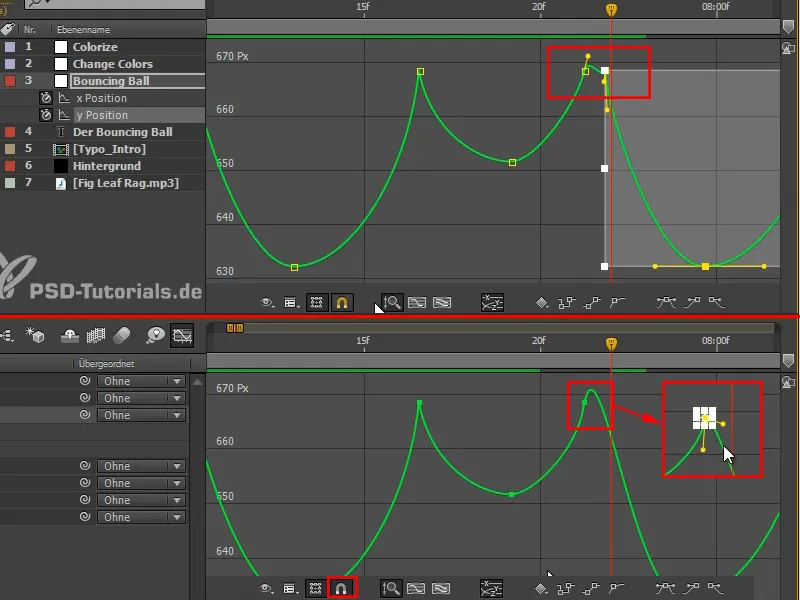
10단계
커브는 당연히 이전 커브보다 작고 짧아야 합니다.
곡선을 조정하고 싶지만 여전히 옳지 않고 여전히 두 개의 키프레임이 있다는 것을 깨달았습니다. 자세히 살펴본 결과 문제가 프레임에 없다는 것을 깨달았습니다.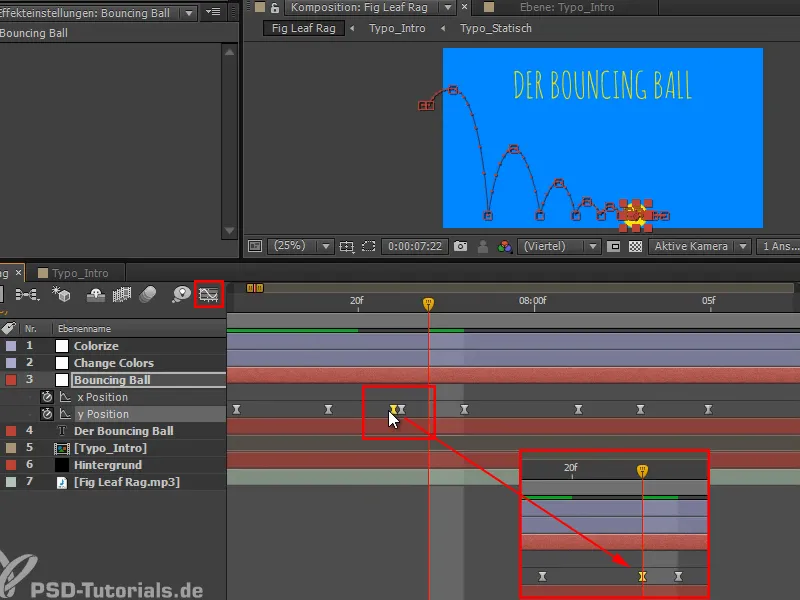
11단계
이제 하나의 프레임이 되었으므로 Alt 키를 사용하여 접선을 다시 분리합니다 .
여기에도 "아름다운 곡선은 아름다운 애니메이션을 만든다"는 원칙이 동일하게 적용됩니다. 따라서 항상 곡선이 아름다운지 확인하세요.
다듬는 데 한 시간이 걸릴 수도 있습니다. 정말 연습을 많이 하고 경험이 없다면 무엇이 중요한지 알 수 있습니다.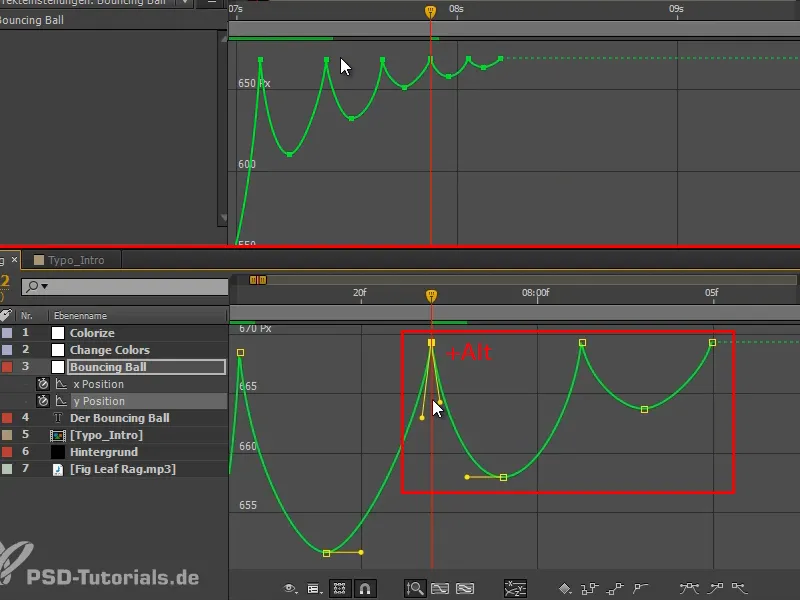
12단계
꽤 괜찮아 보입니다.
모든 키프레임이 실제로 한 프레임에 있는지 계속 확인합니다. 항상 위험하기 때문입니다.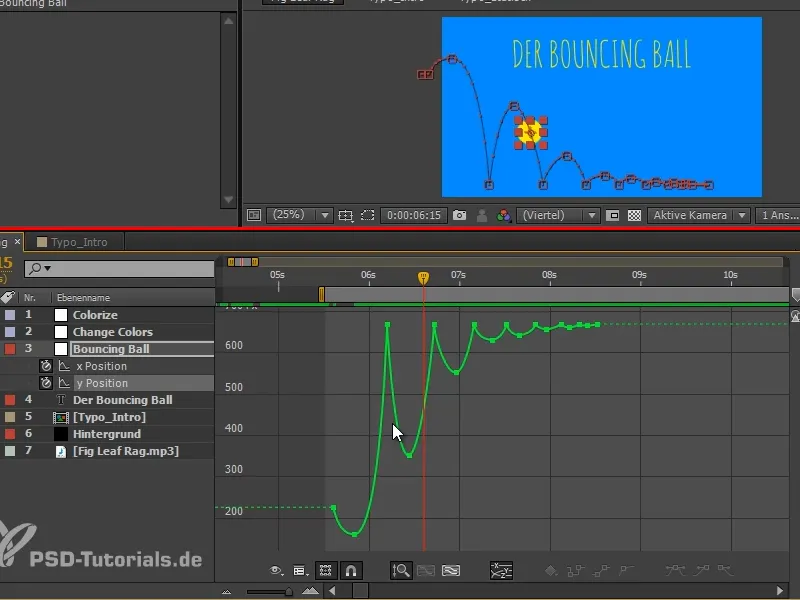
대체로 여기까지입니다. 조금 더 작업하겠지만 완전히 만족스럽지는 않습니다. 하지만 다음 부분에서는 모든 것이 어떻게 보이는지 보게 될 것입니다.
이미 많은 과정을 보셨고 이제 실제로 맞을 때까지 앞뒤로 긴 시간이 걸릴 수 있다는 것을 알고 계실 것입니다. 시간을 투자하고, 눈을 훈련하고, 곡선을 조금씩 조정하는 것이 좋습니다.
이 연습을 자세히 하면 나중에 많은 도움이 될 것이기 때문에 정말 시간을 들여서 하세요. 특히 공에 관한 것이 아니라 원칙적으로 애니메이션과 움직임, 속도, 무게 등에 대한 감각을 익히는 것입니다. 연습을 통해서만 발전할 수 있습니다. 연습을 통해서만 발전할 수 있습니다. 그러니 조금만 연습해 보시고 다음 "스쿼시 및 스트레칭" 튜토리얼에서 뵙겠습니다.


