라인 그리기-도구 는 Adobe InDesign에서 다양하게 활용할 수 있는 도구로, 레이아웃, 다이어그램 또는 디자인 요소를 위한 직선을 그릴 수 있습니다. 정교한 두께, 색상, 스타일의 선을 만들어 프로젝트에 완벽하게 통합시킬 수 있습니다. 이 가이드에서는 라인 그리기 도구를 효과적으로 사용하여 깔끔하고 전문적인 결과물을 얻는 방법을 단계별로 안내합니다. 시작해 보세요. 명확한 라인으로 레이아웃을 완성해 보세요!
라인 그리기 도구 (단축키 <)를 사용하여 직선을 그릴 수 있습니다. Shift 키를 동시에 누르면 직선이 수평, 수직 또는 45° 각도로 정렬됩니다.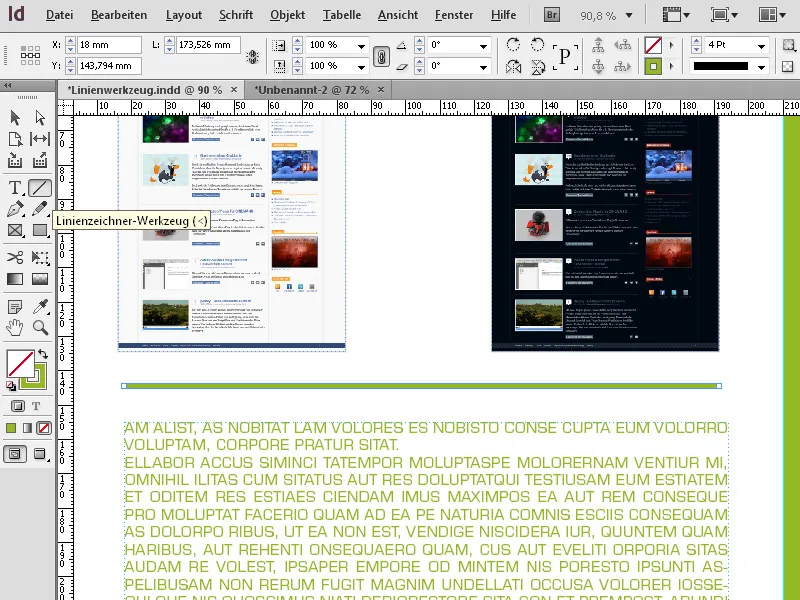
그리는 선의 정확한 포맷은 이후 선택 도구로 조정할 수 있습니다.
더 효율적인 작업 방식은 키보드 단축키를 활용하는 것입니다. 관련하여, 선택된 선택 도구에서 선을 그리려면 키보드에서 왼쪽 화살표를 눌러 라인 도구를 일시적으로 선택해야 합니다. 그 다음 Shift 키를 추가로 누르면 좋은 수평 또는 수직 직선을 그릴 수 있습니다.
키를 놓으면 다시 선택 도구로 돌아와 선의 위치, 길이, 두께 및 색상을 정확하게 조절할 수 있습니다.
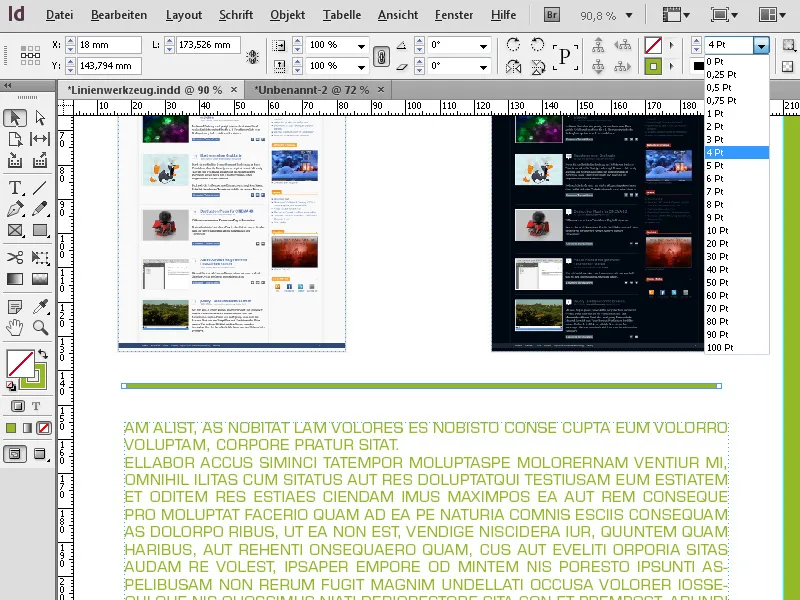
윤곽선 패널(F10)을 통해 선의 끝에 화살표나 원 등과 같은 완결을 부여할 수 있습니다. 두 끝에 대해 별도로 설정할 수 있습니다.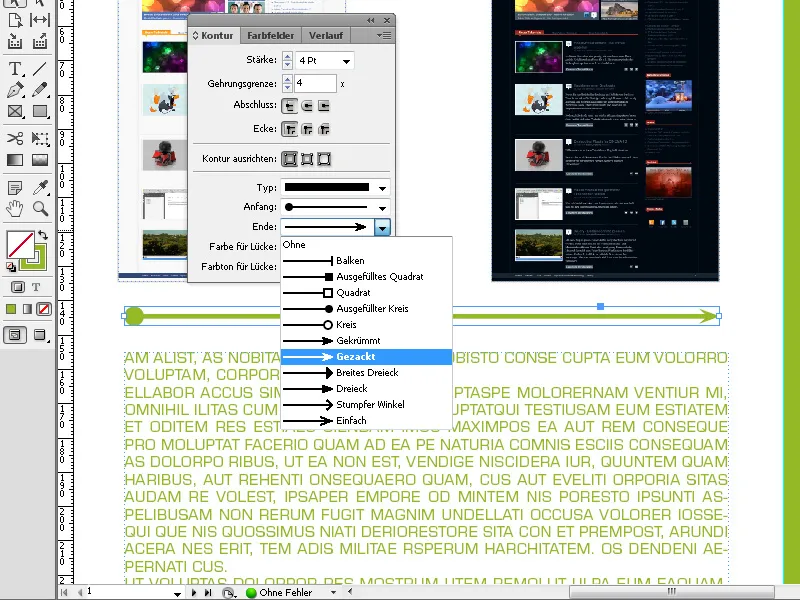
선의 끝을 둥근 형태로 표현할 수도 있습니다.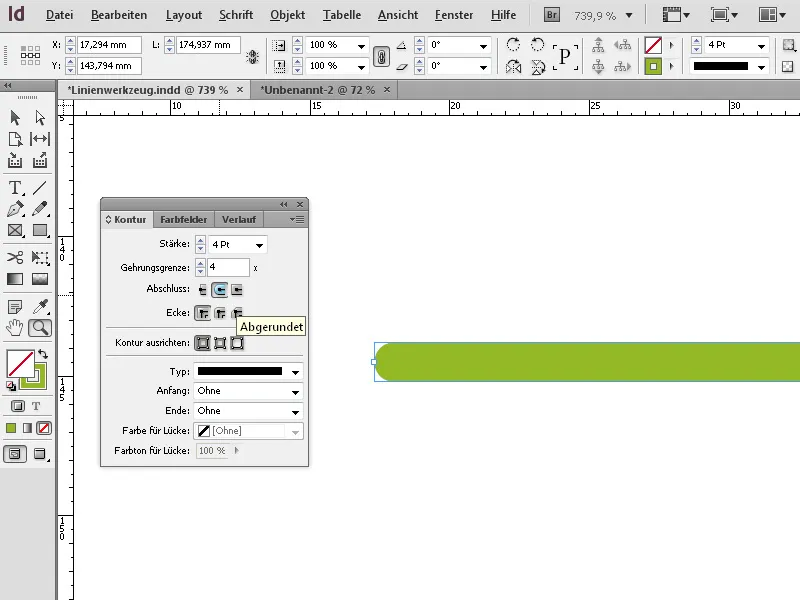
아래는 Adobe InDesign에서 라인 그리기 도구를 최대한 활용하는 세 가지 최상의 팁입니다:
1. 정확한 라인 길이와 각도 설정하기
- 팁: 라인을 그릴 때 Shift 키를 눌러 고정된 각도(0°, 45°, 90°)로 제한하세요.
- 장점: 이를 통해 라인이 완전히 직선 또는 정확한 각도로 그려지도록 보장할 수 있습니다. 대칭적인 레이아웃 또는 기술적 그림에 이상적입니다.
2. 스타일과 효과를 사용해 라인 개인화하기
- 팁: 선을 조정하기 위해 속성 패널의 “윤곽선” 옵션을 활용하세요:
- 라인 두께: 선의 두께를 조절하세요.
- 패턴: 점선 또는 점선으로 선을 선택하세요.
- 끝단: 라운드, 스퀘어 또는 연장된 끝으로 선을 다양하게 만듭니다.
- 장점: 이를 통해 선을 구분선뿐만 아니라 디자인 요소로도 활용할 수 있습니다.
3. 보조선과 정렬 도구로 스마트하게 배치하기
- 팁: 다른 객체에 자동으로 정렬되도록 “스마트 가이드” 기능을 활성화하세요(보기 → 격자 및 가이드). “정렬” 도구를 사용하여 객체의 중앙이나 여러 요소 사이에 정확하게 선을 배치하세요.
- 장점: 시간을 절약하며 전문적이고 조화로운 레이아웃을 만들 수 있습니다.
이러한 팁들을 활용하면 라인 그리기 도구로 작업하는 것이 더 쉽고 빠르며 더 창의적이 될 것입니다.


