Photoshop에서 풀 텍스트(grastext)는 자연을 디자인에 불어넣는 다재다능하고 창의적인 효과입니다. Photoshop을 사용하여 이 룩을 몇 번의 클릭으로 만들 수 있습니다. 이 자습서에서는 텍스처가 있는 3D 룩을 갖춘 현실적인 풀 텍스트와 빠른 결과를 위한 단순화된 버전 두 가지를 보여줍니다. 포스터, 초대장 또는 소셜 미디어 게시물을 작업 중이던 상관없이 이러한 기술로 자연스럽고 생동감 있는 효과를 순식간에 만들어냅니다.
단계 1:
먼저 새 문서를 만듭니다. 크기는 완전히 상관없습니다. 매우 작은 크기인 800x600 픽셀을 선택합니다. 이효과를 인쇄하려면 픽셀에서 cm으로 단위를 변경하고 해상도를 72에서 300 픽셀/인치로 변경해야 합니다.

단계 2:
이제 굵은 글자로 텍스트를 만들고 그것을 작업 경로로 (텍스트 레이어에서 마우스 오른쪽 클릭하여 레이어 패널에서).
단계 3:
다음으로 새 레이어를 만들고 붓을 선택하고 붓 끝을 모래풀 끝으로 지정합니다. 전경색과 배경색을 서로 다른 두 가지 녹색으로 변경합니다.
단계 4:
그런 다음 경로 패널에서 텍스트 경로 위에 오른쪽 마우스 버튼을 클릭한 다음 패스 채우기를 선택합니다. 그런 다음 다이얼로그 상자가 나타나는데, 인쇄 시뮬레이션 옵션은 선택하지 않습니다.
단계 5:
결과는 다음과 같습니다:
단계 6:
텍스트 레이어를 숨기면 풀 브러시 텍스처만 남습니다. 이것을 붓으로 직접 채워 넣을 수 있습니다.
단계 7:
마스크나 지우개를 사용하여 풀 브러시 부분을 다시 지울 수 있습니다. 그러나 풀 브러시가 항상 바깥쪽에 있으면 더 나은 결과를 얻을 수 있습니다.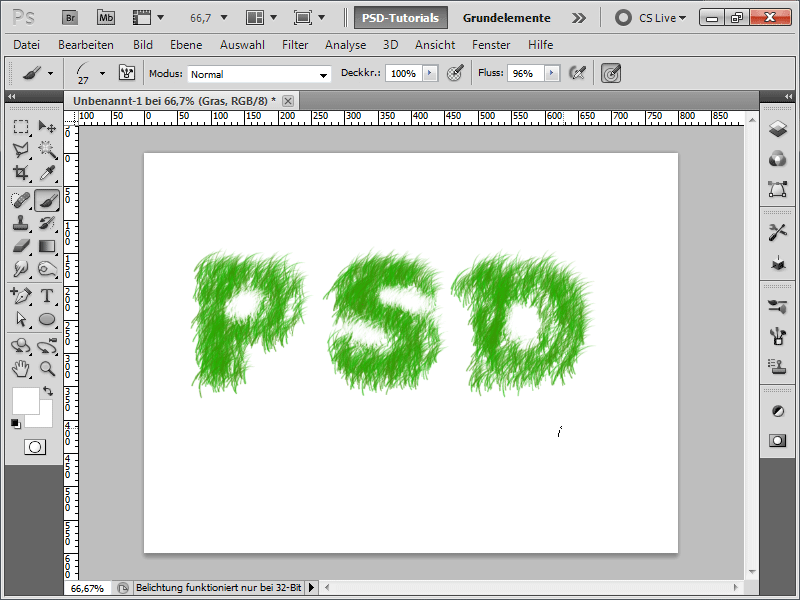
단계 8:
그래서 이것이 내가 가장 좋아하는 방법입니다: 먼저 텍스트 레이어 위쪽 영역만 붓으로 칠합니다.
단계 9:
다음으로 붓 끝을 작게 조절하고 아래 영역을 채웁니다:
단계 10:
F5를 눌러 붓 패널을 열고 붓을 오른쪽으로 돌립니다.
단계 11:
이제 오른쪽에 정렬된 모든 영역을 붓으로 칠합니다.
단계 12:
그런 다음 붓을 약간 돌리고 아래쪽으로 정렬된 영역을 칠합니다:
단계 13:
이제 다시 돌렸을 때 글자들이 거의 완성됩니다. 콘투어를 완벽하게 채색했으니 이제 내부를 채우기만 남았습니다.
단계 14:
내부 풀이 한 방향만을 가지지 않도록하기 위해 붓 패널에서 도형 속성에서 각도 지터를 100%로 설정합니다.
단계 15:
결과는 이제 다음과 같습니다:
단계 16:
이게 너무 현실적이지 않다고 생각하는 사람을 위해 다음 접근 방식이 있습니다: 먼저 잔디 사진을 불러옵니다. 이를 바로 잔디레이어 위에 삽입하고 사이에 누르고 있는 Alt 키로 클릭합니다.
단계 17:
이제 클리핑 마스크가 생성되어 사진은 아래 레이어에만 영향을 미칩니다. 훨씬 현실적으로 보이죠?
단계 18:
이것은 사실 모든 사진과 작동합니다. 여기서는 간단히 헤이 사진을 가져옵니다.
단계 19:
이제 사진을 가리고 대신 잔디 레이어에 그림자와 색상 오버레이를 추가하면 빠르게 몬스터 모자발 텍스트로 변신할 수 있습니다.
단계 20:
그런 다음 배경에 회색에서 흰색 방사형 그라데이션을 삽입하면 전체가 상당히 멋져보입니다:
단계 21:
좋은 점은 잔디 레이어에서 언제든지 잔디 브러시로 새로운 선을 추가할 수 있다는 것입니다.
단계 22:
그리고 여기는 헤이 버전입니다:


