커브와 타이밍에 대해 조금 더 작업하고 몇 가지를 이동했습니다. 이제 커브와 X 위치가 어떻게 생겼는지 보실 수 있습니다.
X 위치에 키프레임을 추가하고 커브의 끝 부분을 평평하게 만들어서 너무 많이 점프하지 않고 공이 멋지게 굴러가도록 했습니다.
마지막의 작은 점프는 거의 눈에 띄지 않고 그냥 느껴지기 때문에 정말 마음에 듭니다.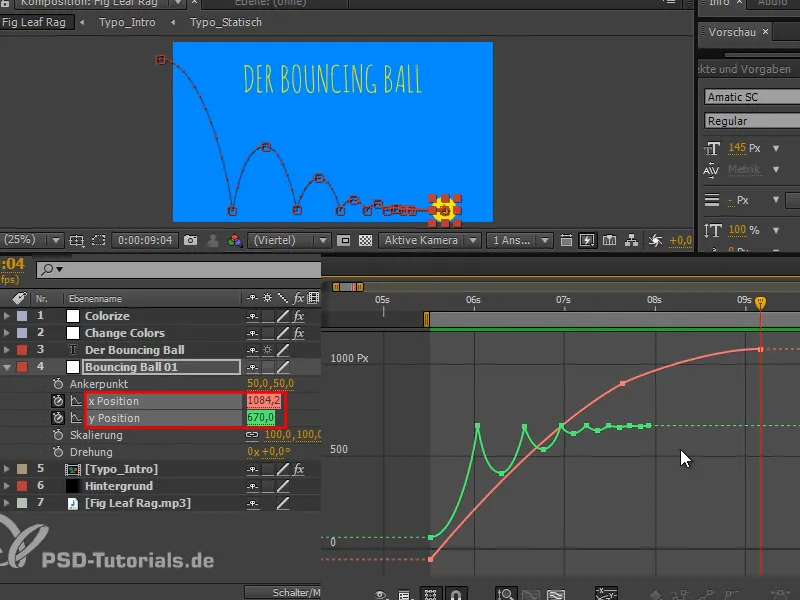
공이 너무 뻣뻣하다는 문제가 여전히 남아 있습니다. 그래서 저는 스쿼시와 스트레칭을 하려고 합니다.
외력에 의해 공의 모양은 변하지만 부피는 그대로 유지된다는 아이디어입니다: 공이 땅에 닿으면 전체가 압축되었다가 공중으로 늘어났다가 다시 땅에 닿으면 다시 압축되어야 합니다.
1단계
먼저 비행기의 앵커 포인트를 관리해야 합니다.
현재로서는 공의 중앙에 정확히 위치합니다. 즉, 크기를 조정할 때 중앙에서 크기를 조정합니다. 그러나 우리는 이미 모든 포즈가 하단에 완벽하게 놓이도록 설정했습니다. 이를 유지하고 싶지만 스케일을 조정하여 공을 더 크게 만들면 더 이상 기준선에 맞지 않습니다. 더 넓게 만들거나 좁게 만들면 공이 더 이상 바닥에 닿지 않아 더 아래로 이동해야 합니다.
링크를 제거하면 더 잘 볼 수 있습니다..webp?tutkfid=68375)
따라서 저는 앵커를 오브젝트 하단에 두는 것을 선호합니다.
100x100픽셀의 색상 영역을 사용하여 만들었습니다. 앵커 포인트 y에 50 대신 "100"이라는 값을 입력하면 앵커 포인트가 공의 아래쪽 표면에 정확히 위치합니다.
그대로 유지해야 합니다..webp?tutkfid=68376)
2단계
그러나 여전히 이동 경로를 50픽셀 이동해야 합니다. 이 작업은 키프레임 보기에서 수행하는 것이 가장 좋습니다.
Shift 키를누른 상태에서 타임라인을 이동한 다음 각 프레임을 짧게 클릭합니다. 정확히 한 프레임으로 이동하여 그대로 둡니다.
그런 다음 y 위치 의 모든 키프레임이 선택되도록 y 위치 자체를 선택하고 슬라이더를 "720"으로 드래그합니다.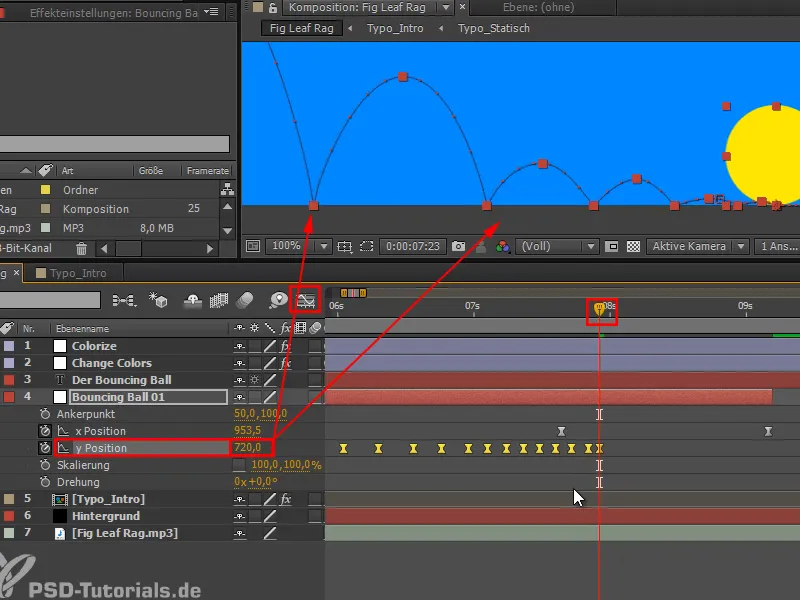
이제 모든 것을 정확히 50픽셀씩 아래로 이동했습니다. 애니메이션은 여전히 동일하지만 앵커 포인트는 이제 하단에 있습니다. 즉, 지금 스쿼시하고 늘리면 포인트가 하단에 유지됩니다.
3단계
스쿼싱과 스트레칭의 가장 중요한 측면은 볼륨이 동일하게 유지된다는 것입니다. 공을 더 평평하게 만들면 공도 더 넓어져야 하고 그 반대도 마찬가지입니다. 더 높이 당기면 더 좁아져야 볼륨이 동일하게 유지됩니다.
백분율로 수동으로 이 작업을 수행하기가 쉽지 않기 때문에 여기서 간단히 설명하고자 하는 표현이 있습니다.
공이 원래 색이 있는 표면이기 때문에 실제로 공이 정사각형이라고 상상하면 한 면은 A이고 다른 면은 정확히 같은 크기입니다.
이제 공을 어떤 식으로든 찌그러뜨리고 늘리면 빨간색 영역 b/c는 빨간색 영역 a/a와 같은 크기여야 합니다.
이를 방정식에 대입해 보겠습니다: a * a = b * c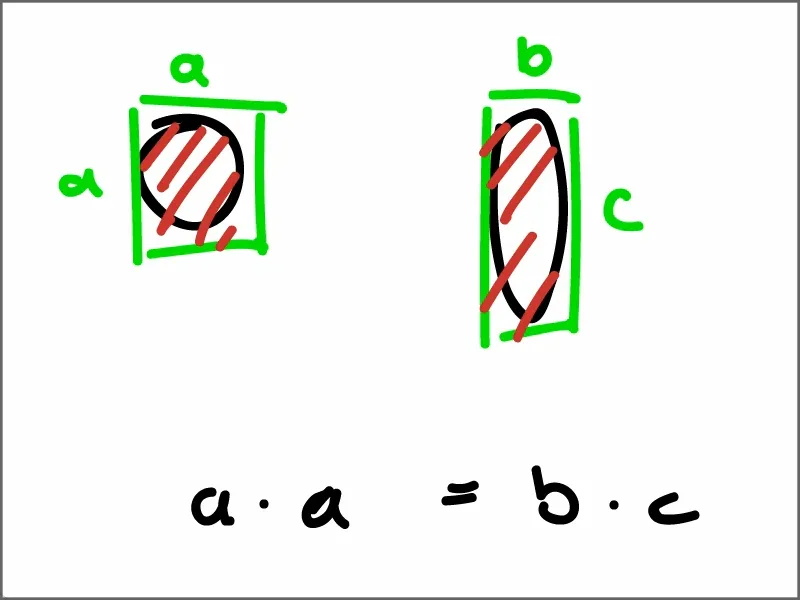
우리는 a의 값이 100이라는 것을 알고 있습니다.
현재 x 값은 b이고 현재 y 값은 c입니다.
이 중 하나에 영향을 미치면 x 값을 취하면 10,000 = x * y가 됩니다.
x를 알 수 없는 경우 y로 변환해 보겠습니다.
y = 10,000 / x. 이것이 제가 스쿼시 및 스트레치 공식이라고 부르는 것이며 스케일링에 표현식으로 포함됩니다.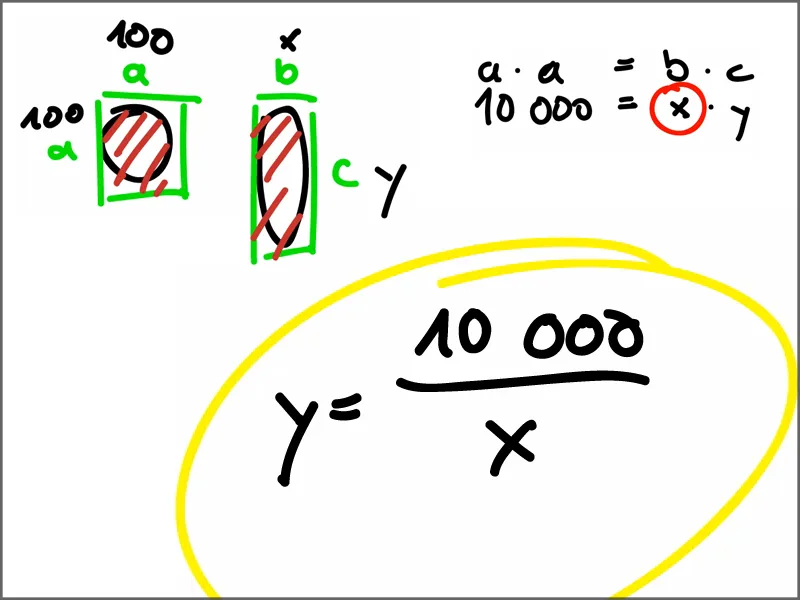
4단계
Alt 키를사용하여 스케일링으로 이동합니다.
"x = 값". 값은 항상 현재 값을 제공합니다. 여기에는 2개의 슬롯, 2개의 인수가 있습니다.
첫 번째 인수는 대괄호와 0으로 지정하고 싶습니다. 1은 두 번째 인수가 됩니다.
그리고 "y = 10,000/x".
그리고 마지막에 대괄호 안에 "y,x"를 넣습니다. 이것이 스케일링의 두 값으로 다시 가져오는 표기법입니다.
이를 확인하면 처음에는 아무 일도 일어나지 않습니다.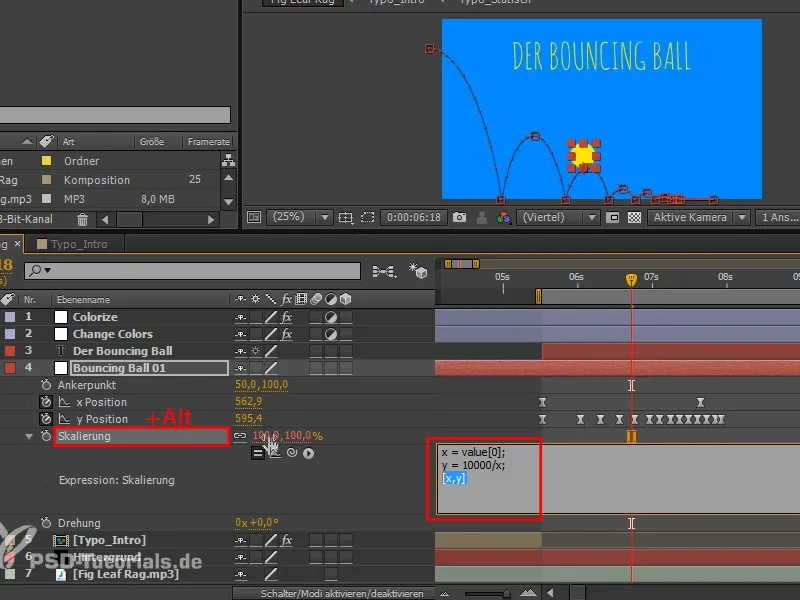
5단계
... 하지만 x를 이동하자마자 볼륨이 항상 동일하게 유지되는 환상적인 스쿼시와 스트레칭이 발생합니다.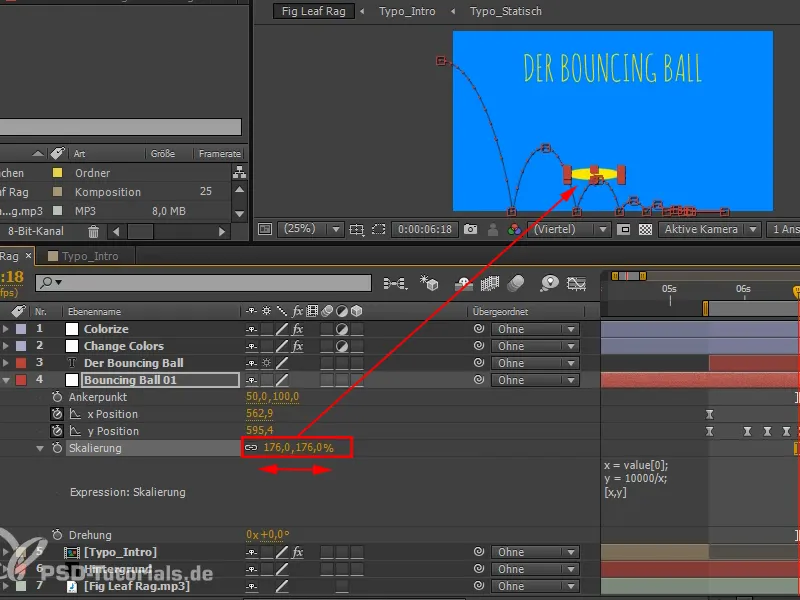
6 단계
스쿼시와 스트레칭이 어떻게 작동하는지 생각해 봅시다.
공이 맨 위에 있으면 힘이 균등해집니다. 즉, 이 모든 지점에서 키프레임을 설정할 수 있는데, 그 이유는 우리 자신 이외의 어떤 힘도 작용하지 않기 때문입니다. 이것은 100% 키프레임입니다.
아주 작은 점프의 경우 일반 보기에서는 어떤 지점이 올바른 지점인지 인식하기가 쉽지 않습니다. 실수하지 않도록 포인트가 더 명확하게 표시되는 다른 보기로 전환하면 됩니다.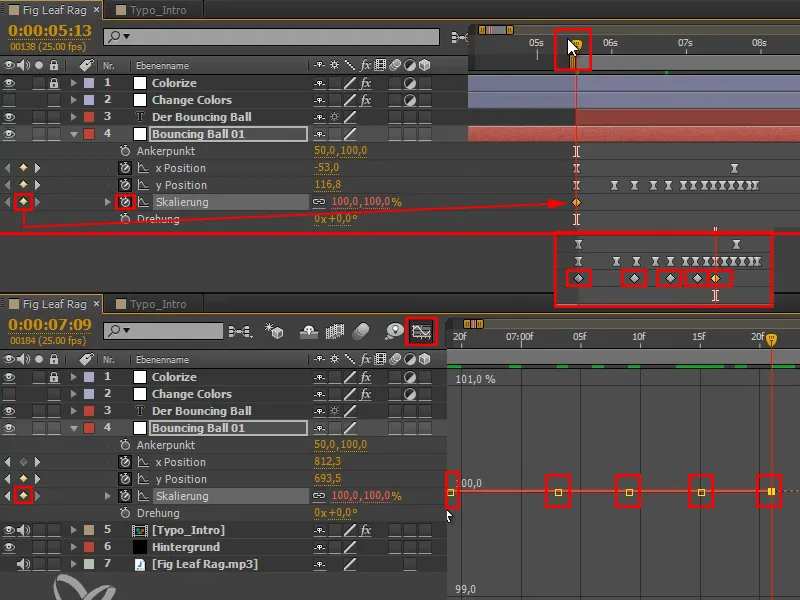
7단계
이제 공이 절반 정도 내려갈 때 가장 빠르다고 생각할 수 있지만, 그렇지 않습니다. 공이 지면에 닿기 직전이 가장 빠릅니다. 공이 지면에 닿기 직전의 프레임입니다. 공은 자신이 지면에 닿을 것이라는 사실을 모르고 지면을 두려워하지 않고 갑자기 지면에 던져집니다. 이것이 바로 공에 작용하는 힘입니다.
따라서 공이 바닥에 닿기 전에 가장 긴 한 프레임이 되도록 스쿼시와 스트레칭 애니메이션을 적용합니다. 그런 다음 우리는 그것을 뻗어 ...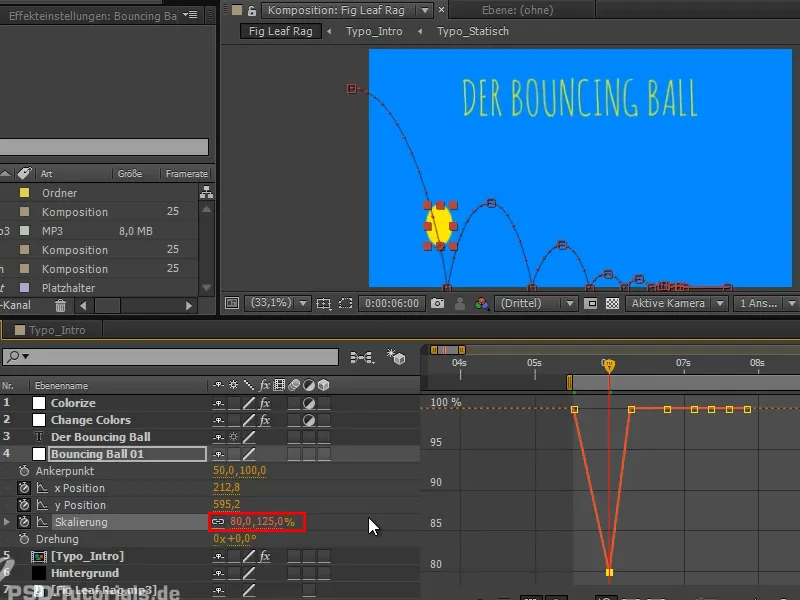
... 그리고 공이 바닥에 닿는 지점에서 평평하게 펴집니다.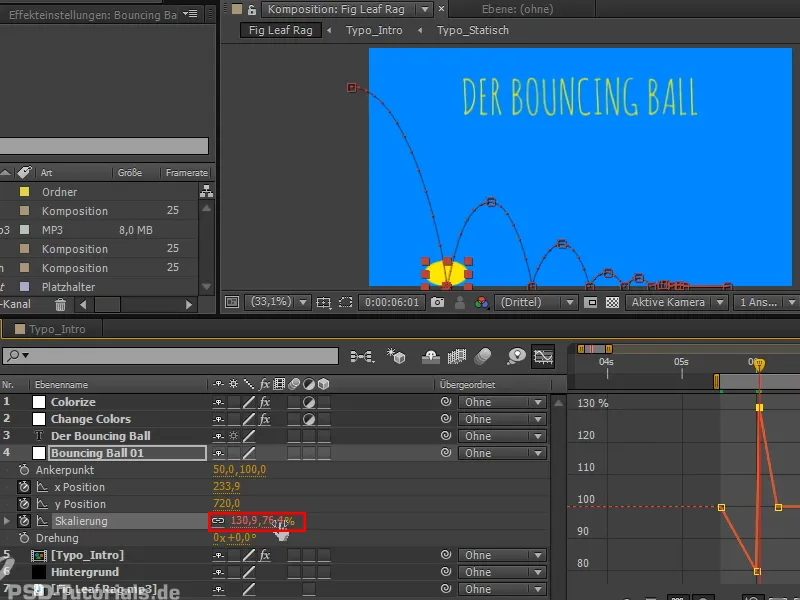
이것이 애니메이션에서 멋진 선명도를 얻는 방법입니다: 아래쪽은 평평하고 위쪽은 다시 곧게 펴지는 "하드 대 소프트"입니다.
8단계
다음 번에 공이 땅에 닿기 한 프레임 전에 공이 다시 늘어나고 바닥에서 다시 뭉개집니다. 이런 식으로 계속하면 자연스럽게 거리가 점점 더 짧아집니다. 공이 약하게 튕길수록 공에 가해지는 힘이 적기 때문에 공이 늘어나거나 찌그러지는 횟수가 줄어듭니다. 어느 순간 이 점을 무시할 수 있습니다.
이미 패턴이 나타나는 것을 볼 수 있습니다.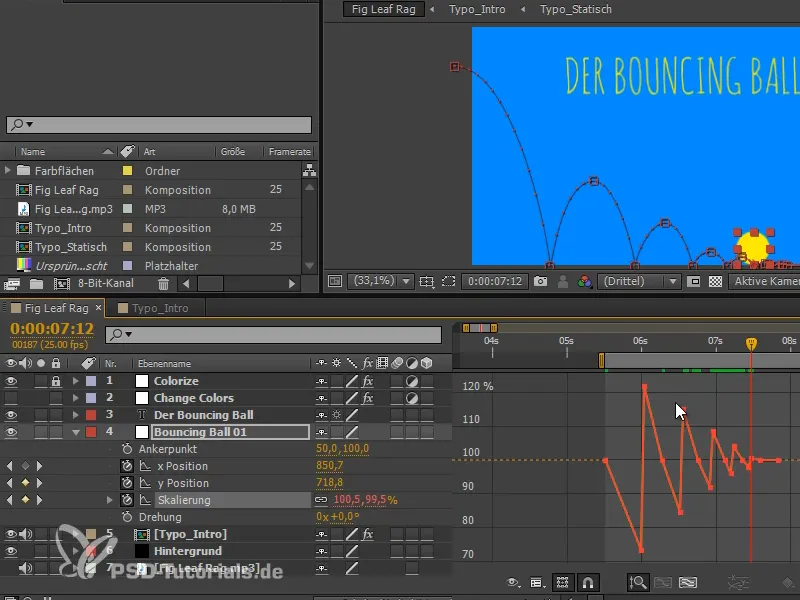
9단계
이것은 꽤 좋아 보이지만 여전히 뭔가 잘못되었습니다. 공이 똑바로 늘어나지 않고 경로를 따라 늘어납니다. 하지만 현재 공은 여전히 위아래로 똑바로 움직이고 있으며 이는 다시 옳지 않습니다.
먼저 쉬운 키프레임을만들어서 간격을 더 잘 분배할 수 있도록 하겠습니다. 또한 더 평평한 구간 덕분에 전환 지점에서 더 멋진 액센트를 얻을 수 있는데, 이는 스쿼시와 스트레칭 시 이 지점에서 약간의 가속 또는 감속이 있고 어떤 힘에도 영향을 받지 않는 공중에서 몇 가지 순간을 더 가질 수 있다는 것을 의미합니다. 아주 마음에 듭니다.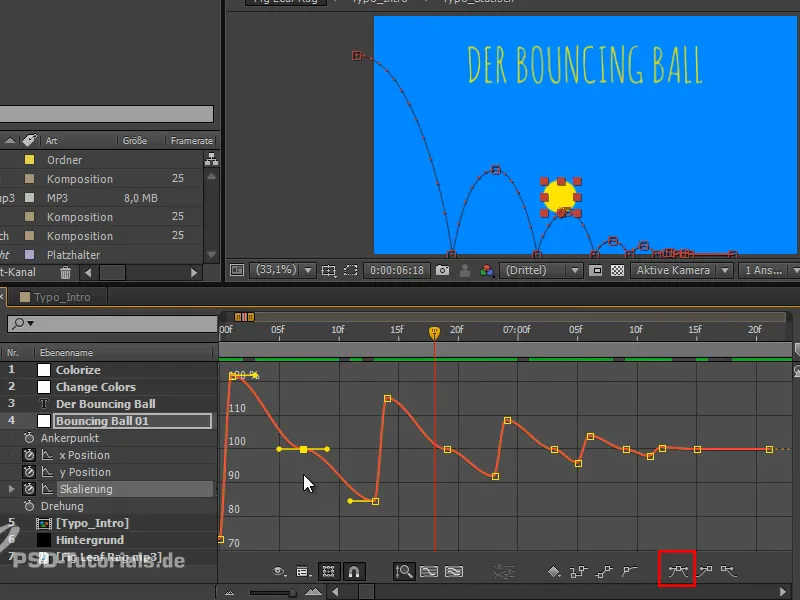
10단계
이제 마지막으로 튀어 오르는 공에 애니메이션을 적용해야 하는 차례가 왔으며 이 역시 매우 간단합니다:
Shift 키를 누르고 스케일링을 추가합니다. 기본적으로 스케일링에서 타이밍을 가져와 전체를 방향으로 회전시켜 실제로 부분을 향해 움직이도록 합니다.
위쪽과 아래쪽의 전환점에서는 회전이 0으로 설정됩니다.
그 사이에 회전을 원하는 방향에 따라 절반 높이에서 양수 및 음수 범위의 값을 번갈아 가며 설정합니다..webp?tutkfid=68387)
11단계
다시 한 번, 작은 설탕을 피하기 위해 쉽게 쉽게 로 설정합니다.
약간의 미세 조정이 끝나면 전체가 다음과 같이 보입니다: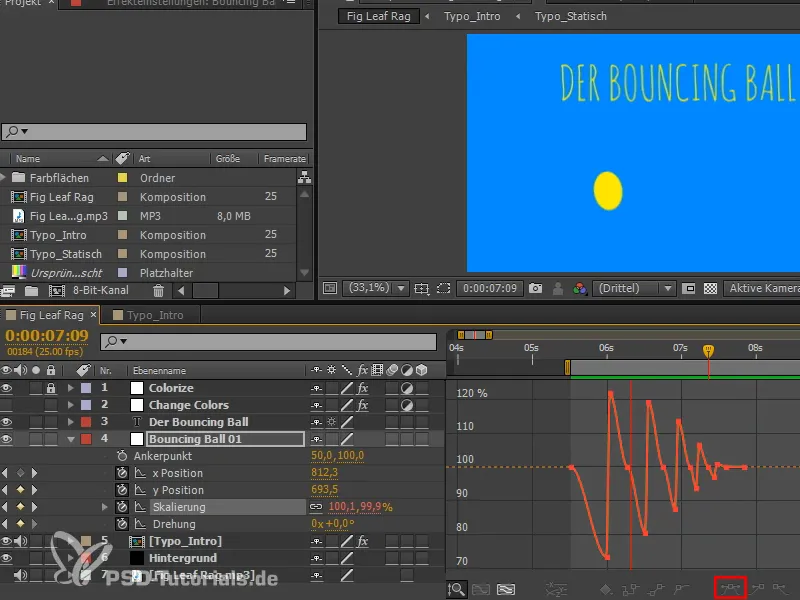
이제 튀는 공에 속하는 거의 모든 요소가 모였습니다: 공의 고전적인 움직임뿐만 아니라 스쿼시와 스트레칭, 스핀도 있습니다 .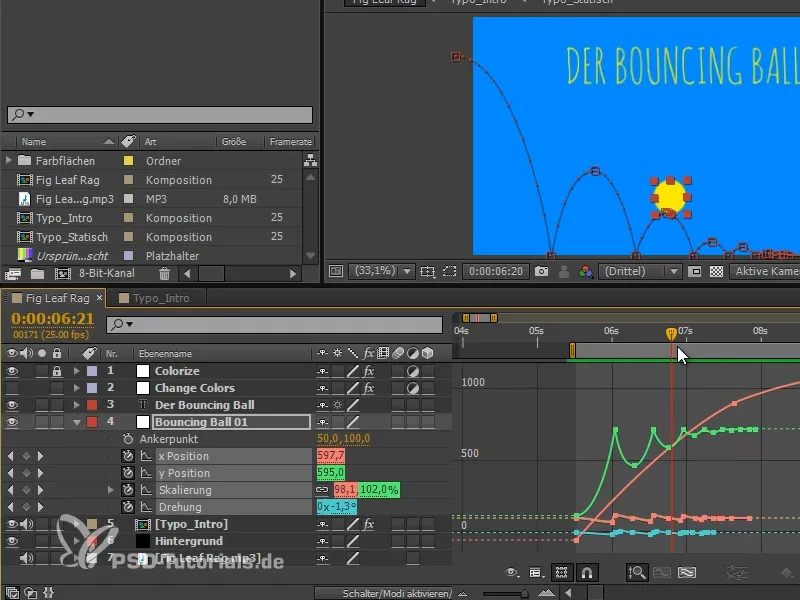
마지막으로 빠진 것은 공이 터지는 것인데, 공이 다시 돌아오고 그 이동 경로가 표시되기 때문입니다. 말하자면 튀는 공의 분석 부분입니다.
다음 튜토리얼 시리즈 "After Effects의 애니메이션: 튀어 오르는 공 - 터지기"의 주제가 될 것입니다.


