서식이 지정되지 않은 텍스트가 있는 문서 앞에 앉아서 모든 단락 서식을 다시 만들고 싶지 않을 때가 있습니다. 특히 다른 곳에 이미 정확하게 정의되어 있을 수도 있습니다. 그렇다면 왜 다시 작업을 해야 할까요? 이때 단락 및 문자 스타일 전송 기능이 유용하게 사용되어 문서 A에서 문서 B로 쉽고 편리하게 이동하여 적용할 수 있습니다.
처음 시작할 때
필요한 텍스트와 이미지는 이미 이 문서에 배치되어 있습니다. 남은 일은 표준화된 방식으로 개별 텍스트 구절의 서식을 지정하는 것뿐입니다. 글꼴>단락 서식 (또는 F11 )을 통해 문서 내의 기존 서식을 불러올 수 있습니다. 그러나 여기에는 가능한 한 빨리 변경하고 싶은 하품하는 공백이 있습니다.
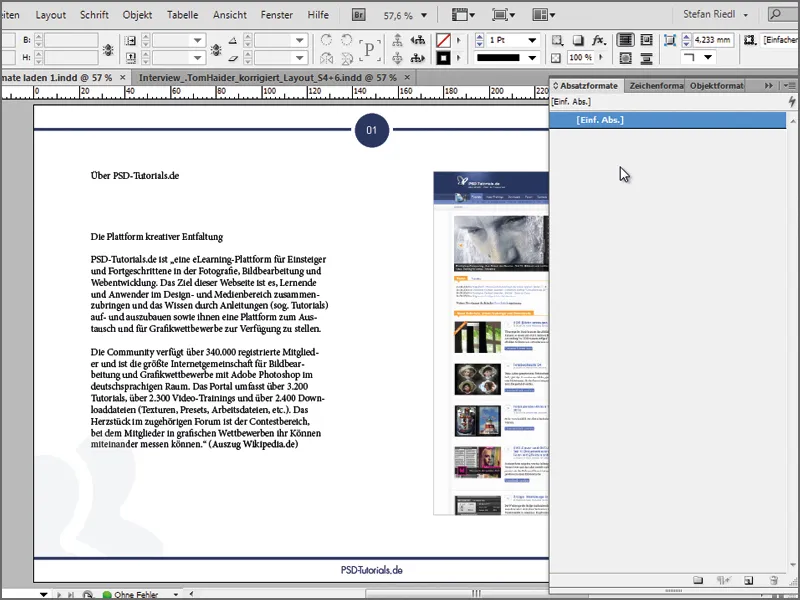
하지만 표준화된 모양을 위해 필요한 서식은 다른 문서에 존재하며, 이제 InDesign에서 간단히 열 수 있습니다. 제 경우에는 온라인 잡지 Commag를 위해 만든 Tom Haider와의 인터뷰입니다. INDD 파일을 엽니다. 단락 스타일 패널을 살펴보면 필요한 모든 것이 이미 있는 것을 볼 수 있습니다.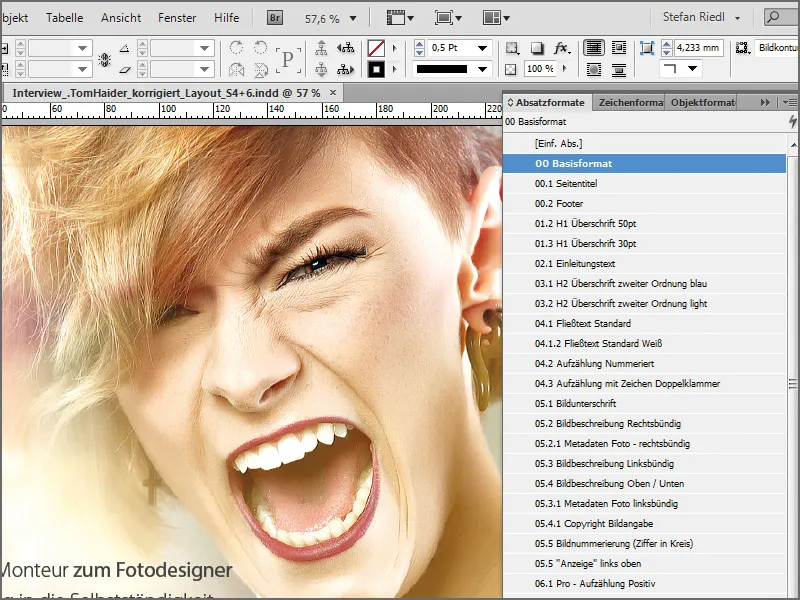
옵션 1
첫 번째 옵션에서는 다소 '엉성한' 접근 방식을 취하지만, 이미 알고 계신 분들도 있을 테니 어쨌든 나열하고 싶습니다. 우리는 현재 제목의 서식을 찾고 있으므로 페이지를 스크롤하여 이미 설정된 페이지 내에서 서식이 원본 문서에 적합하다고 생각되는 위치를 선택하기만 하면 됩니다. 원하는 서식을 찾으면 올바른 서식을 발견한 텍스트 상자를 선택하고 Ctrl+C를 사용하여 텍스트 상자와 그 내용을 클립보드로 옮깁니다.
문서로 돌아와서 Ctrl+V를 사용하여 텍스트 구절을 붙여넣고 단락 및 문자 서식에서 원하는 제목도 복사되었음을 인식합니다(01.3 H1 제목 30pt). 문제는 현재 편집 중인 문서와 관련이 없는 다른 단락 및 문자 형식이 복사되었다는 것입니다. 예를 들어 "02.1 소개 텍스트"가 그렇습니다.
이제 "01.3 H1 제목 30pt" 형식을 클릭 한 번으로 제목 서식을 지정할 수 있어 문제가 부분적으로 해결되었습니다.
하지만 문서를 정리하고 추가 서식에 액세스하려면 먼저 사용하지 않는 다른 서식을 모두 삭제해야 하는데, 이는 매우 번거로운 작업이며, 두 번째로 문서에서 텍스트 서식을 완성하기 위해 이미 설정된 텍스트 필드를 검색해야 합니다. 결국 부제목과 본문 텍스트는 여전히 완전히 '나체'입니다. 더 잘 작동합니다 ...
옵션 2
두 번째 옵션은 더 우아할 뿐만 아니라 훨씬 더 대상 지향적이며 다음과 같이 작동합니다: 단락 스타일의 제어판을 연 다음 작은 화살표 오른쪽 상단에 있는 상황에 맞는 메뉴를 선택하고 단락 스타일 로드... 대화 상자를 선택합니다.
이제 InDesign에서 서식을 로드할 문서를 묻는 메시지가 표시됩니다. 여기서 특정 파일 형식을 검색할 필요 없이 해당 형식이 이미 생성된 Word 파일을 선택하기만 하면 됩니다. 그런 다음 열기 버튼을클릭하면 InDesign이 이미 어떤 형식이 있는지 한눈에 볼 수 있는 대화 상자를 표시합니다. 저는 먼저 모두 비활성화를 선택하여 실제로 필요한 것을 구체적으로 검색할 수 있습니다.
다음 서식을 찾고 있습니다:
- 1차 주문 제목
- 두 번째 순서 제목
- 그리고 본문 텍스트
그러나 거기에서 생성된 모든 형식이 소위 기본 형식을 기반으로 한다는 것을 알고 있으므로 기본 형식도 가져갈 것입니다. 이는 왼쪽 하단의 로드된 형식 정의라는 작은 상자에서도 확인할 수 있습니다. 거기에서 기본 형식과 이를 기반으로 한 변경 사항을 볼 수 있습니다. 결국 저는 4개의 형식을 구체적으로 선택합니다. 기본 포맷 1개와 방금 언급한 텍스트 구절에 대해 각각 하나의 포맷을 선택합니다. 총 4개가 선택되었고 확인합니다.
이제 제어판에서 로드된 형식을 찾을 수 있으며 그에 따라 텍스트 모양을 지정할 수 있습니다. 그러나 특정 매개변수는 모든 문서에서 동일하지 않은 형식과 관련될 수 있다는 점에 유의하세요. 예를 들어 단락 형식에서는 텍스트가 모든 줄의 기준선 격자에 맞춰 정렬됩니다. 두 INDD 파일에서 기준선 격 자의 높이가 다르면 당연히 결과물도 다르게 보입니다.
색상 필드 추가
그러나 특정 색상 필드가 단락이나 문자 형식에 할당된 경우 이 색상 필드 도 가져옵니다. 따라서 개별 색상 견본을 만들어서 형식에 할당할 필요가 없습니다. 이 작업은 자동으로 수행됩니다. 아주 실용적이죠.
사내 기업 아이덴티티에서 색상 견본이 아직 없는 경우 색상 견본의 컨텍스트 메뉴를 통해 쉽게 불러올 수도 있습니다(물론 저장도 가능하지만 원하는 색상을 먼저 선택해야 합니다). 가져오려면 색상 견본 로드를 클릭하고 원하는 디렉터리에서 *.ase 파일을 선택하기만 하면 됩니다. 여기에 저장된 색상 견본이 팔레트에 포함됩니다.
결론적으로, 항상 새로운 것을 만들 필요는 없다고 할 수 있습니다. 휠이 이미 완벽하게 만들어진 문서를 참조한 다음 원하는 서식을 복사하여 간단한 방법으로 균일 한 모양 요구 사항을 충족하는 것으로 충분합니다.


