멋진 트릭을 원하시나요? 그럼 그렇게 하세요!
새 문서를 만들 때 무엇이 짜증나나요? 바로 매번 글꼴을 변경해야 할 때마다 퓨투라 라이트를 사용해야 한다는 점입니다.
또 하나 항상 귀찮은 점은 경로 그라데이션이나 그라데이션 필드가 필요한 경우가 많다는 점입니다. 그리고 매번 이 작업을 다시 해야 합니다:
새 그라데이션 필드 만들기로 이동하여 색상 필드 이름 아래에 "회색 그라데이션"을 입력하고 유형을 방사형으로 설정하는 것이 보통입니다..webp?tutkfid=69947)
그리고 나서야 적용할 수 있습니다.
시간을 절약하려면 어떻게 해야 하나요? 새 문서를 만들 때 이러한 설정을 자동으로 사용할 수 있어야 합니다.
1단계
모든 문서를 닫습니다. 그런 다음 기본 설정을 변경할 수 있는 옵션이 있습니다. 열려 있는 문서가 없어야 합니다. 그래야만 작동합니다.
이제 새 그라데이션 필드를 만들고 다시 "회색 그라데이션"이라고 부릅니다. 유형을 방사형으로 설정합니다. 검정색 슬라이더를 흰색에서 오른쪽으로 살짝 드래그하여 검정색에서 밝은 회색으로 바꿉니다.
확인으로 확인합니다...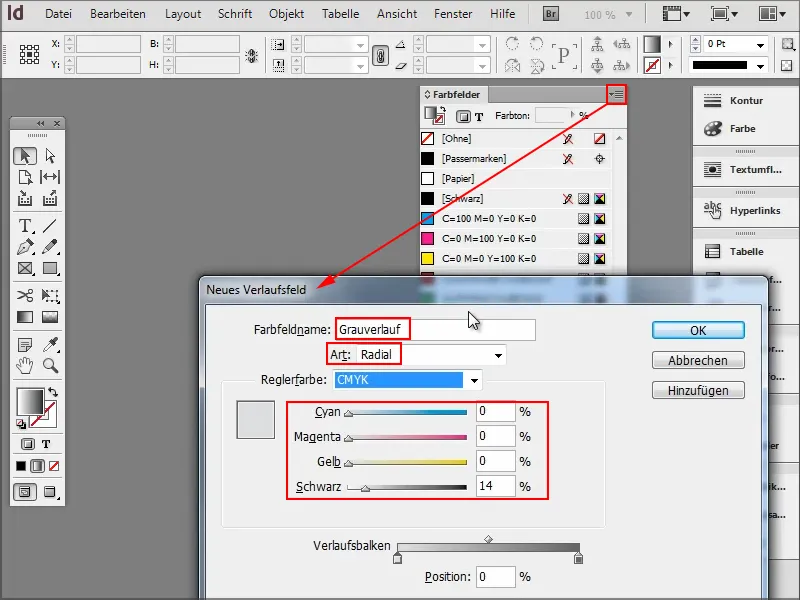
2단계
... 이제 "회색 그라데이션"이 생겼습니다.
때로는 다른 색상이 필요할 때도 있으므로 새 색상 필드를 만들고 멋진 파란색으로 설정합니다.
이미 아주 좋아 보입니다.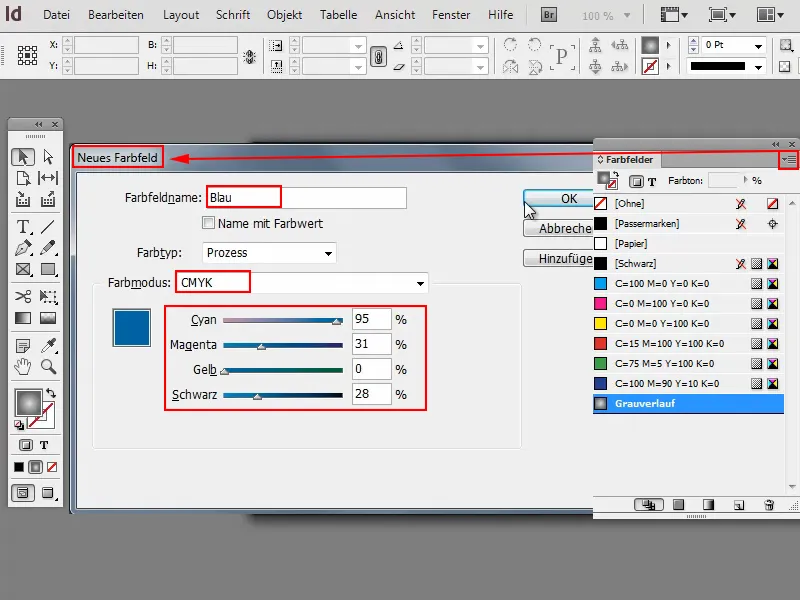
3단계
글꼴은 어떤가요?
텍스트 도구를 클릭한 다음 기본 글꼴을 Futura LT Light로 변경할 수 있습니다.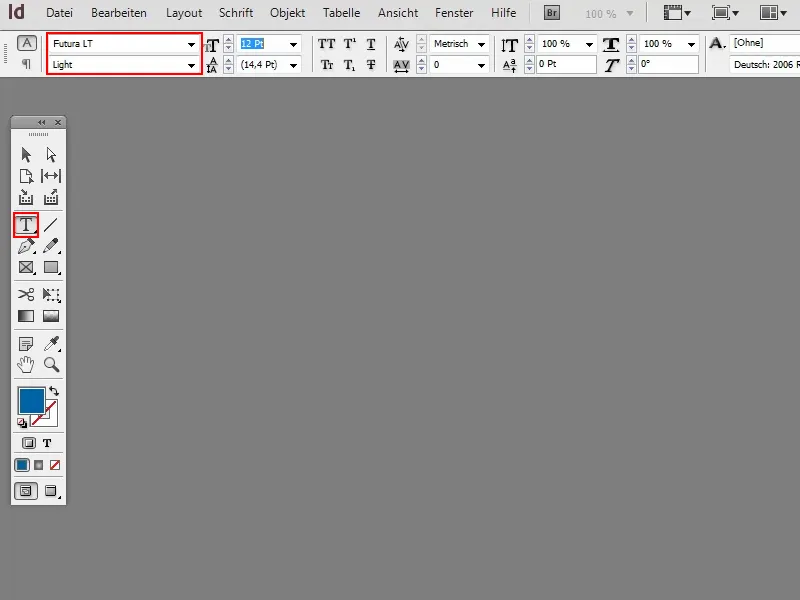
4단계
물론 단락 형식도 만들 수 있습니다.
새 단락을 만들고 "Futura 14 Pt"라고 지정한 다음 크기, 스타일 등을 적절히 설정합니다.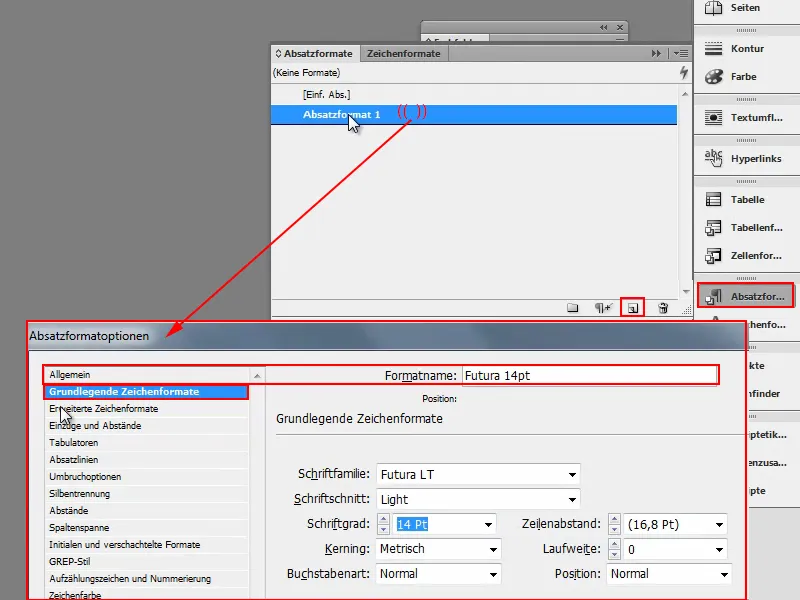
5단계
그런 다음 글꼴이 파란색이어야 함을 지정할 수도 있습니다.
이를 위해 문자 색상 옵션으로 이동하여 파란색을 선택합니다. 이제 확인으로 확인합니다 .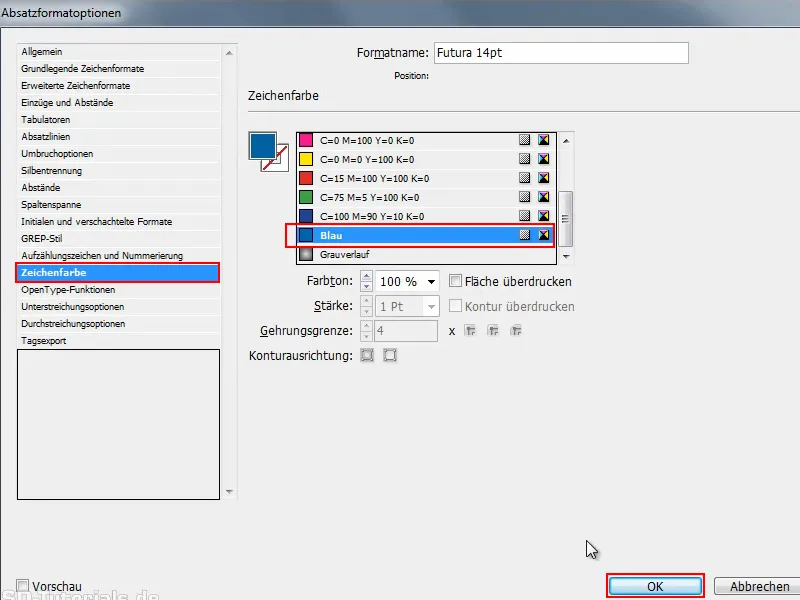
6단계
이 단락 형식의 이름을 바꾸고 "파란색"을 추가합니다.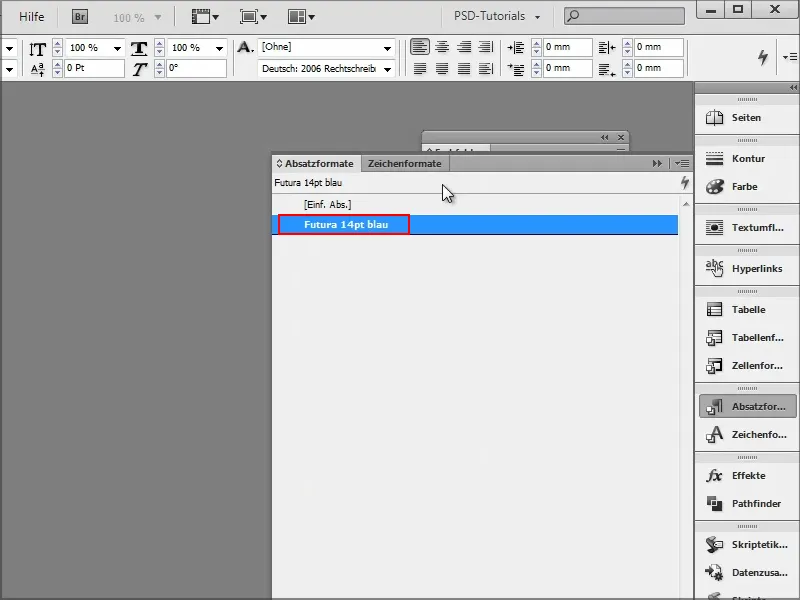
이제 문자 형식과, 및, 및도 설정할 수 있습니다. 이제 원하는 대로 모든 작업을 수행할 수 있습니다.
7단계
이제 새 문서를 만들면 값이 모두 동일하게 유지되는 것을 볼 수 있습니다..webp?tutkfid=69954)
InDesign을 닫았다가 다시 시작해도 이 값은 그대로 유지됩니다. 그런 다음 새 문서를 열고 창> 색상> 색상 견본을 사용하여 색상 견본이 어떻게 표시되는지 확인합니다.
보시다시피 모든 값이 그대로 있습니다. 단락 형식도 그대로입니다..webp?tutkfid=69955)
이제 아무것도 설정할 필요 없이 모든 것을 활성화할 수 있습니다. 물론 이렇게 하면 시간이 많이 절약됩니다.
중요한 것은 모든 문서를 닫은 다음 기본값을 변경하거나 추가하기만 하면 된다는 것입니다.
정말 멋지지 않나요?


