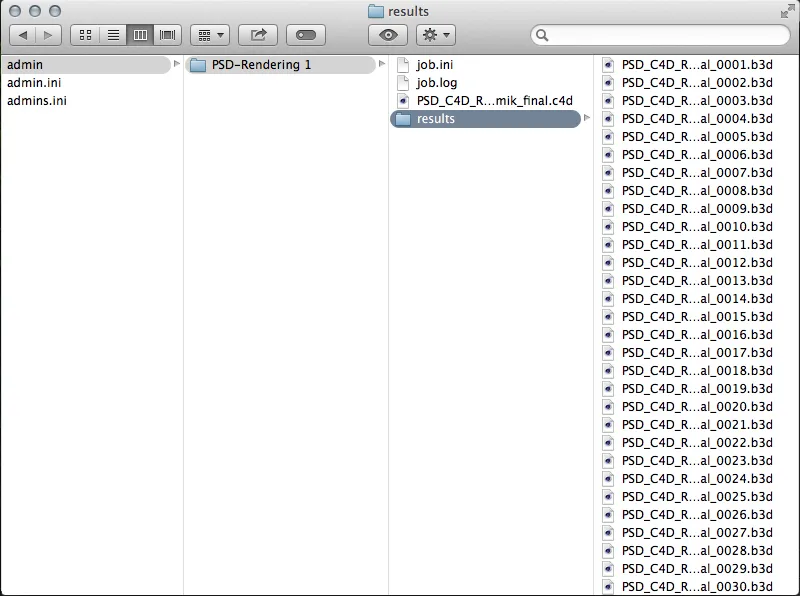릴리스 16의 팀 렌더 서버는 Cinema 4D 버전인 Broadcast, Visualize 및 Studio의 모든 사용자가 사용할 수 있는 독립적인 프로그램입니다. 사용 가능한 클라이언트 수는 Broadcast 및 Visualize의 경우 여전히 3개로 제한되며, Studio 사용자는여기에 제한이 없습니다.
버전 15 이전에 NET Render를 사용해 본 경험이 있는 사람이라면 누구나 팀 렌더 서버를 빠르게 사용할 수 있습니다. 이 서버는 렌더링 작업의 구성 및 배포를 처리하며 웹 인터페이스를 통해 네트워크의 어느 곳에서나 액세스할 수 있습니다.
팀 렌더 서버가 시작되면 간소화된 사용자 인터페이스에 서버의 상태와 가용성에 대한 최신 정보가 표시됩니다.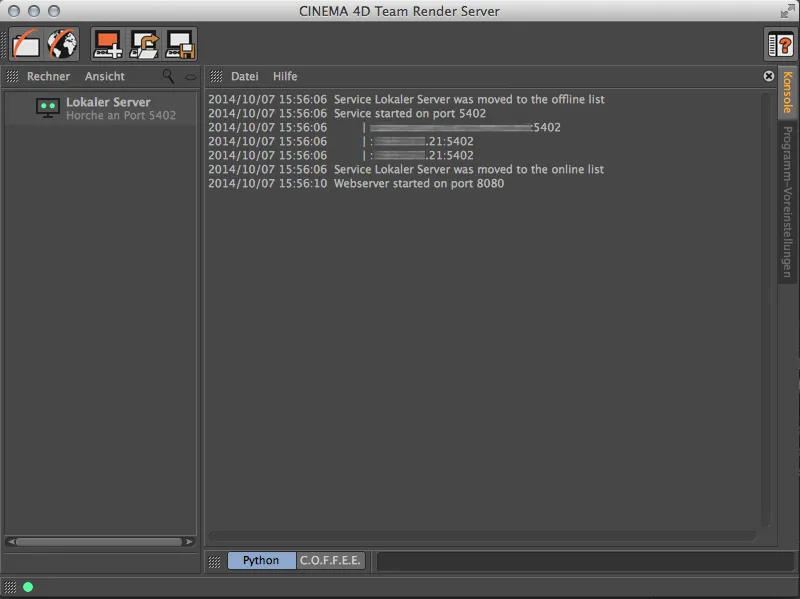
렌더링 클라이언트 설정
이제 서버가 나중에 렌더링 작업을 배포할 렌더링 클라이언트에 익숙해져야 합니다. 이렇게 하려면 컴퓨터 목록의 왼쪽 열에 있는 빈 공간을 두 번 클릭하면 됩니다. 그러면 클라이언트 컴퓨터의 IP 주소 또는 호스트 이름을 입력하라는 메시지가 표시됩니다. 하지만 여기에 렌더링 클라이언트를 등록하려면 먼저 해당 클라이언트를 사용할 수 있어야 합니다.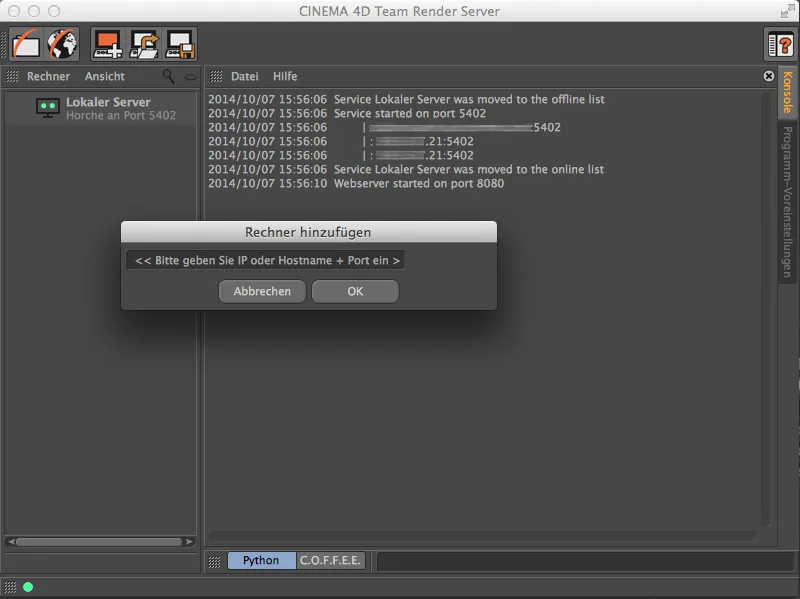
렌더 클라이언트는 실행 중인 Cinema 4D 애플리케이션이거나 프로그램 DVD를 통해 설치할 수 있는 축소된 렌더 클라이언트일 수 있습니다. 축소 렌더링 클라이언트는 팀 렌더 서버와 마찬가지로 Cinema 4D 프로그램 디렉터리에서 찾을 수 있습니다.
Cinema 4D가 설치되어 있는 컴퓨터를 렌더 클라이언트로 추가하려면 먼저 편집 메뉴의 프로그램 환경설정을 통해 해당 컴퓨터에서 Team Render를 활성화해야 합니다.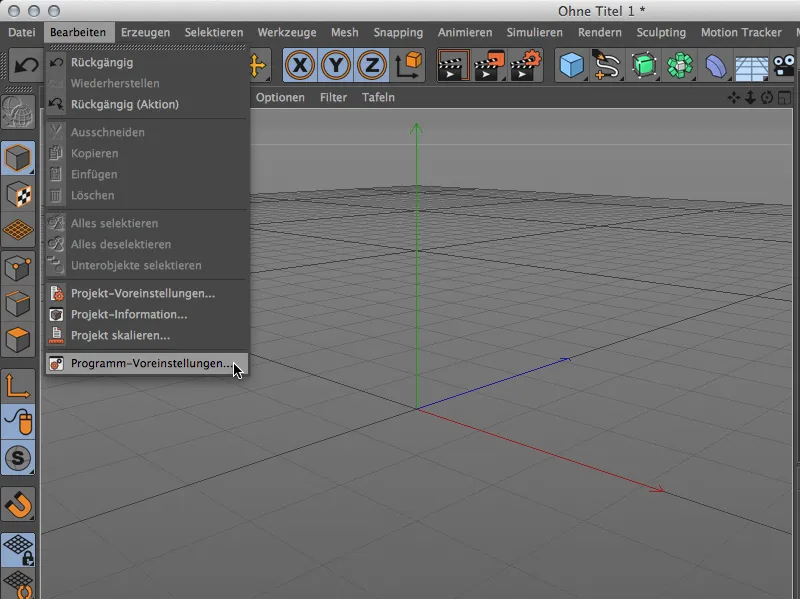
팀 렌더의 기본 설정은 렌더러에서 찾을 수 있습니다. 여기에서 팀 렌더를 활성화하고 렌더링 클라이언트에 적합한 이름을 지정합니다. 또한 클라이언트와 서버 간의 연결을 인증하는 데 사용해야 하는 지정된 보안 키가 필요합니다.
로컬 설정에서 네트워크 렌더링을 위해 컴퓨터를 즉시 활성화할 수 있습니다. 이렇게 하려면 네트워크를 통해 컴퓨터 공유 옵션을 활성화합니다.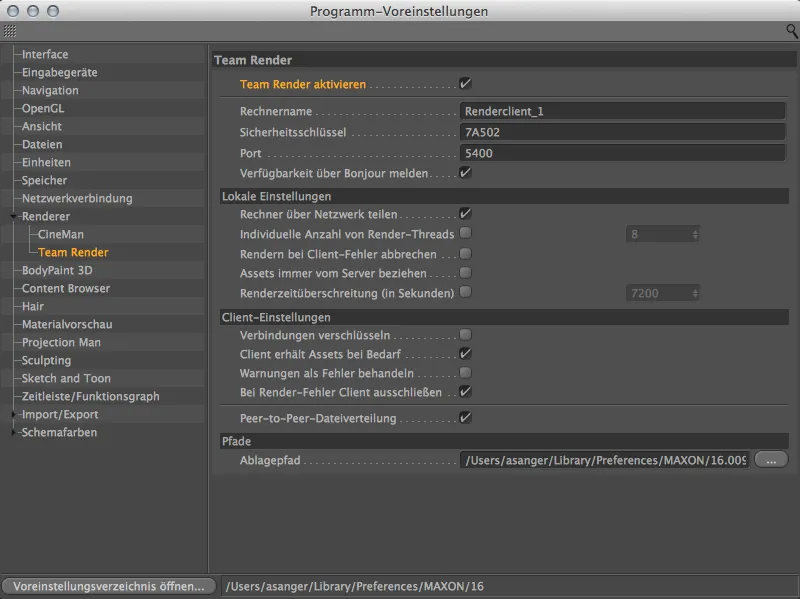
또는 이 명령은 렌더링 메뉴에서도 찾을 수 있습니다. 이를 통해 로컬 컴퓨터를 팀 렌더링 클라이언트로빠르게 인증하거나 렌더링 네트워크에서 컴퓨터를 제거할 수 있습니다.
상태 표시줄 왼쪽 하단의 녹색 점은 컴퓨터가 팀 렌더링 네트워크에속해 있는지 여부를 언제든지 확인할 수 있습니다.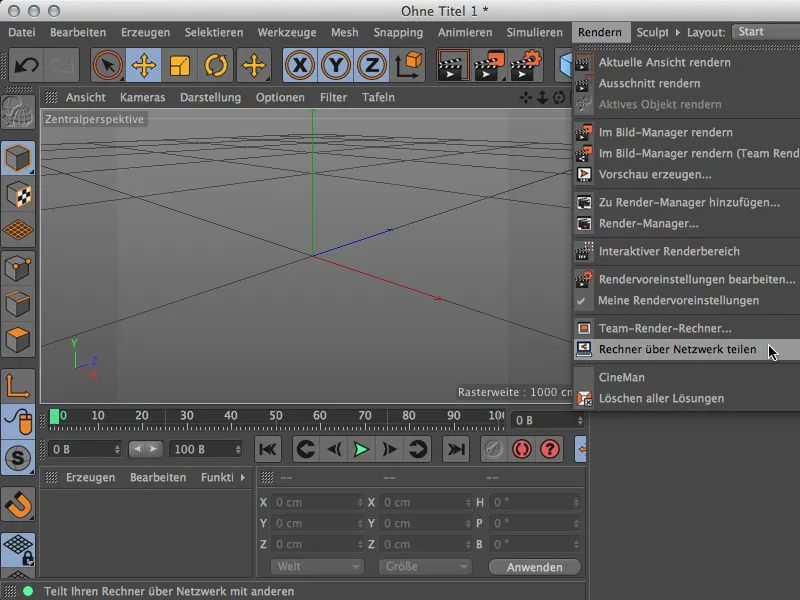
이제 팀 렌더 서버로 돌아가서 이제 사용할 수 있는 렌더링 클라이언트를 서버에 익숙하게 만들 수 있습니다. 이를 위해 렌더링 클라이언트의 IP 주소와 포트 5400을 함께 입력합니다.
확인을 클릭하면 렌더링 클라이언트의 프로그램 설정에서 지정한 보안 키를 입력하라는 메시지가 표시됩니다. 키를 성공적으로 입력한 후 ...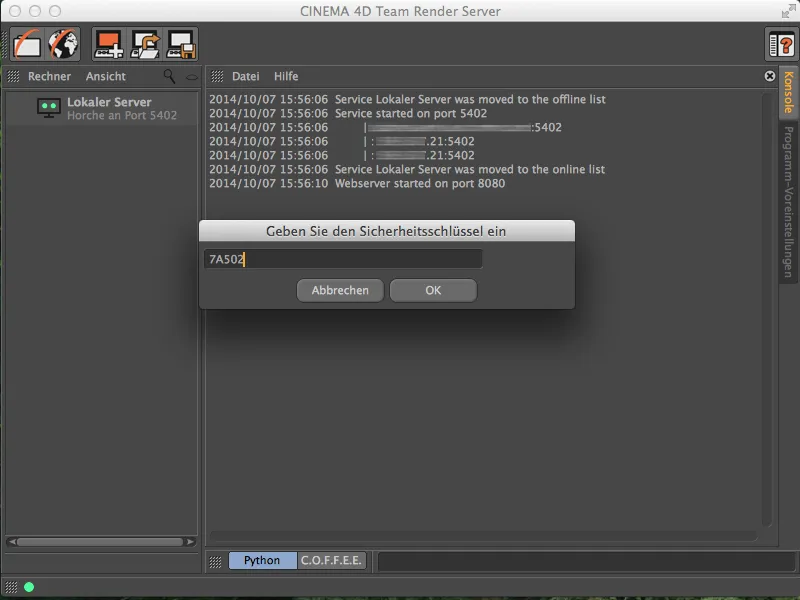
... 마침내 팀 렌더링 컴퓨터의왼쪽 열에서 활성 렌더링 클라이언트를 찾을 수 있습니다.
이제 똑같은 방식으로 렌더링 클라이언트를 렌더링 네트워크에 추가로 통합할 수 있습니다. 처음에 언급했듯이 브로드캐스트 및 시각화 변형만 최대 3개의 렌더 클라이언트로 제한됩니다.
렌더링 작업 설정하기
렌더링 네트워크가 설정되면 렌더링 작업 설정을 시작할 수 있습니다. 이렇게 하려면 팀 렌더 서버에서 웹 인터페이스 열기 아이콘을 클릭합니다 .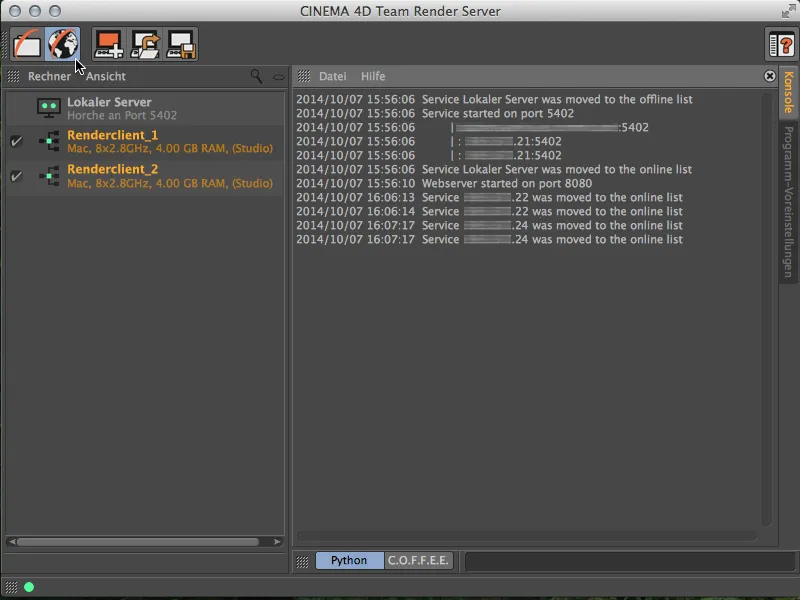
인터넷 브라우저가 팀 렌더 서버의 시작 페이지와 함께 열립니다 . 달리 정의되지 않는 한 로그인은 사용자 이름과 비밀번호로 "admin"을 통해 이루어집니다 .
로그인에 성공하면 팀 렌더 서버의 온라인 제어 센터로 이동합니다. 여기서 렌더 작업을 생성, 구성 및 모니터링하고 네트워크를 확인하고 사용자를 관리할 수 있습니다.
새 렌더 작업을 생성하려면 작업 페이지로 이동하여 작업 추가 버튼을 클릭합니다.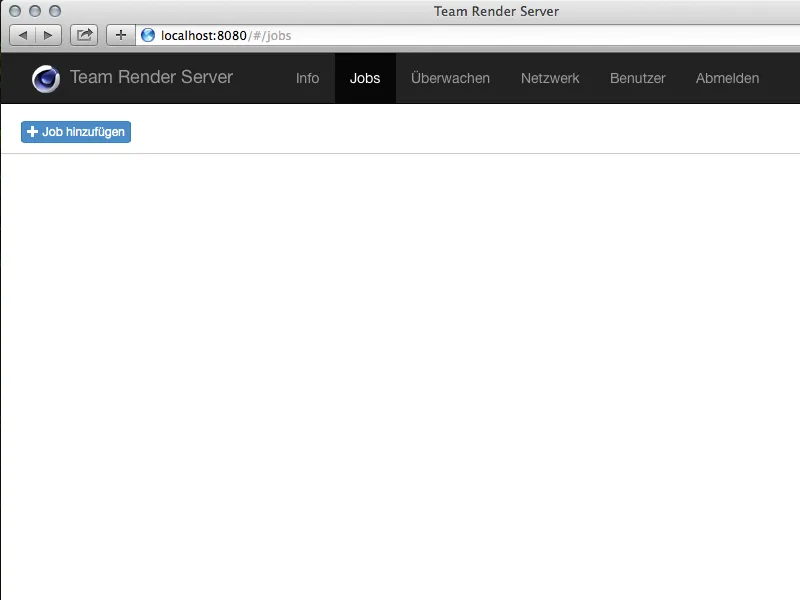
첫 번째 단계는 새로 생성된 렌더 작업에 이름을 지정하는 것입니다. 나중에 이 이름을 사용하여 디렉토리에서 렌더링 결과를 찾을 수 있습니다.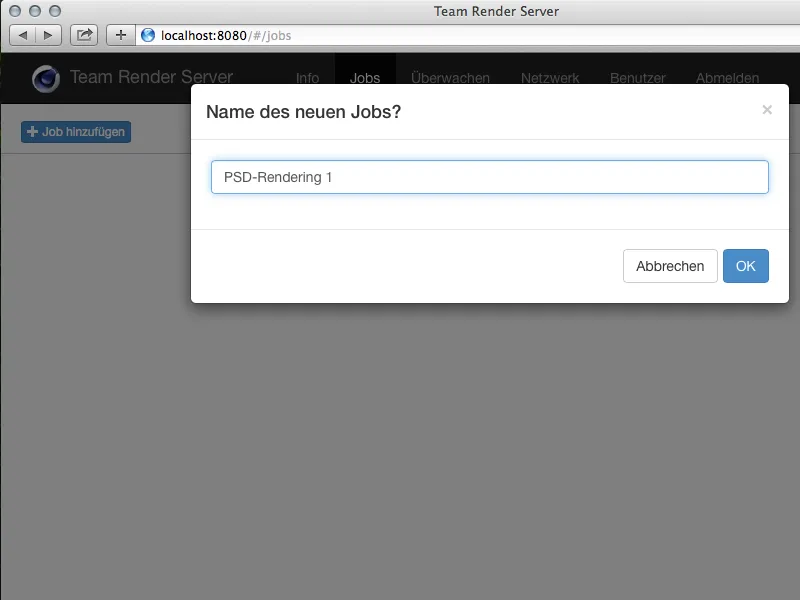
이제 렌더 작업을 만들었으며 해당 페이지에서 렌더 작업을 실행하는 데 필요한 에셋 (C4D 문서, 텍스처 등)을 업로드할 수 있습니다. 파일 추가 버튼을 사용하여 하단 영역에서 이 작업을 수행합니다.
외부 에셋이 포함된 더 복잡한 씬의 경우 Cinema 4D가 전체 프로젝트를 패키지로 수집하도록 하는 것이 좋습니다 ( 파일 메뉴에서 에셋 포함 프로젝트 저장... 명령을 찾을 수 있습니다).
필요한 에셋이 추가되면 업로드 버튼을 사용하여 서버에 복사해야 합니다.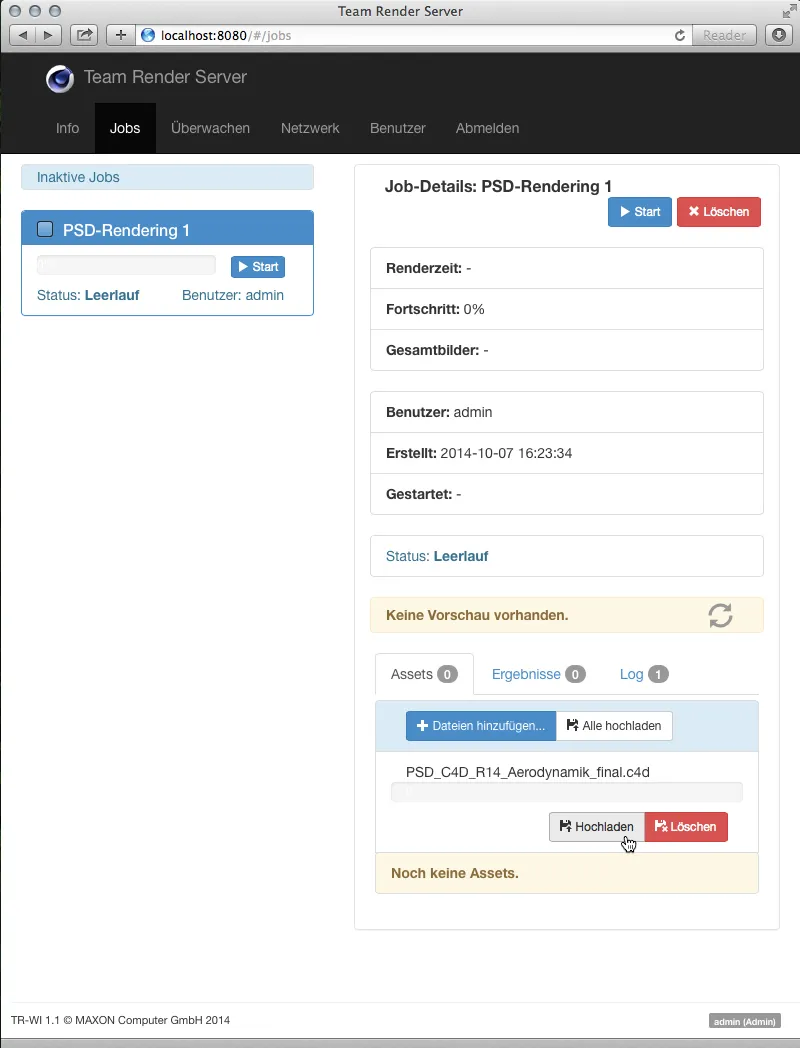
렌더링 작업 시작
업로드가 성공적으로 완료되면 렌더링 작업 페이지에서 이미 장면의 미리보기를 볼 수 있습니다. 왼쪽의 렌더링 작업 상자에서 파란색 시작 버튼을클릭하면 드디어 렌더링 작업이 시작됩니다.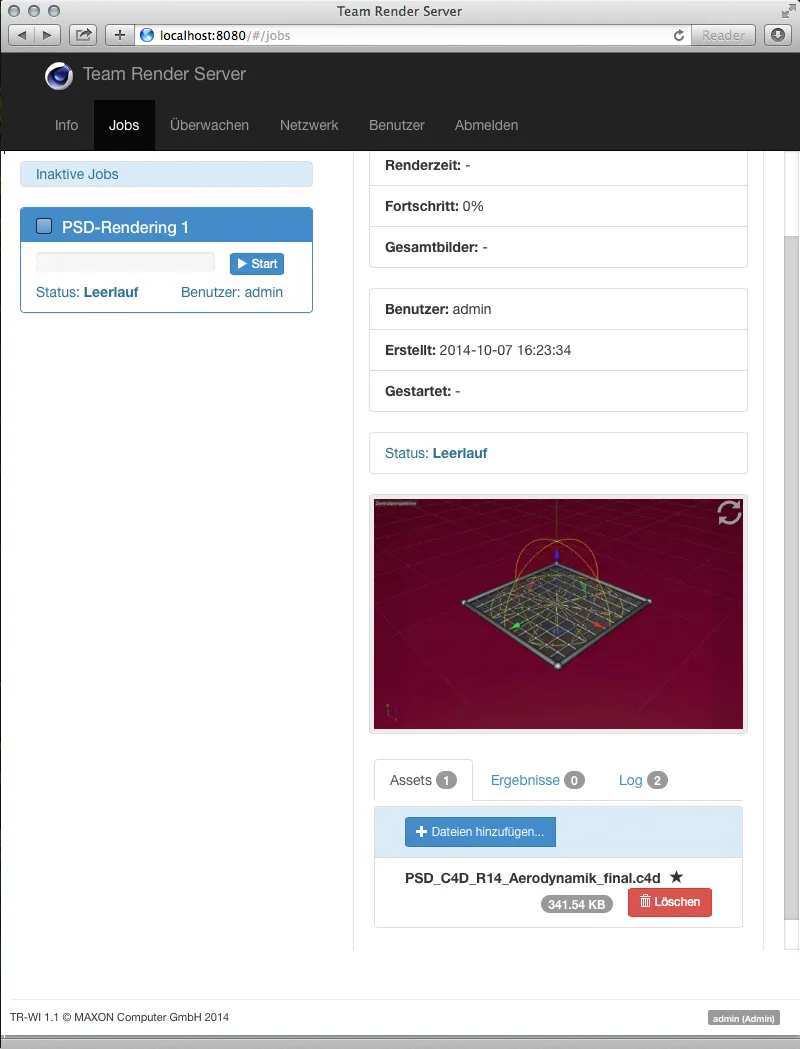
렌더링 작업이 시작되면 팀 렌더링 서버를 통해 현재 렌더링에 대한 정보도 표시됩니다. 진행률과 함께 네트워크 렌더러가 현재 작업 중인 이미지도 확인할 수 있습니다.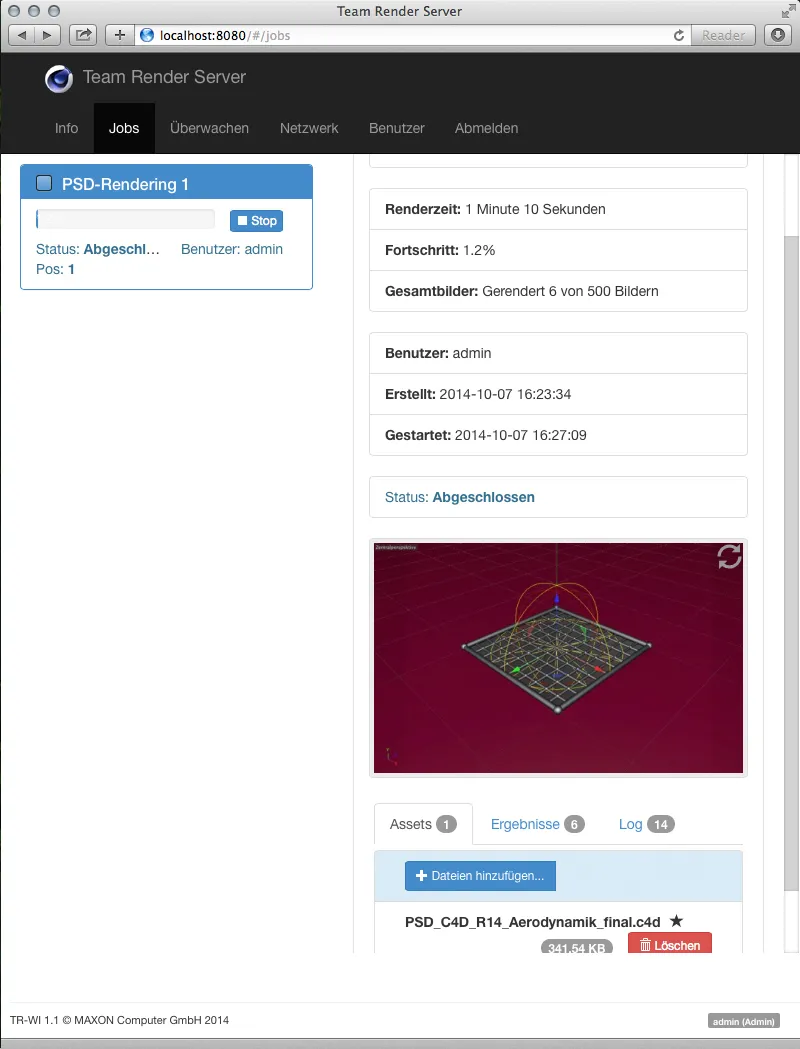
렌더링 결과 검색하기
렌더링 작업 페이지의 아래쪽에는 완성된 결과가 세 개의 탭 가운데에 나열되어 있습니다. 다운로드 버튼을 사용하면 웹 인터페이스를 통해 모든 컴퓨터에서 이러한 이미지 파일을 다운로드하여 볼 수 있습니다.
.ZIP 준비 버튼은 나열된 모든 결과를 ZIP 아카이브로 압축한 다음 다운로드할 수 있도록 합니다.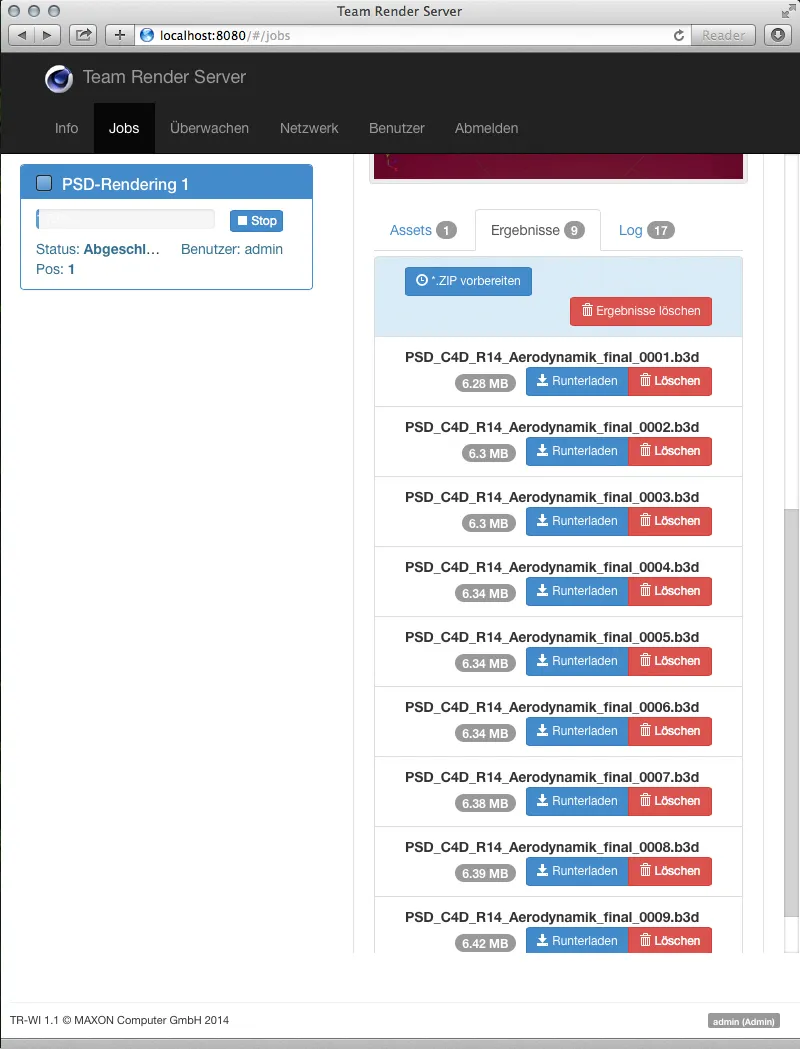
웹 인터페이스를 통해 렌더링 결과에 액세스하지 않고 팀 렌더 서버를 사용하려면 저장 경로 열기 아이콘을 ...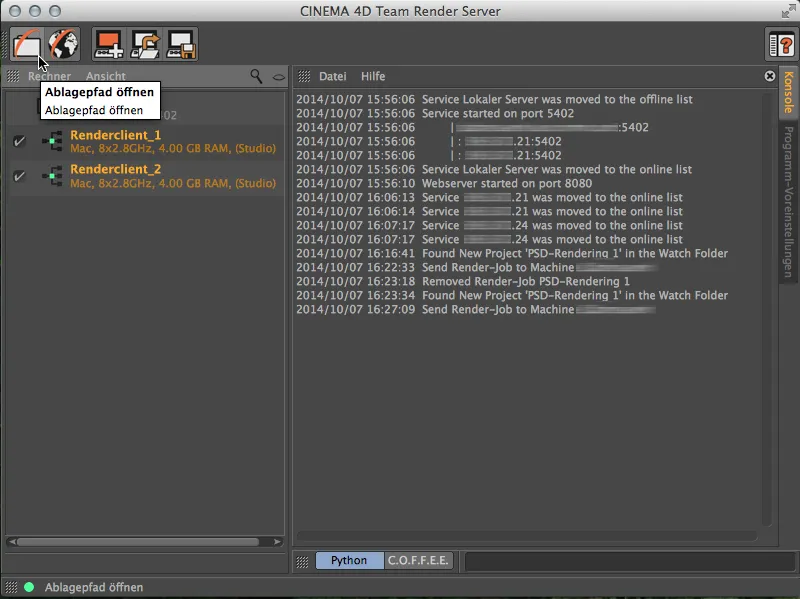
...을 클릭하면 팀 렌더 서버의 사용자 디렉터리로 이동합니다. 여기에서 모든 렌더링 작업에 액세스할 수 있으며, 사용자별로 정렬되어 있습니다.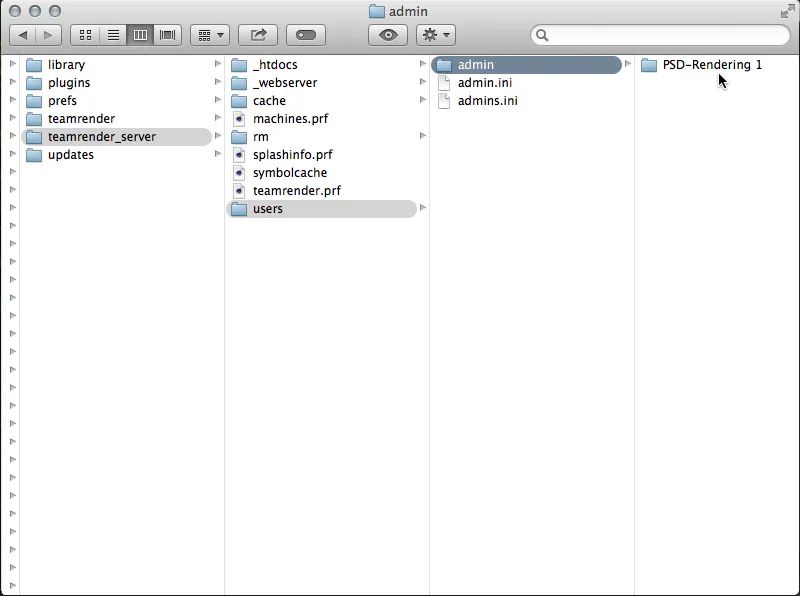
렌더링 작업의 디렉토리에는 업로드된 에셋과 함께 작업의 모든 렌더링된 이미지가 있는 "결과" 폴더가 있습니다.
또한 사용자 디렉터리는 팀 렌더 서버에서 모니터링하므로 수집된 프로젝트를 폴더로 이 사용자 디렉터리에 복사하여 새 렌더 작업을 생성하고 시작할 수도 있습니다.