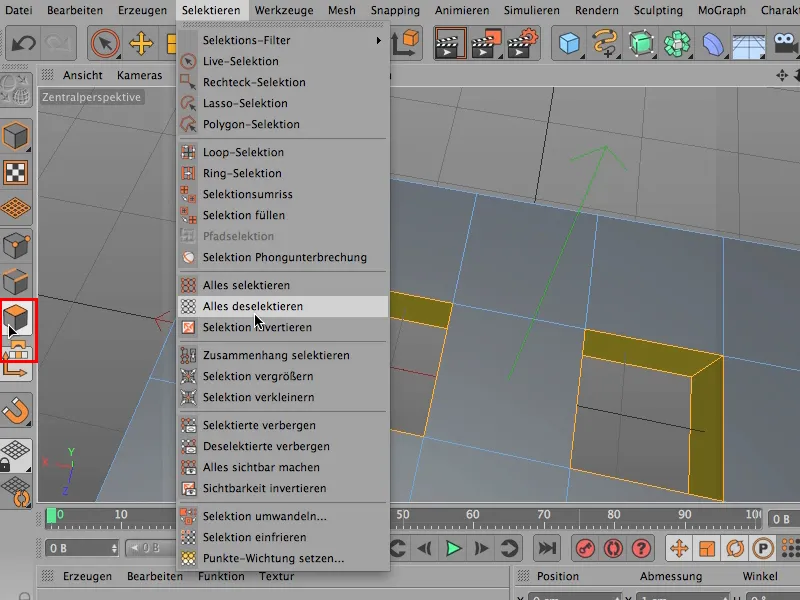대부분의 사람들에게 브리지 도구는 주요 모델링 도구 중 하나이며, 굳이 하나를 소개해야 한다면 가장 마지막으로 소개할 도구 중 하나입니다. 그리고 대부분의 경우 이 모드에서 가장자리 편집 모드 (1)에서 브릿지를 사용할 것입니다(....).
큐브를 가져올게요 (2), ...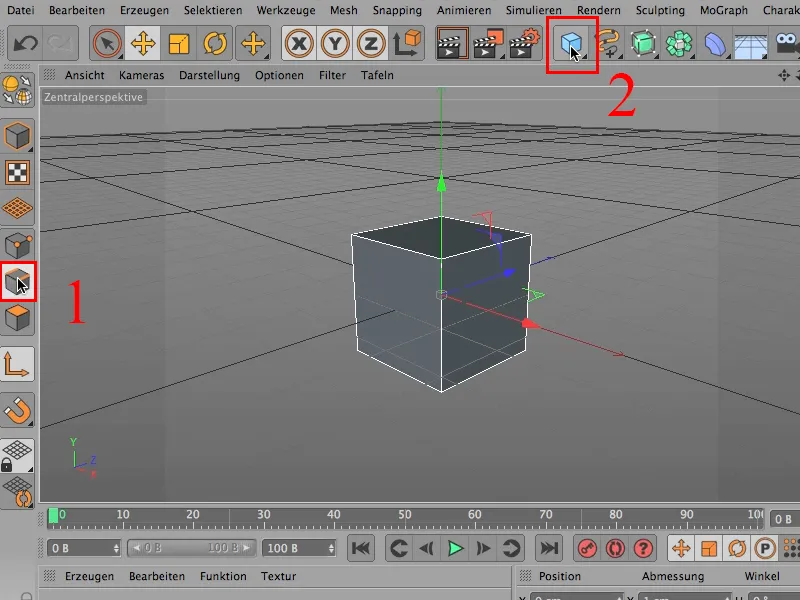
... 조금 더 평평하고 조금 더 깊게 만들고 조금 더 넓고 조금 더 평평하게 만들고 여기 X 방향으로 몇 개의 세분화되고 Z 방향으로 두 개 더 세분화됩니다. 그러면 이런 모양이 되고 이걸로 시작할 수 있습니다.
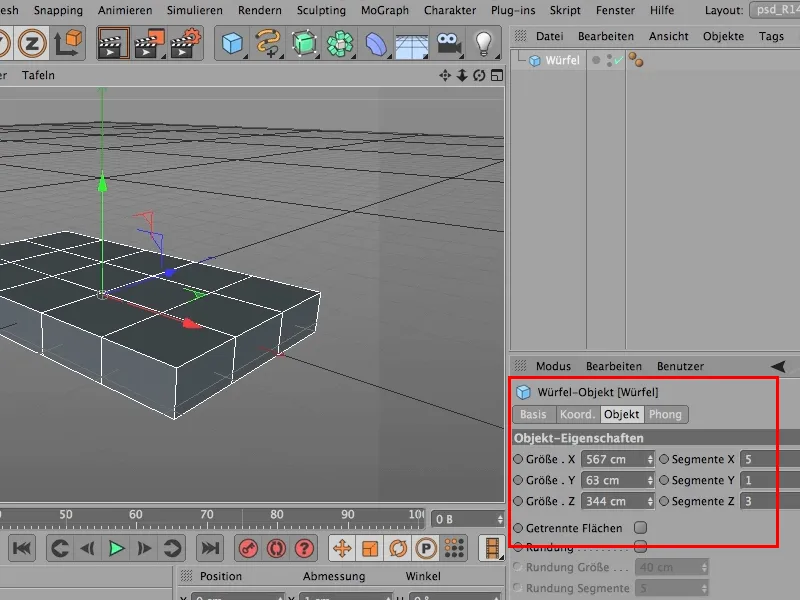
여기에 두 개의 구멍을 자르려면 이제 이 큐브를 변환하고 ...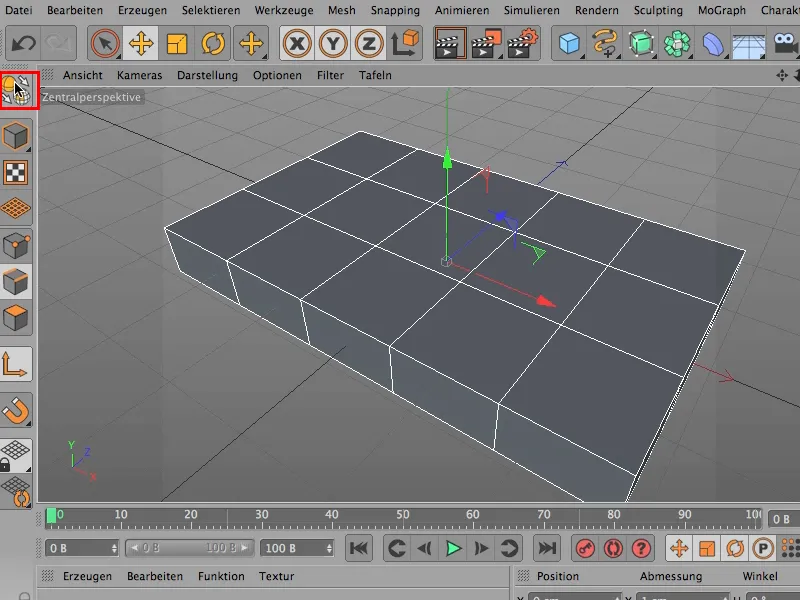
... 그런 다음 표면 편집 모드에서...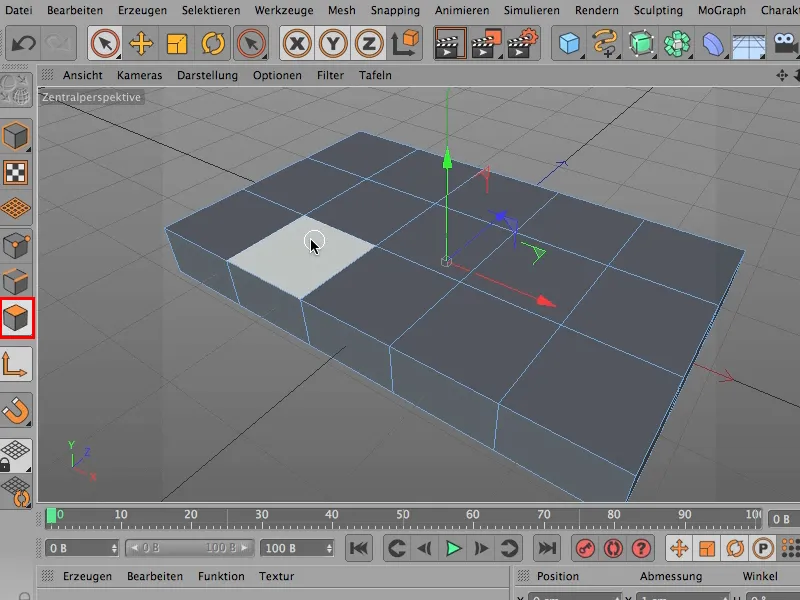
... 여기서 윗부분을 선택합니다.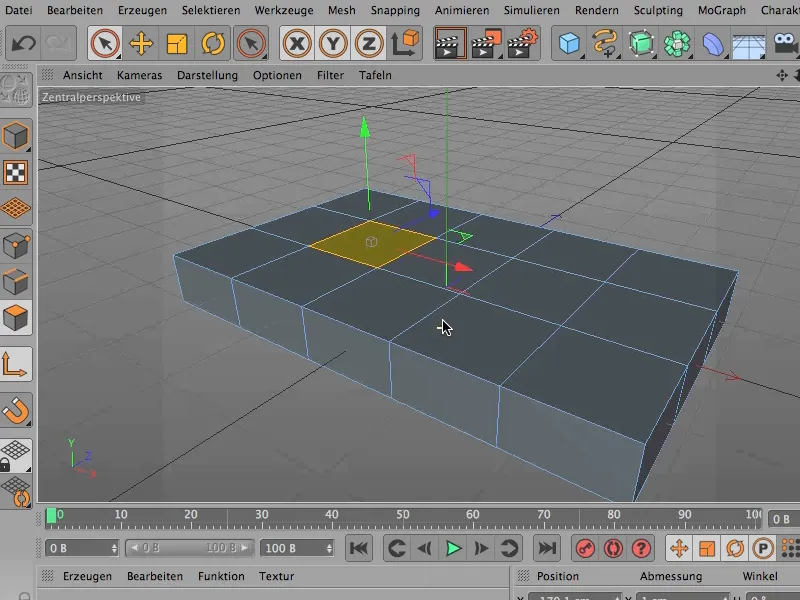
물론 여기서 보이는 요소만 선택해야 합니다. 항상 중앙 투시 모드 또는이보기에서.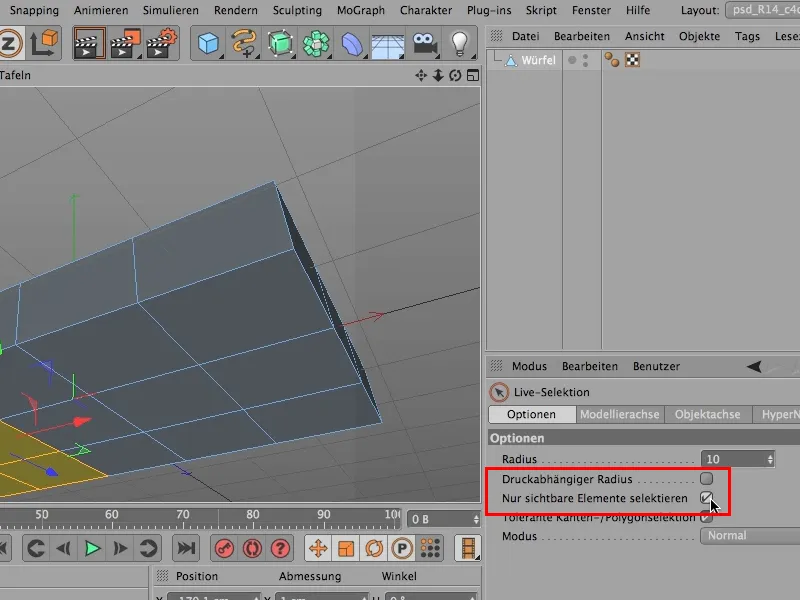
이제 다시 한번 해보겠습니다. 여기 아래쪽에 ... 이제 ...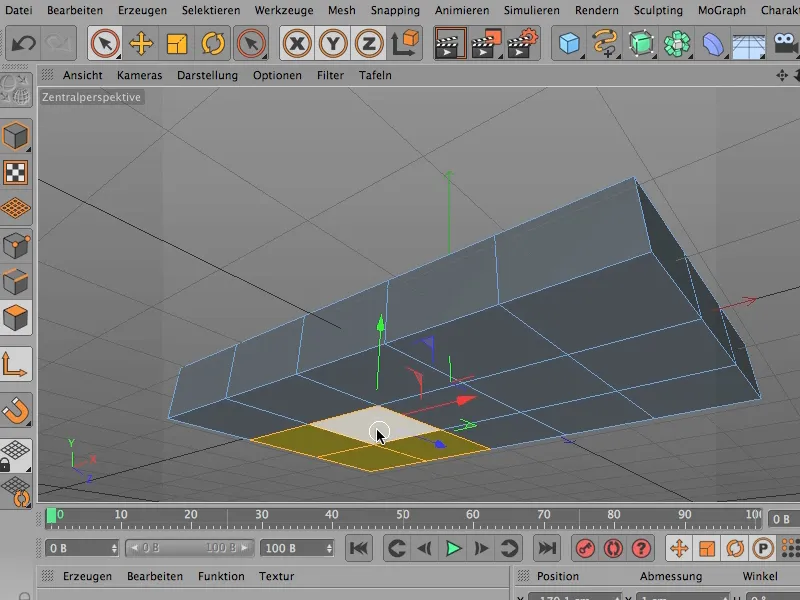
... 그리고 여기 위에 한 번 ... 그리고 이것도 있습니다,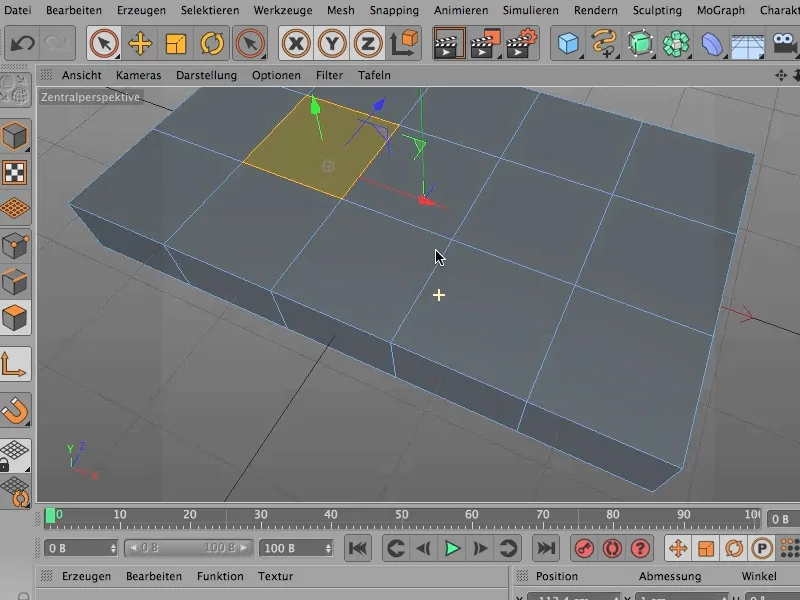
... 그러면 모든 것이 삭제되고 이제 여기에 아름다운 구멍이 생겼습니다.
이제 가장자리 편집 모드로 돌아가서 메시> 만들기> 브리지를 통해 또는 바로 가기 MB를 통해 닫을 수 있습니다 ...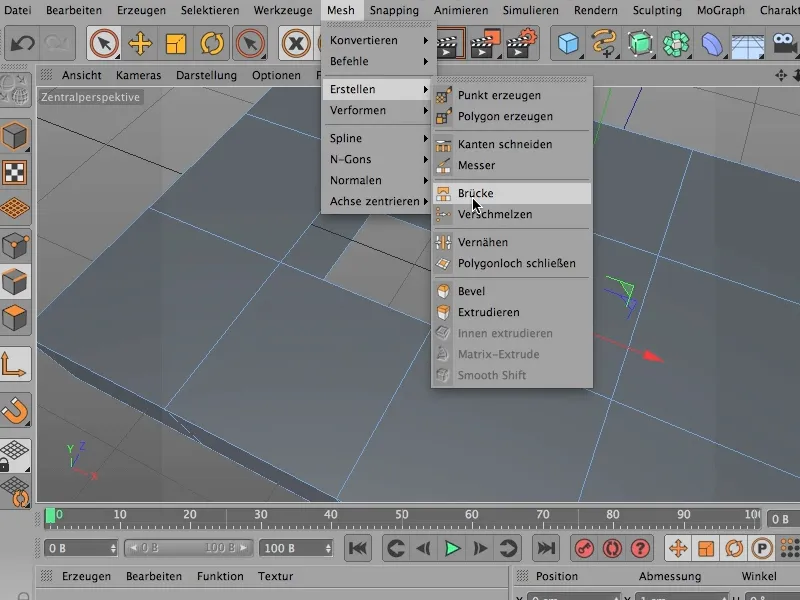
... 여기서 간단히 닫을 수 있습니다.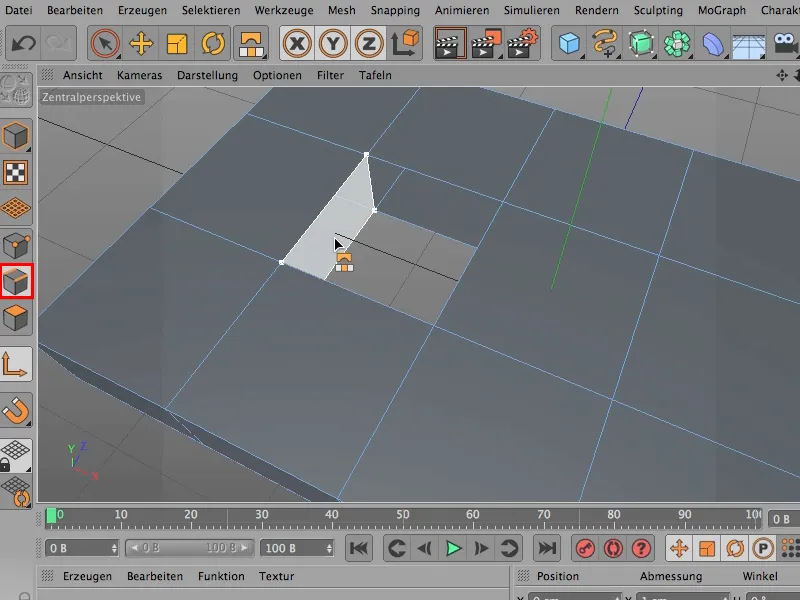
그러나 잘못된 연결을 만들지 않도록 주의해야 하는데, 이는 쉽게 발생할 수 있습니다. 마우스가 올바른 위치에 있거나 원하는 다각형이 정확히 생성되고 있다고 표시될 때만 마우스를 놓아야 합니다.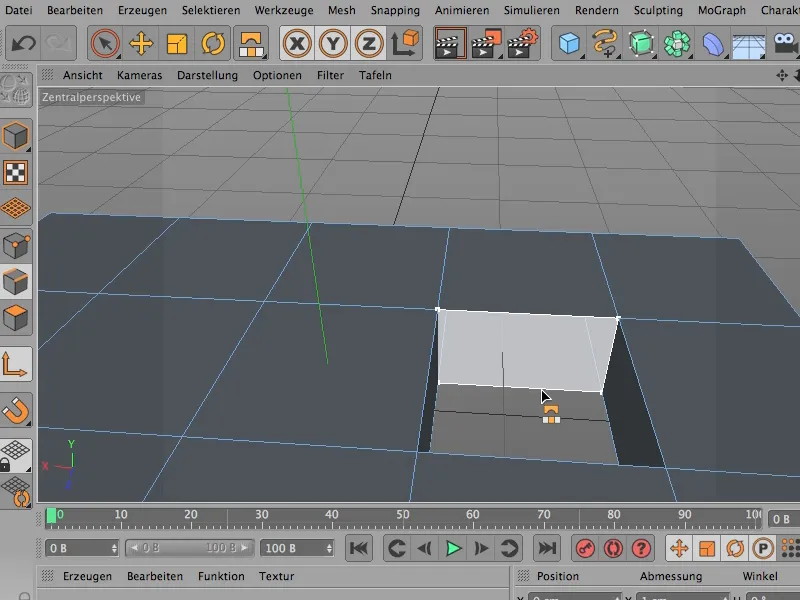
정말 더 좋고, 더 쉽고, 더 좋고, 더 빠르기 때문에 모든 것을 취소하고 나중에 재봉 작업을 할 필요없이 브리지 도구로 멋지게 작업 할 수있는 방법을 지금 보여 드리고 싶습니다.
이렇게 작동합니다: 서피스 편집 모드에서 계속 편안하게 작업할 수 있습니다. 모든 것을 빠르게 선택 해제하여 처음부터 다시 시작할 수 있습니다.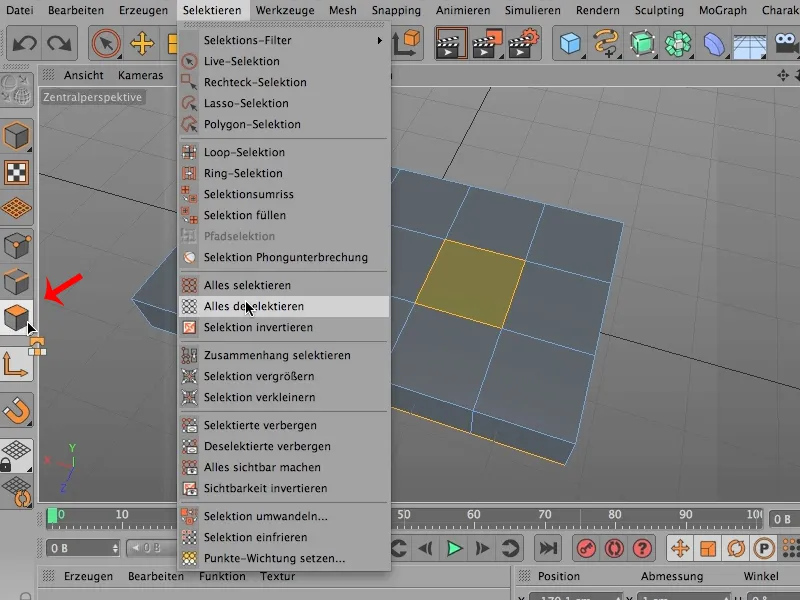
그리고 제가 선택할 때 가장 먼저 다르게 하는 것은 바로 이것입니다: 위에서 전체를 보고(1), 실시간으로 선택하고(2), ...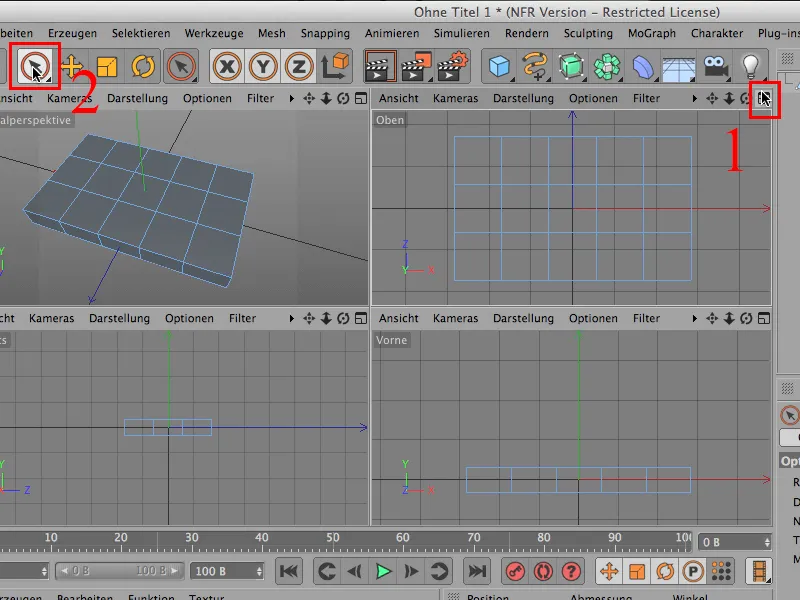
... 이제 보이는 요소만 선택하기를 클릭하고 여기에서 이 항목을 선택하고 Shift 키를 누른 상태에서 두 번째로 구멍을 뚫고 싶은 항목을 선택하기만 하면 됩니다.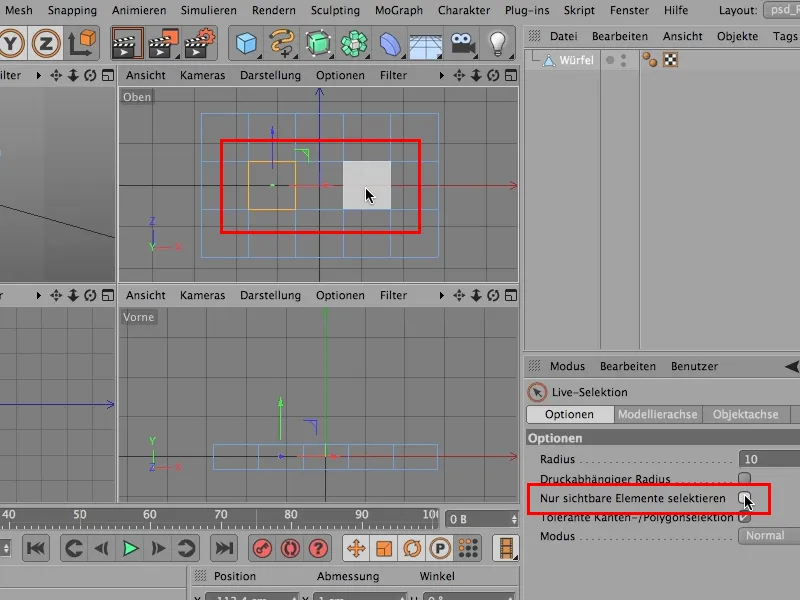
물론 이 상자를 선택 취소했기 때문에 이제 양쪽에서 이 선택 항목이 있습니다.
이제 메쉬> 만들기> 브리지를 통해 브리지 도구를 가져올 것이며 기본적으로 완료되었습니다.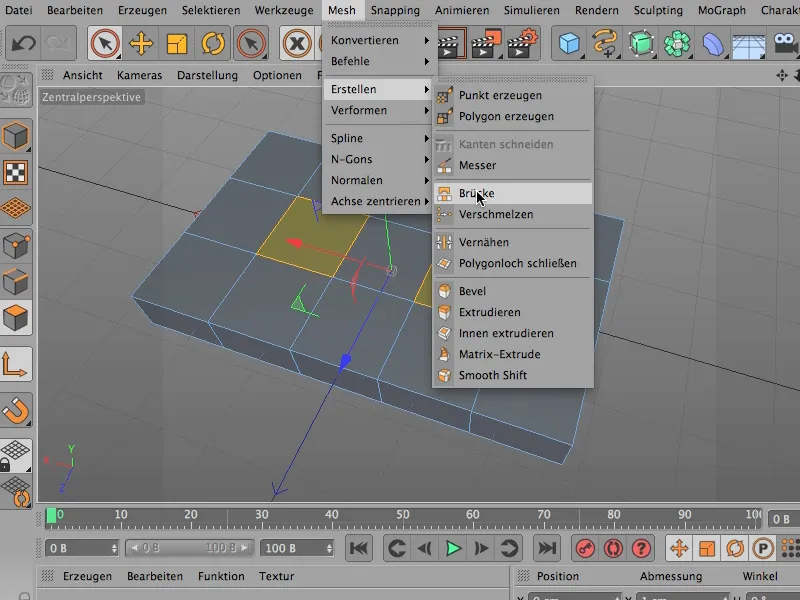
이제 이미지에서 여기를 한 번 더 클릭하기 만하면 여기에 구멍이 생겼으니 ...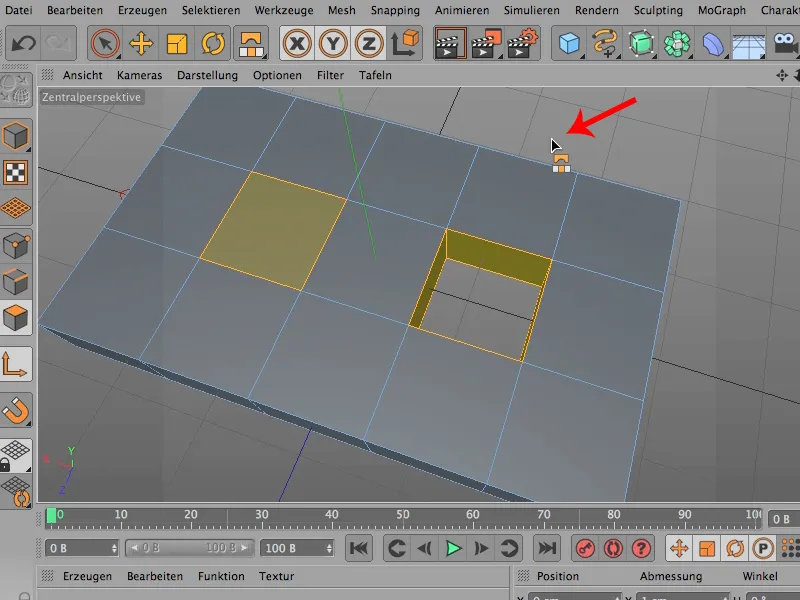
... 그리고 두 번째 선택 영역의 이미지를 클릭하면 말하자면 두 번째 선택 영역에 구멍을 뚫은 것입니다.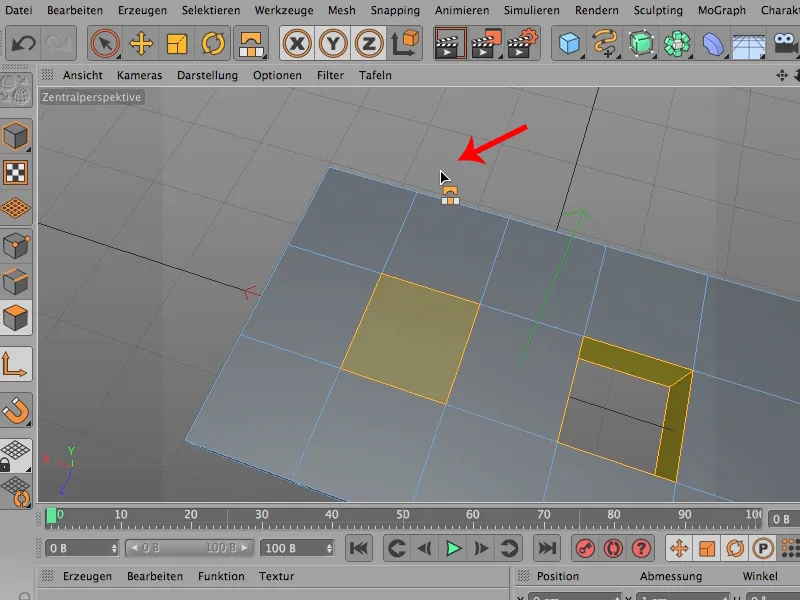
물론 이제 선택>모두 선택 취소를 사용하여 모든 선택을 다시 취소할 수 있습니다. 그럴 필요는 없지만 서피스 편집 모드에서 브리지로 작업하는 것이 엣지 모드 에서 작업할 때보다 훨씬 빠르다는 데 동의하실 것입니다.