이제 목표는 공이 포인트 또는 이동 경로를 벗어나도록 하여 이것이 애니메이션에 관한 것임을 명확히 하는 것입니다. 공이 A에서 B로 이동해야 하고 애니메이터가 그 방법에 대해 신중하게 생각했음을 분명히 보여줘야 합니다. 모든 것이 수작업으로 애니메이션화되었다는 것을 암시해야 합니다. 그렇기 때문에 모든 주요 포즈를 보여드리고자 합니다.
1단계
애니메이션 페인트 효과를 사용하여 경로를 만들 수 있습니다.
하지만 먼저 새로운 색상 영역을 만들어야 합니다. 컴포지션 크기 (1) 로 만들고 "Bouncing Ball 02" 레이어(2) 아래에 배치합니다.
이렇게 하면 색상 변경을 했으므로 레이어의 색상이 흰색에서 파란색으로 변경됩니다.
또한 레이어의 이름을 "Lines Bouncing Ball 02"로 변경합니다.
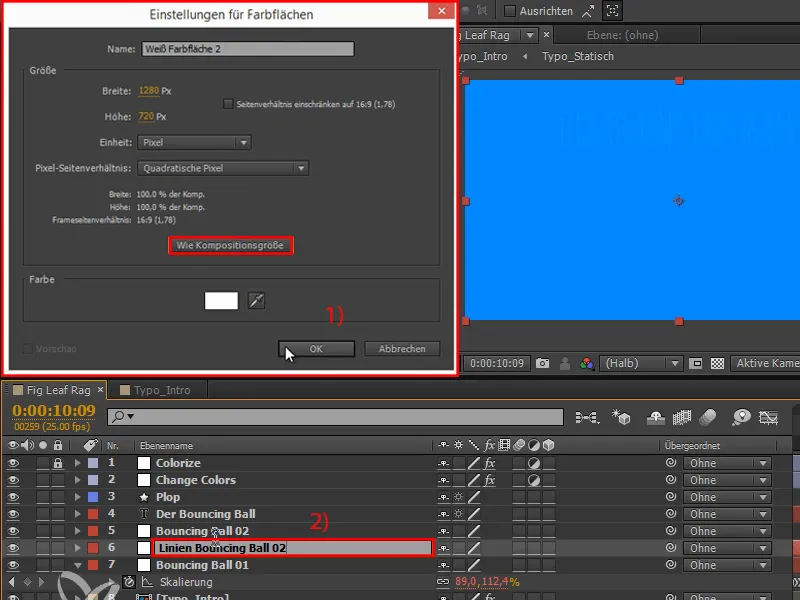
2단계
마우스 오른쪽 버튼을 클릭하여 효과를 추가합니다: 생성>애니메이션 페인팅.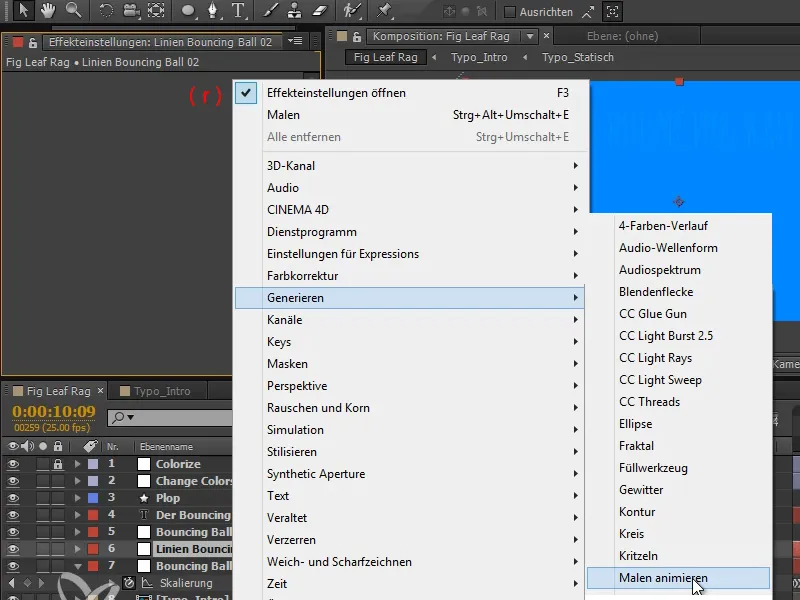
3단계
페인팅 스타일을 투명으로 설정합니다.
이제 공을 왼쪽에서 오른쪽으로 움직일 때 애니메이션을 적용할 수 있는 위치와 그 사이에 점을 칠할 수 있는 위치가 생겼습니다. 이를 더 잘 볼 수 있도록 점의 너비를 약간 더 크게 설정합니다.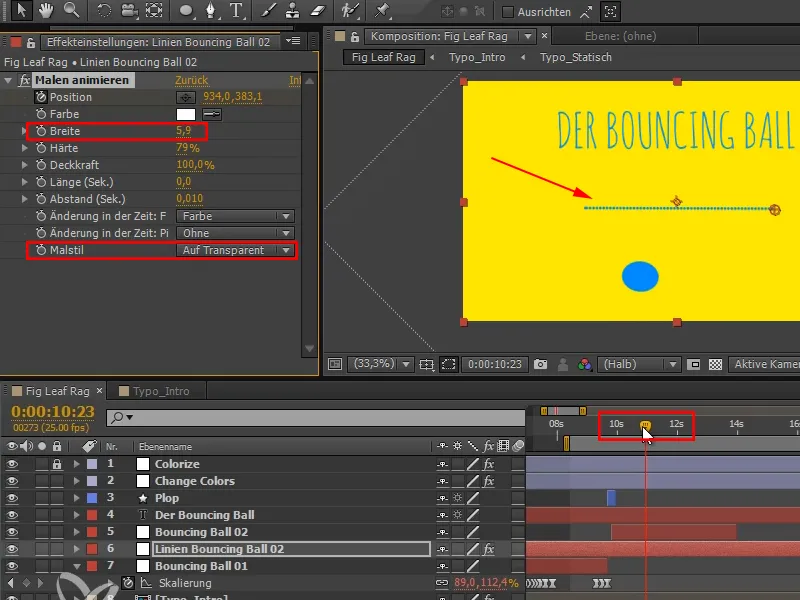
4단계
현재 문제는 "튀는 공 02"의 위치가 분리되어 있고 "튀는 공 02 선"의 위치가 다시 합쳐져 있다는 것입니다.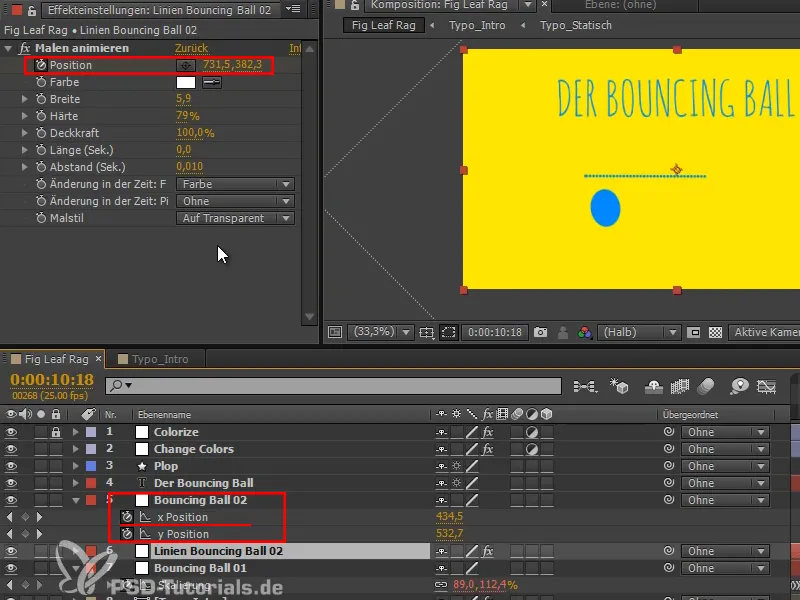
하지만 레이어를 이동하면 어떻게 될까요?
5단계
효과를 다른 레이어에 고정하고 싶습니다. 그리고 이것은 After Effects가 제공하는 가장 유용한 표현식과 함께 작동합니다. 효과 위치 또는 포인트를 레이어 위치에 연결할 때 정말 추천할 수 있습니다: 바로 toComp 표현식입니다.
이 표현식은 레이어를 가져와서 그 좌표를 컴포지션 좌표로 변환합니다: 왼쪽 위는 0, 0이고 오른쪽 아래는 1280, 720이므로 720픽셀 아래로, 1280픽셀 가로로 이동합니다.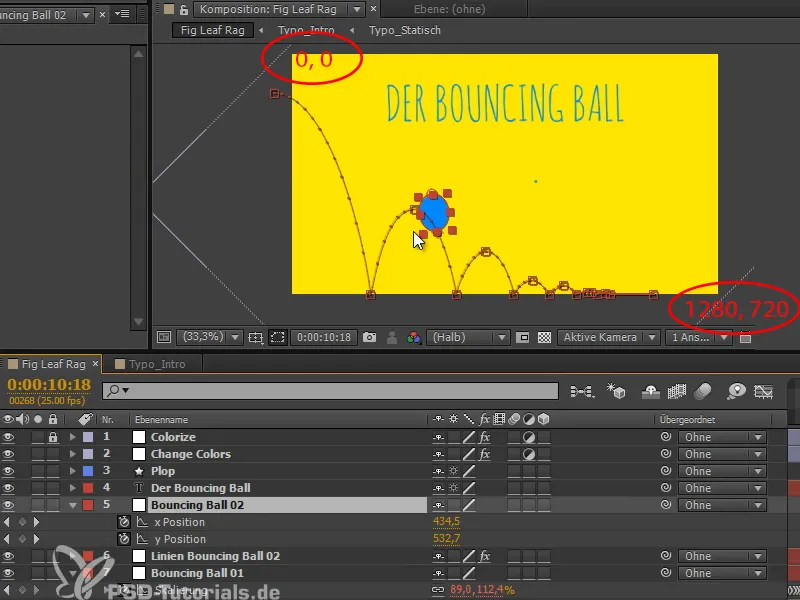
이 변환은 어떤 식으로든 종속되어 있는지 여부와 3D 레이어인지 여부에 관계없이 모든 레이어에 대해 작동합니다.
6단계
After Effects는 이것을 이러한 화면 구성 좌표로 변환하고 이것이 바로 여기에 효과가 필요한 좌표입니다.
즉, Alt 키로클릭하고 레이어 "e = "를 작성한 다음 레이어 "Bouncing Ball 02"를 선택합니다.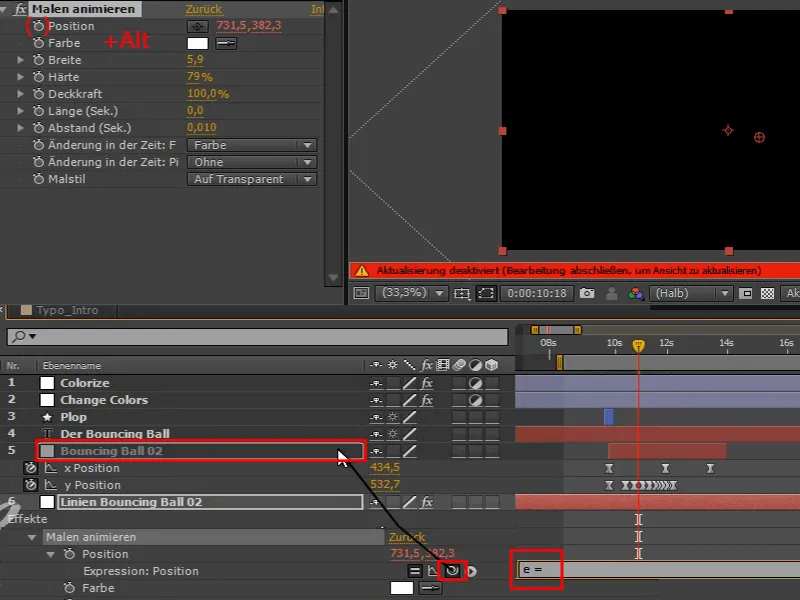
이것은 표현식 오류이므로 확인을 클릭하기만 하면 됩니다 .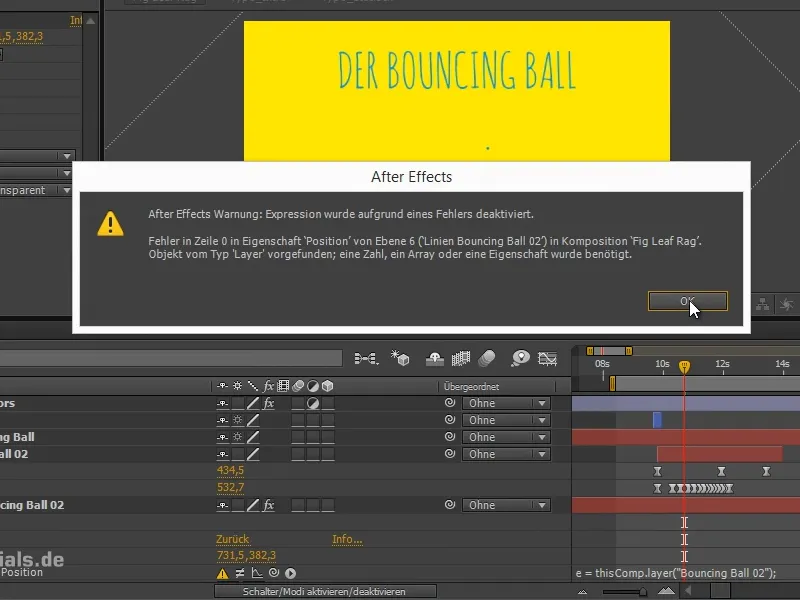
7단계
이 레이어의 차원 변환을 하고 싶습니다.
평면의 변환 공간으로 이동하여 그 뒤에 "toComp"를 작성합니다.
그런 다음 평면의 앵커 포인트인 점을 변환하고 싶습니다. 따라서 괄호 안에 "e.anchorPoint"를 작성합니다.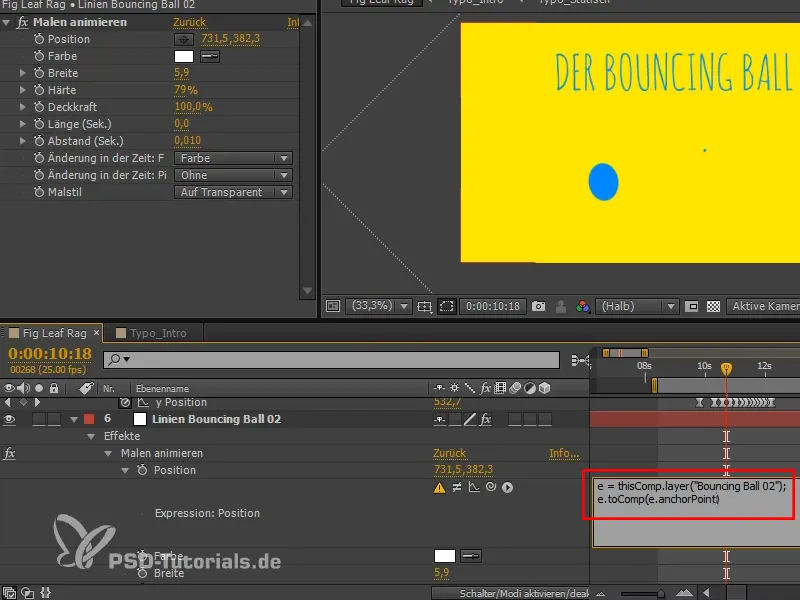
8단계
이제 정말 잘 작동합니다.
평면의 앵커 포인트가 이 평면을 기준으로 컴포지션 공간으로 변환되어 이 점들이 생겼습니다.
하지만 여전히 점이 너무 많으므로 거리(초) 를 변경하여 점이 그려지는 시간 간격을 조정할 수 있습니다.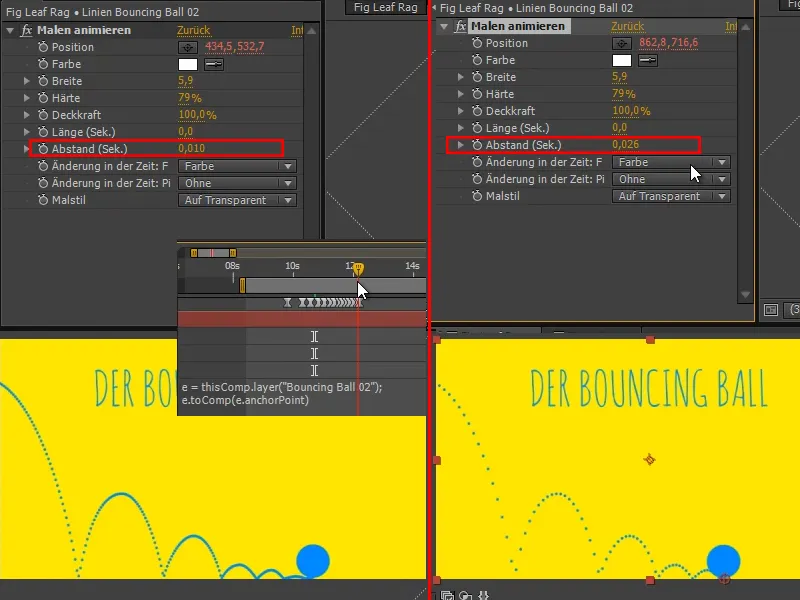
9단계
이 점이 꽤 마음에 들어서 조금 변경하고 개별 점을 조금 더 크게 만들겠습니다.
여기에 "[0,0,0]"을 입력할 수도 있는데, 이는 공의 상단 모서리가 될 것입니다. 예를 들어 "[50,50,0]"을 입력하면 정확히 중앙이 됩니다..webp?tutkfid=70740)
이 방법도 가능하지만 호가 바닥의 중앙에 위치하기를 원하므로 설정을 "(e.anchorPoint)"로 남겨 둡니다.
10단계
이제 색상이 변경되면 텍스트도 변경되어야 합니다. 즉, 더 이상 "튀는 공"이라고 표시되지 않고 다른 텍스트가 표시되어야 합니다.
"색상 변경" 레이어의 이름을 "색상 변경 01"로 바꾸고 복제합니다. 이 복사본을 "색상 변경 01 - 마스크 01"이라고 부릅니다. 여러 개의 마스크가 필요하므로 마스크에 번호를 매길 수 있습니다.
마스크는 조정 레이어와 함께 작동하지 않으므로 조정 레이어 기호를 제거하겠습니다.
여기에서도 반전이 필요하지 않으므로 삭제하겠습니다.
마스크 스트립에서 동시에 동일한 키프레임만 있으면 됩니다..webp?tutkfid=70741)
11단계
그런 다음 "튀는 공" 레이어를 클릭하고 스위치/모드 활성화/비활성화를 다시 클릭합니다.
이제 이동 마스크를 이전과 유사하게 반전 알파 마스크로 설정하여 획을 그리고 텍스트를 표시했습니다.
그러면 마스크가 없는 곳에만 튀는 공이 나타납니다. 마스크가 끝나면 튀는 공도 종료할 수 있습니다..webp?tutkfid=70742)
12단계
항상 레이어를 자르는 것을 잊지 마세요. 여기에서도 실수로 Windows 키를 눌렀습니다. 자르려면 Alt+Ö, 끝을 설정하려면 Alt+Ä를 누르세요.
이제 다시 맞습니다.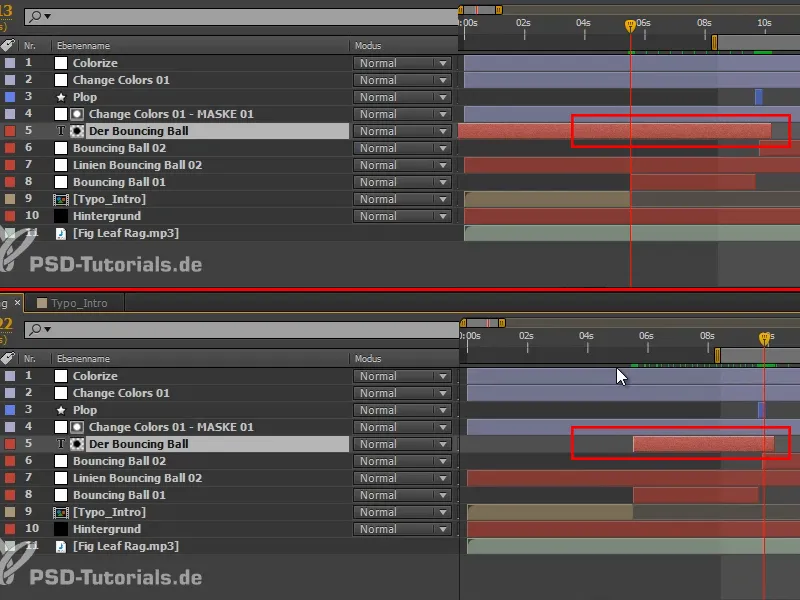
레이어를 자르는 이유는 무엇입니까? 프로그램이 그 뒤에 있는 것을 렌더링할 필요가 없다는 것을 이미 알고 있기 때문에 반드시 After Effects 성능 때문은 아닙니다. 하지만 레이어에서 무언가를 변경해야 하는데 전체 컴포지션 기간에 걸쳐 변경해야 한다면 문제가 발생합니다. 모델 실험을 해보겠습니다:
전체 컴포지션 기간에 걸친 레이어로 RAM 미리보기를 만듭니다. 처음에는 모든 것이 좋아 보이지만 어느 시점에서 간격을 약간 더 넓히고 싶습니다. 하지만 지금 변경하면 전체 RAM 미리보기가 사라집니다. 매우 성가신 일이죠.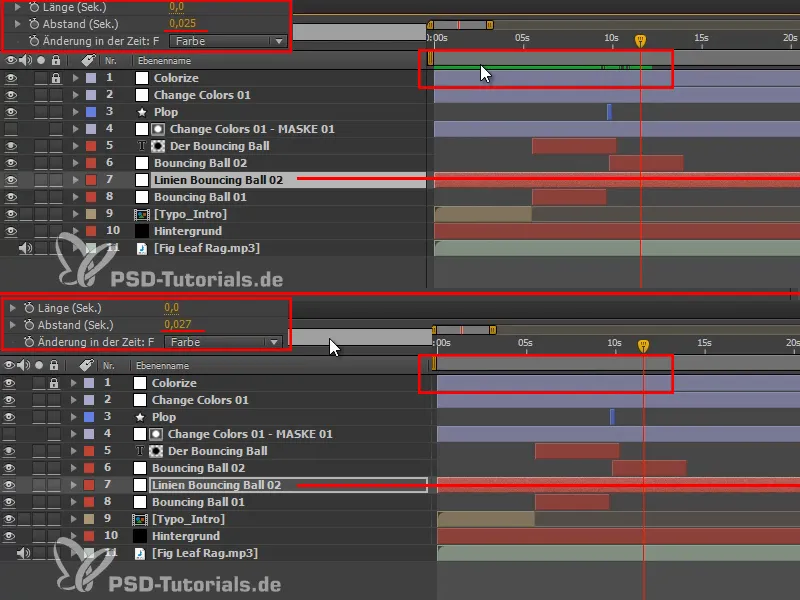
레이어가 잘릴 때는 상황이 달라집니다. RAM 미리보기가 있는 상태에서 간격을 변경하면 RAM 미리보기는 앞쪽 영역에 남아 있고 현재 레이어의 시작 부분만 사라집니다. 전체를 다시 계산할 필요가 없습니다.
이것이 레이어 자르기의 진정한 장점입니다.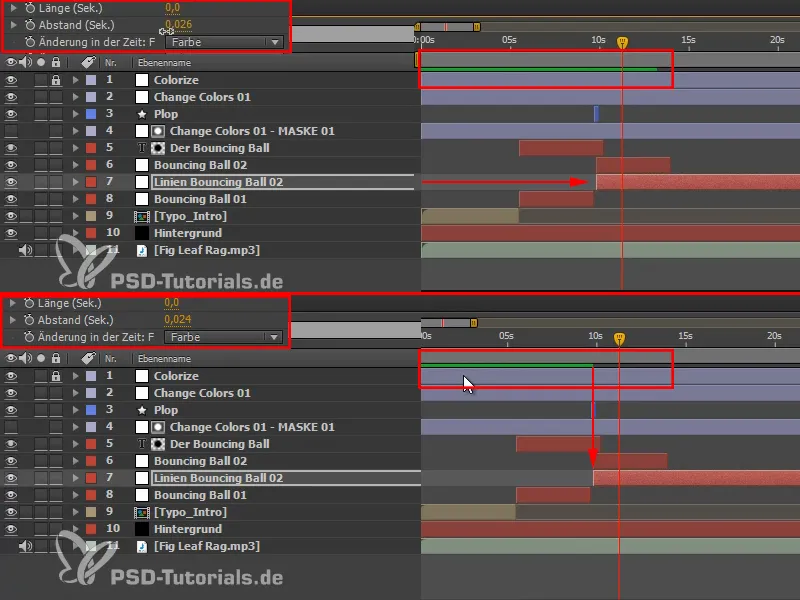
또한 개요를 유지하려면 이 두 지점에서 레이어를 다시 잘라내야 합니다.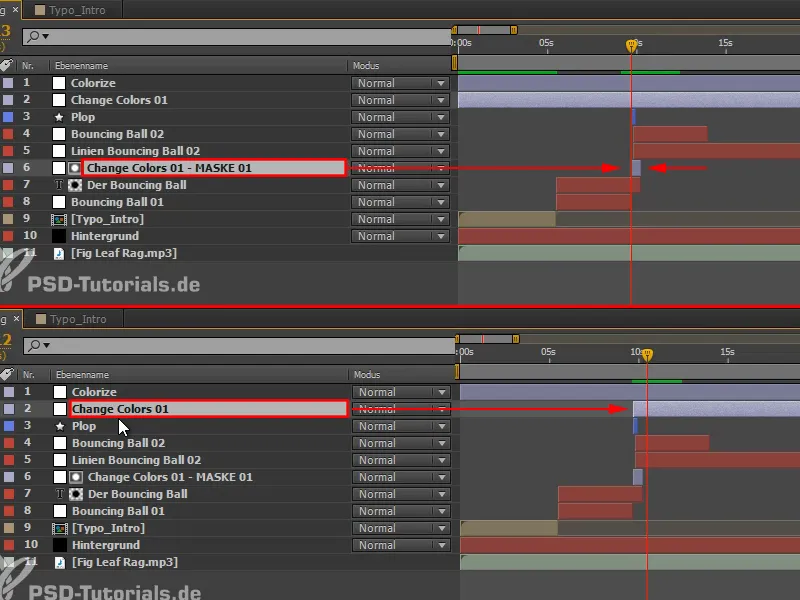
13단계
공이 다시 들어오는 지점에는 여전히 두 번째 텍스트가 필요합니다.
즉, "색상 변경 01 - 마스크 01"과 "튀는 공"의 두 레이어를 복제하고 복제본을 맨 위(1)로 이동합니다.
그런 다음 색상 스트립이 있는 조정 레이어를 올바른 위치로 이동(2)하고 구도의 끝까지 확장(3)한 다음 나중에 더 정확하게 자릅니다.
"튀는 공" 레이어의 복사본을 알파 채널로 설정한 다음 "첫 번째이자 가장 중요한 운동"(4)이 됩니다.
텍스트 필드를 조금 더 작게 만들고 줄 간격을 더 추가하고 전체를 더 올립니다.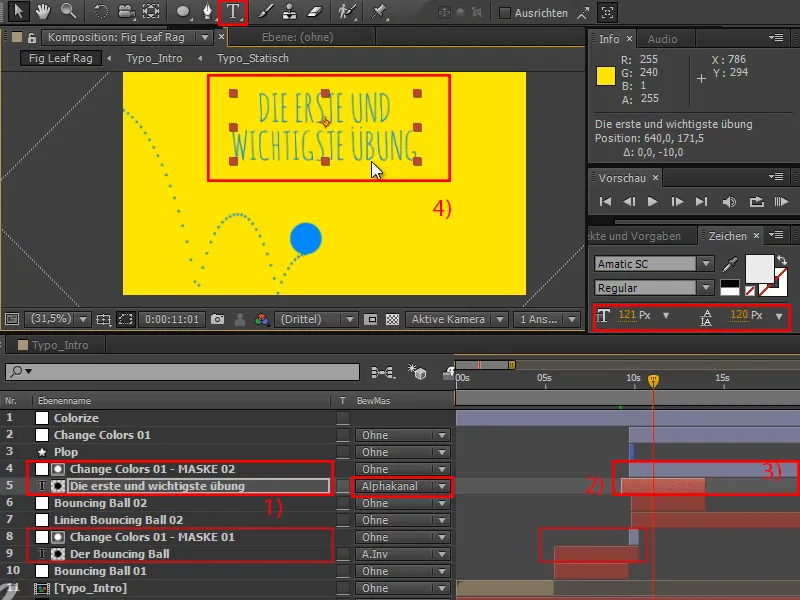
14단계
다시 한 번 RAM 미리보기를 해봅시다. 갑자기 이 줄무늬와 색상 변경이 동영상을 구조화하기 때문에 이해가 됩니다. 질문과 설명의 위치를 분리하여 새로운 장을 소개합니다. 특히 움직임 중간에 일어나고 움직임을 전혀 멈추지 않기 때문에 보기에도 좋습니다.
다음으로, 이 공은 여기서 터지지 않아야 합니다 - 이 부분은 바로 삭제할 수 있지만 이 공은 오른쪽으로 기울어야 합니다.
여기에도 두 번째 플롭이 없습니다. "Plop" 레이어를 "Bouncing Ball 01"로 바로 이동합니다.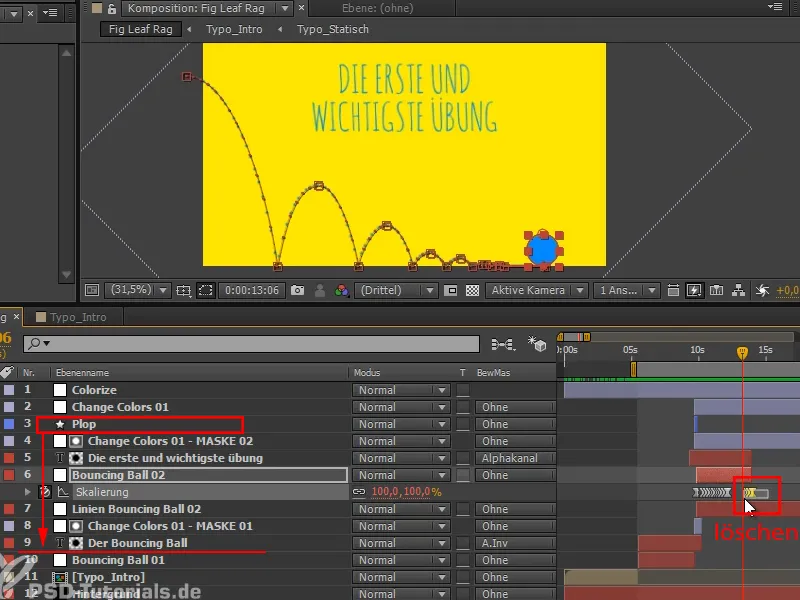
그리고 튜토리얼 시리즈의 다음 부분인 "튀어 오르는 공 - 애니메이션 오버레이"에서 다시 만나 뵙겠습니다.


