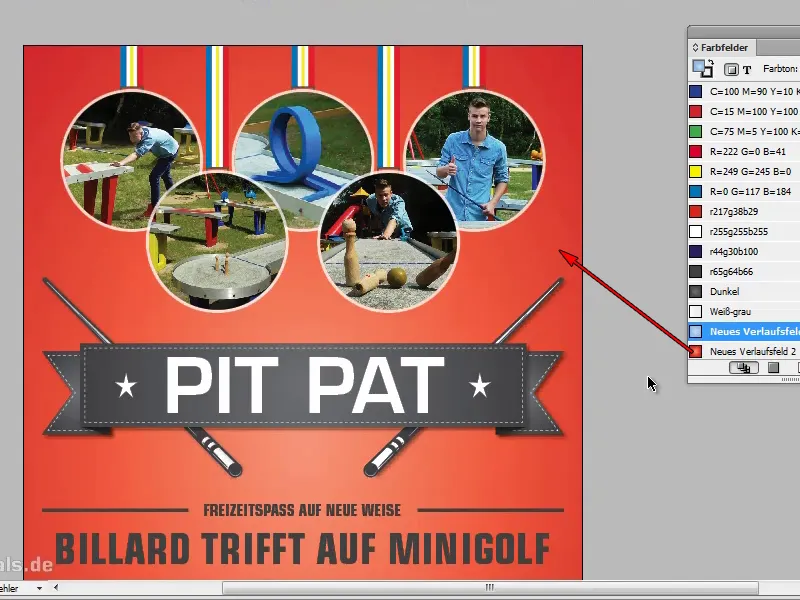1단계
여기 멋진 전단지가 있습니다. 배경은 단색이고 특별히 눈에 띄지 않습니다.
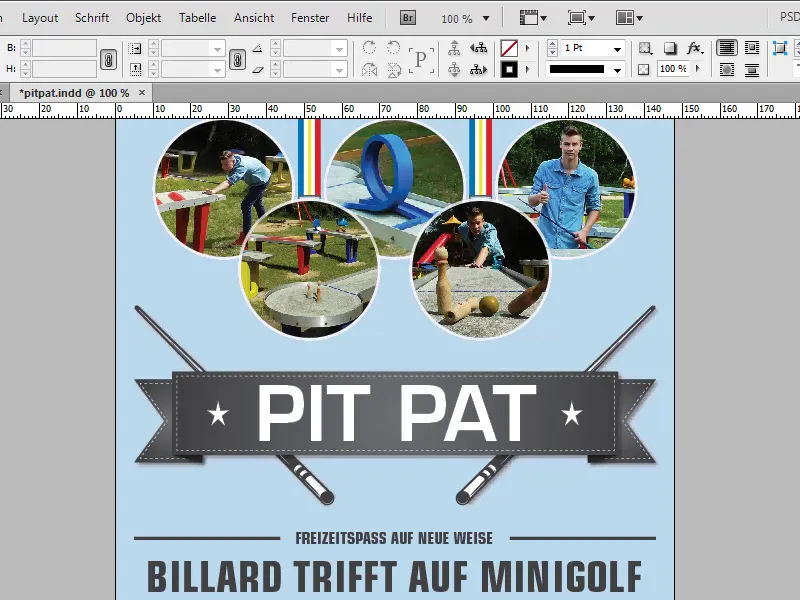
2단계
이제 멋진 그라데이션을 사용할 수 있습니다. InDesign에서는 항상 새로운 그라디언트를 먼저 만들어야 하며, 기성품은 없습니다. 좋은 그라디언트에 빠르게 접근하고 싶다면 일러스트레이터를 추천합니다.
일러스트레이터의 색상 견본 (창>색상 견본 ) 아래에 색상 견본 라이브러리가 있습니다. 색상 견본 라이브러리에는 그라데이션이 들어 있습니다. 선택의 폭이 넓고 계절에 맞게 결정합니다.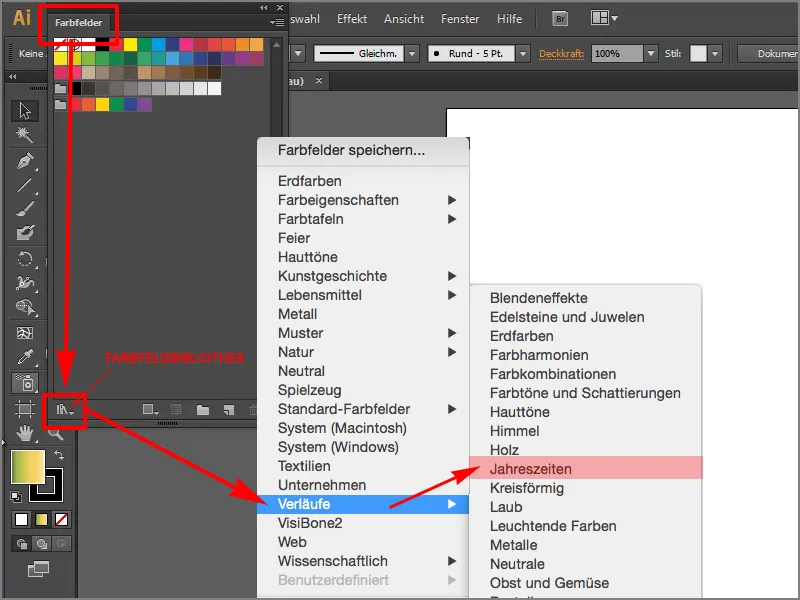
3단계
직사각형을 그리고 봄 파란색 방사형 그라디언트를 클릭하기만 하면 됩니다.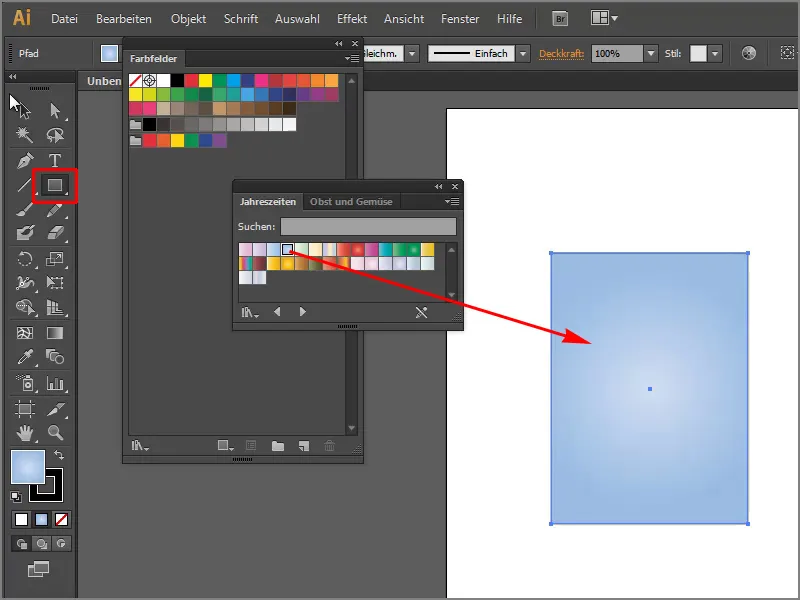
4단계
이 그라디언트를 InDesign으로 전송하고 싶습니다. 이렇게 하려면 Ctrl+C를 사용하거나 편집>복사를 통해 복사해야 합니다.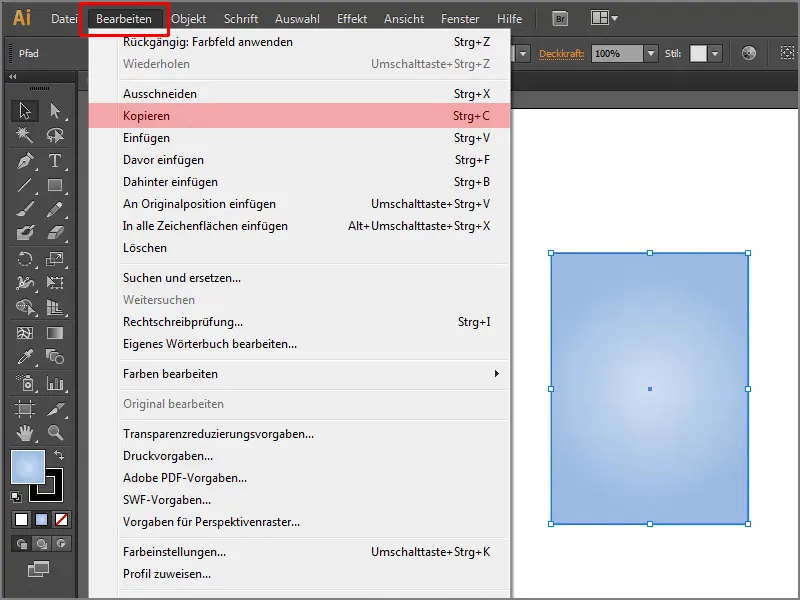
5단계
그런 다음 InDesign으로 돌아가서 Ctrl+V 또는 편집> 붙여넣기를 사용하여 복사본을 어딘가에 붙여넣습니다.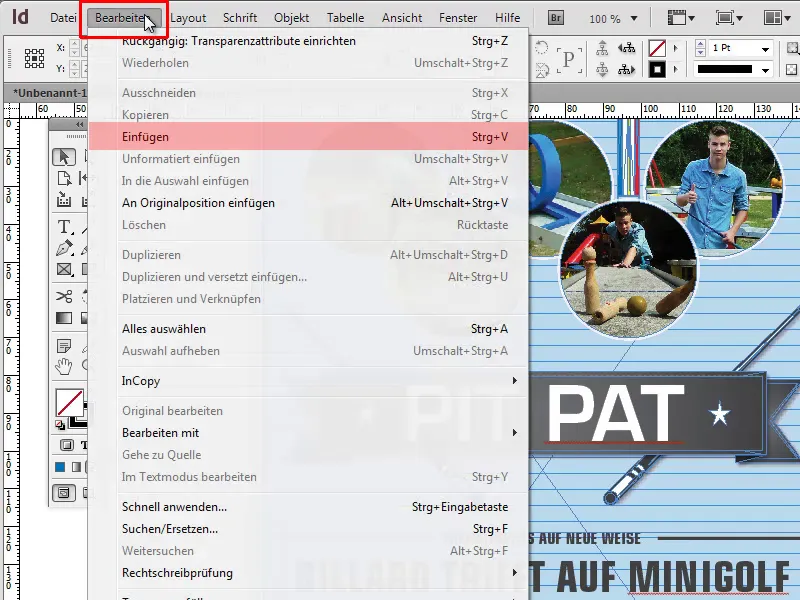
6단계
F5를 누르면 색상 견본 패널이 열립니다. 하단에 새 그라데이션 상자가 표시되는데, 바로 이 새 그라데이션입니다.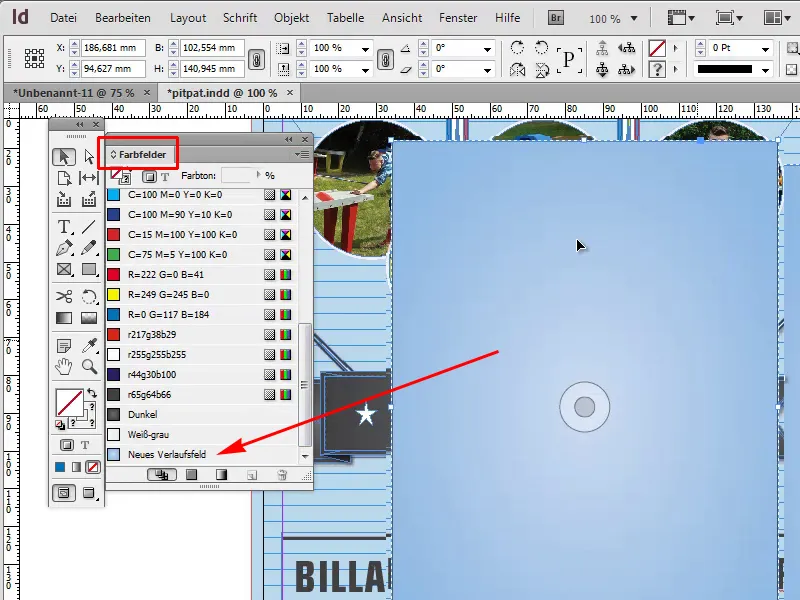
7단계
개체를 다시 제거하고 그라데이션 옵션 아래에서 그라데이션이 완벽하게 설정된 것을 볼 수 있습니다 ( 새 그라데이션 필드를 두 번 클릭 ). 그라데이션 막대에서 그라데이션에 포함된 색상을 확인할 수 있습니다.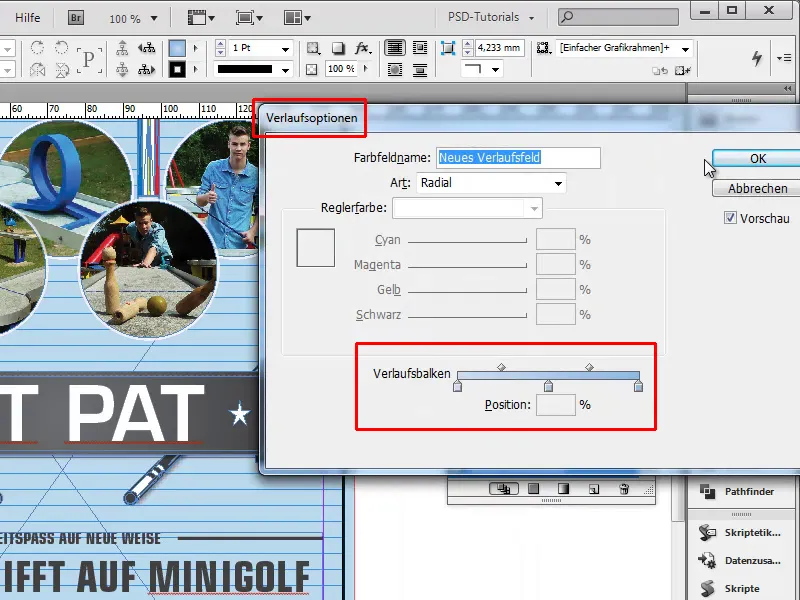
8단계
배경을 클릭한 다음 원하는 그라디언트를 클릭 하고 불투명도를 100%로 설정하면 전체가 조금 더 좋아 보입니다.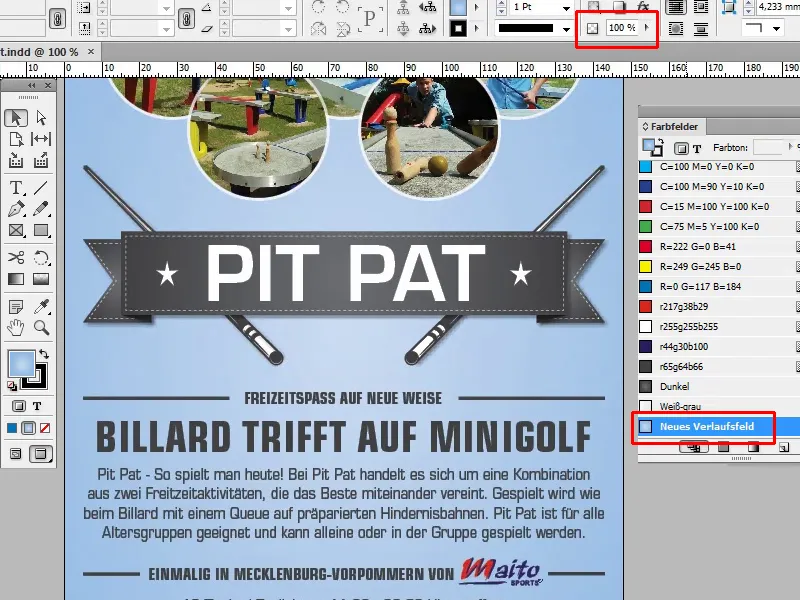
9단계
그라디언트를 직접 만들고 싶지 않다면 일러스트레이터의 모든 라이브러리를 사용할 수 있습니다. 지구색, 축하 색상 등 다양한 그라디언트를 추가할 수 있습니다. 원하는 그라디언트를 복사하여 InDesign에 붙여넣기만 하면 됩니다.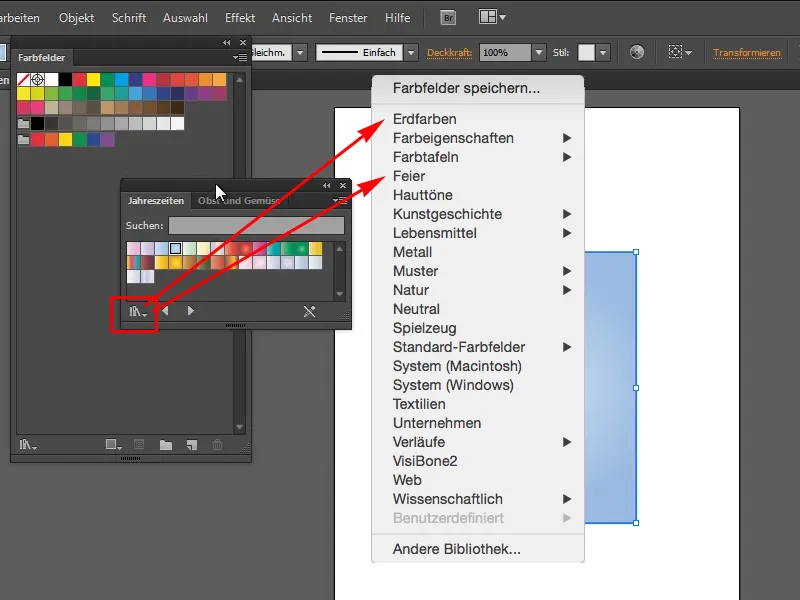
10단계
여름 빨간색 방사형 그라디언트를 가져와 Ctrl+C로 복사할 수도 있습니다.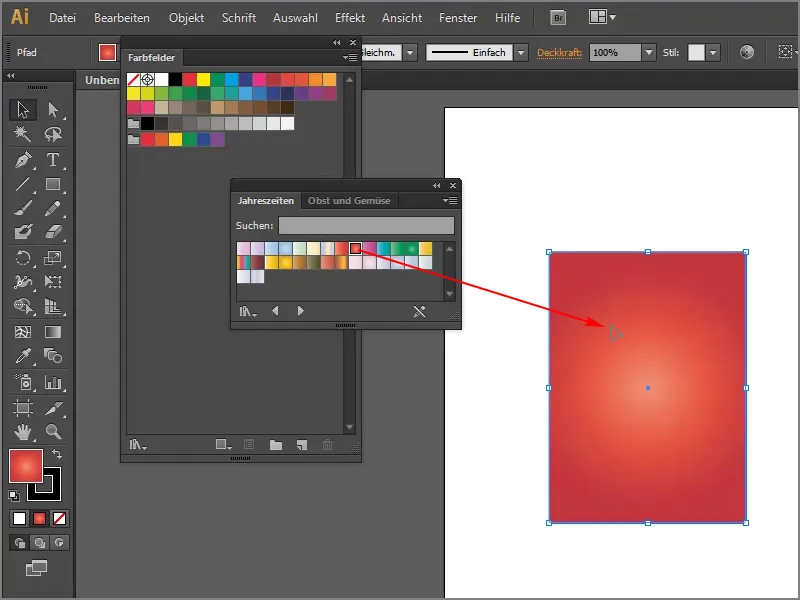
11단계
이 그라디언트를 Ctrl+V를 사용하여 InDesign에 붙여넣으면 색상 필드에서 새 그라디언트를 볼 수 있습니다. 배경에 끌어다 놓기만 하면 바로 볼 수 있습니다. 물론 여러분도 그렇게 할 수 있습니다.