다음으로 매우 유용한 것으로 입증된 개념을 보여드리겠습니다: 애니메이션을 진행하면서 여러 레이어로 작업하는 것입니다. 애니메이션 레이어는 많은 3D 프로그램에서 고급 방식으로 존재합니다.
아이디어는 하나의 애니메이션을 만든 다음 다른 애니메이션과 오버레이하는 것입니다. 예를 들어 달리는 캐릭터가 동시에 눈을 깜빡이는 것을 상상할 수 있습니다. 그런 다음 세 번째 레이어에 박수를 치는 동작을 추가할 수 있습니다.
이렇게 애니메이션을 세분화하면 작업이 더 쉬워집니다. 다음 단계에서는 고전적인 하향 점프 형태로 완성된 공을 다음 슬라이드 또는 다음 슬라이더로 전환하기 위해 다시 집어 올리기를 원합니다. 이 전체 스테이지가 공과 함께 한 번 뒤집어지고 공이 바닥에서 약간 앞뒤로 튀어 다음 텍스트 옆에 착지해야 합니다. 말하자면 틈새 사이의 작은 다리 역할을 하는 거죠.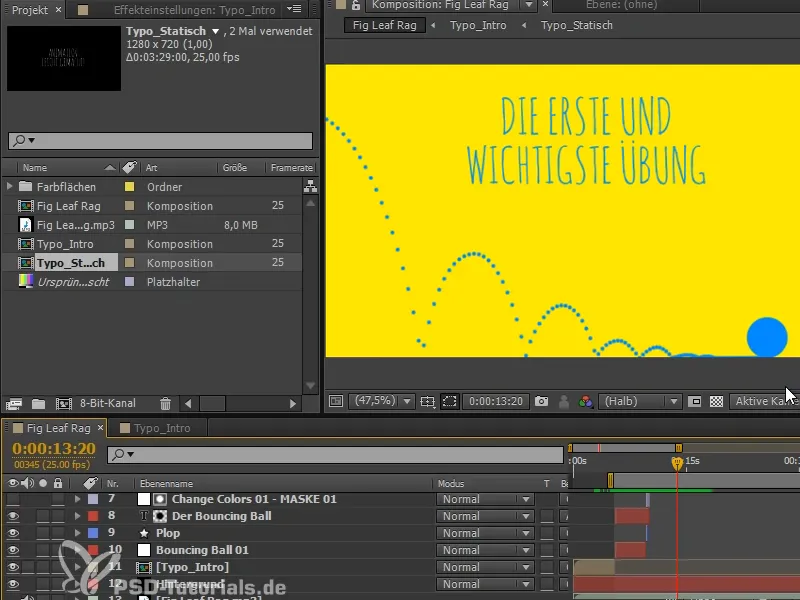
하지만 먼저 정리가 필요합니다: 이미 레이어의 이름을 꽤 잘 지었지만 명확하지 않습니다.
레이어 색상을 추천합니다. "바운싱 볼 1"의 색상은 빨간색입니다. 그래서 모두 빨간색입니다.
"예를 들어 '무화과 잎 걸레'는 항상 거기에 있기 때문에 배경과 같은 색을 사용할 수 있습니다.
첫 번째 부분은 갈색이므로 어떤 색을 사용할지 항상 고민할 필요 없이 순서대로 색을 사용하면 됩니다.
이렇게 하면 첫 번째 부분과 두 번째 부분을 더 쉽게 구분할 수 있습니다.
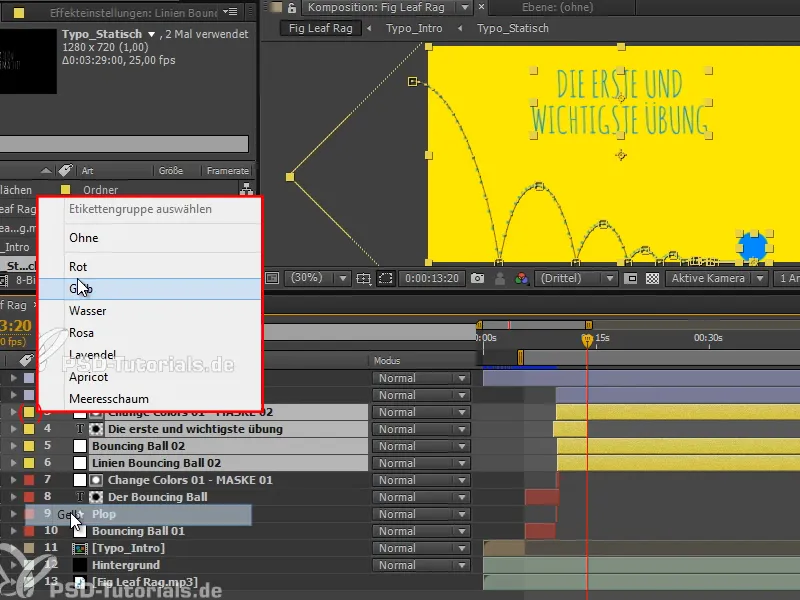
1단계
이제 After Effects에서 애니메이션을 오버레이하는 방법을 보여드리겠습니다. 작은 예제부터 시작하겠습니다:
100x100 픽셀의 흰색 영역으로 구도를 만듭니다.
아래쪽으로 이동하고 거기에서 위로 이동하고 다시 아래로 이동합니다. 아주 간단합니다.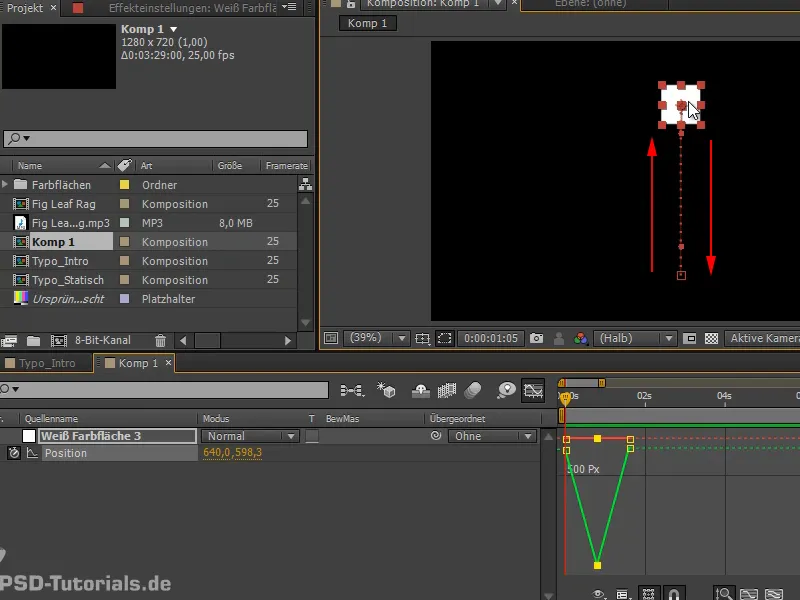
2단계
곡선을 가져와서 이지 이즈로 만들어 봅시다.
그런 다음 치수를 분리하여 정말 멋지게 만들 수도 있습니다.
이제 몇 번 더 복사할 수 있는 바운스가 생겼습니다.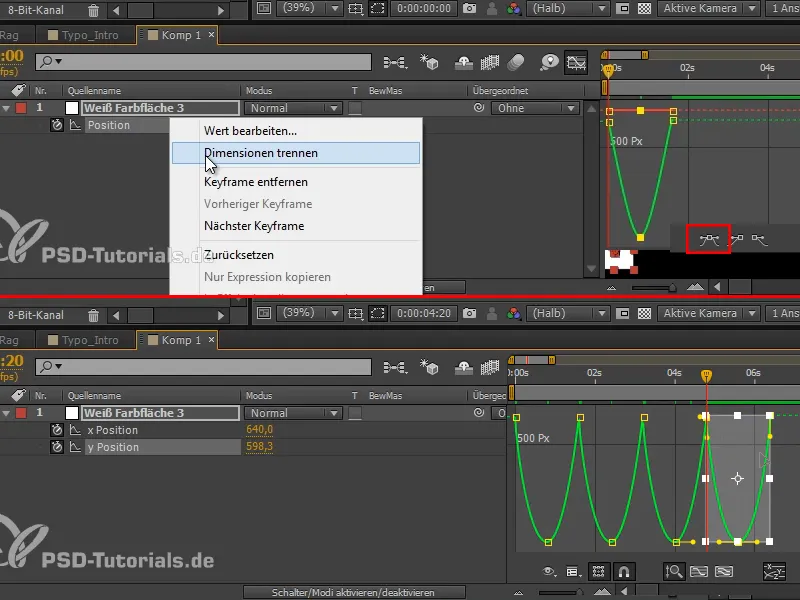
3단계
이것은 조금 더 빠를 수 있습니다. 그래서 우리는 모든 것을 가져와서 약간 압축합니다.
그런 다음 왼쪽의 X 위치 에서 더 오른쪽의 X 위치로 점프하라고 지시합니다. 이 두 포즈 사이를 앞뒤로 점프하도록 프레임을 설정합니다.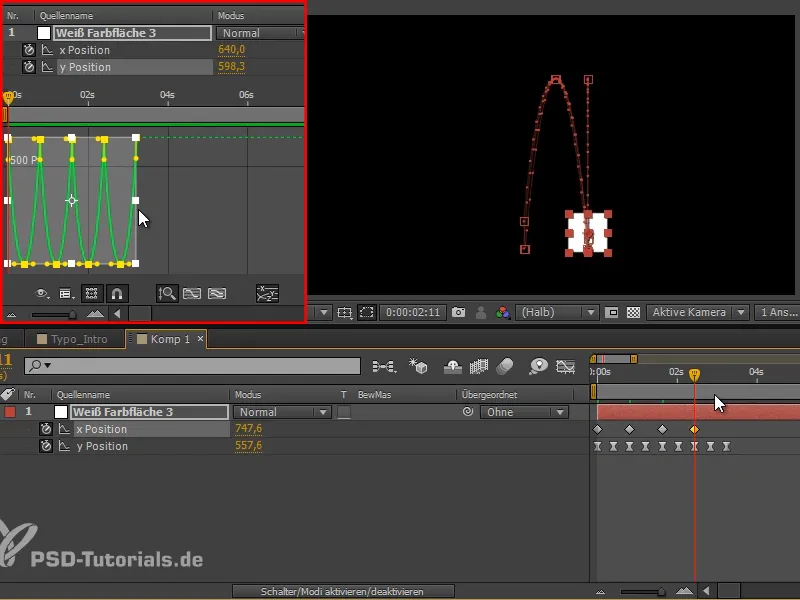
4단계
이 곡선을 표시하고 범프가 더 눈에 띄도록 선형으로 만듭니다.
레이어의 이름을 "점핑 박스"로 바꿉니다.
이제 모든 것을 왼쪽에서 오른쪽으로 이동하고 싶습니다. X 위치에서 작업을 시작하고 모든 것을 조금씩 움직일 수 있지만 그러면 아름답게 정리된 곡선이 엉망이 될 것입니다. 하지만 지금은 제가 아주 잘 영향을 줄 수 있고 전체적인 개요를 파악할 수 있기 때문에 그렇게 하고 싶지 않아요.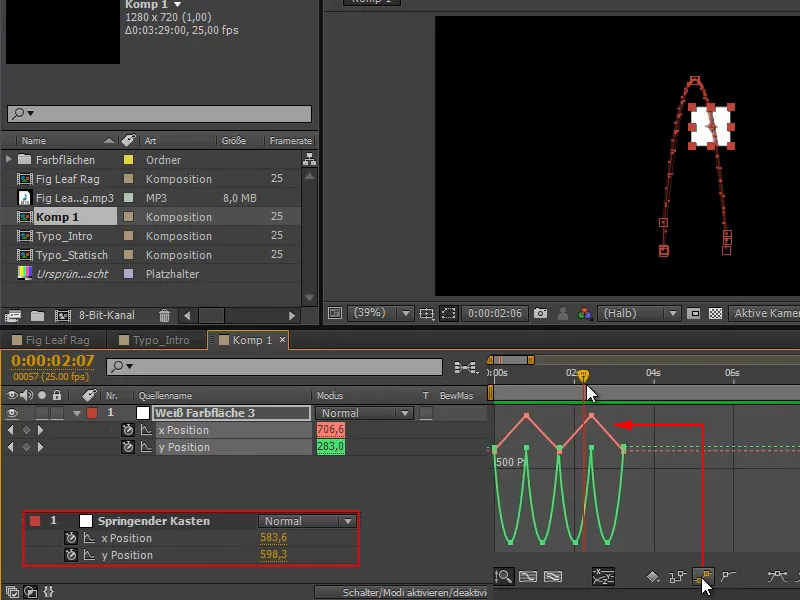
그럼에도 불구하고 모든 것을 왼쪽에서 오른쪽으로 이동하고 싶습니다 ...
5단계
부모 부분을 통해 이 작업을 수행하고 널 객체로 작업을 시작합니다. 널 객 체는 렌더링되지 않는 객체입니다. 말하자면, 보이지 않는 객체로 작업할 수 있게 해주는 보조 객체입니다. 종종 추적을 위한 데이터 캐리어로 사용되기도 하지만 널 객체에 사물을 종속시키는 데에도 사용됩니다.
레이어>새로 만들기>Null 개체 또는 Ctrl+Alt+Shift+Y로 이동하여 점프 상자로 직접 이동해 보겠습니다. 최신 버전의 AE인 CS6을 사용하는 경우 Shift 키를사용하여 레이어에 종속시킬 수 있습니다.
이제 중앙으로 바로 이동하여 점프 상자를 완전히 따라갑니다.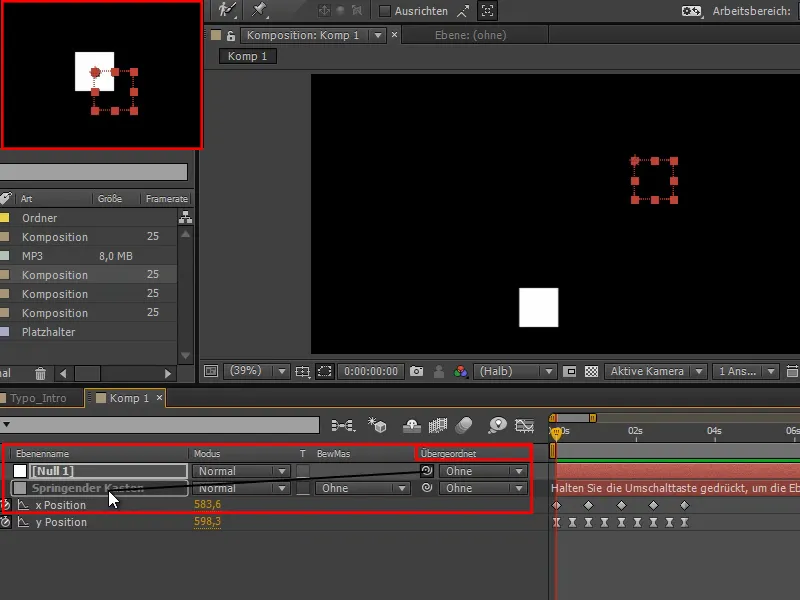
6단계
이제 중앙에 잘 배치되었으므로 앵커 포인트를 50, 50으로 이동하면 상자에 멋진 테두리가 생깁니다.
점프 상자는 "두 번째 애니메이션 레이어"에 종속되며 흰색 영역은 상자 안팎으로 계속 점프합니다.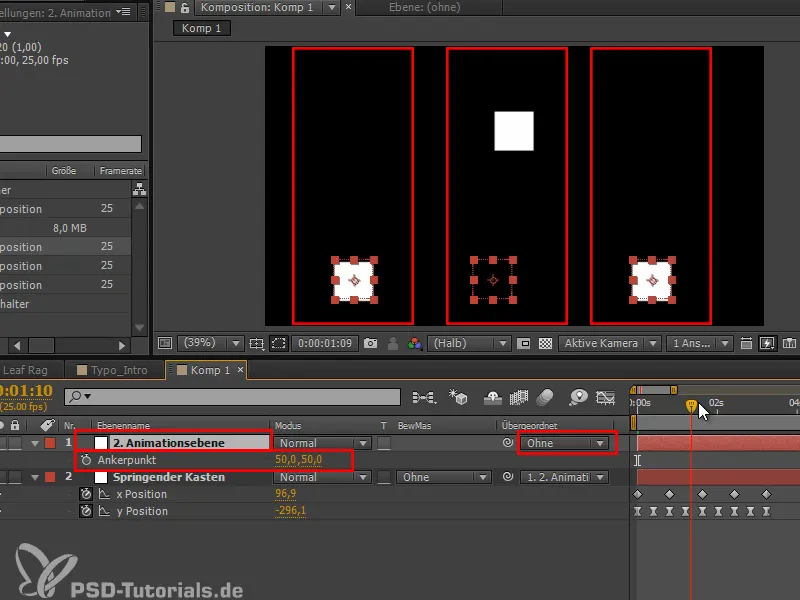
7단계
이제 제가 할 수 있는 일은 P를 누르고 화면 바깥쪽의 왼쪽으로 한 번 이동하고 시간이 지남에 따라 화면 전체로 이동합니다.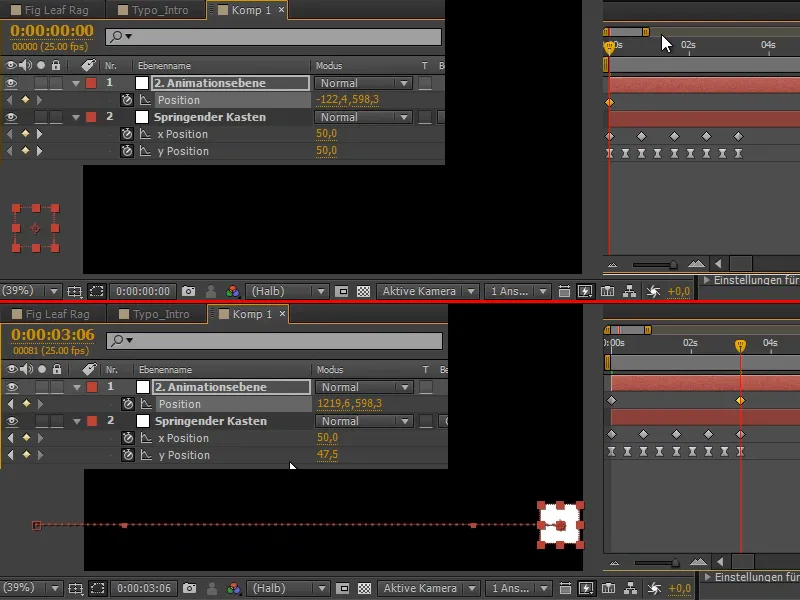
8단계
이제 애니메이션을 실행하는 동안 움직이고 있습니다. 여전히 동일한 커브가 있지만 새로운 겹치는 커브가 생겼습니다.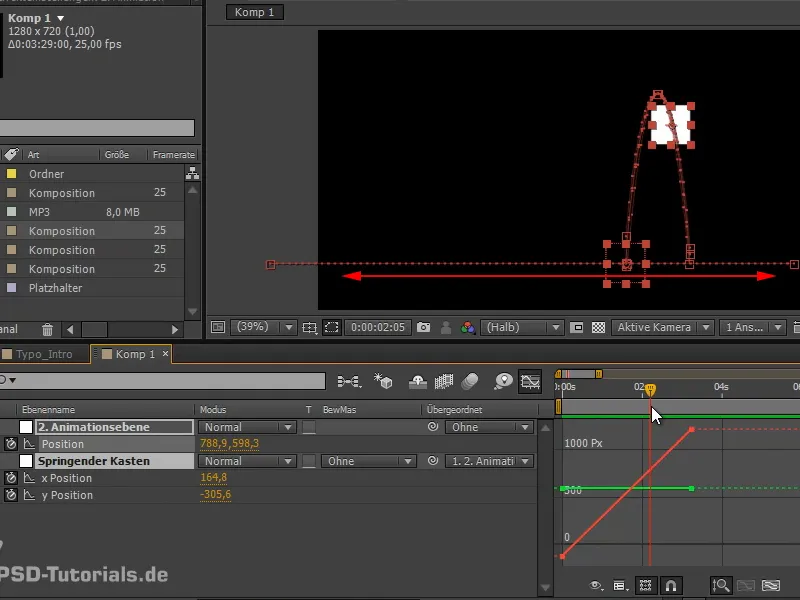
하나의 애니메이션을 다른 애니메이션과 겹쳤습니다.
9단계
물론 더 미쳐서 회전도 포함할 수 있습니다. 그런 다음 이 모든 회전이 애니메이션에 추가됩니다.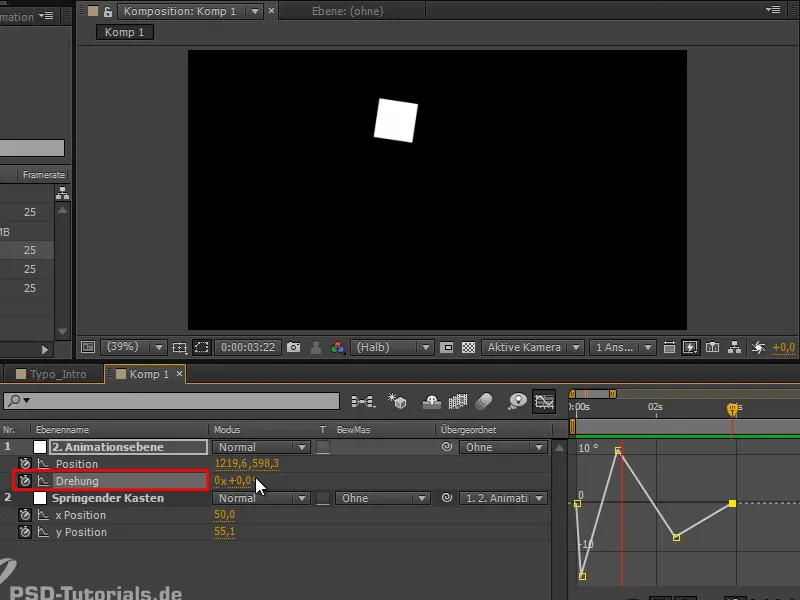
왼쪽에서 오른쪽으로 움직이고 항상 약간 느려지므로 지금은 그렇게 멋지게 보이지 않습니다. 두 개의 애니메이션이 서로 상반되게 작동합니다.
이것이 바로 이 모든 것의 까다로운 부분입니다: 전체 애니메이션을 여러 개의 애니메이션 트랙으로 편리하게 분리하여 모두 멋지게 움직일 수 있습니다. 하지만 이렇게 해서 나온 결과물에는 때때로 약점이 있습니다. 때로는 포인트를 위아래로 이동하거나 미세하게 조정해야 할 때가 있습니다.
10단계
따라서 어떤 경우에는 최상의 솔루션은 아니지만 전환이나 여러 개체를 동시에 이동하고 싶을 때는 여러 개체를 종속시킬 수 있기 때문에 널 개체로 작업하는 것을 좋아합니다.
예를 들어 '점프 상자' 레이어를 복제하고 키프레임으로 이동하여 모두 선택하고 한 조각을 x 위치로 이동하면 두 레이어가 동일하게 종속됩니다.
이렇게 하면 여러 개체를 동시에 이동할 수 있습니다.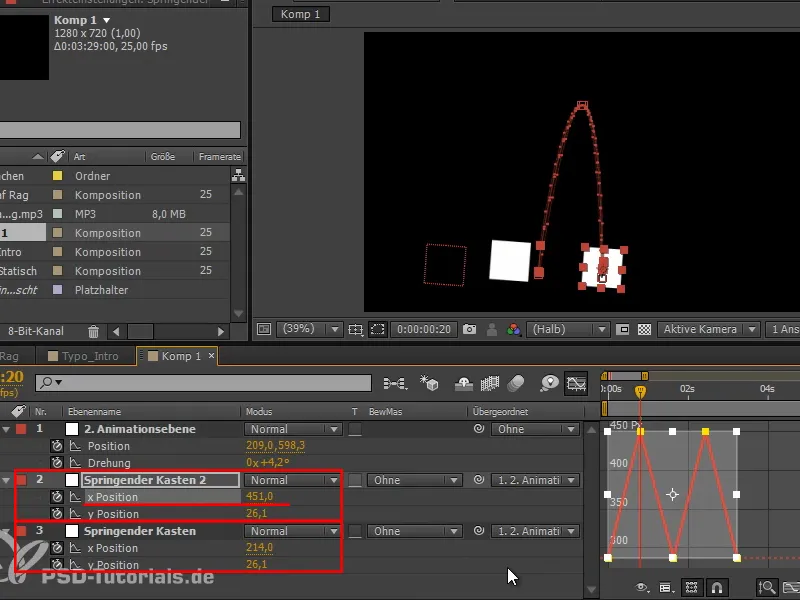
11단계
지난 튜토리얼의 옵션으로 돌아가서 애니메이션 페인트 효과를적용할 색상 영역을 만들어 보겠습니다.
이 경우 "e = thisComp.layer"인 toComp 표현식을 사용하여 이번에는 "("점프 상자");"를 선택하고 - 이제 확인으로 오류 메시지를 다시 확인하고 - 다음을 입력합니다:
"e.toComp(e.anchorPoint)". 이 공식을 외워서 레퍼토리에 추가해 두는 것이 좋습니다.
이렇게 하면 공의 곡선이 다시 나타나고 색상 스타일을 투명으로 설정해야 할 수도 있습니다..webp?tutkfid=71738)
12단계
이제 두 번째 점프에서 뭔가 잘못되었다는 것을 분명히 알 수 있습니다. 여전히 무언가를 변경해야 합니다.
회전 키프레임을 삭제했지만 여전히 제대로 작동하지 않습니다. 회전을 다시 하고 커브가 좋아 보일 때까지 여기저기 조금씩 움직이면 작동합니다.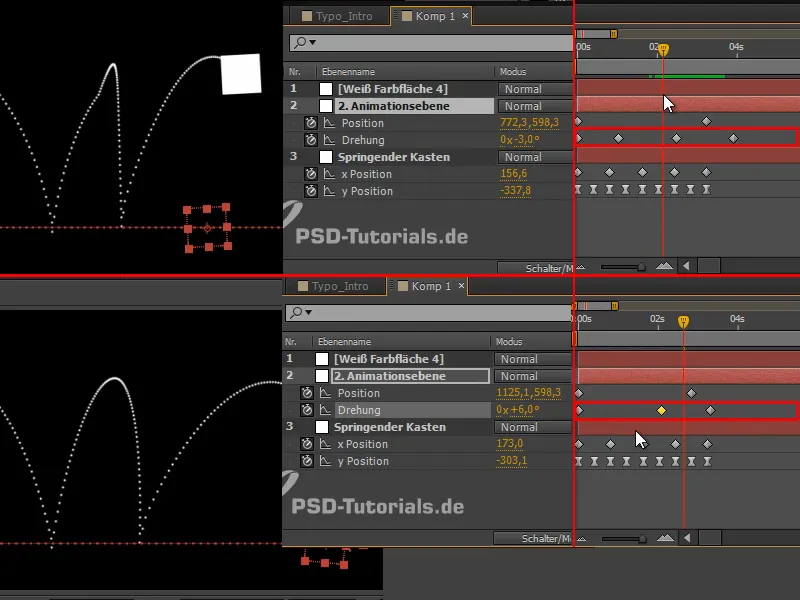
복합 곡선을 확인하려면 애니메이션 페인트 효과를사용하여 간단히 경로를 만드는 것이 좋습니다. 이것이 바로 toComp 표현식의 장점입니다. 종속적인지 여부는 상관하지 않습니다.
계층 구조에서 선택한 개체의 커브만 볼 수 있고, 서로 관련된 두 커브만 볼 수 있지만 두 커브를 함께 표시할 수는 없습니다.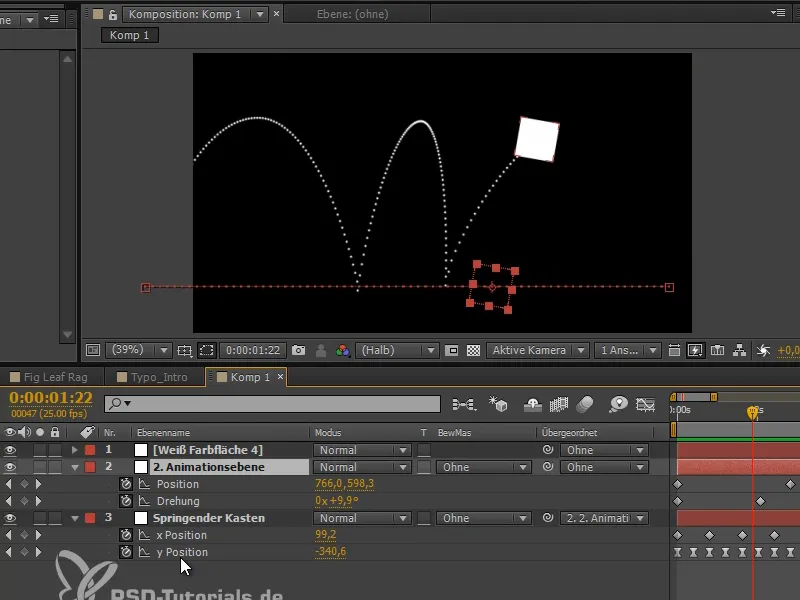
따라서 그림에 애니메이션을 적용하면 조인트 커브를 볼 수 있습니다. 이것은 애니메이션 주제에 대한 저의 팁이며 잠시 후 이 기술을 사용하여 공을 아래로 기울일 것입니다.
튜토리얼 시리즈의 다음 부분인 "공 기울이기 - 애니메이션"에서 계속 이어가겠습니다.


