이 짧은 튜토리얼에서는 새 그림 색상 또는 색상 필드를 정말 빠르게 추가하는 방법을 보여드리겠습니다.
클래식 버전에서는 색상 필드를 통해 이 작업을 수행한 다음 옵션 메뉴에서 새 색상 필드를 선택해야 색상을 정의할 수 있습니다.
변형 1
하지만 예를 들어 새 문자 형식을 통해 문자 형식을 만드는 중이고('텍스트 제목'이라고 하겠습니다) 이미 글꼴 등을 입력한 상태라면 문자 색상을 바로 지정하고 싶습니다. 하지만 아직 여기에 적합한 색상이 없습니다.
그러면 메뉴 표시줄을 통해 색상 필드 제어판으로이동할 필요 없이 이 작은 기호를 바로 더블클릭하면 됩니다.
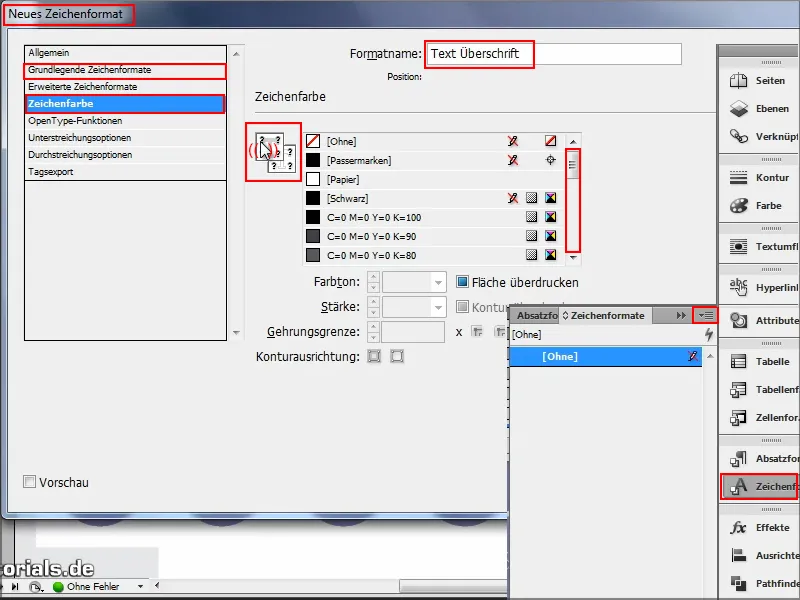
그러면 이 창이 열리고 원하는 색상을 만들고 이름을 지정할 수 있습니다. 저는 "파란색 톤"이라고 이름 짓고 확인으로 확인합니다 .
이제 색상 필드 하단에 "파란색 톤"이 생겼습니다. 확인으로 확인합니다.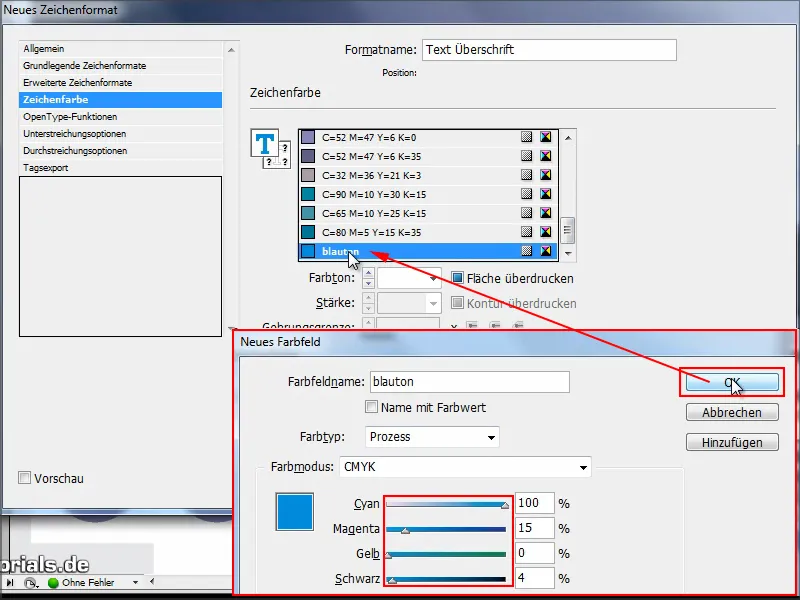
그런 다음 텍스트를 선택하고 "텍스트 제목"이라는 문자 형식을 클릭하면 파란색이 이미 삽입되어 있습니다.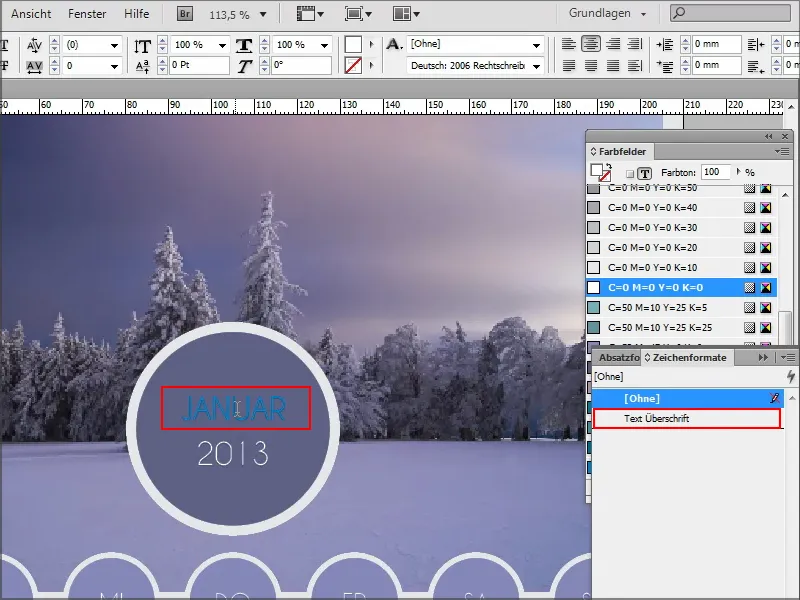
변형 2
물론 이 작업을 수행하는 다른 방법이 있습니다. 또 다른 작은 트릭입니다:
기본적으로 상단에 영역 색상을 정의하는 옵션도 있습니다. 텍스트를 선택하고 제어판을 열고 "파란색 톤"을 클릭하거나 작은 옵션 메뉴를 열고 새 색상 필드를 선택합니다 .
하지만 조금 더 빠르면 ...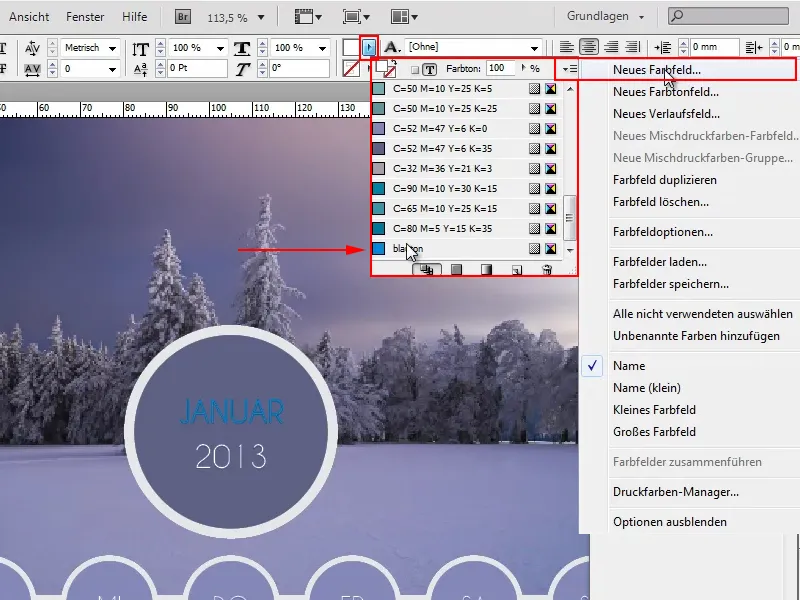
... 여기를 두 번 클릭하고 색상 선택기에서 색상을 선택한 다음 확인 (1)으로 확인합니다.
그런 다음 다시 마우스 오른쪽 버튼으로 클릭하고 선택한 색상을 색상 필드에 추가할 수 있습니다(2).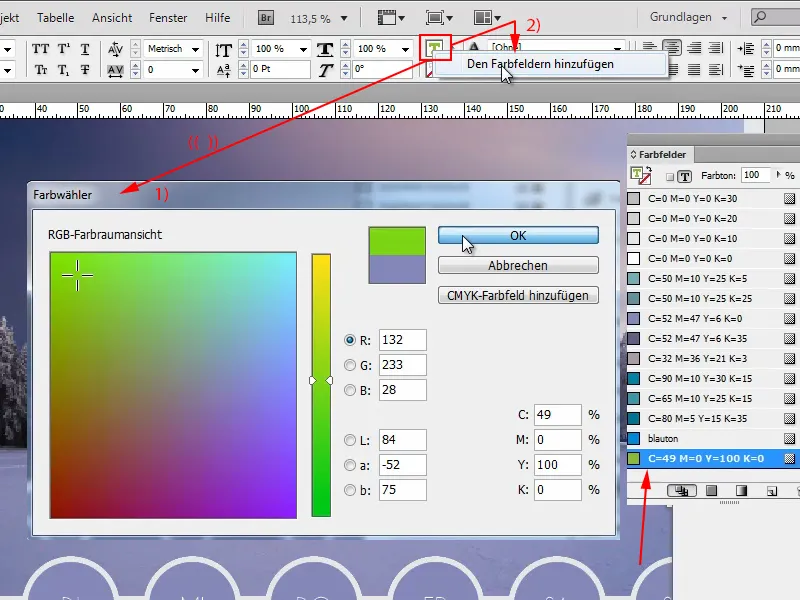
그러면 색상 견본에도 포함됩니다. 이렇게 하면 몇 번의 클릭이 절약되어 매우 편리합니다.
변형 3
이것도 작동합니다:
여기를 두 번 클릭하고 색상 선택기에서 색상을 선택하면 CMYK 색상 필드로 추가하여 색상 필드 제어판에서바로 사용할 수 있습니다.
원하는 경우 다음 색상을 만들고 색상 견본에 모든 톤을 추가할 수도 있습니다. 완료되면 확인으로 확인합니다.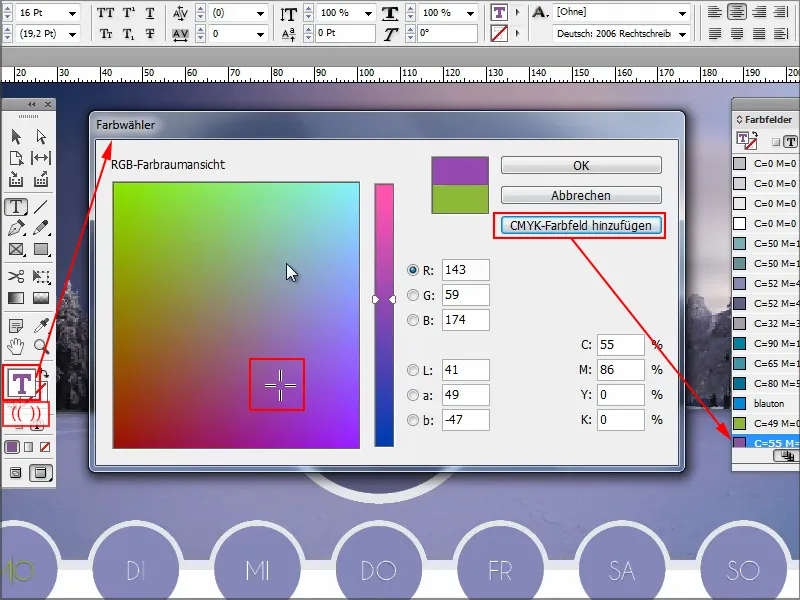
그런 다음 새 색상에 적절한 이름을 지정하려면 두 번 클릭하고 색상 값으로 이름 상자를 선택 취소한 다음 색상 필드 이름 상자에 이름을 입력합니다.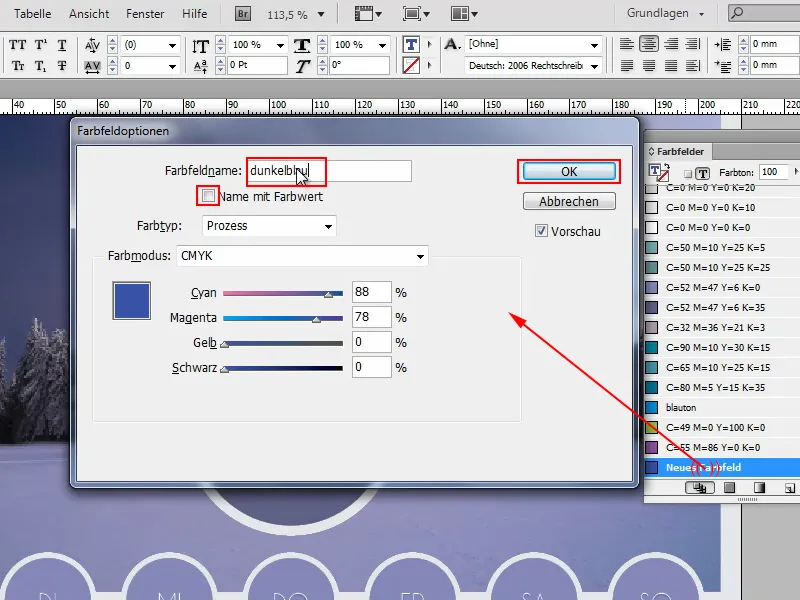
색상 필드를 빠르게 추가하는 방법에 대한 간단한 팁은 여기까지입니다. 보시다시피 로마로 가는 길은 여러 갈래로 이어집니다.


