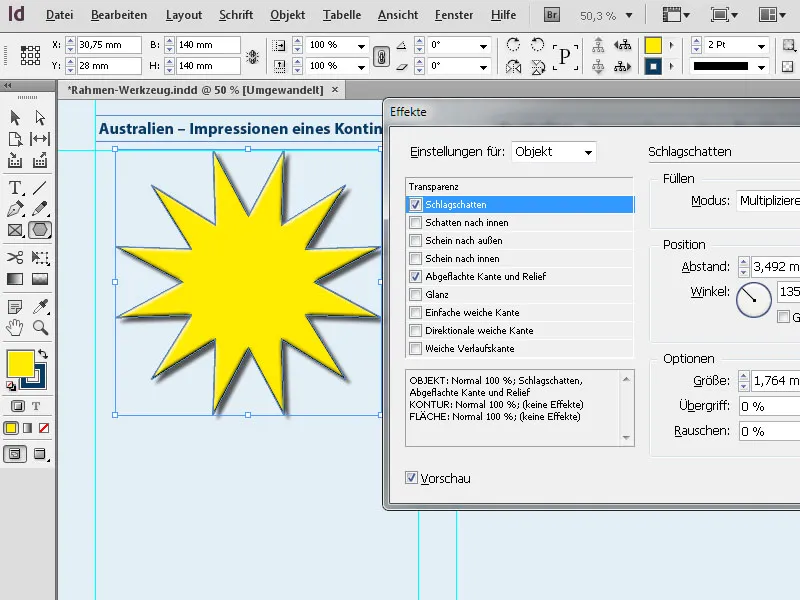아도비 InDesign에서 그래픽 프레임 도구는 이미지와 그래픽을 레이아웃에 정확하게 통합하는 데 중요합니다. 사각형, 타원 또는 다각형 프레임을 사용하여 디자인을 개별적으로 만들고 콘텐츠를 유연하게 배치할 수 있습니다. 이 프레임을 사용하면 이미지를 자르고 정렬하여 창의적으로 표현할 수 있습니다. 이 안내서에서는 그래픽 프레임 도구를 효과적으로 활용하여 전문적이고 매력적인 레이아웃을 만드는 방법을 단계별로 안내합니다. 시작해 보고 이 도구의 다양한 기능을 배워보겠습니다!
1. 직사각형 도구 (단축키 M)
직사각형 도구를 사용하면 사각형이나 정사각형 프레임을 그릴 수 있습니다. 이 프레임에는 윤곽선과 채우기가 있습니다. 따라서 도구를 클릭하고 마우스를 누른 채로 임의의 프레임을 그려보세요.
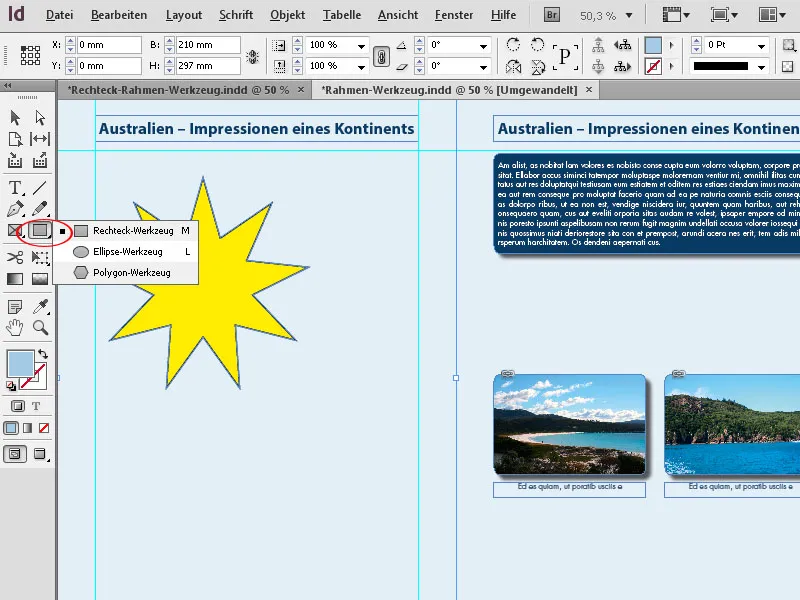
컨트롤 패널에서 원하는 크기와 위치를 정확하게 설정할 수 있습니다.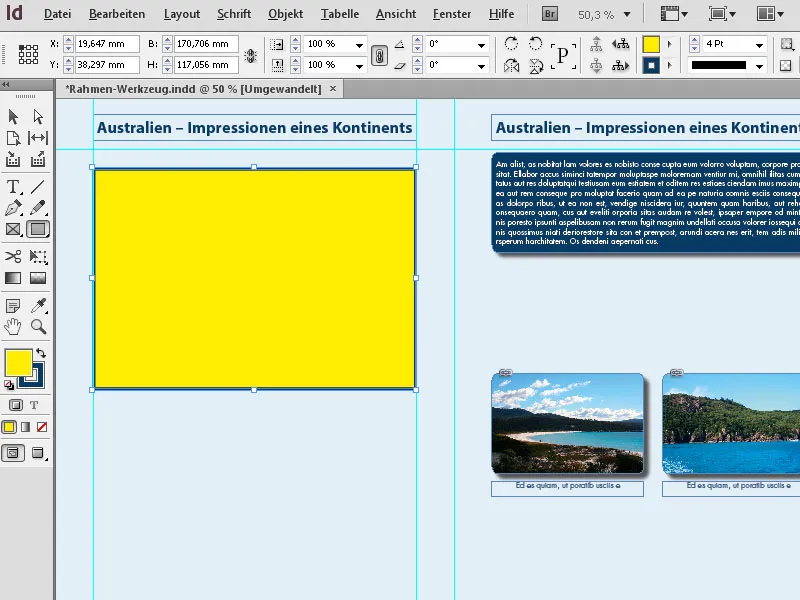
새로 생성된 프레임에는 현재 설정된 윤곽선 또는 윤곽선 스타일, 색상 및 현재 설정된 채우기 색상이 있습니다.
윤곽선 두께와 윤곽선 스타일은 컨트롤 패널에서 변경하고 프레임 또는 채우기 색상은 도구 팔레트에서 클릭하여 적용할 수 있습니다(X를 눌러 강조 표시된 프레임의 윤곽선 또는 채우기를 번갈아 선택할 수 있으며, 그 후 색상 팔레트에서 원하는 색상을 클릭하여 선택할 수 있음).
틀 프레임과 마찬가지로, InDesign은 그래픽 프레임을 생성할 때 페이지에 여러 개의 동일한 크기의 프레임을 생성하는 기능을 제공합니다.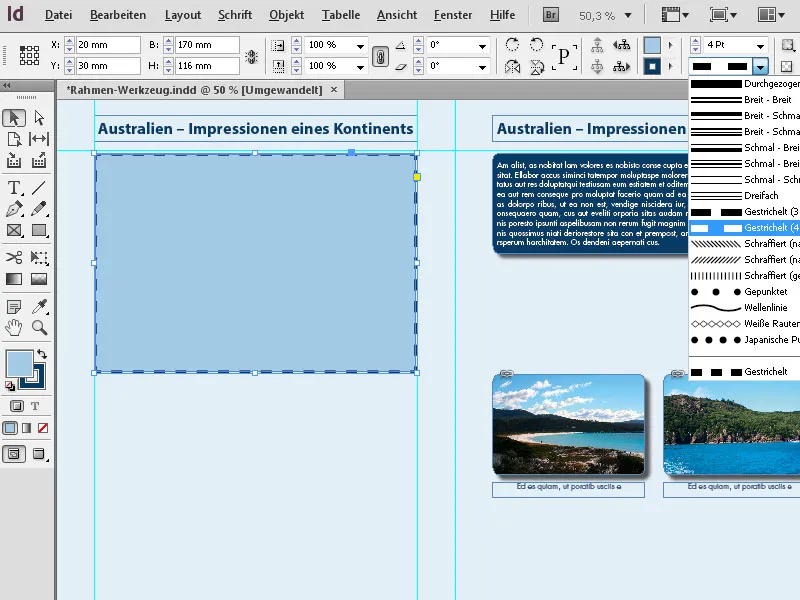
직사각형 도구를 사용하여 그래픽 프레임을 배치할 영역 위에서 마우스를 누른 채로 왼쪽 및 위쪽 화살표 키를 사용하여 해당 영역을 가로 및 세로로 동일한 크기의 그래픽 프레임으로 분할할 수 있습니다.
오른쪽 화살표 키는 X축을 따라 각각의 새 프레임을 추가하며, 기존 프레임과 공간을 공평하게 나누는 것이고, 위쪽 화살표 키는 Y축을 따라 동일한 작업을 수행합니다.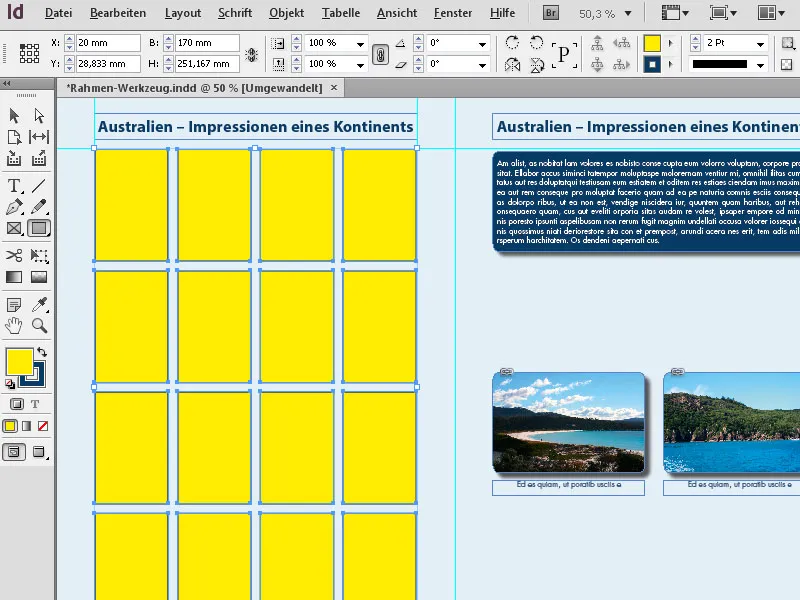
이를 통해 빠르게 맞춤 정렬된 그래픽 프레임 그리드를 생성할 수 있습니다.
2. 타원 도구 (단축키 L)
타원 도구를 사용하면 타원 또는 원 모양의 그래픽 프레임을 만들 수 있습니다. 도구 팔레트에서 직사각형 도구를 클릭하고 플라이아웃 메뉴에서 타원 도구를 선택합니다. 그런 다음 페이지 위에서 마우스를 눌러 원하는 크기의 타원을 그려보세요. 정확한 원을 만들려면 타원을 그리는 동안 시프트 키 를 누르세요.
그려진 프레임은 컨트롤 패널에서 정확한 크기로 조절할 수 있습니다.
그리기 전에 크기를 지정하려면 도구를 더블 클릭하여 나타나는 대화 상자에 크기를 입력할 수 있습니다. 그러나 이는 펼쳐진 플라이아웃 메뉴의 도구를 더블 클릭해야만 작동합니다.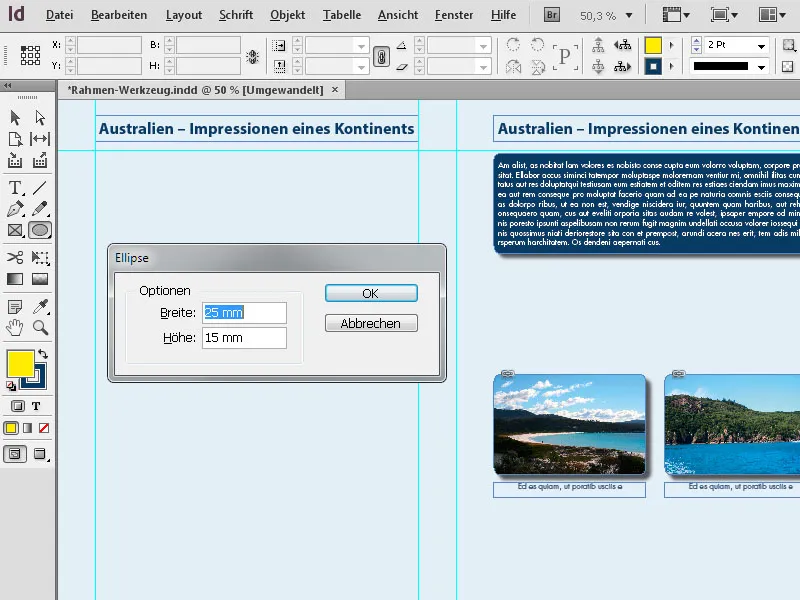
3. 다각형 도구
다각형 도구를 사용하면 3개에서 100개의 면을 가진 모양을 만들 수 있습니다. 예상되는 모양을 확인하려면 먼저 도구의 옵션을 더블 클릭하여 원하는 설정을 변경할 수 있습니다.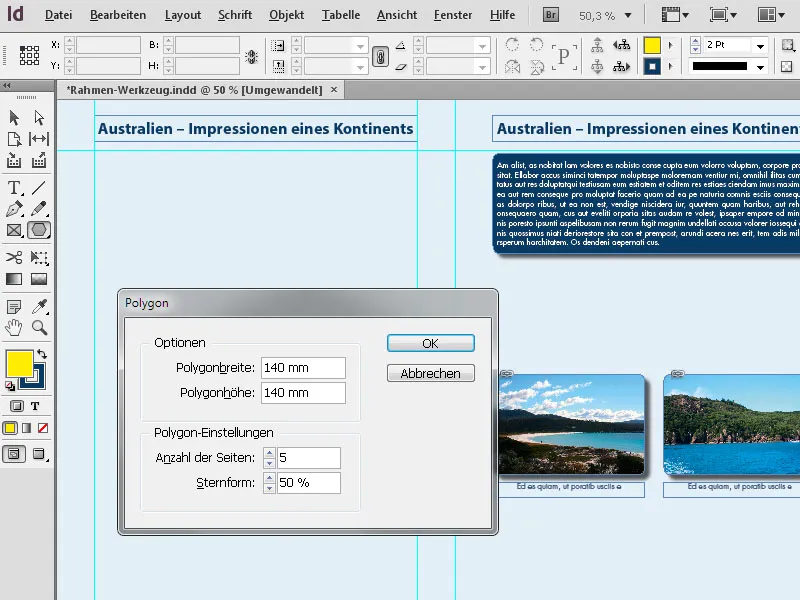
확인을 클릭하면 모양이 생성됩니다. 모양의 모서리를 잡아 크기를 조절할 수 있습니다. 모양의 가로 및 세로 크기를 비례적으로 조절하려면 시프트 키를 동시에 누르세요.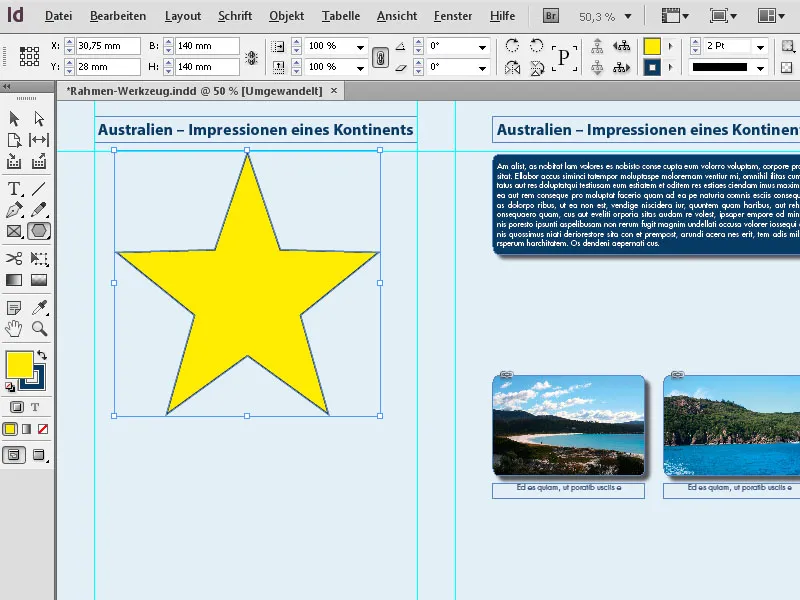
생성된 모양을 수정하려면 해당 도구를 (프레임이 아직 선택된 상태) 왼쪽 클릭해서 나타나는 도구 팔레트에서 더블 클릭하여 설정을 편집하세요. 확인을 클릭하면 결과가 표시됩니다.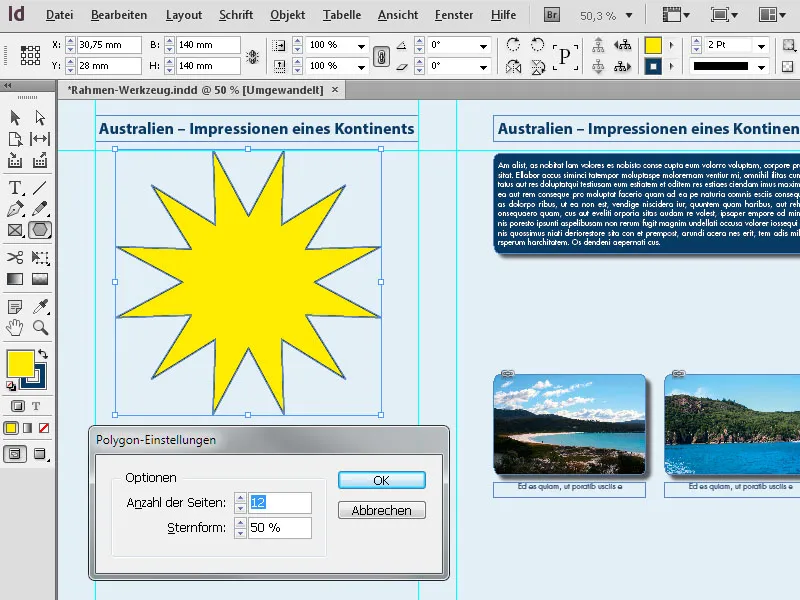
프레임을 그릴 때 시프트 키 외에도 알트 키가 흥미로울 수 있습니다. 추가로 누른 상태로 확대한 중심점에서 모양이 생성됩니다. 시프트 키는 수평 및 수직으로 비례적인 값으로 다시 생성됩니다.
마지막으로 모양에는 모든 이용 가능한 효과 (오브젝트>효과 메뉴에서)를 적용할 수 있습니다(그림자, 양각 등).