PDF 파일의 페이지를 편집하려면 왼쪽의 탐색 모음에서 아이콘을 클릭하여 열 수 있는 페이지 섬네일을 사용하거나 오른쪽의 도구 모음에 있는 페이지 카테고리의 도구를 사용할 수 있습니다.
페이지 썸네일을 마우스 오른쪽 버튼으로 클릭하면 도구 모음의 컨텍스트 메뉴에서 페이지 편집을 위한 모든 명령을 찾을 수 있습니다.

문서에는 가독성을 높이기 위해 화면에서 회전해야 하는 개별 페이지가 포함되어 있는 경우가 있습니다. 도구 모음에서 회전을 클릭하면 어느 방향으로 몇 도 회전할지, 모든 페이지를 회전할지, 현재 페이지만 회전할지 또는 선택 항목을 회전할지 선택할 수 있는 창이 열립니다.
이 작업을 빠르게 수행하려면 단축키 Shift+Ctrl+1을 사용하면 문서의 모든 페이지 보기가 시계 방향으로 90° 회전됩니다.
더 이상 필요하지 않은 페이지를 삭제하려면 도구 모음에서 같은 이름의 항목을 클릭하거나 단축키 Shift+Ctrl+D를 사용하세요 .
열리는 창에서 선택한 페이지의 대안으로 삭제할 페이지 범위를 입력할 수도 있습니다.
다른 용도로 하나 이상의 페이지가 필요한 경우 추출을 클릭하여 현재 파일에서 해당 페이지를 추출할 수 있습니다. 열리는 창에서 페이지 범위를 다시 지정할 수 있습니다. 필요한 경우 추출 후 현재 문서에서 페이지를 삭제할 수도 있습니다.
여러 페이지(또는 모든 페이지)를 개별 파일로 저장하려면 페이지를 개별 파일로 추출 확인란을 선택합니다.
최신 버전의 페이지가 있는 경우, 현재 문서에서 이전 페이지를 쉽게 대체할 수 있습니다. 같은 이름의 버튼을 클릭하면 새 페이지를 선택하고 삽입할 수 있는 탐색기 창이 열립니다. 그러면 이전 페이지가 새 페이지로 바뀝니다.
자르기 도구를 사용하여 페이지의 정의된 부분 또는 문서의 모든 페이지를 잘라낼 수 있습니다. 이렇게 하려면 도구를 클릭한 다음 원하는 영역으로 드래그합니다.
Enter 키를 누르면 자르기의 정확한 치수를 정의할 수 있는 창이 열립니다. 미리보기 이미지를 통해 변경의 정확한 효과를 확인할 수 있습니다.
문서의 페이지에 모두 흰색 여백이 있는 경우, 예를 들어 여백으로 인한 여백을 쉽게 제거할 수 있습니다. 자를 영역을 선택하고 Enter 키를 누르기만 하면 됩니다 .
페이지 프레임을 정의하는 화면에서 흰색 여백 제거 확인란을 클릭합니다. 확인을 클릭하면 Acrobat이 자동으로 여백 영역을 인식하여 제거합니다. 그러면 페이지 형식이 이 값만큼 줄어듭니다.
페이지를 모두 동일한 값으로 자르려면 비율 유지 확인란을 활성화합니다. 그러면 한 값을 변경하면 다른 모든 값(위쪽, 왼쪽 아래, 오른쪽)에도 영향을 미칩니다.
마지막으로 페이지 범위에서 자르기를 적용할 페이지를 지정할 수 있습니다.
때때로 발생할 수 있는 한 가지 상황을 아래에서 고려해야 합니다: 예를 들어 자르기 표시를 위한 여백을 만들기 위해 하나 이상의 페이지를 확대하려는 경우 문서 형식을 확대할 수도 있습니다(말하자면 마이너스 자르기).
이렇게 하려면 페이지 크기 변경 카테고리에서 사용자 지정을 클릭하고 원하는 형식을 입력합니다.
확인을 클릭하면 Acrobat이 문서에 지정된 크기의 흰색 테두리를 추가합니다. 원본 페이지의 크기는 변경되지 않고 문서가 흰색 테두리만큼만 확대됩니다.
문서 분할 도구를 사용하여 큰 문서를 여러 개의 작은 문서로 분할할 수 있습니다. 최대 페이지 수, 최대 파일 크기 (예: 이메일로 보낼 때) 또는 북마크를 분할 기준으로 사용할 수 있습니다.
출력 옵션에서 대상 디렉터리와 개별 파일 이름을 지정할 세부 정보를 지정할 수 있습니다(예: 북마크에 따라 분할하는 경우, 북마크를 각 파일 이름으로 사용할 수 있습니다).
확인을 두 번 클릭하면 현재 문서가 설정에 따라 여러 개의 파일로 분할되어 지정된 디렉터리에 저장됩니다.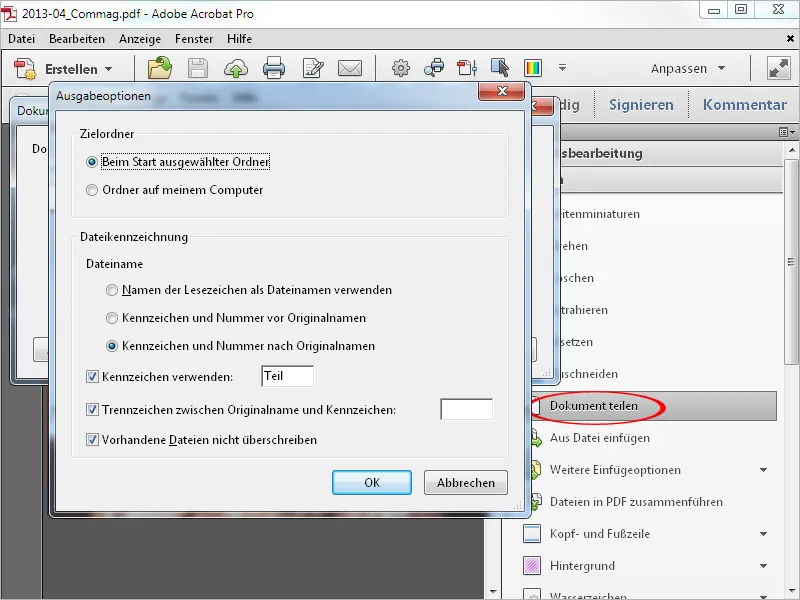
파일에서 삽입 도구를 사용하여 지정한 위치에 PDF 파일을 현재 문서에 삽입할 수 있습니다. 이 도구를 클릭하면 삽입할 파일을 선택할 수 있는 탐색기 창이 열립니다.
열기를 클릭하면 파일(한 페이지 또는 여러 페이지로 구성될 수 있음)을 현재 페이지의 앞이나 뒤에 삽입할지, 첫 페이지나 마지막 페이지에 삽입할지 설정할 수 있는 창이 나타납니다.
확인을 클릭하면 이 지점에 파일이 삽입됩니다. 이제 현재 문서의 페이지 크기가 삽입된 파일의 크기만큼 늘어납니다.
추가 삽입 옵션에서 클립보드, 스캐너, 웹사이트 또는 빈 페이지(예: 표지)의 콘텐츠를 추가할 수도 있습니다.


