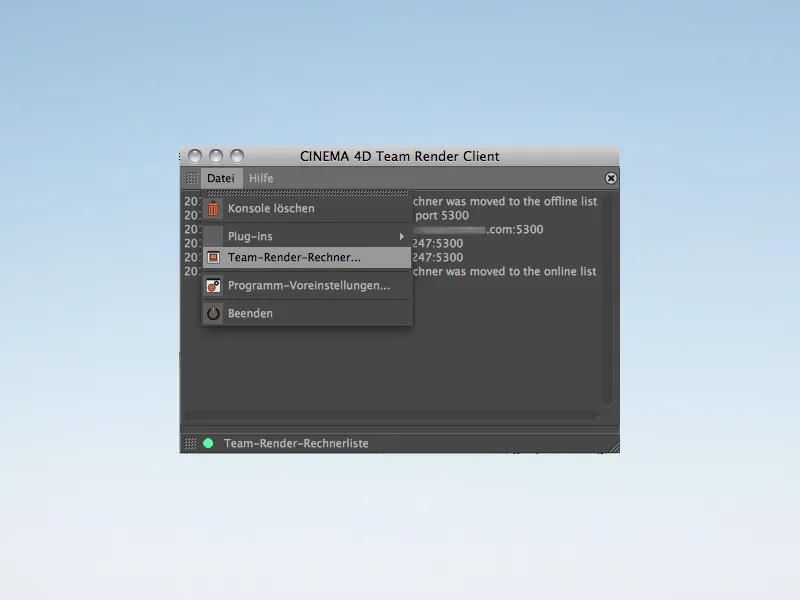Team Render는 간단한 구성과 조작이 인상적입니다. 이전 버전인 NET Render와 달리 네트워크 렌더링은 익숙한 이미지 관리자 환경에서 실행되므로 렌더링 작업을 번거롭게 처리할 필요가 전혀 없습니다.
봉쥬르 네트워크 기술은 복잡하지 않은 자동 렌더링 클라이언트 통합을 담당합니다. 모든 컴퓨터가 공유 네트워크에 연결되는 즉시 봉쥬르가 렌더링 네트워크에 대한 연결을 처리합니다.
Mac 사용자 및 iTunes 사용자는 컴퓨터에 이미 Bonjour가 설치되어 있습니다. 둘 다 아닌 경우 Apple의 다운로드 페이지에서 iTunes를 다운로드하거나...
... 또는 최소한의 해결책으로 Apple 웹 사이트에서 Windows용 Bonjour를 다운로드할 수 있습니다. Apple은 특히 프린터 연결에 봉쥬르를 사용하므로, Windows용 인쇄 서비스라는 이름이 정확합니다.
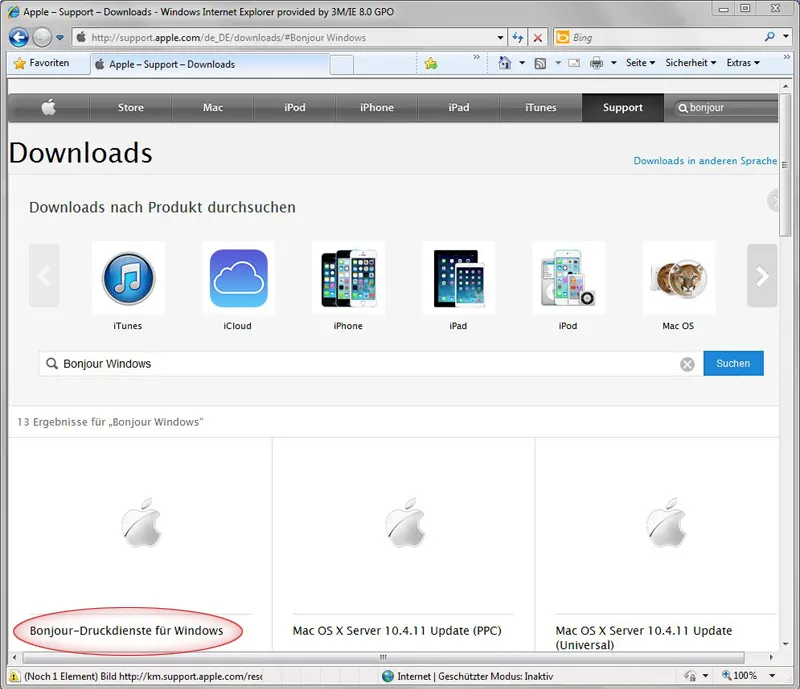
Apple은 다운로드 페이지에서 이에 대해 자세히 설명합니다. 하지만 렌더링 네트워크인 Team Render에는 봉주르가 필요합니다.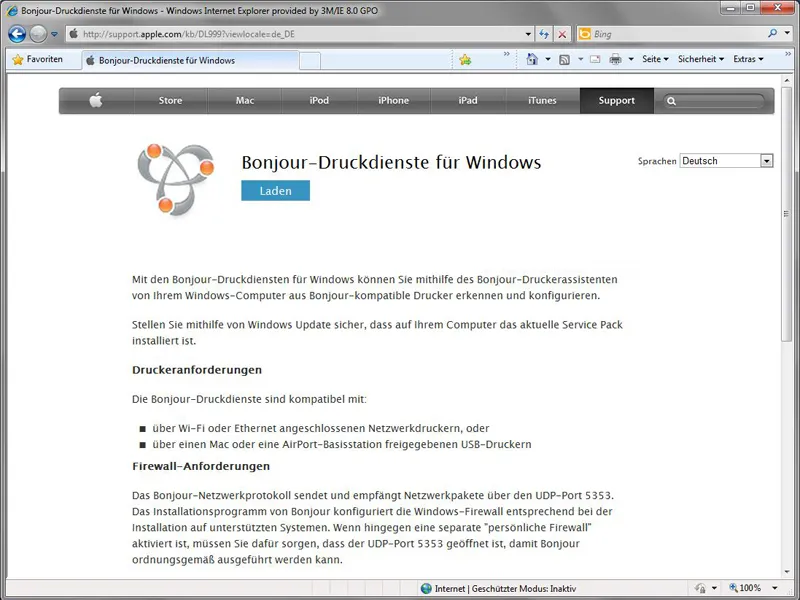
팀 렌더 활성화
Cinema 4D에서 Team Render는 기본적으로 비활성화되어 있습니다. 서버 또는 클라이언트에 관계없이 관련된 모든 컴퓨터의 프로그램환경설정에서 렌더러>팀 렌더링 아래에서 팀 렌더 활성화 옵션을 선택해야 합니다.
시스템에서 자동으로 생성된 이름이 마음에 들지 않거나 비실용적으로 보이는 경우 이 기회를 사용하여 특별한 컴퓨터 이름을 지정할 수도 있습니다. 서버 컴퓨터에서 클라이언트를 확인하여 통합하려면 보안 키가 필요합니다.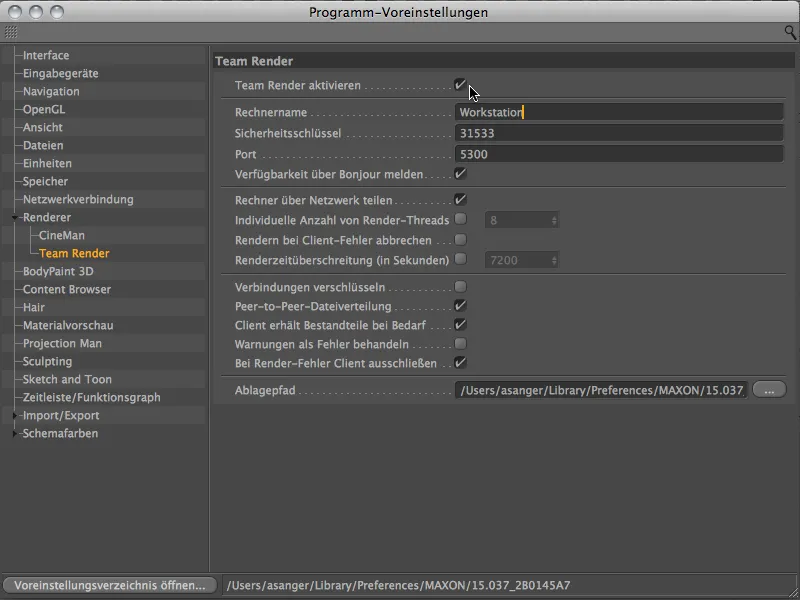
프로그램 설정에서 더 이상 할 일은 없습니다. 참고로 Cinema 4D는 상태 표시줄 옆에 색 점으로 네트워크 렌더링 준비 상태를 표시합니다. 녹색 점은 팀 렌더가 활성화되었지만 현재 유휴 상태임을 나타냅니다.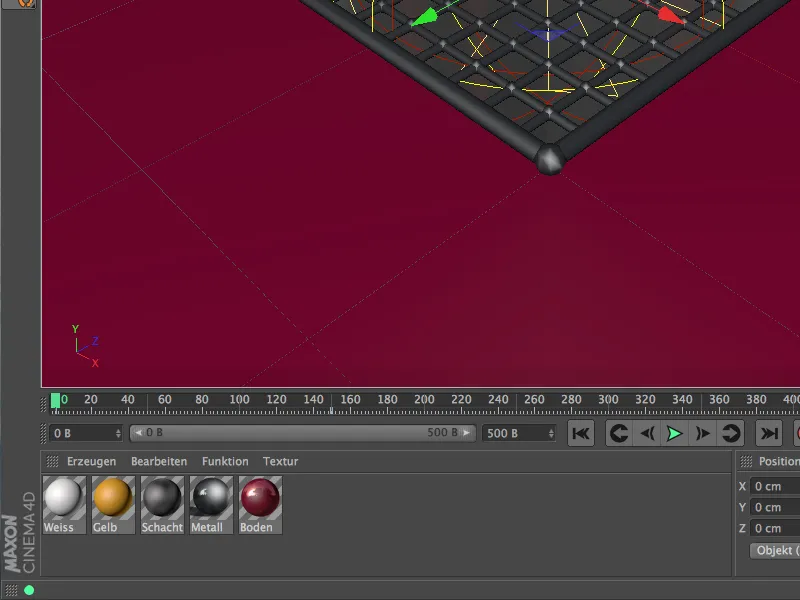
렌더링 클라이언트 연결
모든 렌더링 클라이언트와 기본 컴퓨터에서 팀 렌더가 활성화된 경우 네트워크 컴퓨터를 서로 연결하기만 하면 됩니다. 팀 렌 더링에 대한 이러한 설정과 거의 모든 다른 설정은 렌더링 메뉴의 팀 렌더링 컴퓨터에서 찾을 수 있습니다.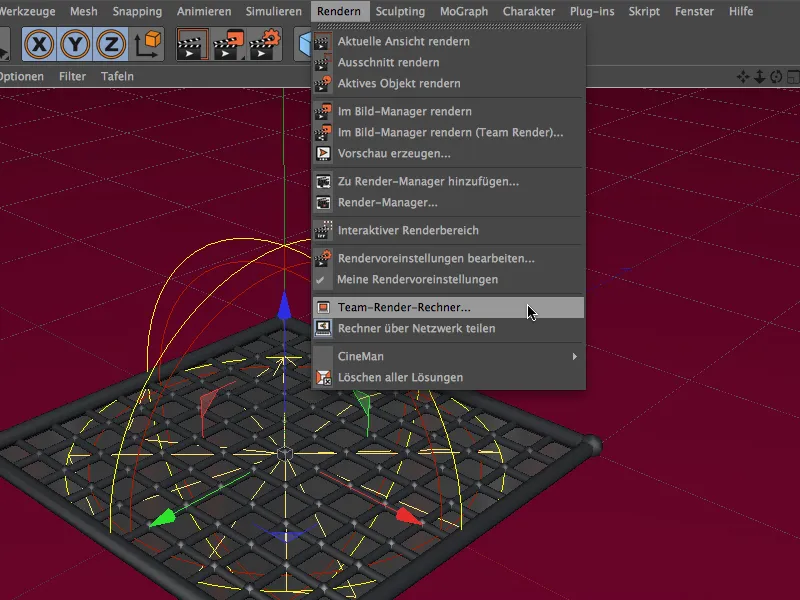
팀 렌더링 컴퓨터 창에는 기본적으로 Bonjour가 팀 렌더링에 사용 가능하다고 보고하는 모든 컴퓨터가 표시됩니다. 개별 컴퓨터를 기본 컴퓨터에 연결하려면 목록으로 이동하여 컴퓨터 메뉴의 확인 명령을 사용하여 각 컴퓨터를 등록해야 합니다.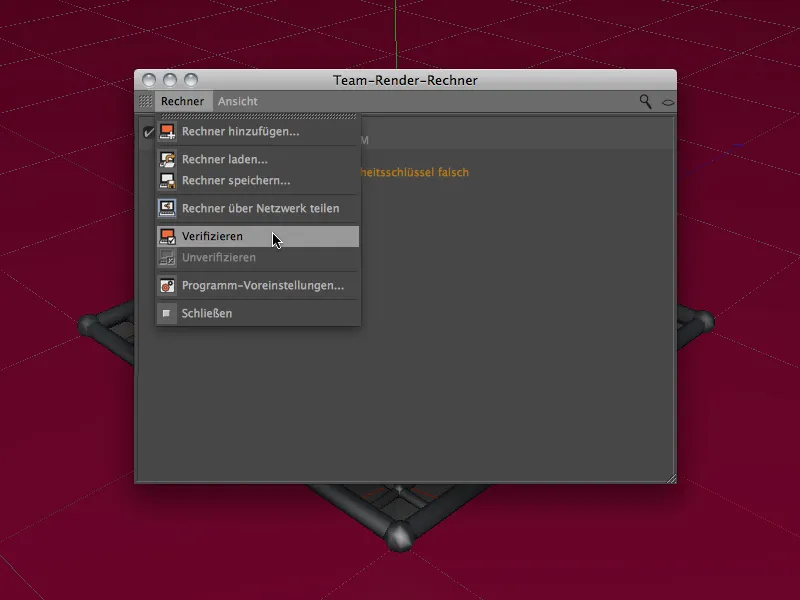
보안 키를 입력하라는 메시지가 표시됩니다. 여기에 클라이언트 컴퓨터의 Cinema 4D 프로그램 설정에 입력한 정확한 보안 키를 입력합니다.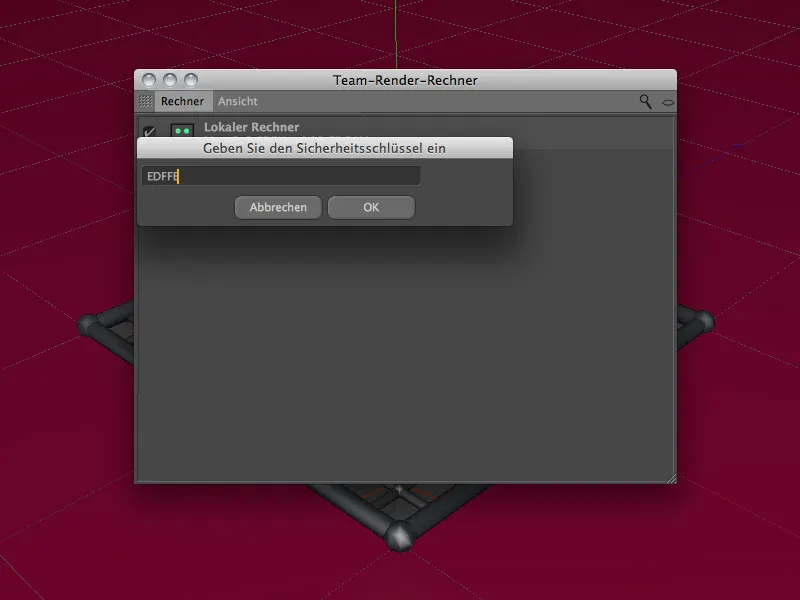
창 오른쪽 상단의 필터 디스플레이를 열면 다양한 기준에 따라 나열된 컴퓨터(몇 대 더 있는 경우)를 좁힐 수 있습니다. 확인에 성공하면 로컬 컴퓨터가 서버로 표시되고 연결된 렌더링 클라이언트가 하단에 녹색(즉, 사용 가능) 기호로 표시됩니다.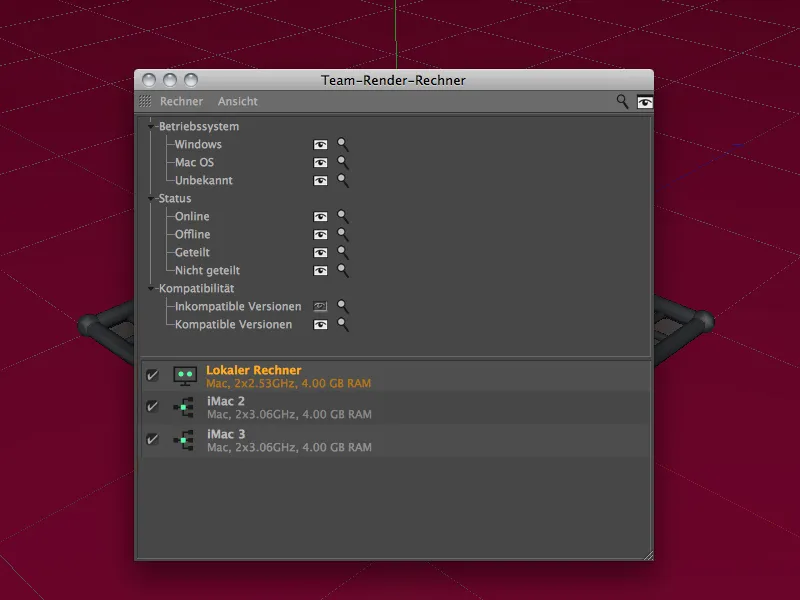
팀 렌더를 통한 렌더링
이제 렌더링 네트워크가 설정되었습니다. 메인 컴퓨터(서버)가 사용된 모든 텍스처, 셰이더 등에 액세스할 수 있는 한 클라이언트에는 별도의 씬 머티리얼 제공이 필요하지 않습니다.
사용되는 모든 컴퓨터의 Cinema 4D 버전과 버전, 설치된 플러그인이 동일하기만 하면 됩니다.
렌더링 프로세스는 이에 따라 팀 렌더로 쉽게 시작할 수 있습니다. 이를 위해 렌더링 메뉴의 이미지 관리자에서 렌더링(팀 렌더링) 항목 또는 렌더링 명령 팔레트를 사용합니다 ...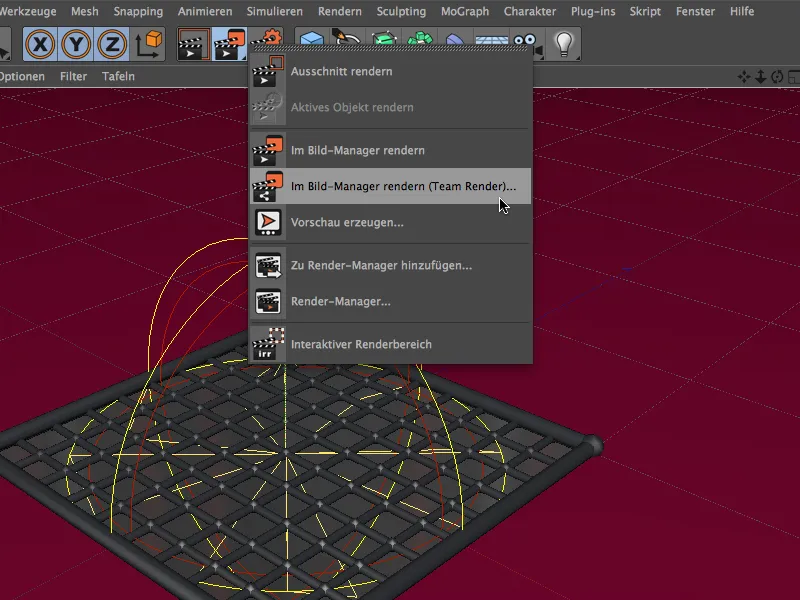
렌더링 프로세스를 시작하면 팀렌더 컴퓨터가 주황색으로 표시되어 작업 중임을 알 수 있습니다.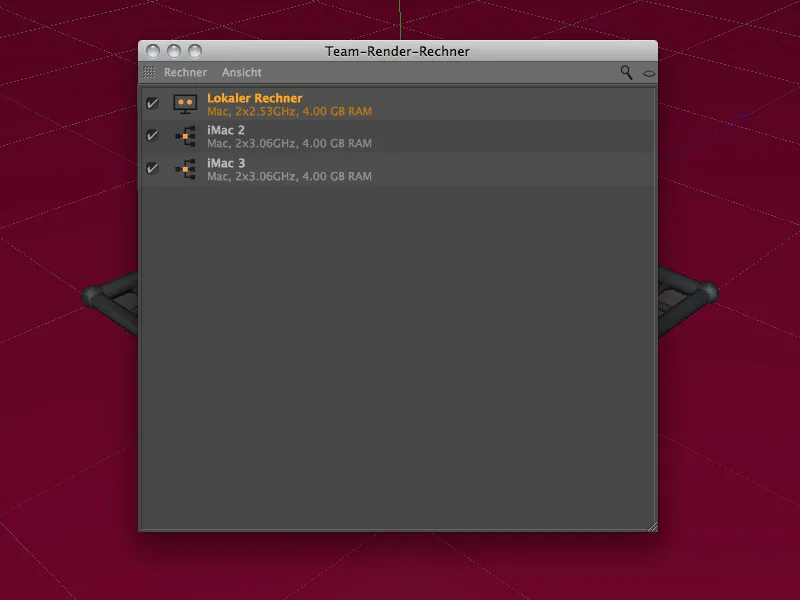
이미지 관리자에서 네트워크 렌더링은 어떻게 작동하나요 ? 이전에는 NET 렌더링에서는 불가능했던 팀 렌더링을 통해 단일 이미지만 렌더링하면 각 렌더링 클라이언트에 대해 색상이 지정된 버킷이 표시됩니다.
애니메이션을 렌더링할 때는 상황이 더 흥미로워집니다. 관련된 렌더링 클라이언트의 수에 따라 팀 렌더는 컴퓨터 간에 필요한 이미지의 수를 나누고 처리를 조정합니다.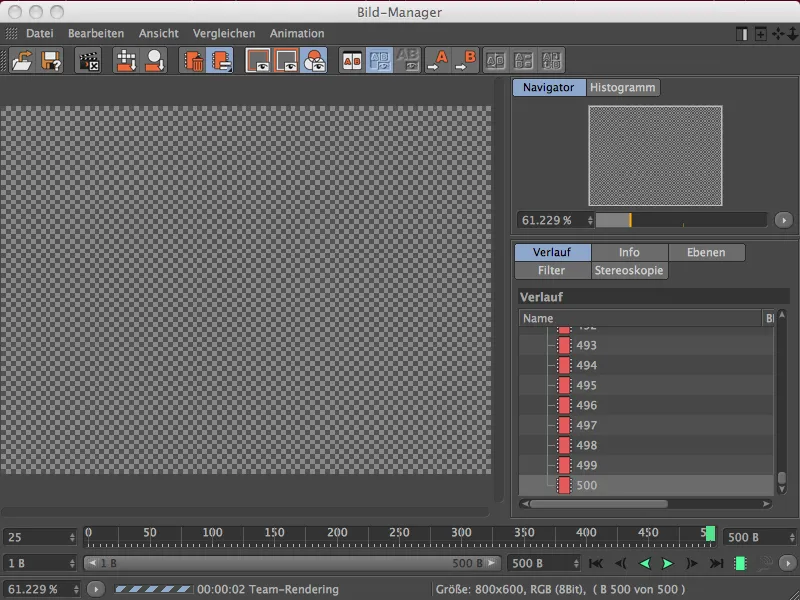
여기에 표시된 이미지 관리자에서 팀 렌더 프로세스는 두 개의 렌더링 클라이언트로 실행됩니다. 전체 애니메이션에 총 500개의 이미지가 있는 경우 컴퓨터 1은 이미지 1로 시작하고 컴퓨터 2는 이미지 251로 시작합니다.
네트워크의 한 컴퓨터에 장애가 발생하면 연결된 다른 렌더링 클라이언트가 그 몫을 이어받습니다. 서버 컴퓨터가 충돌하면 문제가 더 심각해집니다. 이 경우 클라이언트에 더 이상 작업이 할당되지 않고 결과적으로 작업이 중단됩니다. 현재 팀 렌더의 약점입니다.
익숙한 팀 렌더링 컴퓨터 창을 통해 컴퓨터를 추가할 수 있지만 다음 렌더링 프로세스에만 포함됩니다.
또한 기존 렌더링 네트워크를 저장하는 옵션도 여기에서 찾을 수 있습니다. 즉, 시스템에 장애가 발생할 경우 작동 중인 구성을 빠르게 다시 로드할 수 있습니다. 모든 보안 키와 인증은 유지되므로 곧 다시 함께 작업을 시작할 수 있습니다.
순수 렌더링 클라이언트
Team Render는 완전한 Cinema 4D 설치가 필요하므로 더 이상 슬림화된 서버 또는 클라이언트 버전이 없습니다. 하지만 Windows 명령줄 또는 Mac 콘솔을 통해 팀 렌더 클라이언트를 시작하고 중지할 수 있습니다.
Windows: c:\프로그램 파일\<프로그램 경로>CINEMA 4D.exe -client
Mac: /응용프로그램/<프로그램 경로>/CINEMA\ 4D.app/Contents/MacOS/CINEMA\ 4D -client
그런 다음 린 버전의 Cinema 4D는 팀 렌더링 관리 및 프로그램 환경설정에 액세스하는 것으로 시작됩니다 .