이름에서 알 수 있듯이 이 튜토리얼은 채널을 사용하여 머리카락을 자르는 최고의 기술을 소개합니다.
채널을 자주 접하지 않기 때문에 처음에는 복잡하게 들릴 수 있지만 그 자체로 그렇게 나쁘지는 않습니다. 그럼 시작하겠습니다.
채널
채널 제어판은 일반적으로 레이어 제어판 옆에 있습니다. 활성화되어 있지 않으면 창을 통해 표시할 수 있습니다.
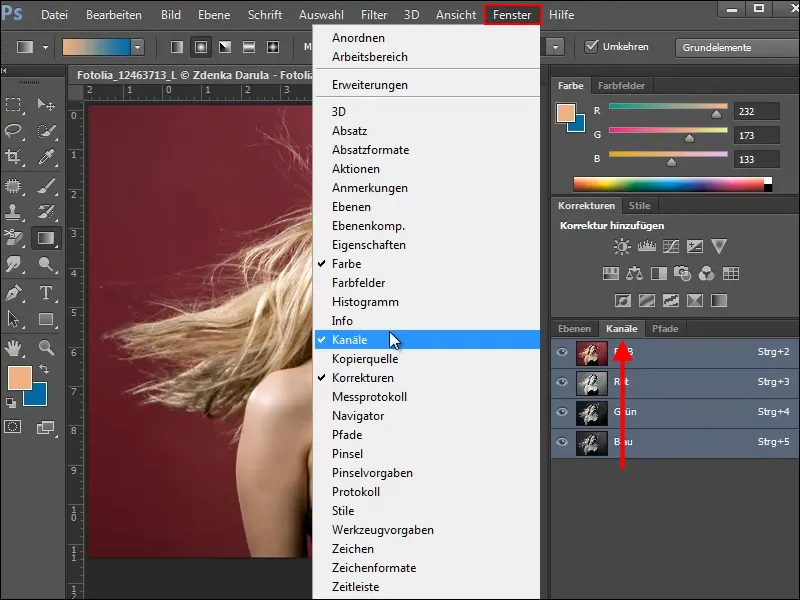
첫 번째 예에서는 미세하게 날리는 머리카락을 잃지 않고 배경에서 여자를 제거하려고 합니다.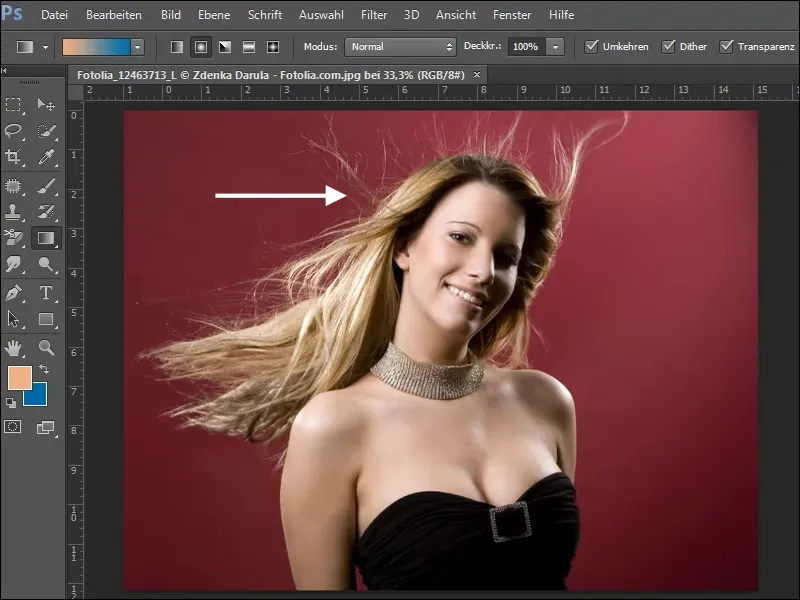
이렇게 하려면 3가지 색상 채널을 살펴보고 배경과 가장 높은 대비를 제공하는 채널을 선택합니다. 이 예에서는 녹색 채널입니다.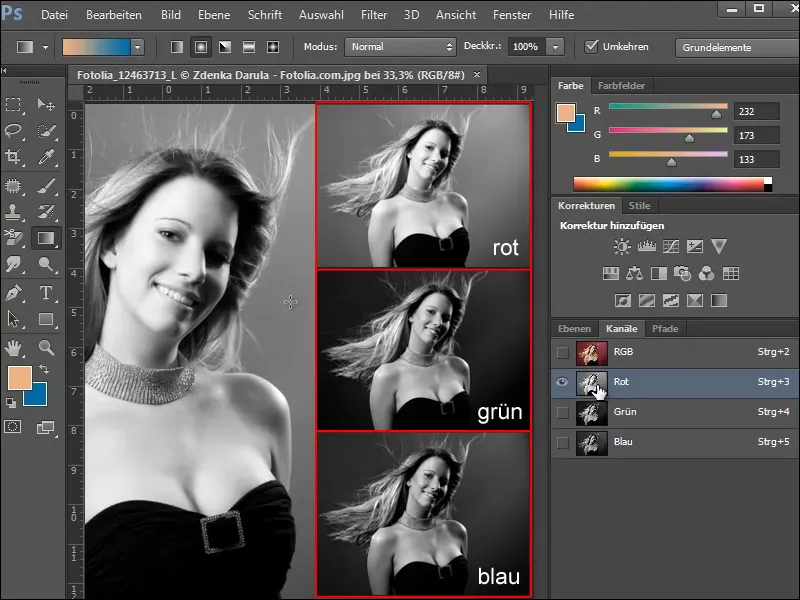
보시다시피 배경은 이미 상당히 어둡고 머리카락은 좋은 대비를 제공합니다. 하지만 머리카락을 잘 자를 수 있도록 높은 흰색 톤으로 표시하고 싶습니다.
이렇게 하려면 녹색 채널을 새 채널 아이콘으로 드래그하거나 채널 팔레트에서 채널 복제 옵션을 선택하여 복사합니다.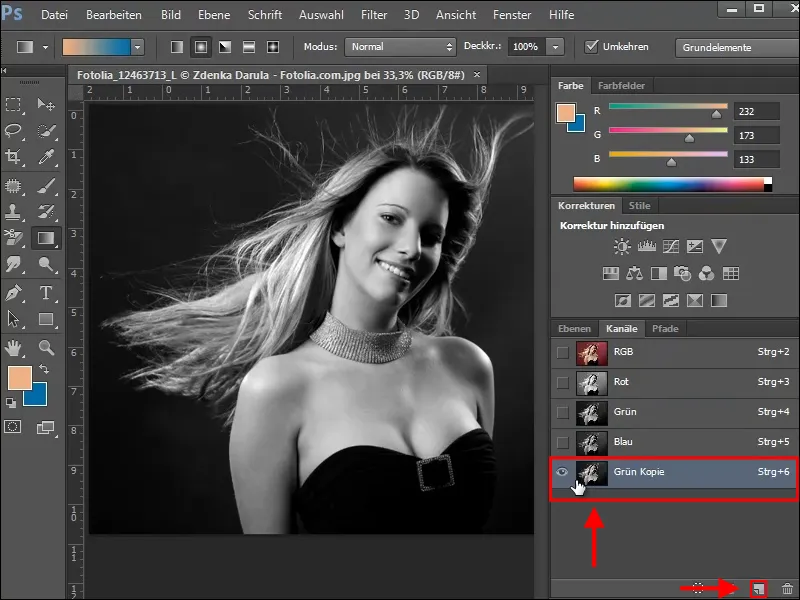
톤 보정
어두운 배경과 밝은 색상의 머리카락 사이의 대비를 높이기 위해 톤 보정을 사용합니다. 이 대화 상자는 Ctrl+L을 누르거나 이미지>보정>톤 보정 메뉴를 통해 액세스할 수 있습니다.
히스토그램 아래의 세 개의 슬라이더를 사용하여 선택한 채널의 그림자, 중간 톤 및 하이라이트를 추가로 변경할 수 있습니다.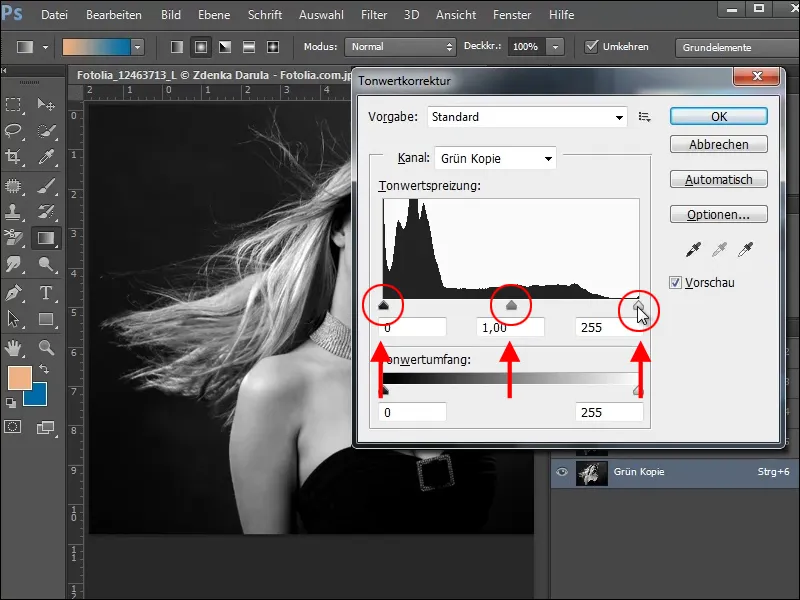
오른쪽 슬라이더를 사용하여 밝은 톤 (하이라이트) 을 강조하고 왼쪽 슬라이더를 사용하여 어두운 톤 (섀도우) 을 강조합니다. 이렇게 하면 밝은 색상의 머리카락이 배경과 분리됩니다. 하지만 너무 많은 디테일을 잃지 않도록 주의해야 합니다. 만족스러운 결과가 나올 때까지 이미지를 시험해 보세요.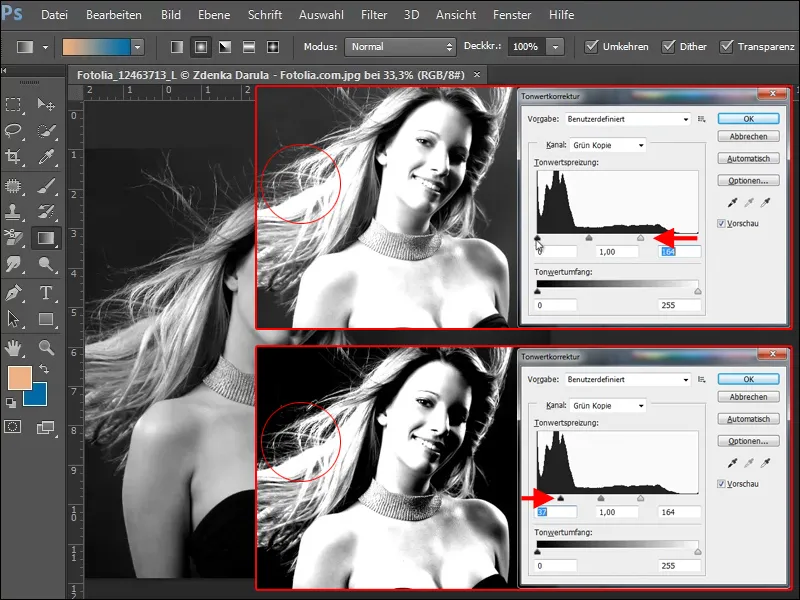
닷지 도구와 하이라이트 옵션을 선택하면 잔털의 밝기를 더 높일 수 있습니다.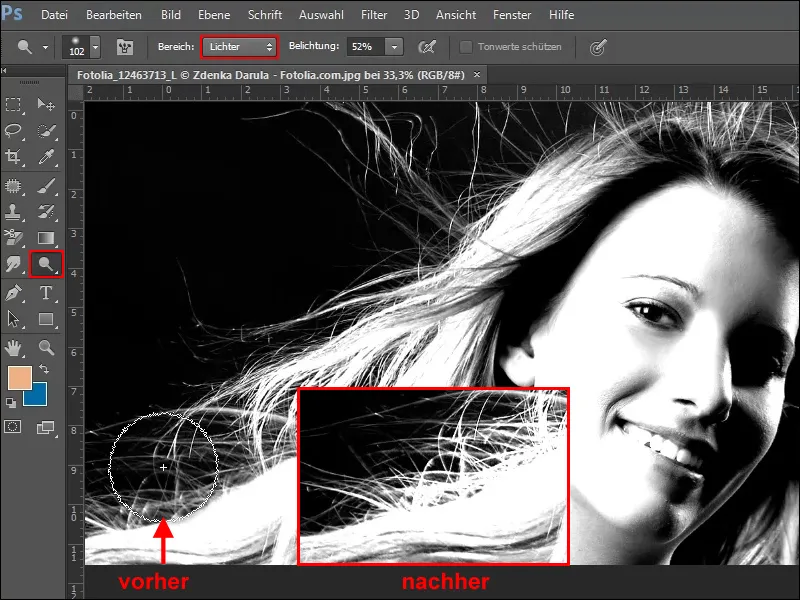
마스크 만들기
나중에 한 번의 클릭으로 모든 것을 제거하려면 이제 이미지의 밝은 부분을 흰색으로 채워야 합니다. 그러나 당분간은 더 간단한 절차를 보여 드리고자 합니다. 이제 Ctrl 키를 누른 상태에서 녹색 복사 채널을 클릭하여 선택 영역을 만듭니다.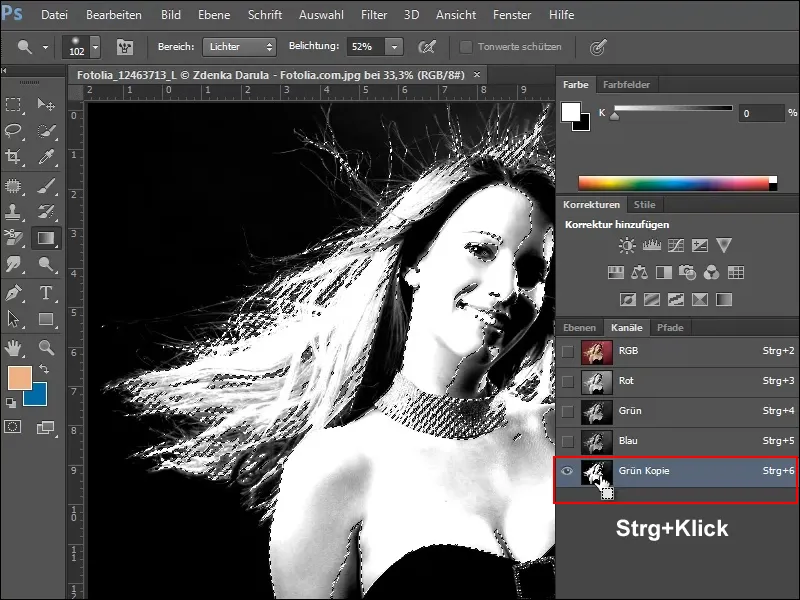
이제 레이어 패널로 돌아가서 배경 레이어의 복사본을 만듭니다. 이렇게 하려면 레이어를 새 레이어 기호로 드래그하거나 레이어 팔레트에서 레이 어 복제를 클릭합니다.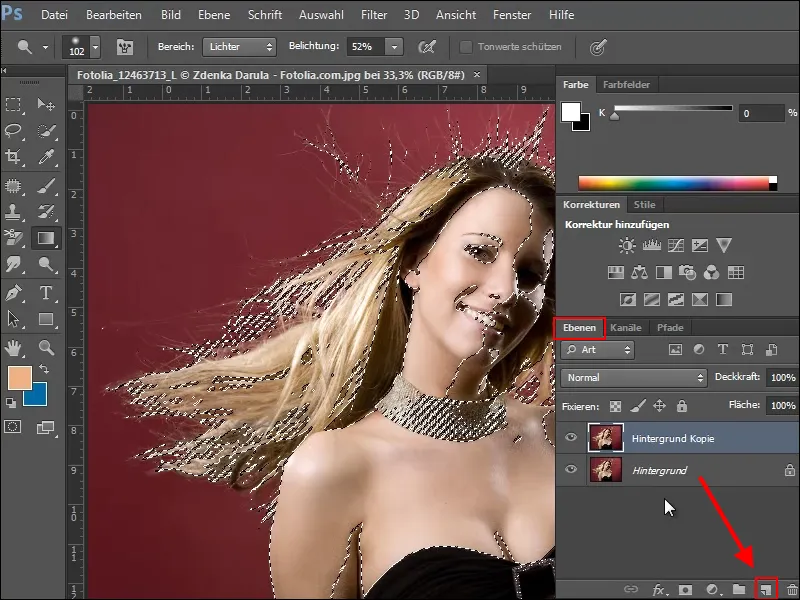
이 레이어에 마스크를 만들기 전에 유지하려는 영역만큼 선택 영역을 확장해야 합니다. 빠른 선택 도구를 사용하면 아주 쉽게 이 작업을 수행할 수 있습니다.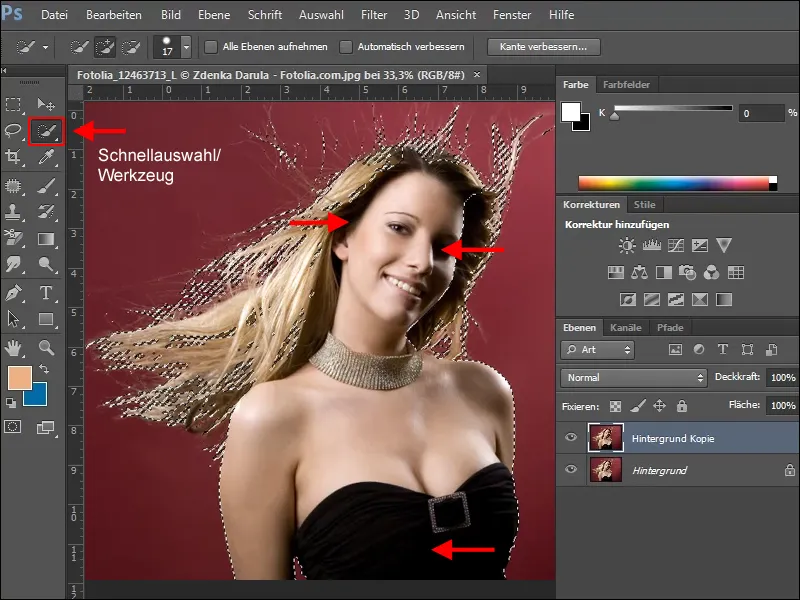
선택 영역이 마음에 들면 마스크를 만들 수 있습니다. 이렇게 하려면 레이어 팔레트에서 마스크 아이콘을 클릭합니다 . 배경 레이어를 숨기면 체크무늬 패턴에서 이미 잘라낸 영역과 아직 누락된 영역을 확인할 수 있습니다.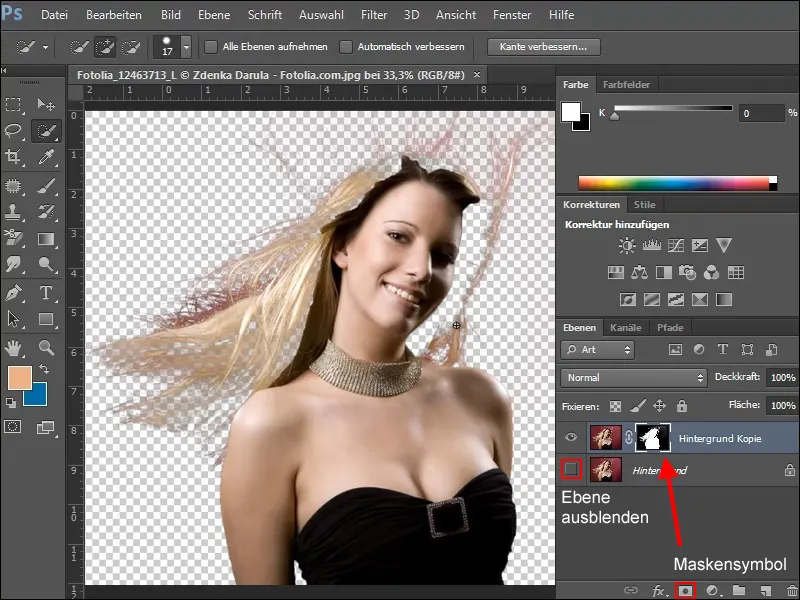
누락된 영역을 추가하려면 작업 레이어 아래에 새 레이어를 만들고 채웁니다. 이미지에서 아직 누락된 영역을 쉽게 확인할 수 있는 색상을 선택하세요.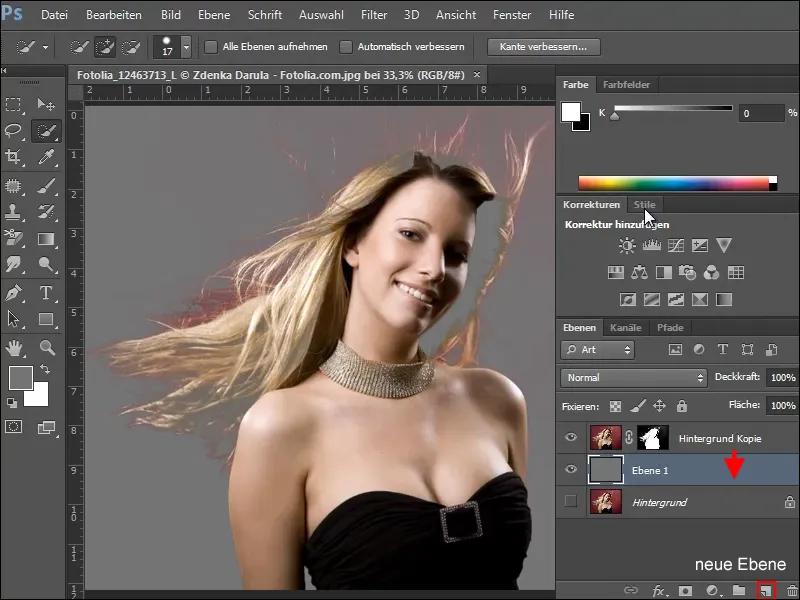
이제 다음 수정 작업 시 마스크 안에서만 작업해야 합니다. 마스크를 선택한 다음 적당한 크기의 부드러운 브러시를 선택합니다. 전경색을 흰색으로 변경하고 마스크에 포함되지 않은 영역을 채웁니다.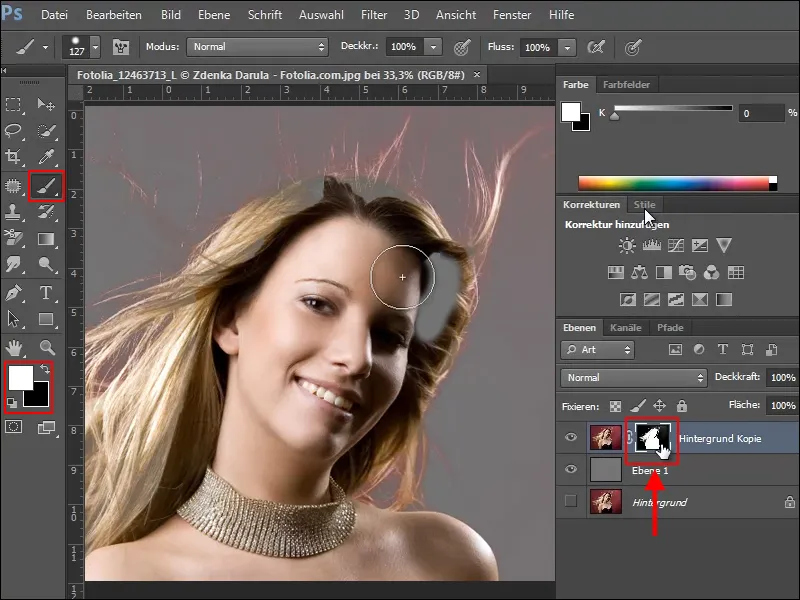
배경색 제거하기
그러나 여전히 배경의 붉은 색이 잔털에 의해 포착되는 문제가 있습니다. 이 방해가 되는 색조를 제거하는 간단한 방법은 색조/채도를 사용하여 보정하는 것입니다.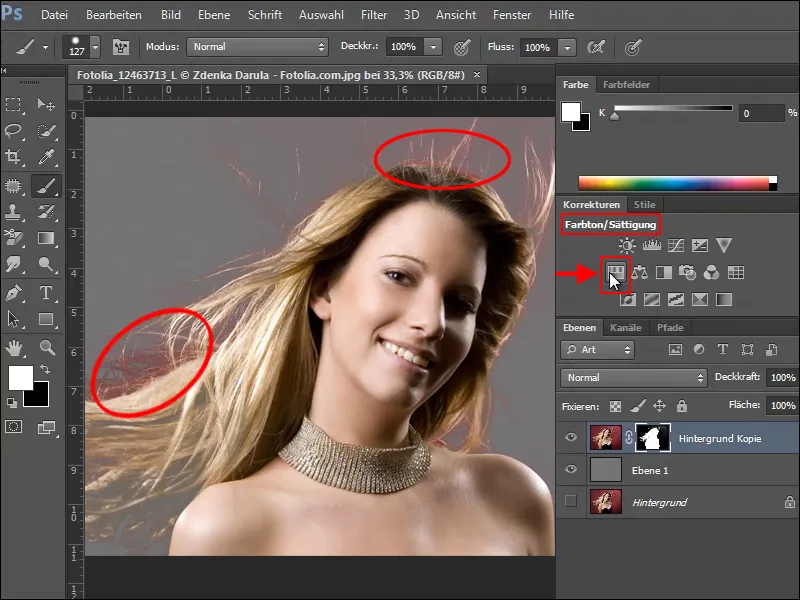
그러나 새 보정 레이어를 만들 때 보정 팔레트에서 레이어로 제한 옵션을 선택하지 않으면 설정에 따라 전체 문서가 변경되므로 반드시 선택해야 합니다.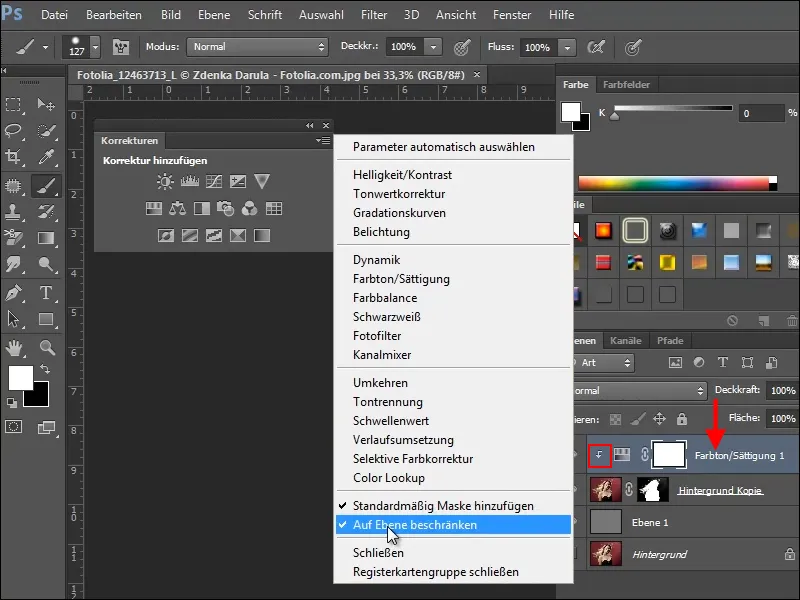
레이어로 제한 옵션을 선택하지 않은 경우 예제 이미지에서 볼 수 있듯이 전경의 여성 색상뿐만 아니라 그 아래의 회색 레이어도 변경됩니다.
이제 예제의 색조/채도 팔레트에서 다음과 같이 설정합니다.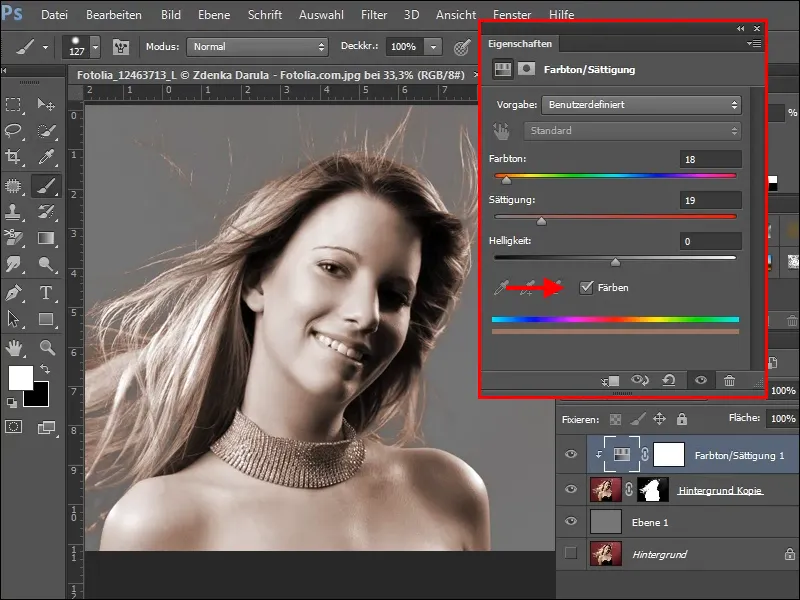
그러나 이제 여성 전체에 색이 칠해졌으므로 원본처럼 보이는 부분을 강조해야 합니다.
이렇게 하려면 색조/채도 조정 레이어의 마스크를 클릭하고 부드럽고 비교적 큰 브러시를 찾아 복원하려는 영역 위에 페인트합니다. 검정색이 전경색으로 설정되어 있는지 확인하세요.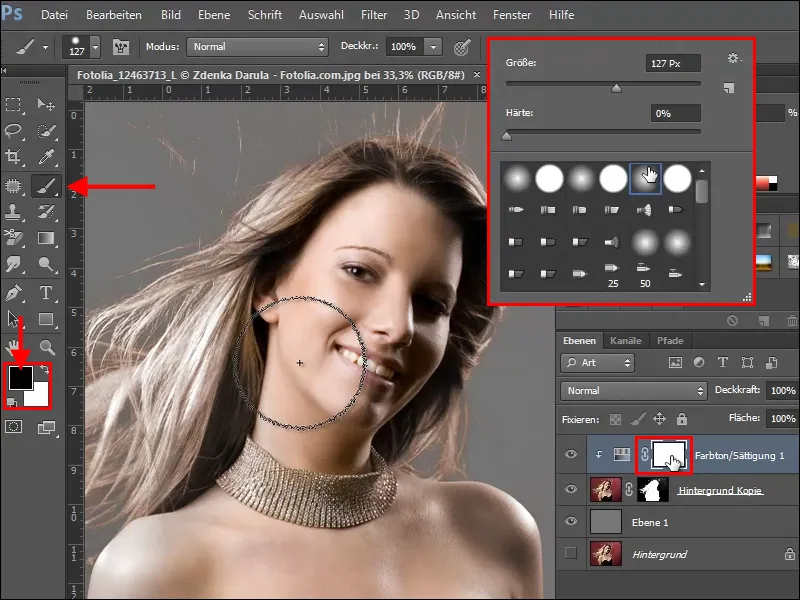
이 방법은 다른 방법으로도 작동합니다. 이렇게 하려면 Alt+백스페이스 키를 누른 상태에서 마스크를 완전히 들어 올리고 전경색은 검정 색이어야 합니다. 이제 마스크가 검은색이 되고 조정 레이어가 이미지에 영향을 미치지 않습니다. 이제 변색할 부분, 즉 이미지의 왼쪽과 상단에 있는 잔털 위에만 부드러운 브러시와 흰색으로 칠합니다.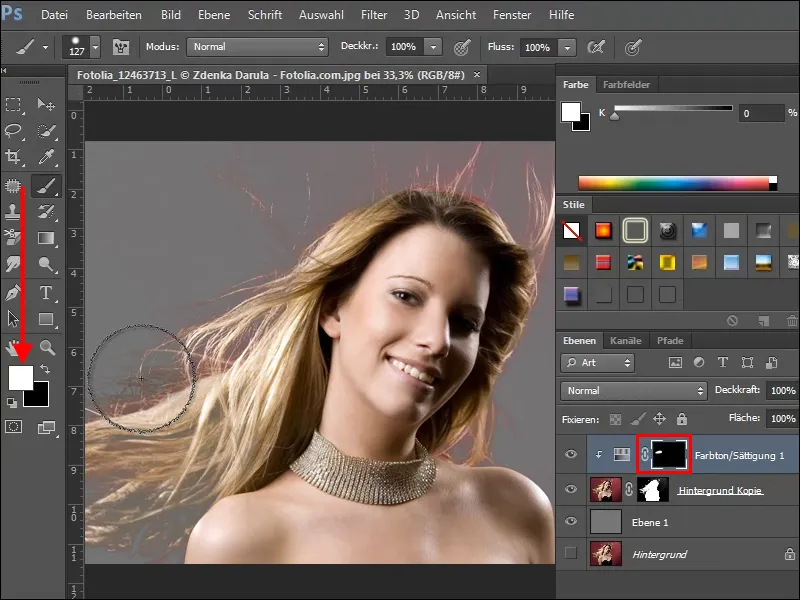
너무 많이 변색된 경우 검은색 페인트를 사용하여 해당 부분을 다시 색칠해도 됩니다. 조금만 시도하면 완성된 사진이 다음과 같이 보일 수 있습니다.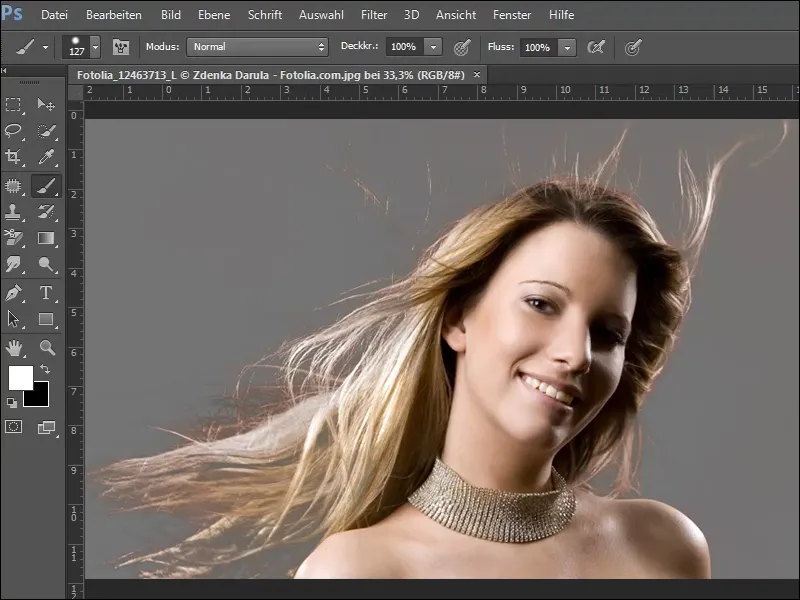
다른 배경에서 결과가 어떻게 보이는지 확인하려면 텍스처 팩에서 벽돌 텍스처와 같은 텍스처를 찾아 편집한 레이어 아래에 삽입합니다.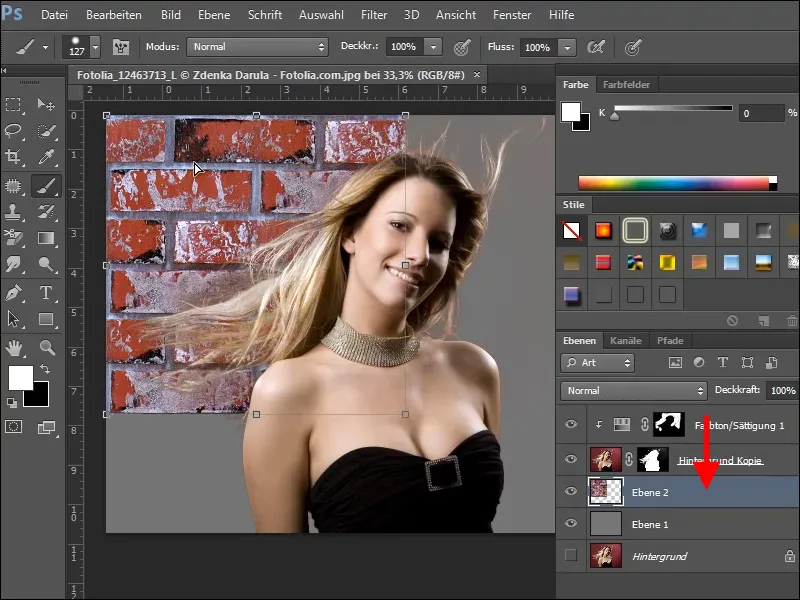
지금까지 모든 것이 작동했다면 이제 이미지가 다음과 같이 보일 수 있습니다.
예제 2
두 번째 이미지에서는 개별 단계를 자세히 설명하지 않고 다시 요약하겠습니다. 먼저 적절한 색상 채널을 선택합니다 ....webp?tutkfid=72831)
... 톤 값 보정으로 대비를 높이고 ....webp?tutkfid=72832)
... 닷지 도구로 머리카락을 밝게하고 ....webp?tutkfid=72833)
... Ctrl 키 + 편집 된 채널을 클릭하여 선택 항목을 만듭니다 ....webp?tutkfid=72834)
... 배경 레이어의 복사본을 만들고 선택 영역을 확장합니다..webp?tutkfid=72835)
선택 영역에서 마스크를 만들고 아래에 레이어를 삽입한 다음 색상으로 채웁니다..webp?tutkfid=72836)
그런 다음 새 색조/채도 조정 레이어를 만듭니다..webp?tutkfid=72837)
마스크를 반전(반전)하고 Ctrl+E와 부드러운 브러시 및 흰색 페인트를 사용하여 색상 왜곡을 제거합니다..webp?tutkfid=72838)
새 배경을 삽입하거나 배치합니다 ....webp?tutkfid=72839)
... 그리고 필요한 경우 이미지의 영역을 수정합니다 ....webp?tutkfid=72840)
... 그러면 완료됩니다..webp?tutkfid=72841)


