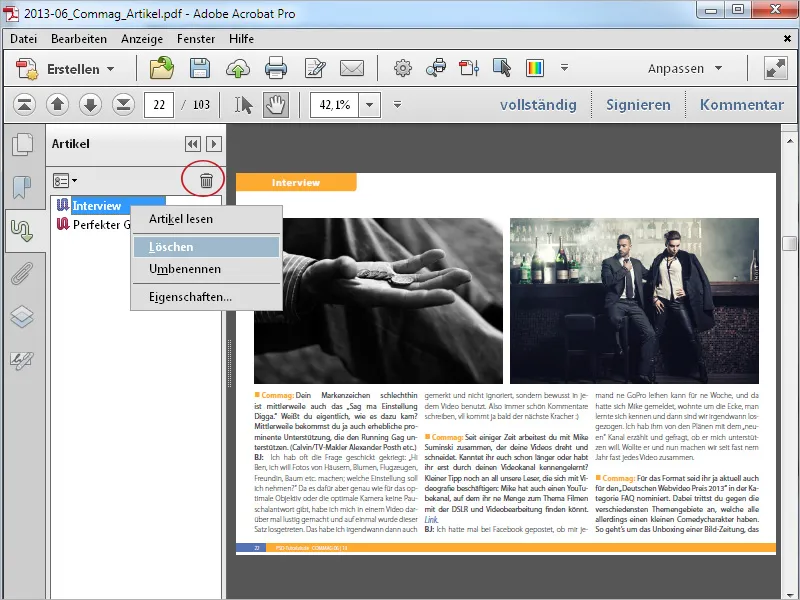신문이나 잡지와 같은 인쇄 출판물에서는 여러 열로 구성된 텍스트와 삽화 및 광고가 산재되어 있어 가독성을 떨어뜨리지 않지만, 화면, 특히 작은 디스플레이에서 동일한 레이아웃은 사용자에게 훨씬 덜 편리합니다. 페이지 섹션은 가로 및 세로로 스크롤하고 확대 및 축소하여 지속적으로 재조정해야 합니다.
이를 변경하고 문서 읽기 도구를 사용하여 문서의 여러 열 텍스트 흐름을 통해 독자를 편안하게 안내할 수 있습니다.
이렇게 하려면 툴바에서 문서 처리 카테고리를 열고 문서 추가 섹션을 클릭합니다 .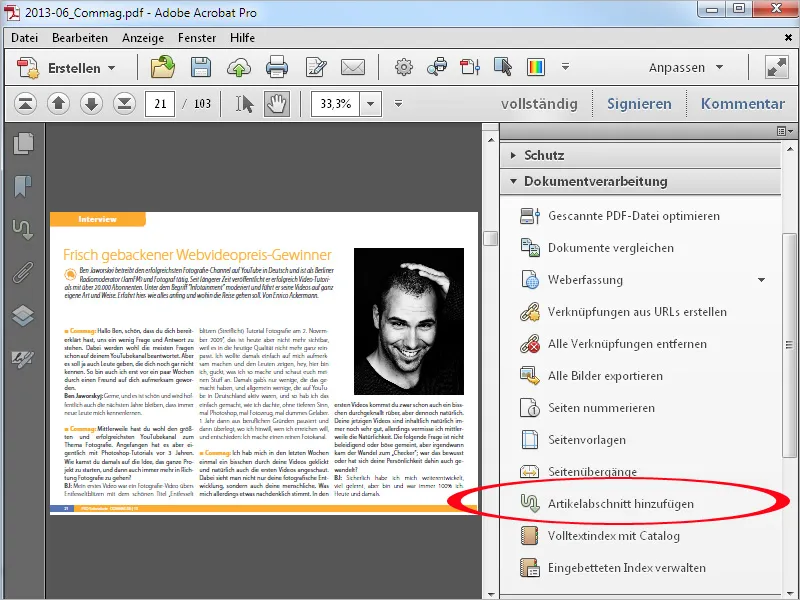
이제 마우스 버튼을 누른 상태에서 문서를 읽을 순서대로 개별 섹션 주위로 프레임을 끌어다 놓습니다. 여기에는 텍스트뿐만 아니라 이미지도 포함될 수 있습니다.
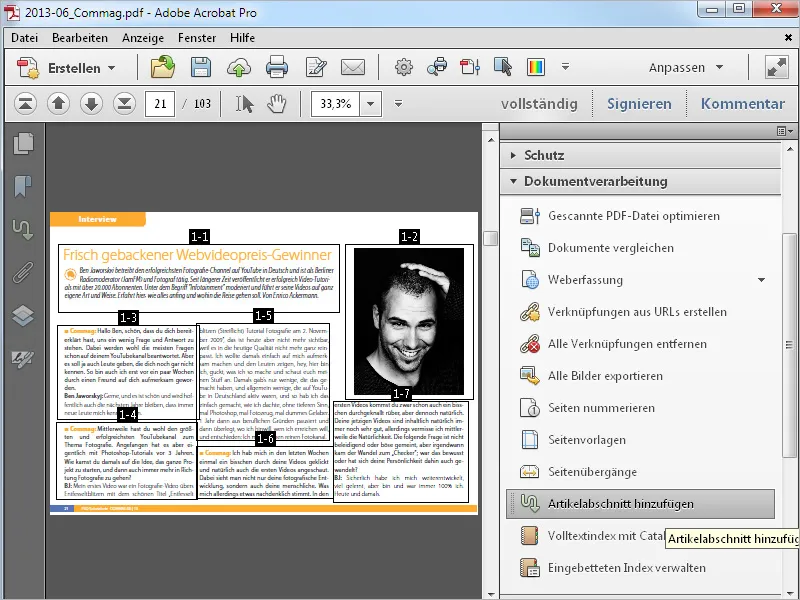
문서에 여러 페이지가 포함되어 있는 경우 다음 페이지로 넘어가서 문서가 끝날 때까지 섹션을 계속 표시합니다.
개별 섹션은 표시한 순서대로 논리적으로 번호가 매겨집니다. 이 지정은 (전체) 문서의 번호와 하이픈으로 구분된 문서 섹션의 번호로 구성됩니다.
즉, 여러 개의 문서가 포함된 문서에서는 문서가 생성될 때마다 연속적으로 번호가 매겨집니다.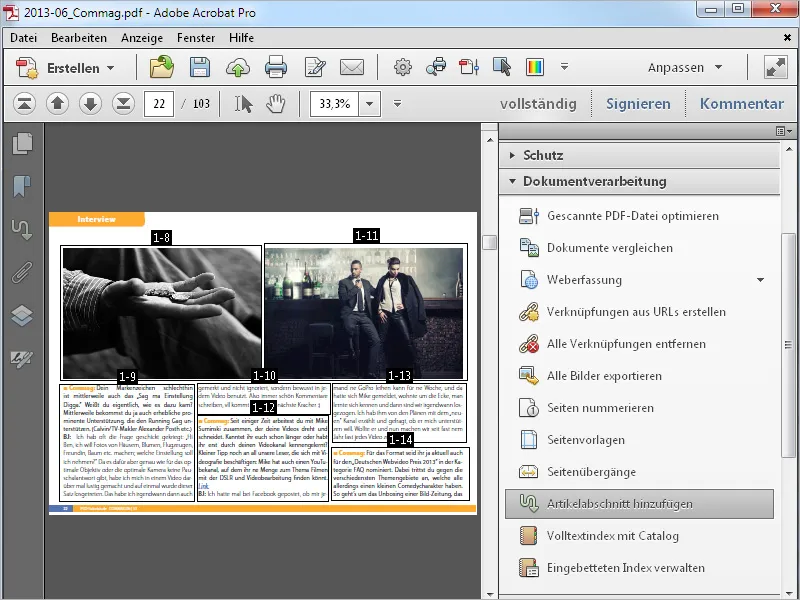
문서가 끝날 때 Enter 키를 눌러 프로세스를 마무리합니다. 문서 속성 창이 열리면 제목, 주제 및 작성자에 대한 정보를 입력할 수 있습니다. 그런 다음 확인을 클릭합니다 .
그런 다음 문서의 다른 문서를 문서 섹션으로 정리할 수 있습니다.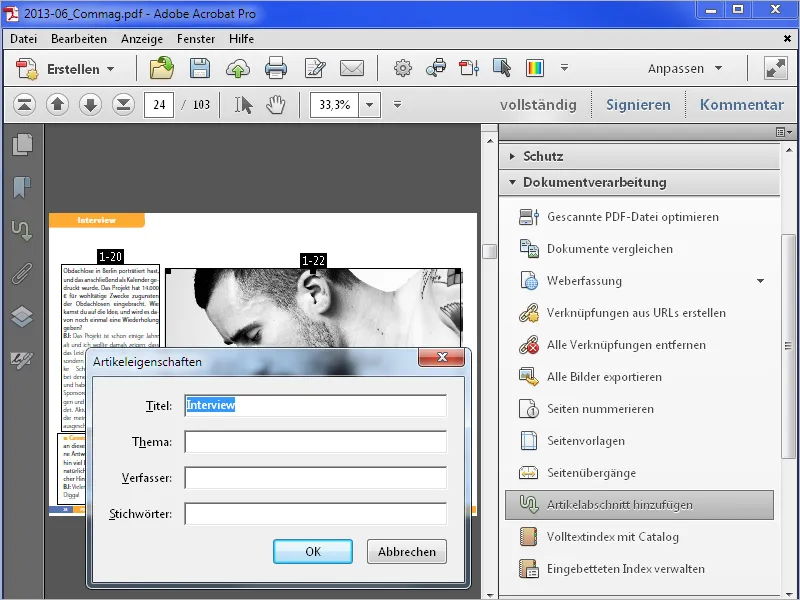
개요와 방향을 쉽게 파악할 수 있도록 PDF 문서에서 생성된 문서가 문서 표시줄에 표시되며, 탐색 모음에서 같은 이름의 버튼을 클릭하여 표시할 수 있습니다. 이 버튼이 보이지 않으면 탐색 모음을 마우스 오른쪽 버튼으로 클릭하여 상황에 맞는 메뉴에서 활성화하세요 .
장의 제목을 클릭하면 북마크와 마찬가지로 해당 장의 시작 부분으로 이동합니다. 처음에는 페이지가 전체 페이지 보기로 표시됩니다.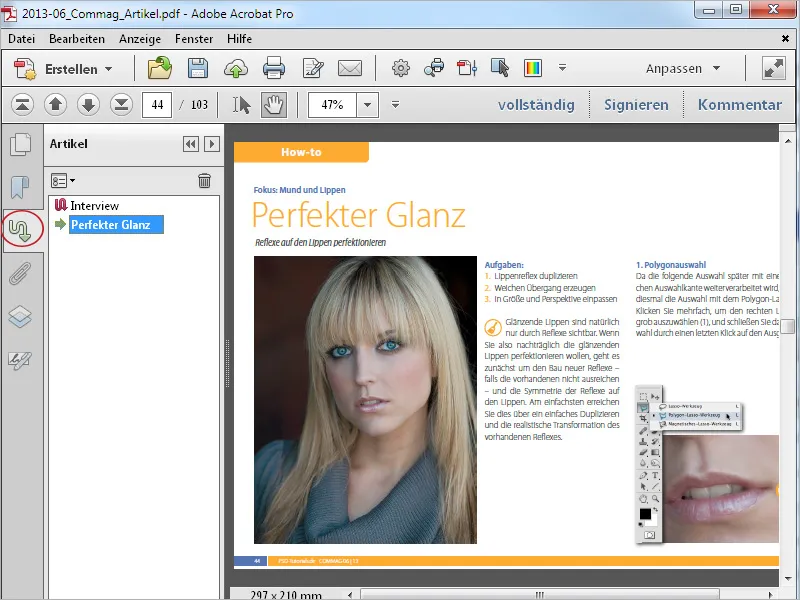
그런 다음 문서와 필요한 경우 툴바를 닫아 콘텐츠를 표시할 공간을 더 확보하고 손 도구를 선택합니다. 기사 섹션으로 정의된 영역으로 이동하면 모양이 변경되어 기사 읽기 도구가 됩니다.
문서의 시작 부분을 클릭합니다. 이제 보기가 왼쪽 상단 영역으로 이동하여 첫 번째 문서 섹션을 전체 화면으로 표시합니다.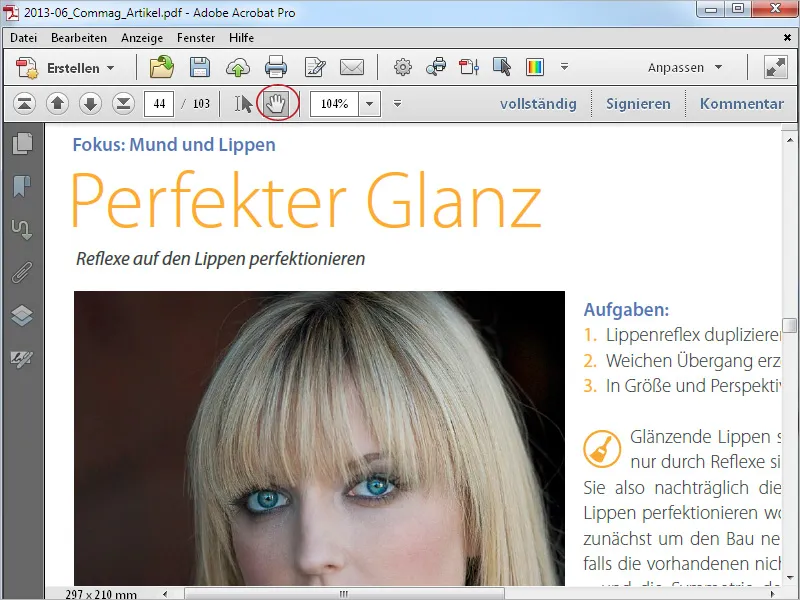
같은 위치에서 다시 클릭할 때마다 보기가 다음 장 섹션으로 이동합니다. 정의된 섹션이 표시 가능한 영역을 초과하는 경우 여러 보기에 차례로 표시됩니다.
이렇게 하면 스크롤하지 않고도 기사를 편안하게 읽을 수 있습니다.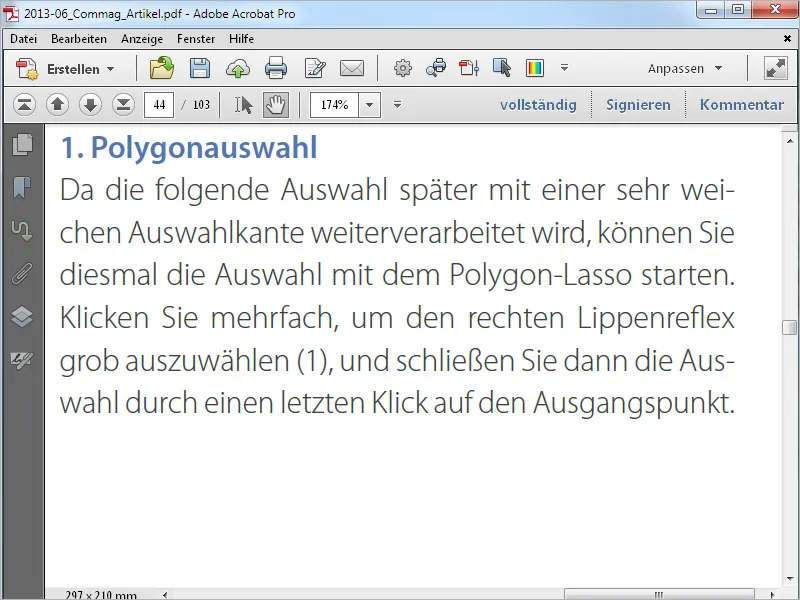
문서 섹션은 나중에 편집할 수 있습니다. 이렇게 하려면 문서 섹션 추가 도구를 다시 선택합니다. 이제 섹션이 프레임을 둘러싸고 다시 표시됩니다. 마우스를 그 위로 이동하면 포인터가 이중 화살표가 되어 크기를 변경할 수 있습니다. 마우스 버튼을 누른 상태로 전체 프레임을 다른 위치로 이동할 수도 있습니다. 마우스 오른쪽 버튼 컨텍스트 메뉴를 사용하여 속성을 편집하거나 글 섹션을 삭제할 수 있습니다 .
이 경우 나머지 섹션의 번호가 변경됩니다.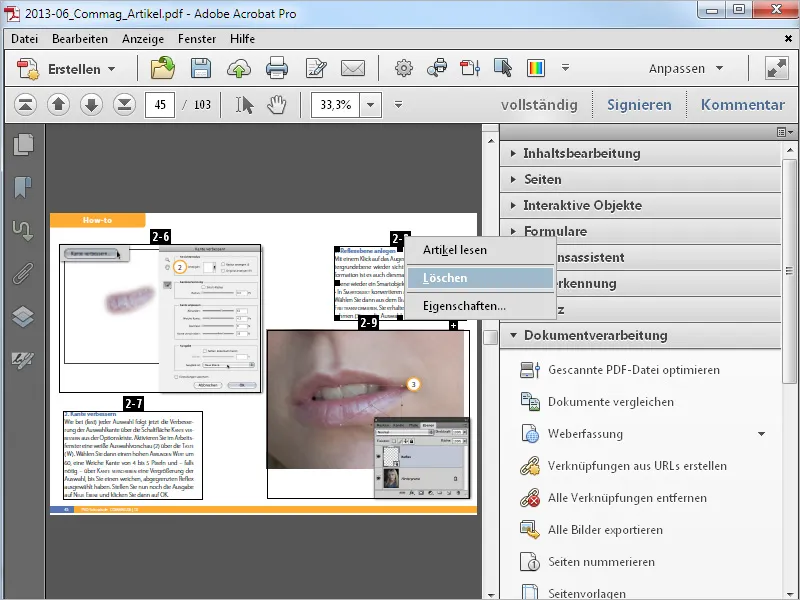
문서 내에 새 섹션을 추가하려면 이전 문서 섹션 아래의 작은 더하기 기호를 마우스로 클릭합니다.
확인으로 표시되는 메시지를 확인하고 새 섹션의 프레임을 그립니다.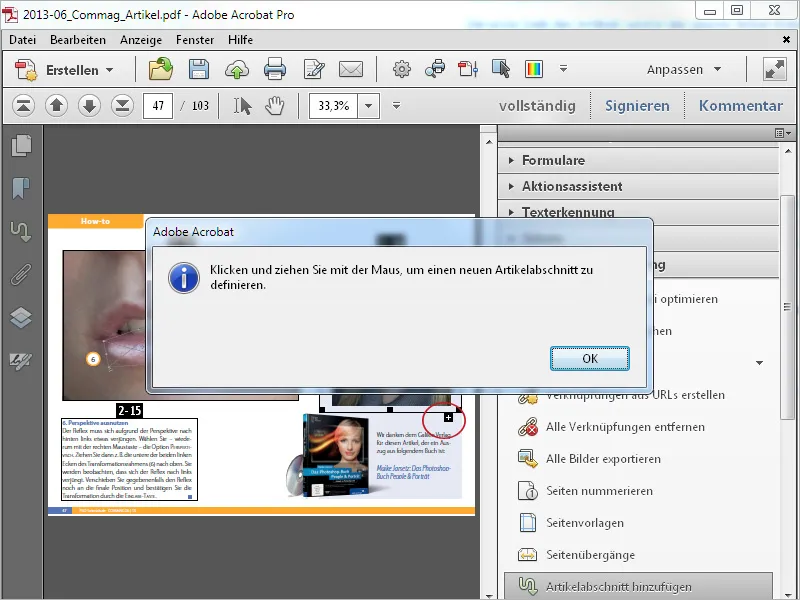
여기에 해당 번호가 부여됩니다. 새 섹션이 두 개의 이전 섹션 사이에 있는 경우 후속 섹션의 번호가 자동으로 변경됩니다.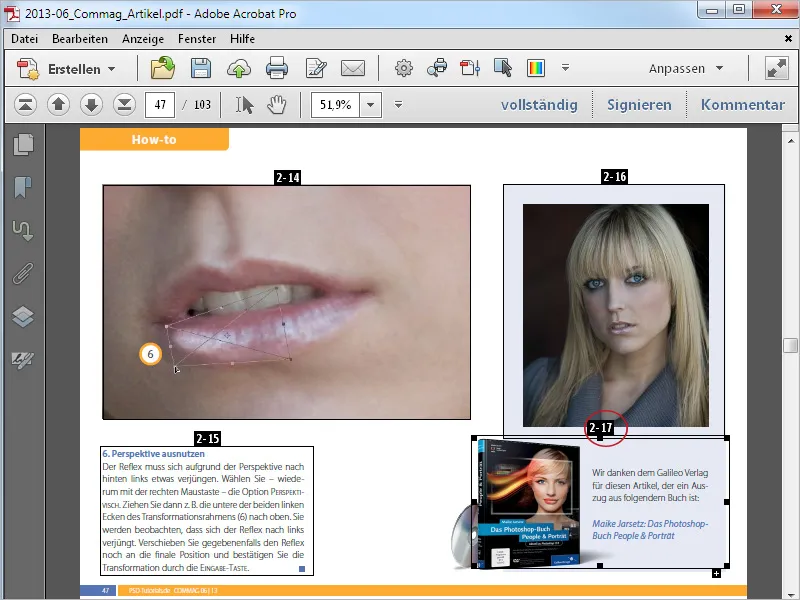
문서를 완전히 삭제하려면 문서 표시줄에서 문서를 선택한 다음 휴지통 기호를 클릭합니다. 또는 상황에 맞는 메뉴에서 삭제 명령을 찾을 수도 있습니다.