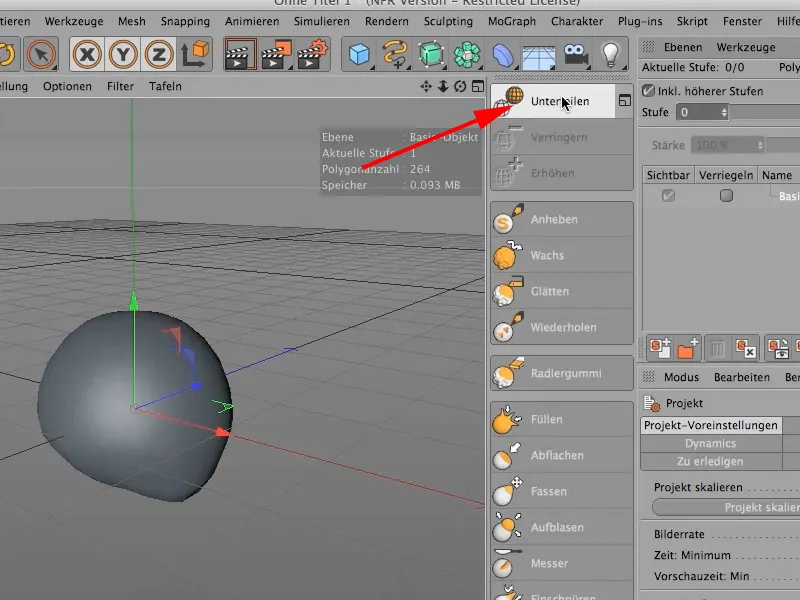이 튜토리얼에서는 기성품 스컬프에서 필요한 모든 부품을 제거하는 것보다 훨씬 쉽게 추가할 수 있으므로 기성품 메쉬를 사용하지 않고 몇 단계만으로 스컬프를 직접 만드는 방법을 보여 드리겠습니다.
이를 위해 가장 중요한 요구 사항이 있으므로 구형 개체를 사용합니다. 따라서 구형 개체를 만듭니다.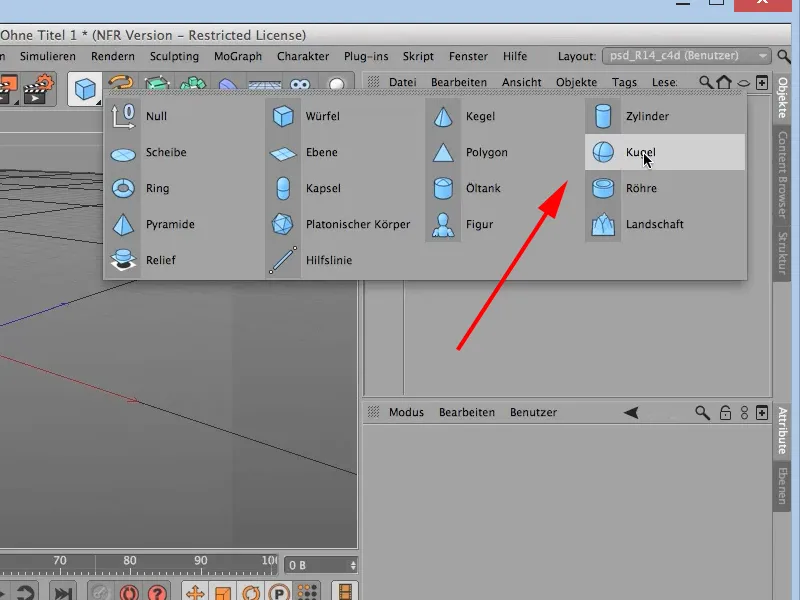
- 반지름: 100cm
- 세그먼트: 12
- 유형: 표준
- 완벽한 구체: 예
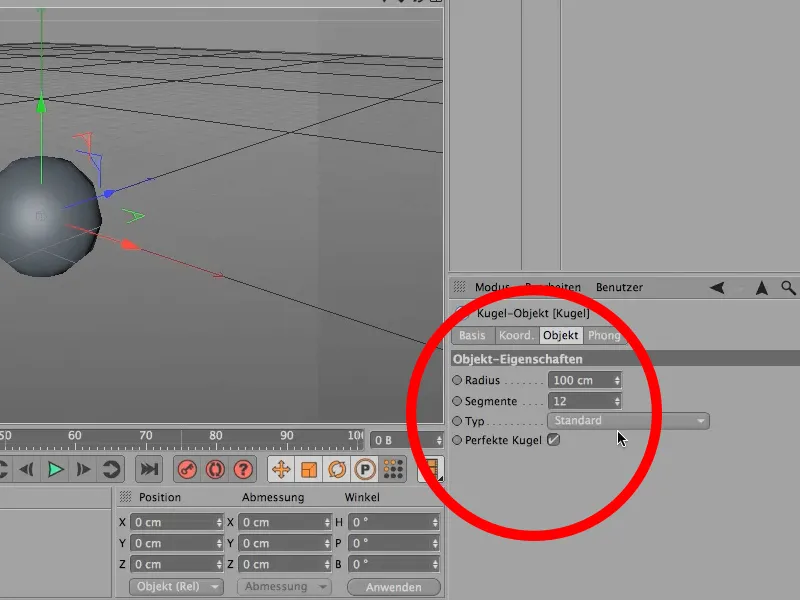
다각형 개체로 변환할 때 세그먼트도 볼 수 있도록 디스플레이를 구로 음영(선) 으로 전환합니다. 이제 개체를 다각형 개 체로 변환합니다.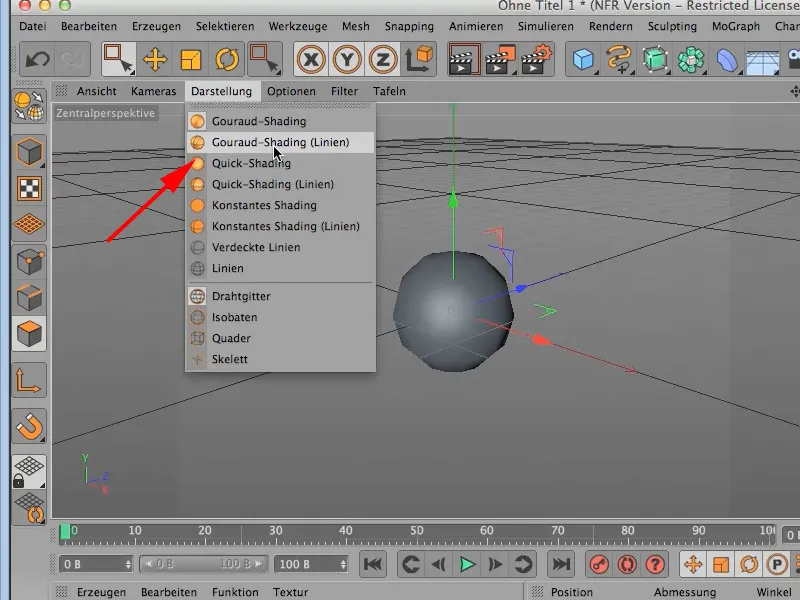
구는 원래 두개골의 정확한 모양을 가지고 있지 않으므로 여기서 몇 가지 조정이 필요합니다. 이를 수행하는 가장 좋은 방법은 측면/오른쪽 보기로 전환하는 것입니다. 다각형 편집 모드에서 사각형 선택을 사용하여 여기에서 선택합니다.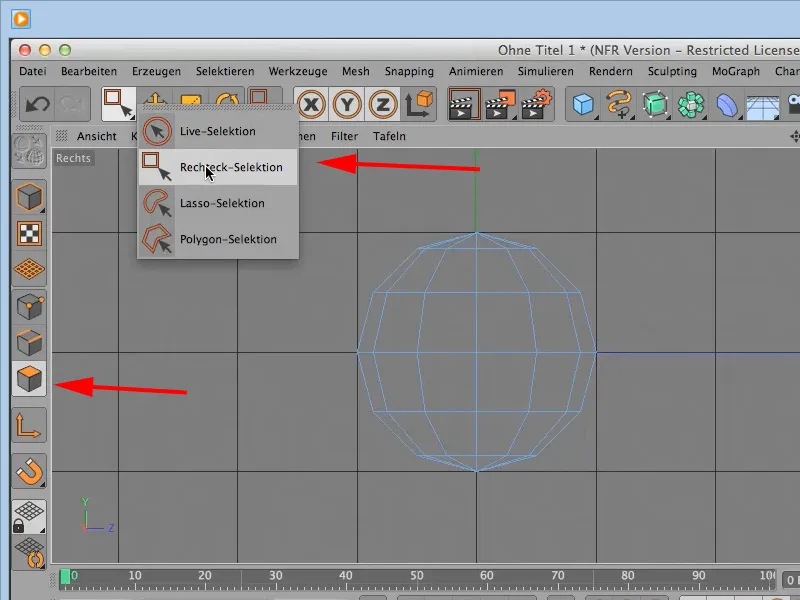
보이는 요소만 선택 옵션을 선택하지 않으면 절반만 선택되고 보이지 않는 부분이 누락되므로 선택하지 않는 것이 중요합니다!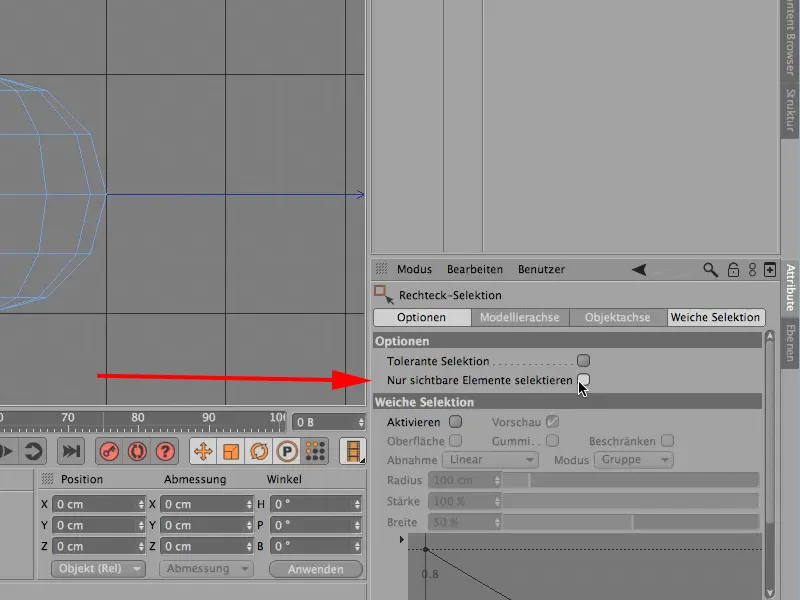
그런 다음 선택 영역을 드래그합니다: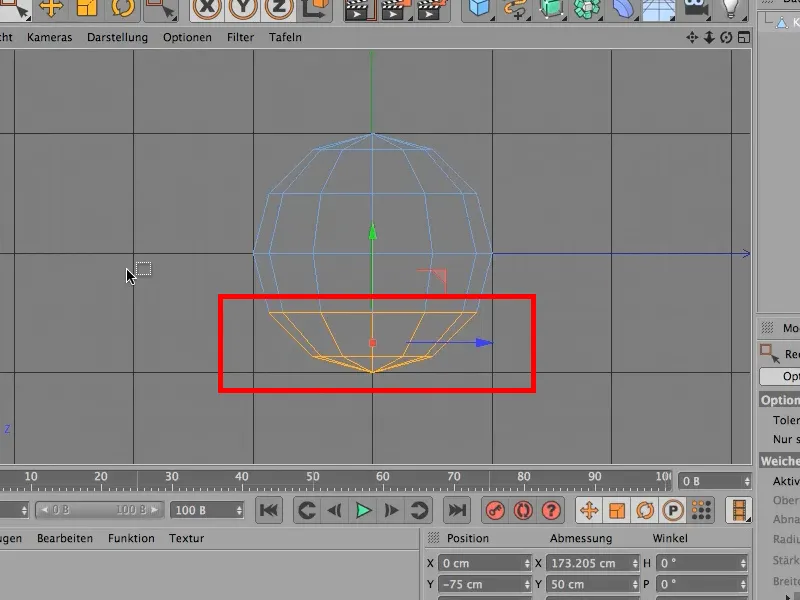
이제 선택한 영역을 약간 위로 이동하여 구를 평평하게 만듭니다. 아래쪽 영역이 여전히 너무 "둥글기" 때문에 아래쪽 점을 더 위로 이동해야 합니다. 이렇게 하려면 포인트 모드로 전환하고 라이브 선택을 활성화합니다. 그런 다음 아래쪽 점을 선택하고 위쪽으로 이동합니다..webp?tutkfid=73678)
그런 다음 앞쪽 3개의 다각형을 선택하고 약간 앞으로 이동합니다. 이제 가장자리 편집 모드로 전환하고 (원 참조) 이제 ....webp?tutkfid=73679)
... 다각형의 아래쪽 가장자리 3개를 선택하고 앞뒤로 약간 드래그합니다. 그래서 그들은 턱이있는 위턱에 가까워집니다. 결과는 다음과 같아야합니다: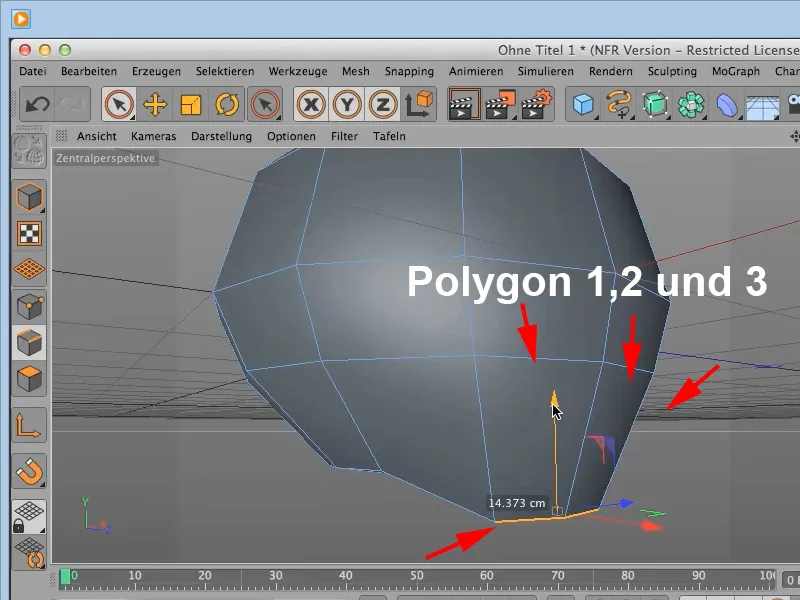
두개골의 윗부분이 반드시 구와 닮은 것은 아니므로 점 모드를 활성화하고 구의 윗부분을 약간 아래쪽으로 들여 써야 합니다.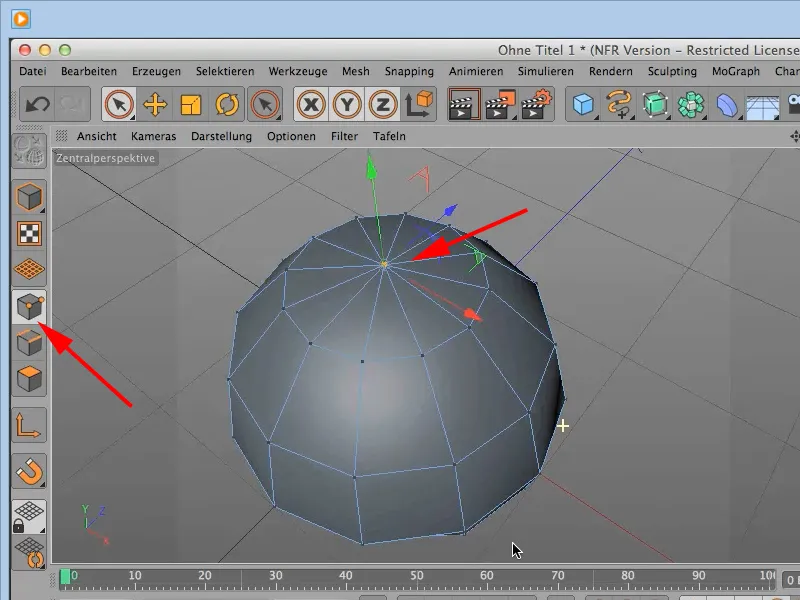
설정에는 이에 대한 정확한 값이나 사양이 없습니다. 첫 번째 시도의 경우 두개골 그림을 기준으로 전면 보기와 측면 보기에 표시할 수 있습니다. 이제 두개골의 기본 윤곽이 완성되었습니다. 이제 모델 편집 모드로 다시 전환하고 디스플레이를 일반 구로 쉐이딩 보기로다시 전환합니다.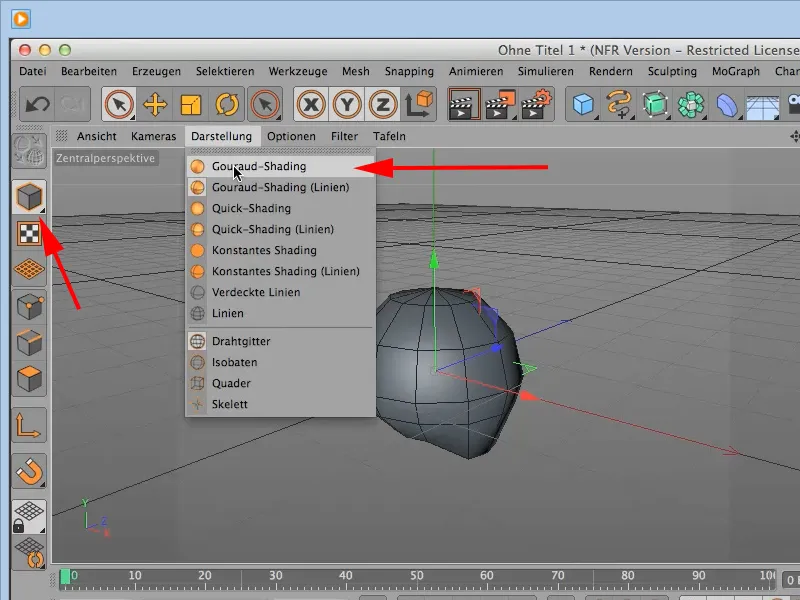
이제 조각 레이아웃으로 다시 전환하고 전체를 4번 세분화합니다. 이제 다음 파트에서 조각 도구를 계속 사용할 준비가 되었습니다.