팁이 필요하신가요? 이 문서에 공백이 너무 많아요. 물론 일부러 삽입한 것이지만, 가끔 고객으로부터 문서를 받거나 직접 레이아웃을 만들다 보면 텍스트가 많은 경우가 있습니다. 공백이 두 개 또는 세 개까지 삽입되는 경우가 있는데, 물론 이런 일은 일어나서는 안 됩니다. 보기에도 좋지 않고 저희가 알아차리기도 매우 어렵습니다.
1단계
글꼴 아래에 숨겨진 문자를 표시했습니다.
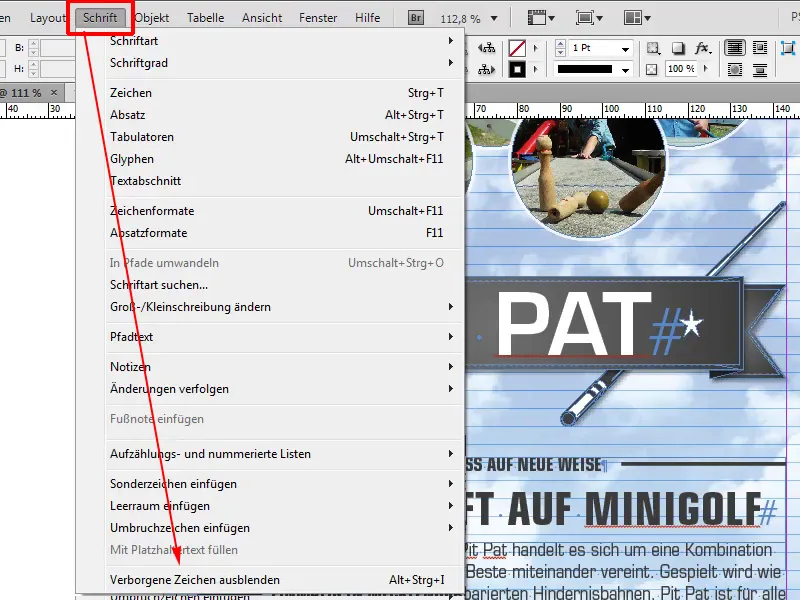
2단계
Ctrl+플러스(+) 로 문서를 확대하면 모든 점이 공백임을 알 수 있습니다. 어떤 곳에서는 두 개가 있는 곳도 있지만 당연히 그렇지 않아야 합니다.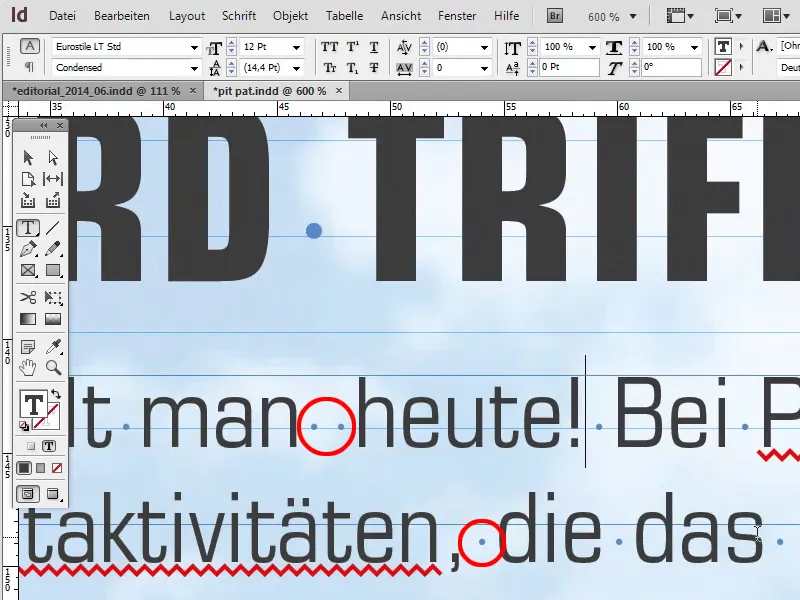
3단계
이제 전체 문서를 한 줄씩 살펴볼 수도 있지만 그렇게 하면 미치게 될 것입니다. 따라서 자동으로 수정할 수 있다면, 즉 여러 개의 공백을 하나로 바꿀 수 있다면 좋을 것입니다.
검색/바꾸기를 사용하면 검색할 수 있습니다: 스페이스 스페이스 및 다음으로 변경: 공백으로 변경하여 불필요한 공백을 모두 제거할 수 있습니다.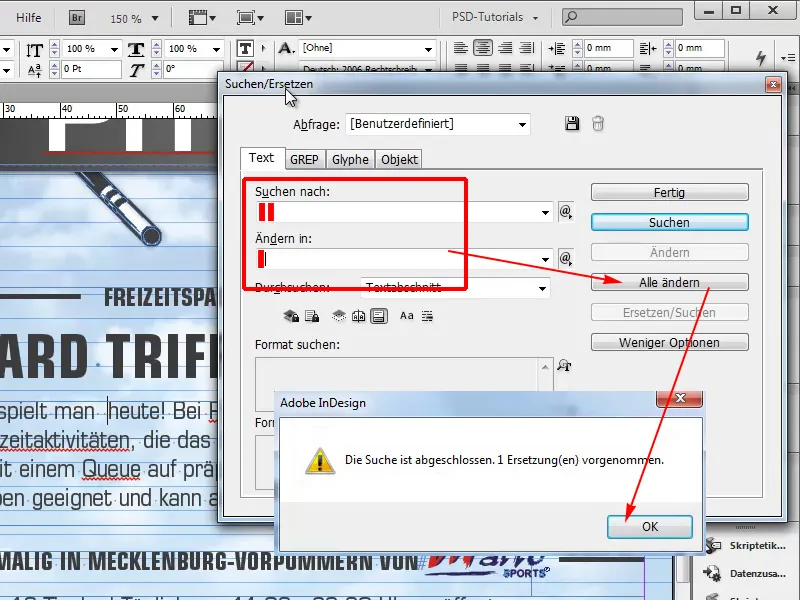
4단계
이 방법도 효과가 있지만 문제는 모든 조합을 살펴봐야 한다는 것입니다. 즉, 공백 하나, 둘, 셋, 넷, 다섯, 여섯, 일곱, 여덟을 의미합니다. 꼭 그럴 필요는 없으며 시간이 오래 걸립니다. 따라서 더 빨리 작동하면 더 좋을 것입니다. 예를 들어 세 개의 공백이 있습니다.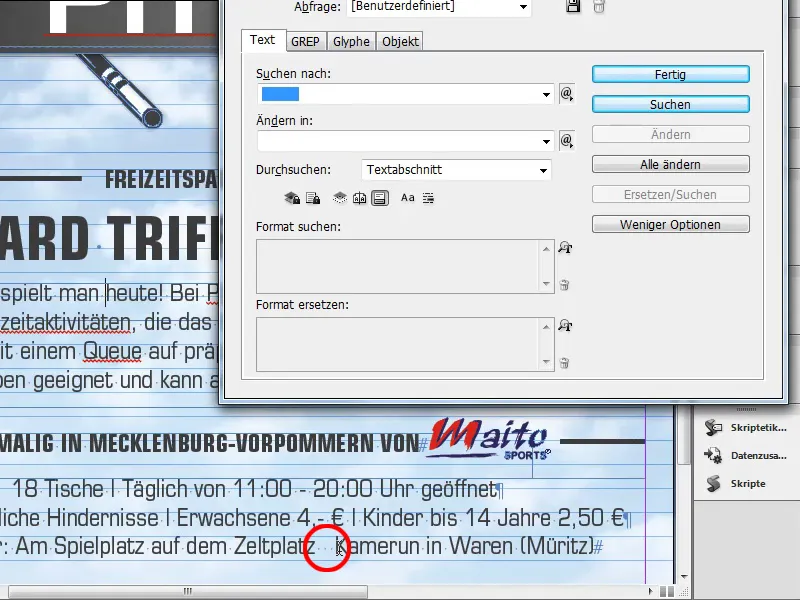
5단계
두 개의 공백만 찾고 있었기 때문에 검색/바꾸기를 사용하여 바로 세 개의 공백을 제거하지 않았을 것입니다. 이 문제에 대한 GREP 함수가 있습니다. 조금 복잡하지만 그럼에도 불구하고 매우 효과적입니다. 예를 들어 모든 공백을 하나의 공백으로 바꾸고 싶다고 가정해 보겠습니다.
(\h) 는 단순히 가로 공백을 검색한 다음 공백 1로 대체하도록 합니다. 2,}는 하나 이상의 공백을 검색하고 싶다는 의미입니다. 따라서 하나의 공백뿐만 아니라 두 개, 세 개, 네 개, ...도 검색할 수 있습니다.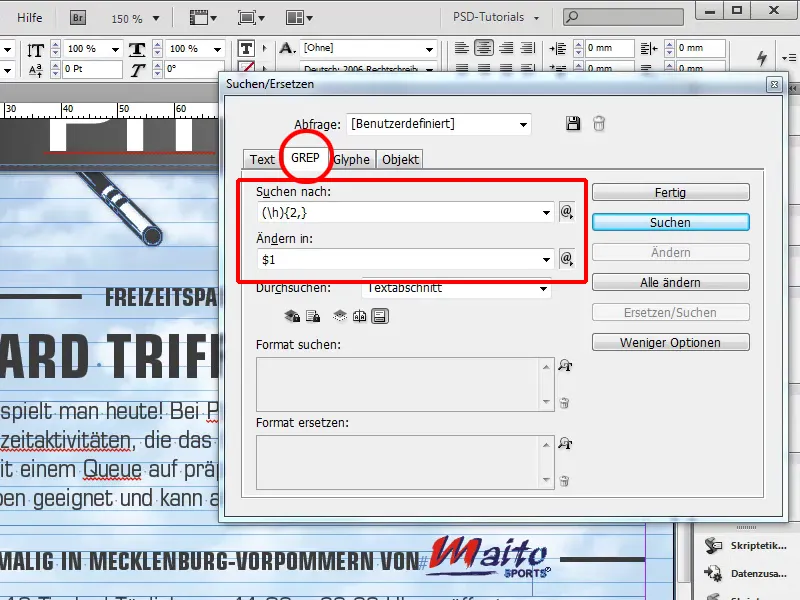
6단계
조금 복잡하지만 지금은 그냥 받아들이겠습니다. 말씀드렸듯이 일부러 문서 곳곳에 공백을 두 개, 세 개, 그 이상 삽입했습니다. 검색에서 검색할 위치를 선택할 수 있습니다. 문서로 이동하여 모두 변경을 클릭합니다 .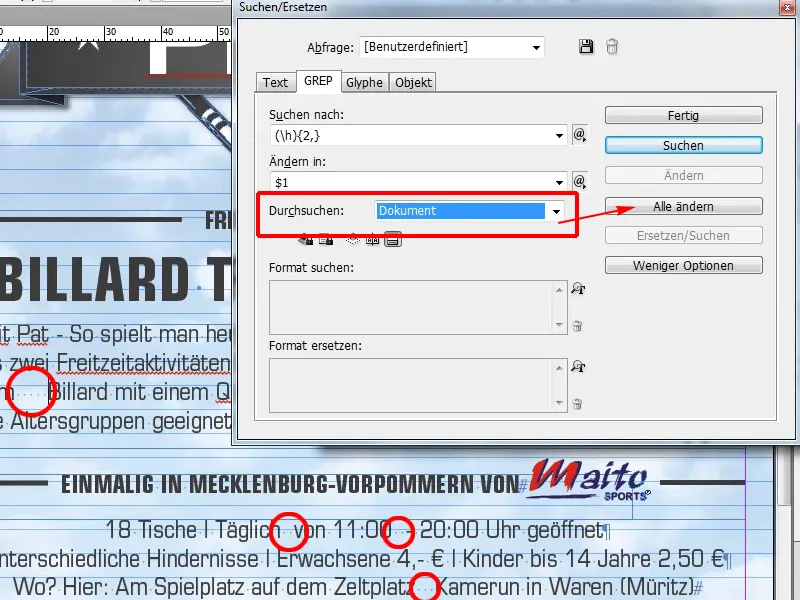
7단계
보시다시피, 이제 5개의 히트가 있고 5개의 교체가 이루어졌습니다. 확인을 클릭하고...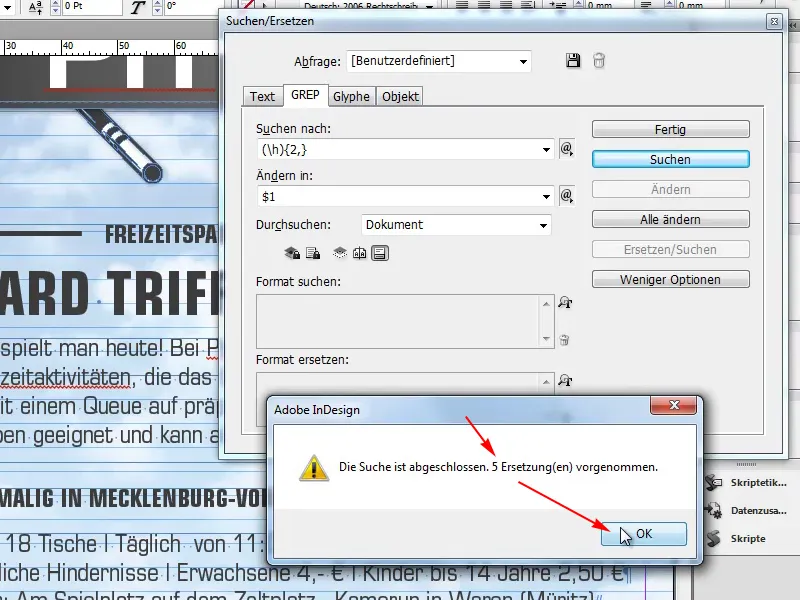
8단계
... 불필요한 공백이 모두 제거된 것을 확인할 수 있습니다. 멋지지 않나요?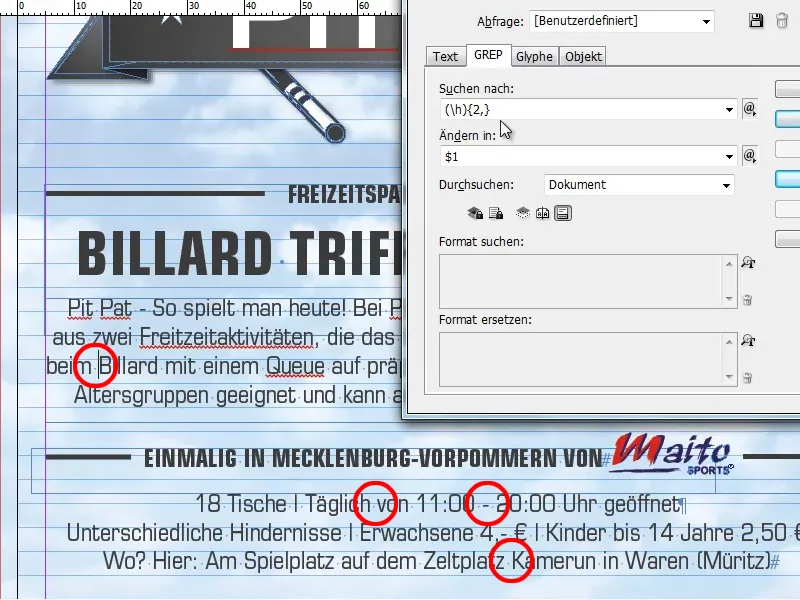
(\h){2,}를 $1로 변경하는 것만 잊지 마세요. 여기서는 $1 대신 공백을 입력해도 됩니다.
꽤 흥미로운 팁이며 여러분 중 일부는 많은 작업을 절약할 수 있을 것입니다.


