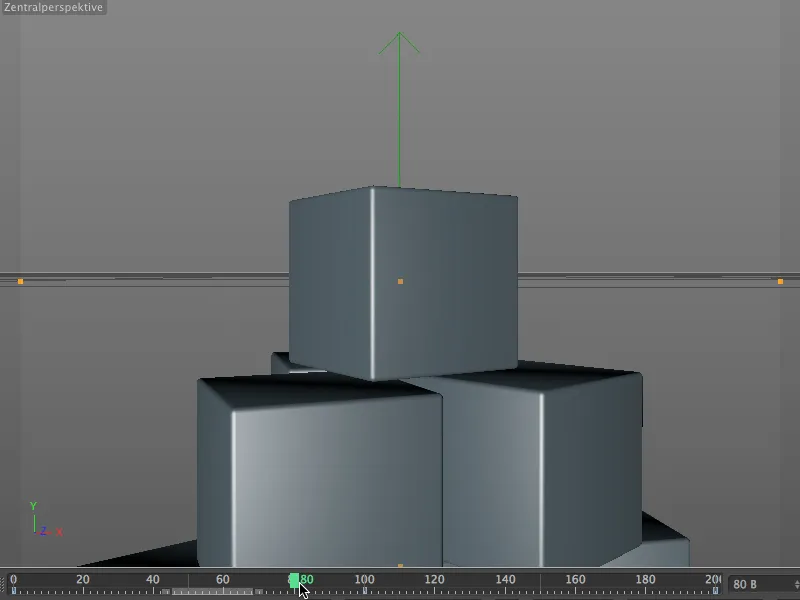카메라 크레인의 일반적인 용도는 카메라를 물체 위로 날리거나 카메라를 위에서 물체 위로 미끄러뜨리는 것입니다. Cinema 4D에서 라이브 액션 영화에 사용되는 컨트롤 패널은 어트리뷰트 매니저입니다. 이 튜토리얼에서는 큐브 타워의 간단한 예를 사용하여 이러한 카메라 움직임이 어떻게 보이는지 살펴보겠습니다.
모션 카메라와 마찬가지로 카메라 크레인은 실제로 캐리어 카메라에 카메라 크레인의 가상 구조를 부여하는 특수 태그일 뿐입니다. 물론 베이스, 암, 카메라 헤드는 길이와 높이를 조절할 수 있으며 관련 조인트는 모든 방향으로 회전할 수 있습니다. 하지만 카메라 크레인은 카메라 개체 팔레트에 이미 사전 설치되어 있으므로 카메라와 태그의 조합에 대해 걱정할 필요가 없습니다.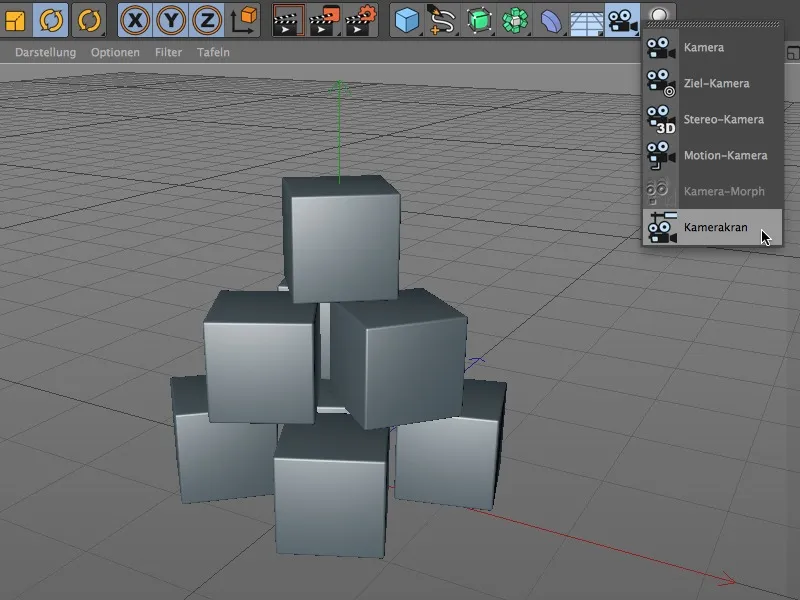
오브젝트 관리자에서 이 구성을 살펴보겠습니다. 카메라 크레인 태그가 할당된 실제 카메라는 널 오브 젝트"Crane" 의 하위 오브젝트로 생성됩니다. 카메라 크레인의 위치나 각도를 편집하려면 상위 "Crane" 널 객체를 사용해야 합니다.
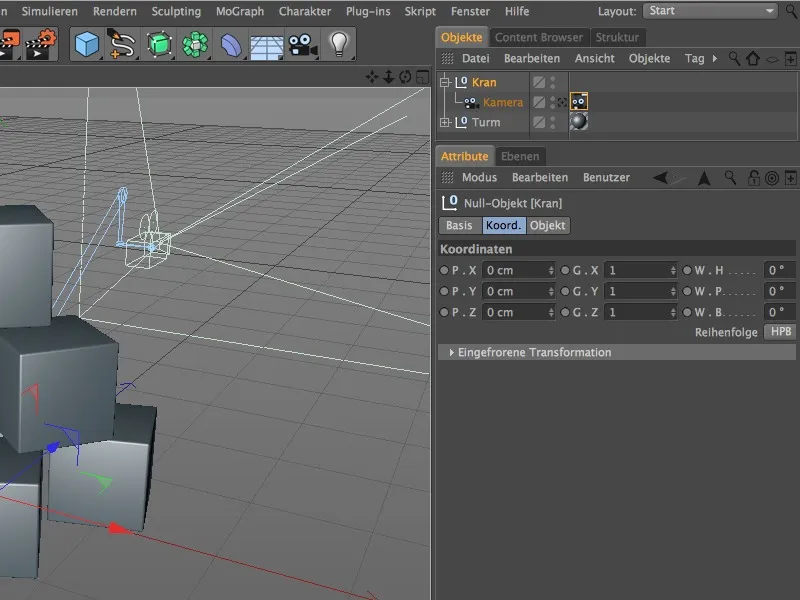
카메라 크레인 설정하기
상위 크레인 널 오브젝트를 선택했으면 화살표 핸들을 사용하여 크레인을 이동할 수 있습니다. 좋은 시작 위치를 위해 먼저 카메라 크레인을 500단위 앞으로 이동했습니다.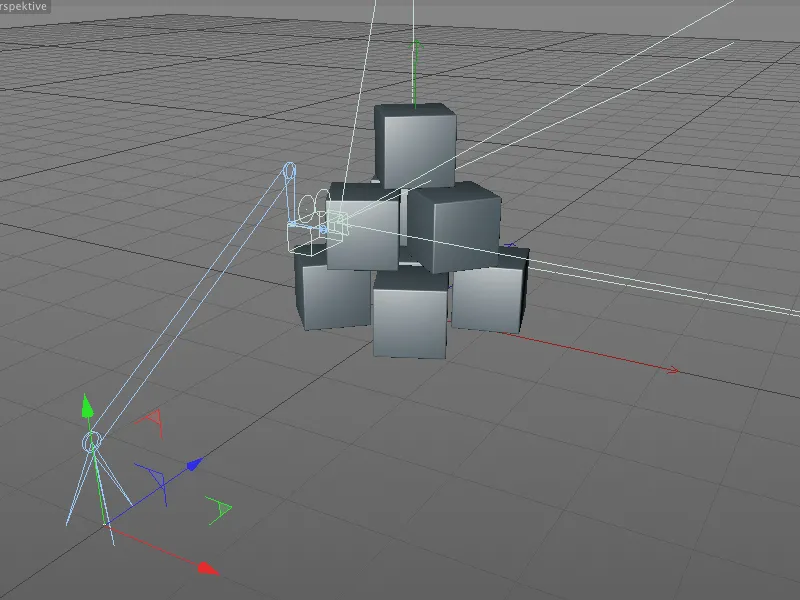
처음에 언급했듯이 카메라 크레인 태그에는 크레인의 속성 및 제어에 대한 모든 관련 파라미터가 포함되어 있습니다 . 베이스, 팔, 머리 및 카메라 자체의 경우 필요에 따라 구조를 변경하고 나중에 애니메이션을 적용할 수 있습니다.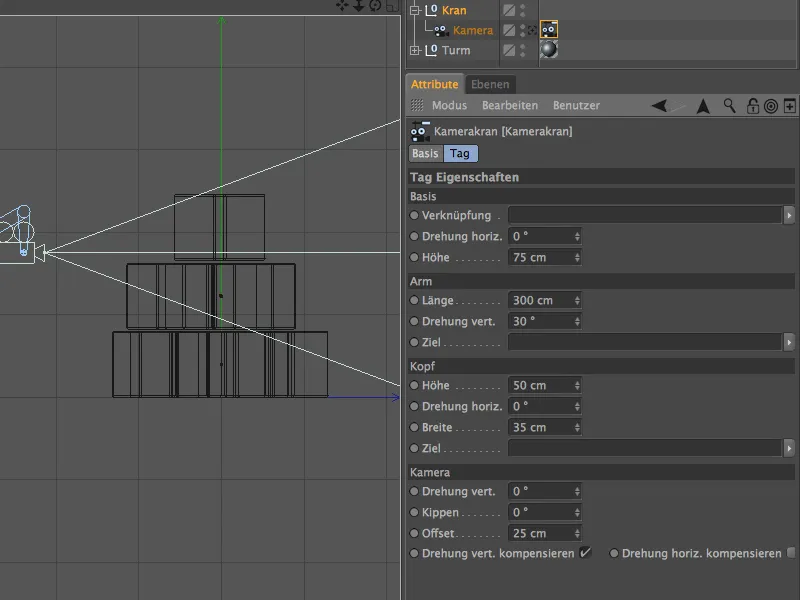
이 예제에서 카메라 움직임은 큐브 타워 위에서 시작하여 천천히 상단 큐브까지 내려갔다가 타워가 측면에서 보일 때까지 뒤로 이동해야 합니다.
이를 위해 팔을 약 640 단위까지 확장하고 수직으로 더 위쪽으로 회전합니다. 또한 베이스의 높이를 약간 높여 위아래로 움직일 수 있는 공간을 더 확보할 수도 있습니다.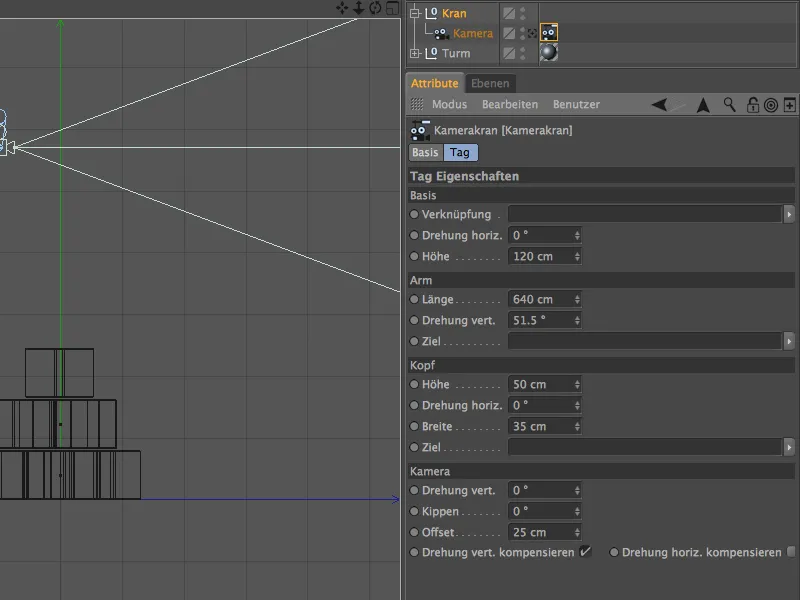
카메라 크레인의 매개변수를 판단하는 가장 좋은 방법은 측면도(F3 버튼) 에서 보는 것입니다. 이렇게 카메라 크레인의 기본 속성이 정의되었습니다. 이제 작업을 더 쉽게 하기 위해 카메라를 맨 위 큐브에 자동으로 정렬할 수 있습니다.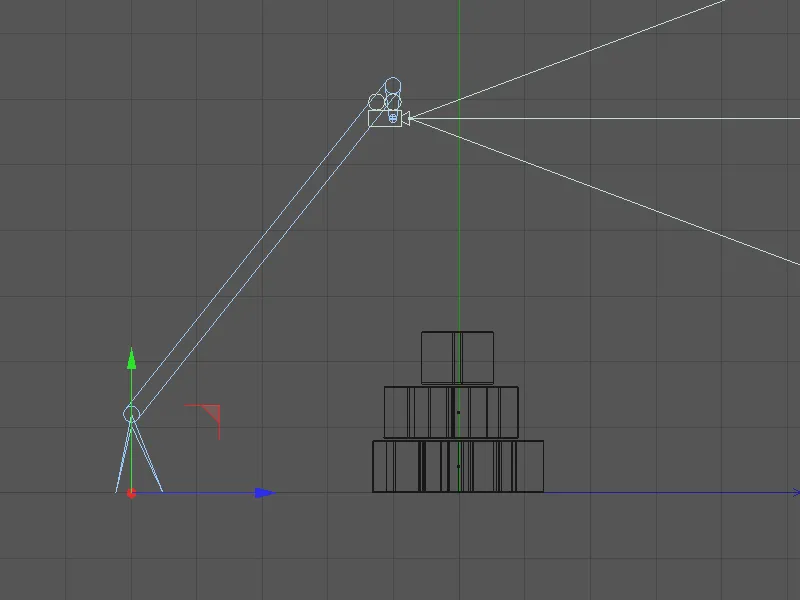
이렇게 하려면 오브젝트 관리자에서"타워" 그룹을 열고 상단 큐브 하나를 헤더 영역의 대상 필드에 끌어다 놓습니다. 이제 카메라 크레인의 움직임에 관계없이 카메라가 맨 위 큐브에 자동으로 정렬됩니다.
측면도를 보면 카메라가 이미 맨 위 큐브에 초점을 맞추고 있음을 확인할 수 있습니다. 참고로 대상 오브젝트를 사용할 때는 길이와 회전을 부주의하게 처리하면 빠르게 발생할 수 있는 각도 점프에 항상 주의를 기울여야 한다는 점에 유의해야 합니다.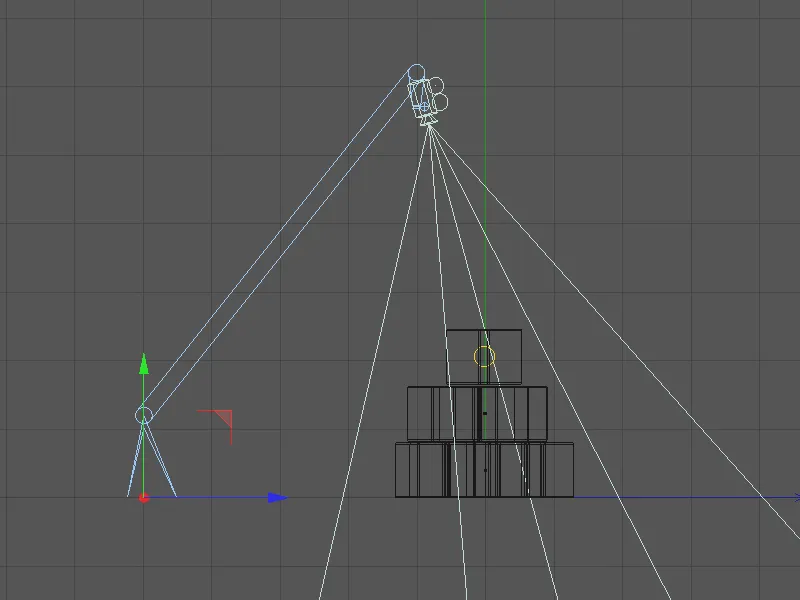
실제 카메라 움직임을 시작하기 전에 먼저 카메라 시점이 원하는 것과 일치하는지 확인해야 합니다. 이를 위해 에디터의 카메라>카메라 사용 메뉴를 통해 표준 카메라에서 카메라 크레인의 카메라로 전환합니다.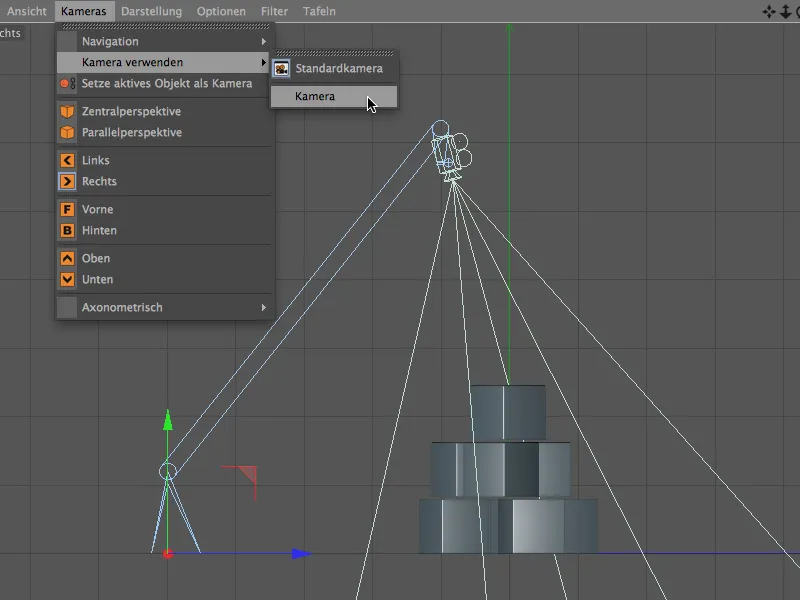
이제 카메라 크레인의 카메라로 자리를 옮겨 카메라 이동의 시작점을 확인합니다. 카메라의 대상 오브젝트는 당연히 중앙의 상단 큐브입니다. 이 설정이 마음에 들지 않으면 카메라 또는 카메라 크레인 매개변수를 사용하여 미세 조정할 수 있습니다.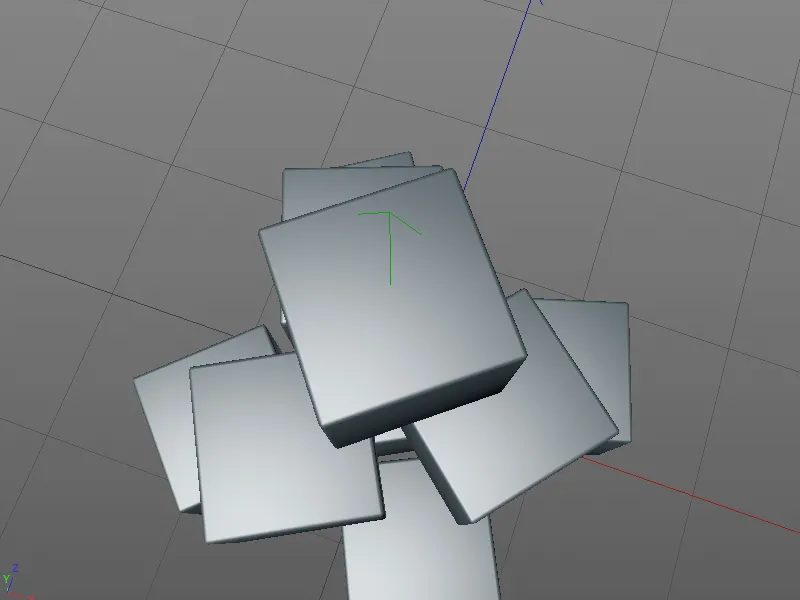
트래킹 샷 만들기
다음 카메라 움직임을 만들려면 에디터의 카메라>카메라 사용 메뉴를 통해 표준 카메라로 다시 전환합니다. 이렇게 하면 전체 카메라 크레인 설정을 더 잘 볼 수 있습니다.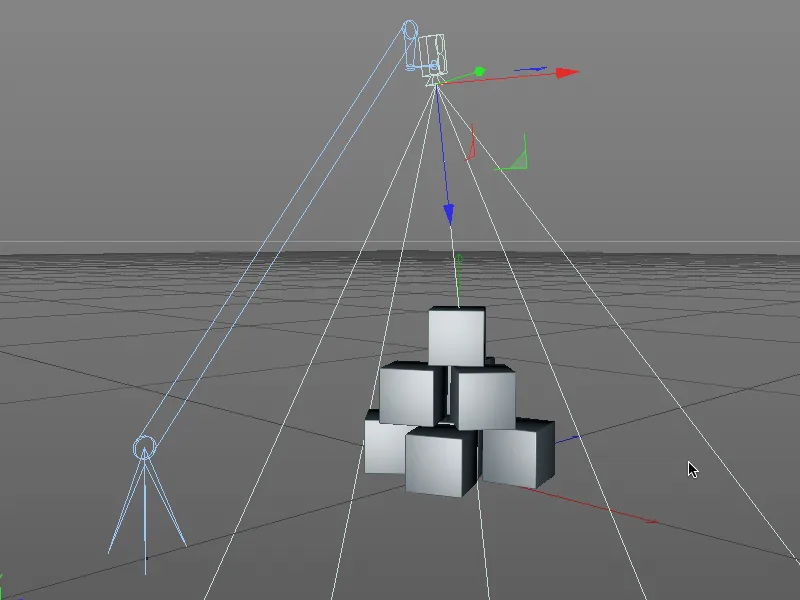
먼저 실제 상태를 트래킹 샷의 시작점으로 키프레임에 기록합니다. 녹색 시간 슬라이더가 프레임 0 또는 1로 안전하게 설정되었는지 확인한 다음, 팔 영역의 길이 앞에 있는 매개변수 원을 Ctrl 또는 Ctrl 키를 누른 상태에서 클릭합니다.
빨간색 원은 현재 프레임에 이 매개변수에 대한 키프레임이 있음을 나타냅니다.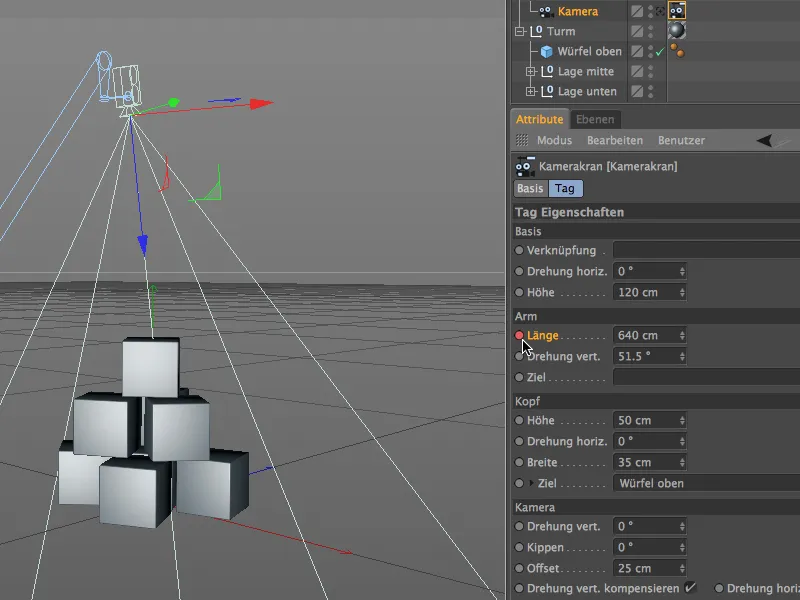
카메라 이동의 중심점에서 카메라 크레인은 상단 큐브에 직접 정상적으로 정렬되어 있어야 합니다. 따라서 여기에도 키프레임이 필요합니다. 애니메이션이 총 200프레임으로 설계되었으므로 녹색 시간 슬라이더를 100프레임으로 이동합니다.
열려 있는 프로젝트에 여전히 100프레임이 있는 경우 애니메이션 팔레트에 200값을 입력하여 프로젝트의 총 길이를 늘릴 수 있습니다.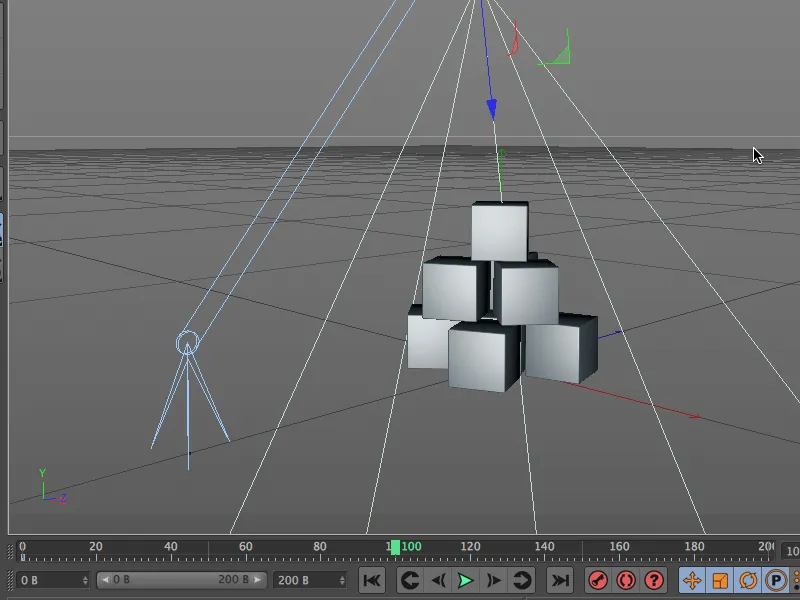
트래킹 샷의 첫 번째 부분에서는 팔의 길이를 줄이는 것으로 충분합니다. 대상 물체 덕분에 카메라가 맨 위 큐브와 정렬된 상태를 유지하여 이전에 거꾸로 있던 카메라가 추적 샷이 진행되는 동안 천천히 수평으로 기울어집니다.
팔 길이를 약 120 단위로 지정하고 매개변수 원에서 Ctrl 키를 누른 상태로 이 매개변수를 키프레임에 저장합니다.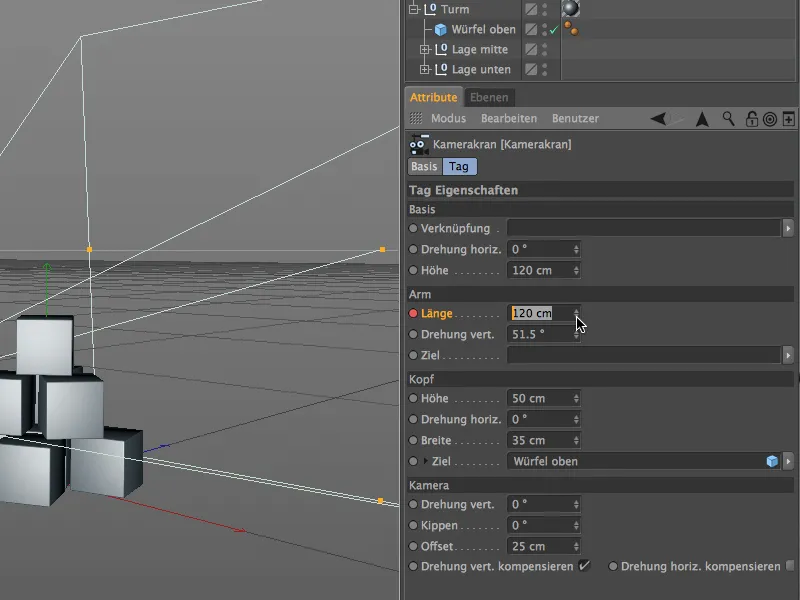
편집기에서 볼 수 있듯이 이제 수정한 결과 카메라 크레인의 암이 크게 짧아졌지만 카메라는 여전히 원하는 대로 상단 큐브에 초점이 맞춰져 있습니다.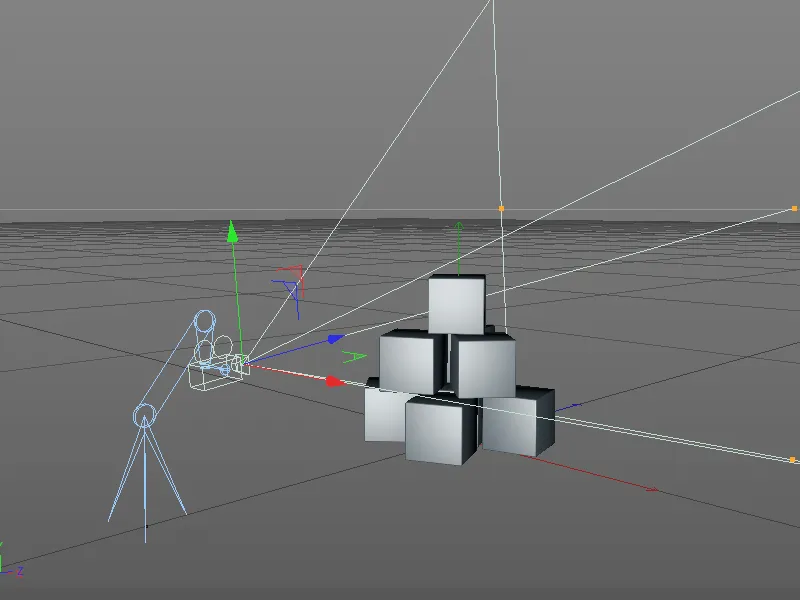
여전히 100프레임에 있으며 여기서 트래킹 샷의 두 번째 부분을 시작합니다. 카메라 크레인을 사용하면 다양한 옵션이 있으므로 이제 상단 영역의 설정을 가지고 놀 수 있습니다.
이를 위해 매개변수 원에서 Ctrl 또는 Ctrl 키를 누른 상태로 카메라 크레인 태그의 헤드 영역에 현재 높이 및 너비 매개변수를 키프레임에 기록합니다.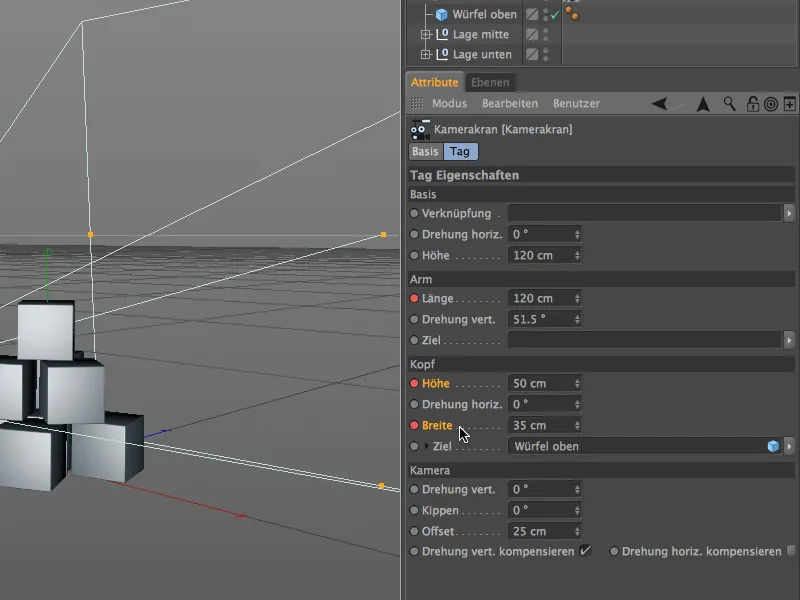
트래킹 샷은 200프레임에서 끝나야 하므로 이제 애니메이션 팔레트의 녹색 시간 슬라이더를 애니메이션의 이 마지막 프레임으로 설정하여 최종 설정을 정의하고 키프레임에 저장합니다.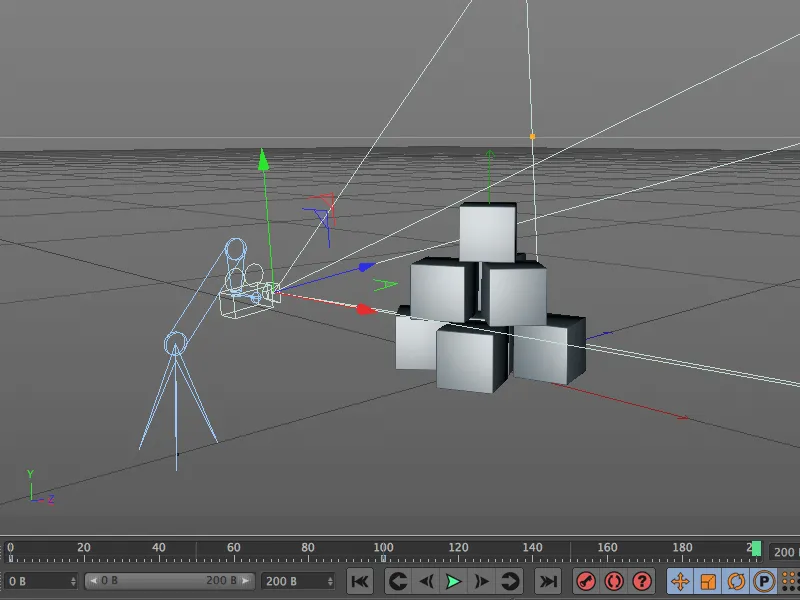
트래킹 샷의 끝점은 중앙 큐브 레이어의 높이에서 약간 옆으로 오프셋되어 있습니다. 이 위치를 얻기 위해 카메라 크레인 헤드의 높이와 너비 파라미터를 적절히 변경합니다.
파라미터 원에서 Ctrl 또는 Ctrl 키를 누른 상태로 두 프로퍼티의 끝 위치를 키프레임에 기록합니다.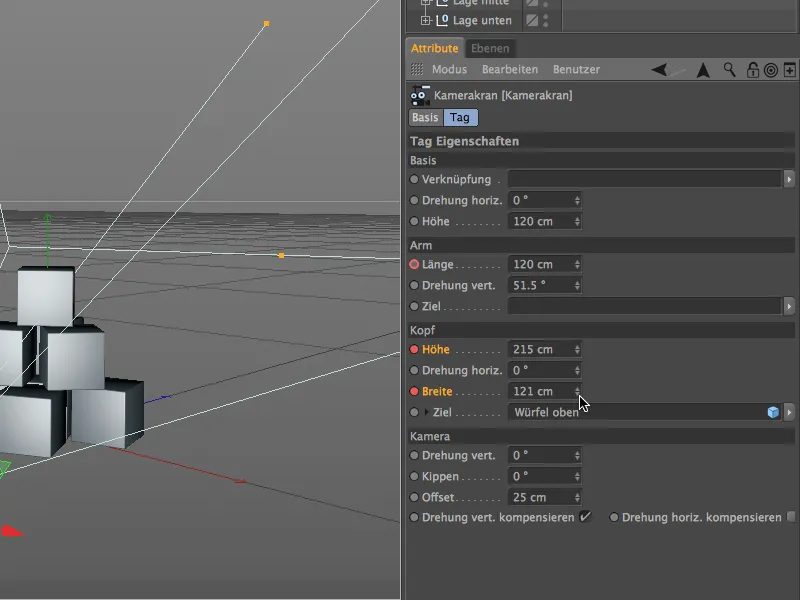
3D 뷰는 카메라 크레인의 설정을 변경하기만 하면 선택한 끝 위치가 어떻게 달성되었는지 명확하게 보여줍니다.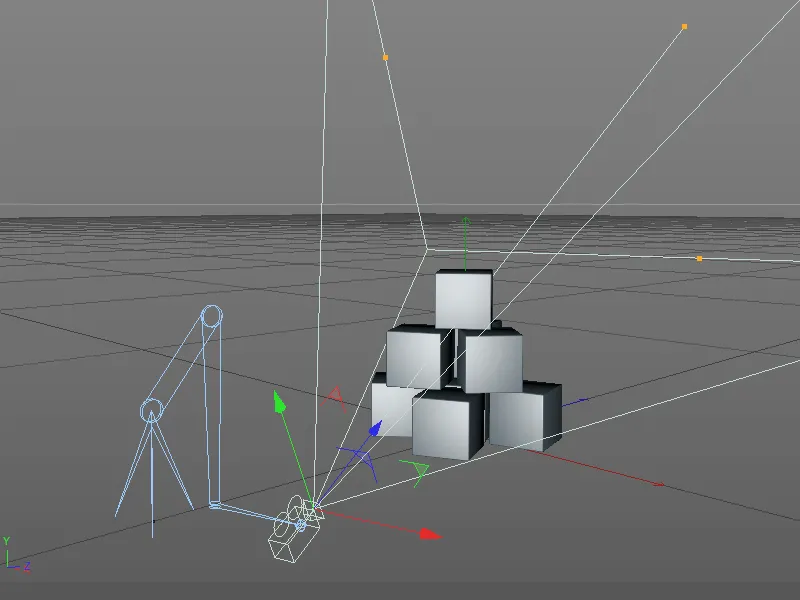
크레인 카메라로 전환하기
이제 트래킹 샷이 완료되어 키프레임에 저장되었으므로 끝 지점의 카메라 시점을 다시 확인하고 필요한 경우 조정해야 합니다. 이번에는 오브젝트 관리자의 카메라 오브젝트에서 작은 뷰파인더 아이콘을 사용하여 크레인 카메라로 전환합니다. 클릭하면 아이콘이 흰색으로 바뀌고 편집기 보기가 카메라 크레인 카메라로 전환됩니다 .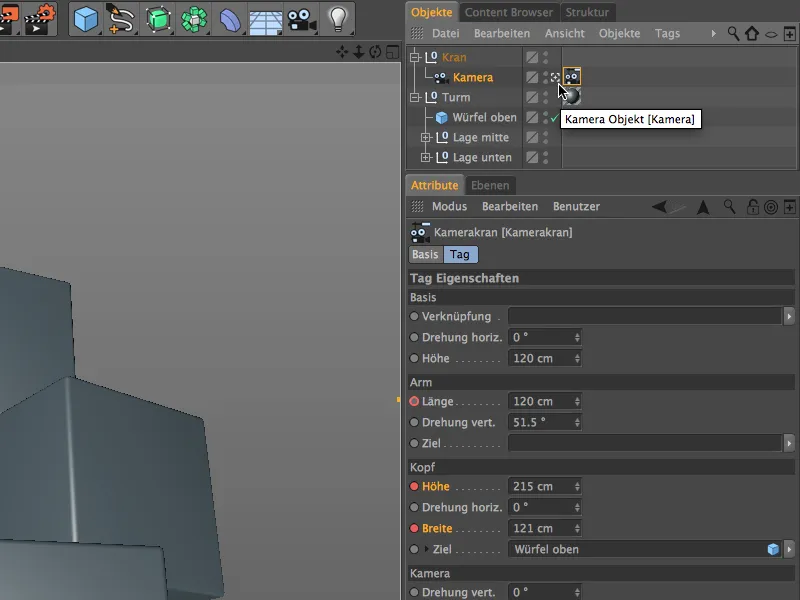
높이 및 너비 매개변수를 수정하여 카메라 원근을 변경하는 경우 당연히 Ctrl 또는 Ctrl 키를 누른 상태에서 매개변수 원을 클릭하여 변경된 값을 키프레임에 다시 기록하거나 이전 값을 덮어써야 합니다.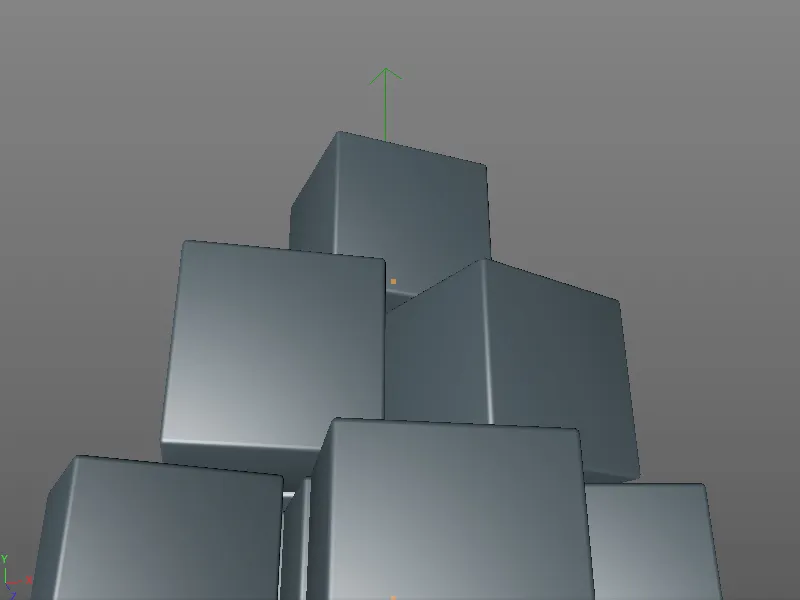
이 단계가 끝나면 새 카메라 크레인을 사용한 카메라 움직임이 상자에 표시되며 녹색 시간 슬라이더를 이동하거나 애니메이션 팔레트의 재생 버튼을 클릭하여 전체 길이로 볼 수 있습니다.