화려한 불 글씨나 화려한 불 텍스처는 즉시 주목을 끌어주고 dramatic한, 집중력있는 모습을 만들어줍니다. Photoshop을 사용하여 텍스처, 레이어 이펙트, 브러시를 조합하여 이 효과를 현실적으로 만들어낼 수 있습니다. 이 튜토리얼에서는 당신이 단계별로 발광하는 불 글씨와 인상적인 불 텍스처를 만드는 방법을 배울 수 있습니다. 포스터, 게임 디자인 또는 열정과 열기를 전달하고 싶은 모든 프로젝트에 완벽합니다. 시작해봅시다. 당신의 글씨를 불 속으로 빠뜨려 봅시다!
터치 펜 은 이미 어린이들에게 익숙한 효과를 시뮬레이트하는데, 즉 아직 말라 가지 않은 색상에 손가락을 스치는 것입니다. 터치 펜 이 이미지를 클릭할 때 색상이 흡수되며, 이 색상은 터치 펜 이 이미지를 통해 움직일 때 이동하는 휘저으면 불꽃 모양의 화염을 표시할 수 있습니다.
이 리퀴파이 렌즈 툴에는 전진 휘는 툴로 픽셀을 앞으로 끌어내기 위한 것과, 터블런스 툴로 픽셀을 혼합하게 만드는 것이 사용되며, 이 기능들이 불꽃을 표현하는 데 항상 매우 즐겨 사용됩니다.
불 텍스처 텍스트 만들기
이 튜토리얼 부분의 기초는 2007년 2월 16일에 MrScorpio가 작성한 Photoshop 7.0을 사용한 현실적인 불 제작 튜토리얼입니다.
800x600 픽셀 크기의 새 파일을 만들겠습니다. (Ctrl+N)
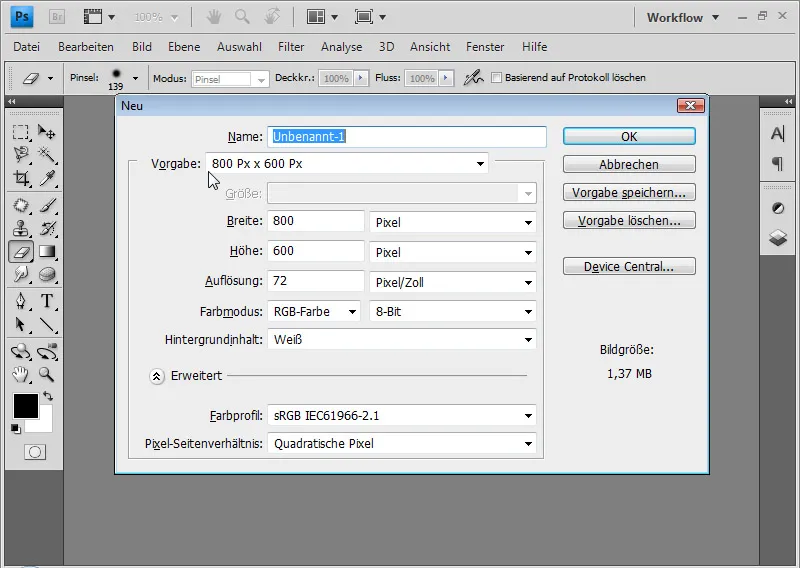
배경 레이어를 검은색으로 채우겠습니다. 퀵하게 하려면 바로가기 D와 Alt+Backspace를 사용하세요. D는 전경색에 검정, 배경색에 흰색을 설정하고, Alt+Backspace로 전경색으로 레이어를 채울 수 있습니다.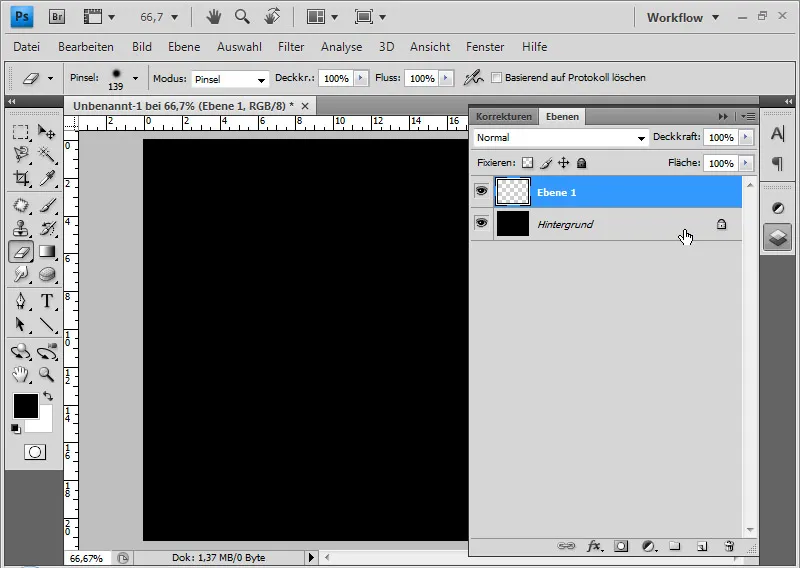
새 레이어에서 (Shift+Ctrl+Alt+N;) 새 레이어 단축키인 Shift+Ctrl+N에 Alt키를 더하여 사용합니다. 그러면 대화상자가 없어집니다. 렌더링 필터>구름을 적용합니다. 랜덤 값을 사용해 전경색과 배경색에 따라 생성된 부드러운 구름 이미지가 생성됩니다.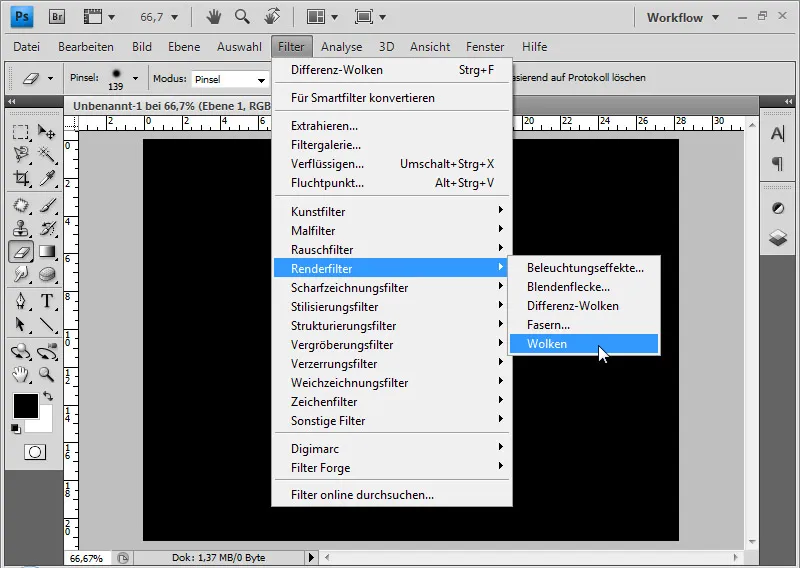
다음으로 약 3번 정도 렌더링 필터>차이 구름을 적용해 보세요. 필터를 반복적용하려면 단축키 Ctrl+F를 사용할 수도 있습니다.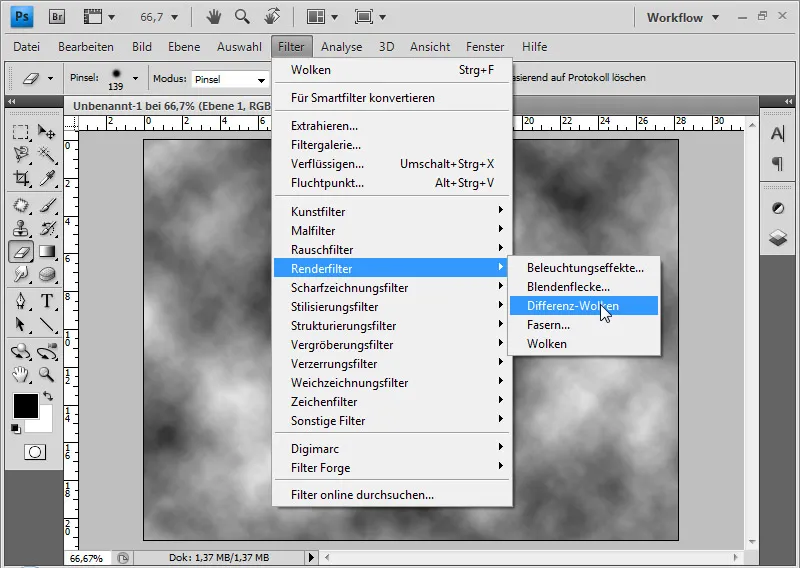
이 필터는 구름 필터와 비슷하게 작동하지만, 전경색과 배경색의 랜덤 값 외에도 기존 픽셀을 혼합합니다.
픽셀을 소프트 원가장으로 이미지 상단 부분을 지울 수 있습니다.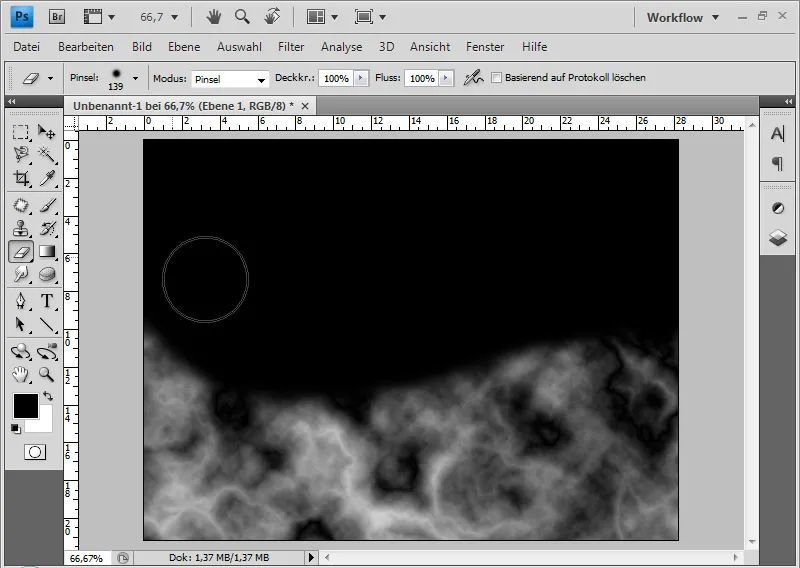
텍스처에 불필요한 어두운 자국이 남았다면 부드러운 스탬핑 도구로 제거할 수 있습니다.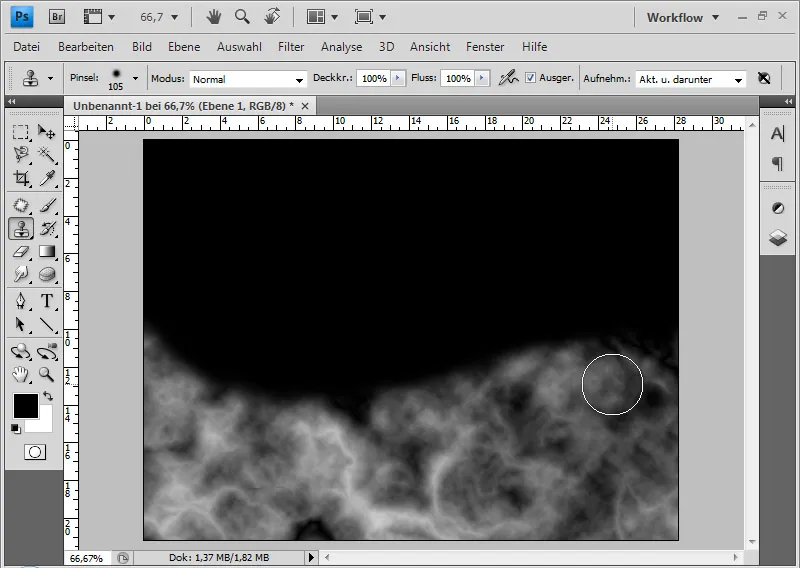
소프트한 가장 및 5~20픽셀의 다양한 지름을 가진 터치 펜을 사용하여 이미지에 불꽃을 스치듯 흘려보세요. 불꽃을 테두리에서만 만들지 말고 이미지 내부로도 스치어 일관된 모습을 만들어줍니다.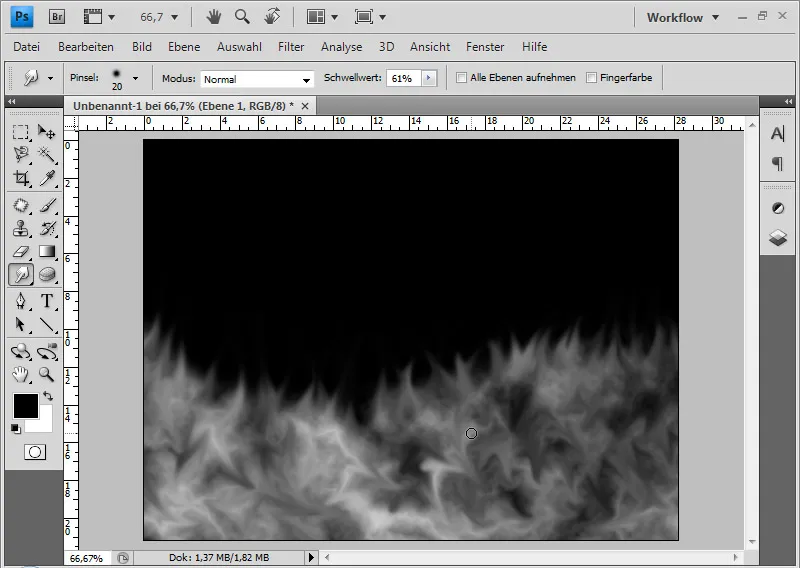
이 레이어에 색조/채도 이미지 보정을 적용할 것입니다. 메뉴 이미지>색조/채도(CTRL+U) 사용해서 색조 모드에 15, 60, 0 설정으로 보정합니다.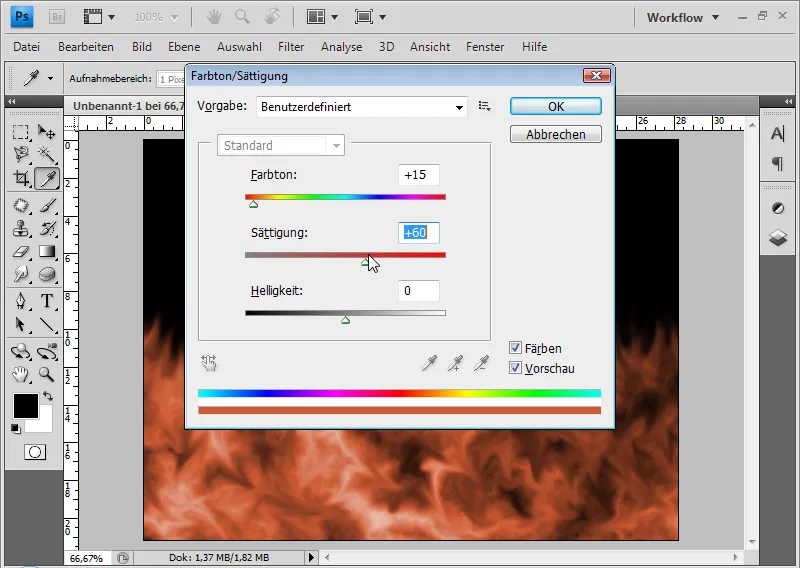
불꽃이 지나치게 빨간색으로 보일 수 있습니다. 조명 효과 렌더링 필터를 사용해 불꽃에 분위기를 줄 수 있습니다. 렌더링하기 전에 이미지를 스마트 객체로 변환하는 것이 좋습니다. 이렇게 하면 필터를 스마트 필터로 적용하여 언제든지 손실 없이 수정할 수 있습니다.
다음과 같은 설정을 적용하세요(이미지 참조).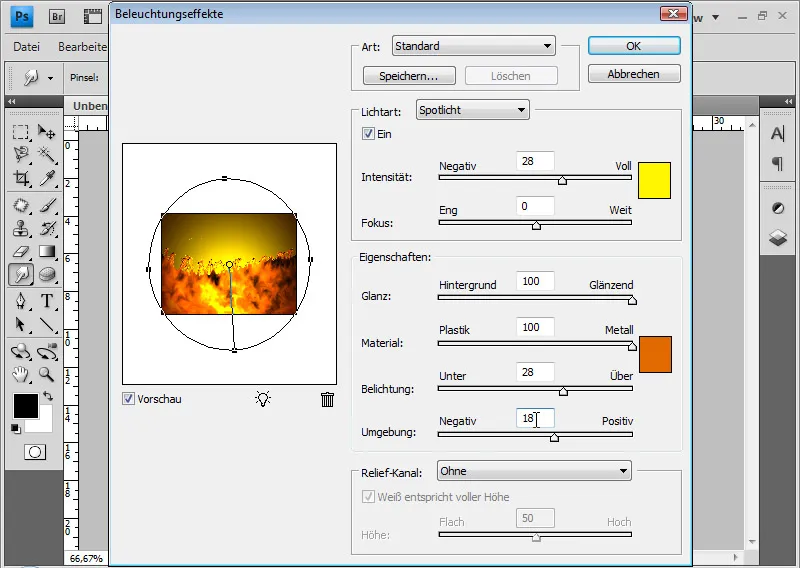
내 불 텍스처가 완성되었습니다.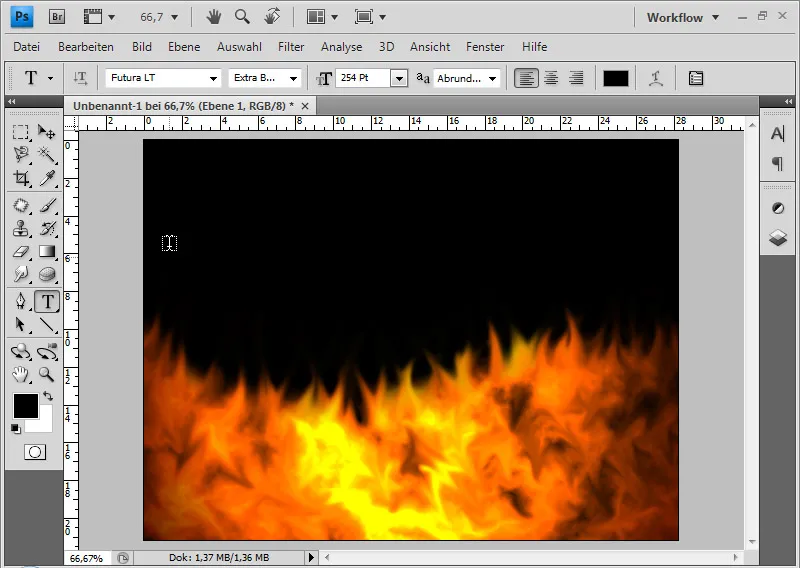
이제 옵션 추가 텍스트를 추가하여, 불 레이어 아래에 텍스트 레이어를 두고 둘 간에 클리핑 마스크를 지정할 수 있습니다. 이전에 어두운 배경 레이어를 흰색으로 채우는 것이 시각적으로 더 좋습니다. (Ctrl+Backspace, 전경색과 배경색이 흑백으로 설정되어 있다면) 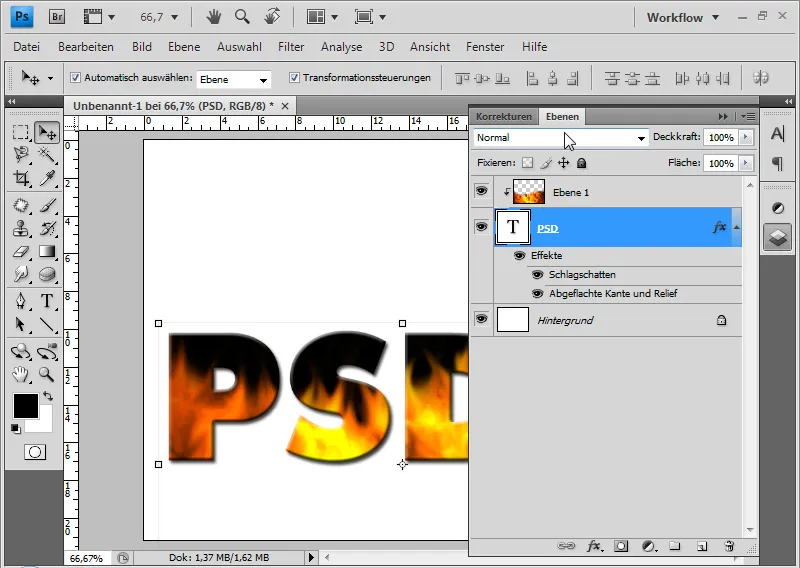
불 텍스처 텍스트는 괜찮지만 순수한 불 글씨는 아닙니다. 화면에있는 픽셀을 스치며 불꽃을 만드는 효과는 불에 태워야 하는 텍스트에도 잘 사용할 수 있습니다.
화염 텍스트 만들기
이 튜토리얼 파트의 기초는 2004년 7월 6일 tris가 쓴 Photoshop 7.0으로 화염 텍스트를 만드는 튜토리얼입니다.
저는 크기가 800x600인 새 파일을 만듭니다. 배경 레이어를 검은색으로 채웁니다. 가장 빠른 방법은 Alt+Backspace를 눌러 기본색상으로 채우는 것입니다.
텍스트 도구로 새로운 레이어에 흰색으로 "PSD-Tutorials.de"라는 텍스트를 작성합니다. 이 경우, 80포인트 Futura LT를 사용했습니다. 텍스트 레이어를 Ctrl+J로 복제하고 숨깁니다. 나중에 다시 필요할 것입니다.
활성 텍스트 레이어를 마우스 오른쪽 버튼 - 레이어 위에서 텍스트를 래스터화로 래스터화합니다.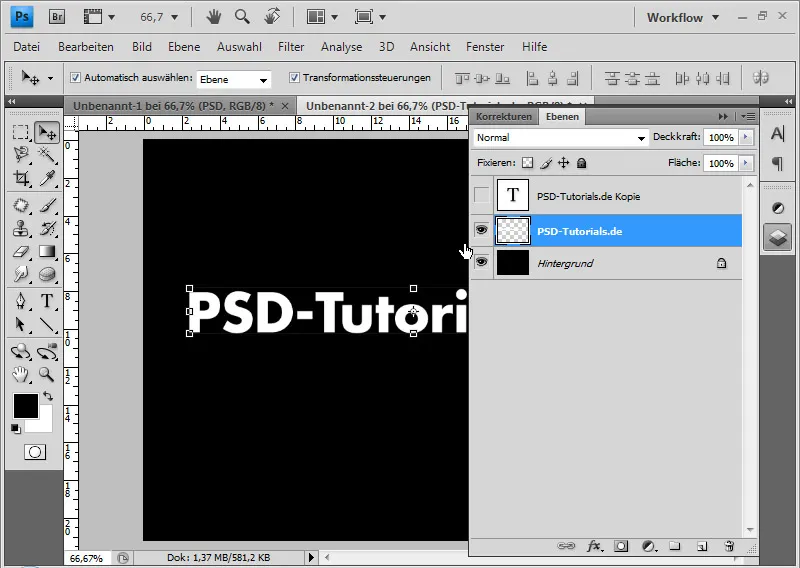
이미지를 시계 방향으로 90도 회전하는 메뉴 이미지>이미지 회전>시계 방향으로 90도를 통해 회전합니다.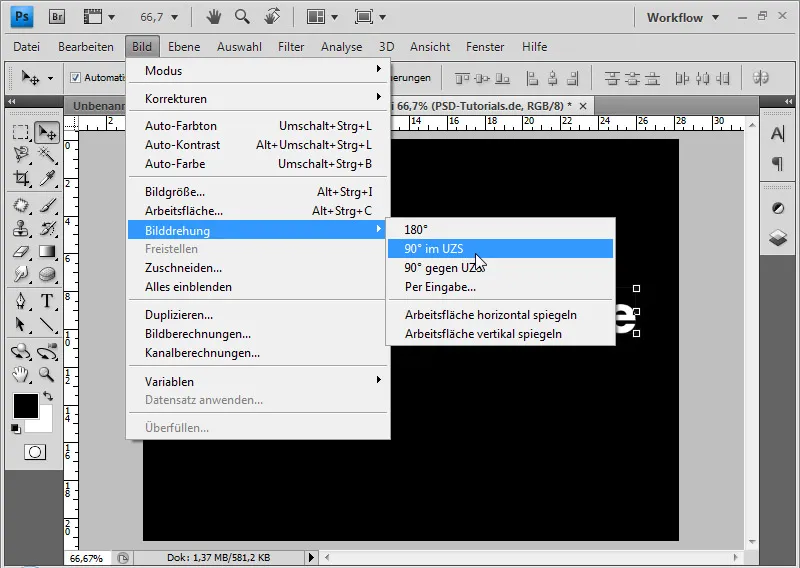
화이트 "풍선" 효과를 래스터화된 텍스트에 추가하기 위해 필터>스타일라이징 필터>변형 효과를 사용합니다. 필요에 따라 이 효과를 최대 세 번 반복합니다. 마지막 필터를 반복하려면 Ctrl+F 단축키를 사용할 수 있습니다.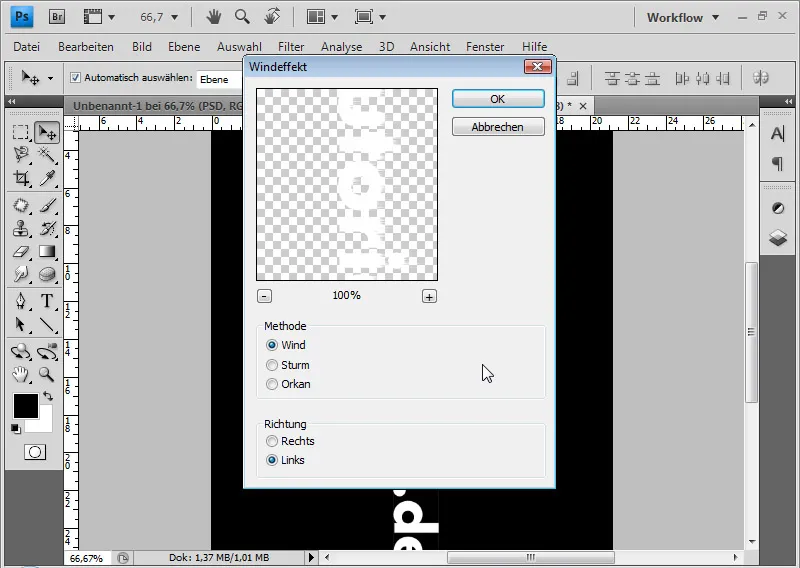
이제 시계반대 방향으로 이미지를 다시 원래대로 되돌릴 수 있습니다.
다음으로, 3픽셀 반경의 가우시안 블러 필터를 선택하여 "흐린 연기 현상"을 나타냅니다.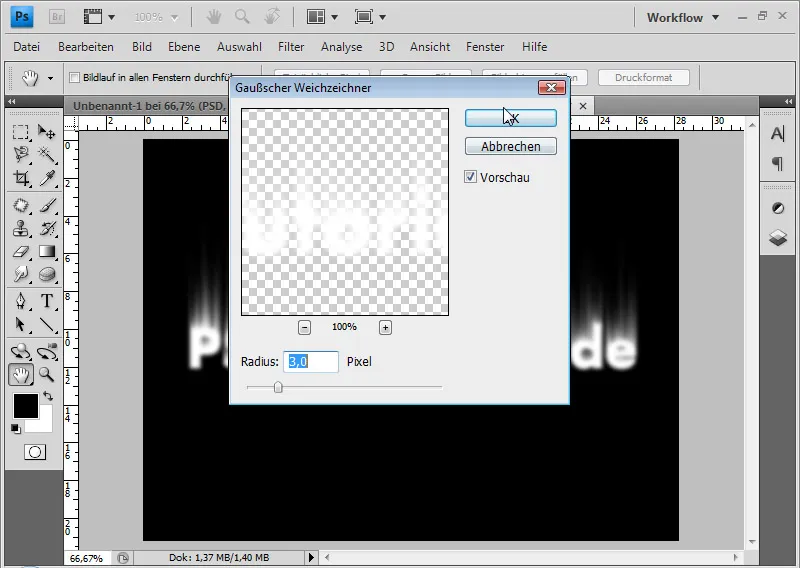
연기와 함께 색을 입힙니다. 먼저 검은 배경 레이어를 키보드 단축키 Ctrl+E로 줄입니다.
색칠을 위해 이미지 보정 톤/채도를 Ctrl+U로 선택하거나 이미지>이미지 보정>톤/채도를 사용합니다.
색칠 확인란을 활성화하고 100의 채도에서 40의 톤을 설정합니다.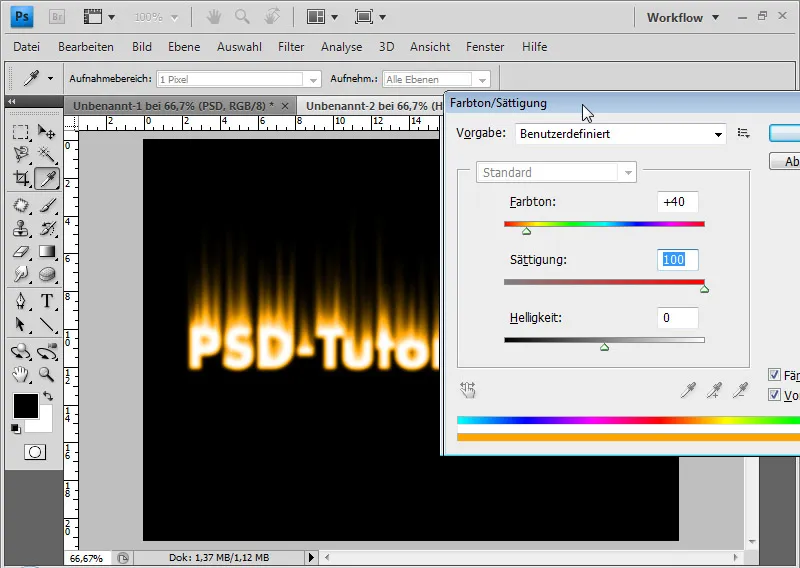
레이어를 Ctrl+J로 복제하고, 복제된 레이어에 이미지 보정 톤/채도를 다시 선택합니다. 색을 입히지 않고 톤을 -35로 설정합니다.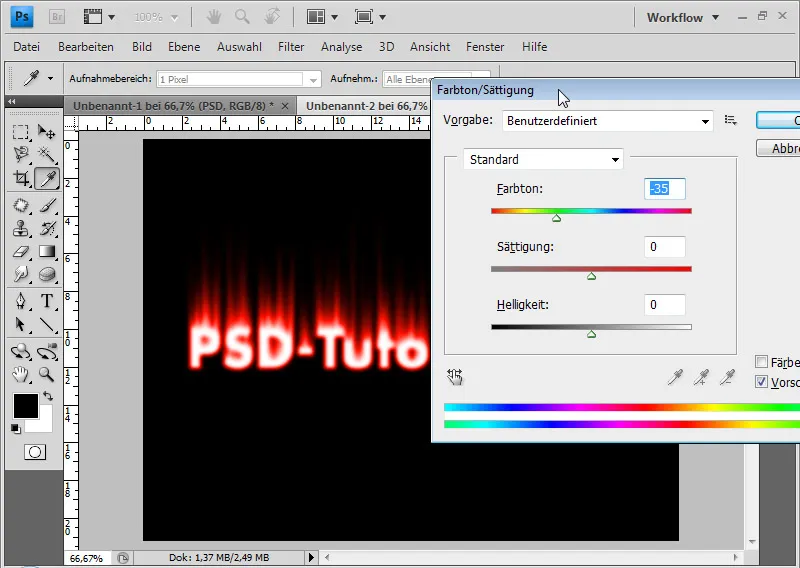
레이어의 채우기 방법을 색상 펴다(Shift+Alt+D)로 설정하여 원하는 화염 색상 효과를 얻습니다.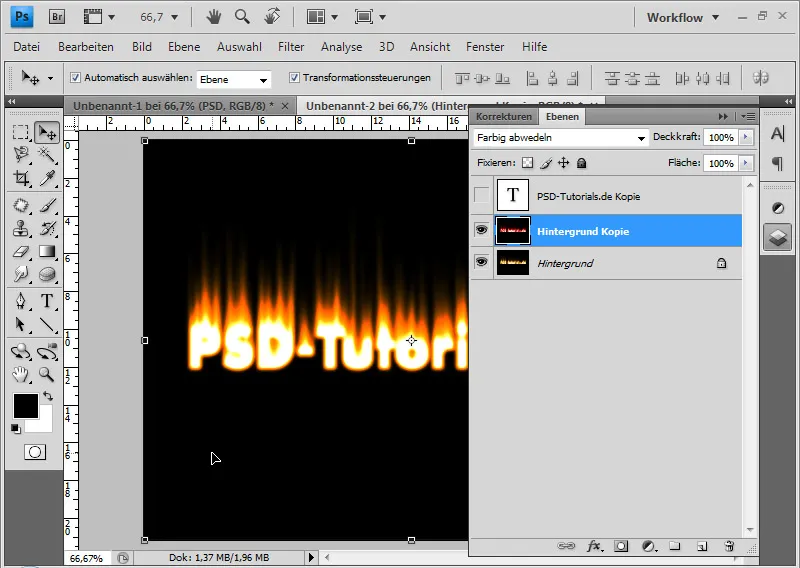
모든 보이는 레이어를 병합하여 한 레이어로 만듭니다 (Ctrl+E).
다음으로, 화염을 시뮬레이션합니다. 이를 위해 필터>왜곡 필터>휘는 효과를 사용하거나 Shift+Ctrl+X를 눌러 불어나는 불 를 만듭니다.
15-25포인트 크기의 소규모 브러시로 터뷸랜스 툴 (T)을 사용하여 불꽃을 시뮬레이션할 수 있습니다. 이렇게하여 터뷸랜스 툴로 화염을 만들 수 있습니다.
대체로 좀 더 정교하지 않지만 앞으로 접힌 곡률 툴 (W)을 사용할 수 있습니다. 잘못 변경한 부분은 재구성 툴 (R)로 수정할 수 있습니다.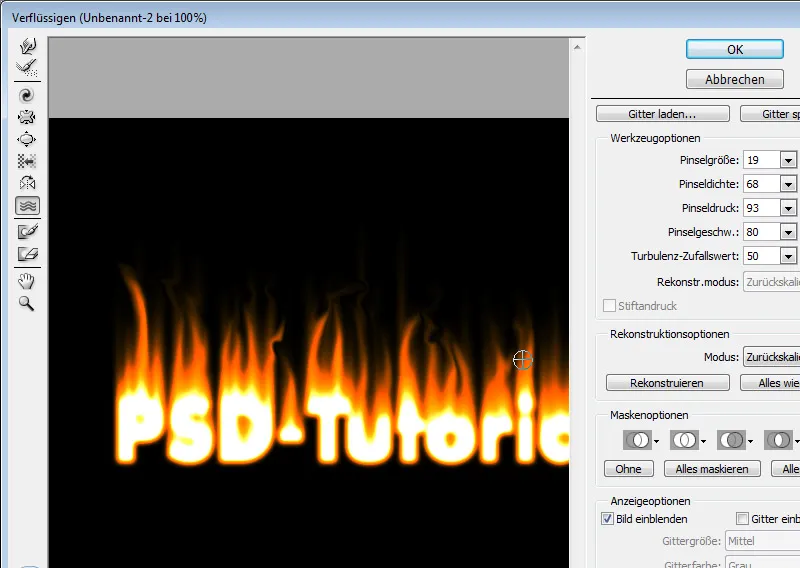
모든 보이는 레이어를 병합하여 얇게 만든 후 (Alt+Shift+Ctrl+E) 두께를 60%까지 줄입니다. 이로써 화염을 약간 더 선명하게 만들 수 있습니다.
화염이 너무 강하게 보이면 가우시안 블러 필터로 레이어를 더 부드럽게 만들 수 있습니다. 그런 다음 투명도로 효과를 조정할 수 있습니다.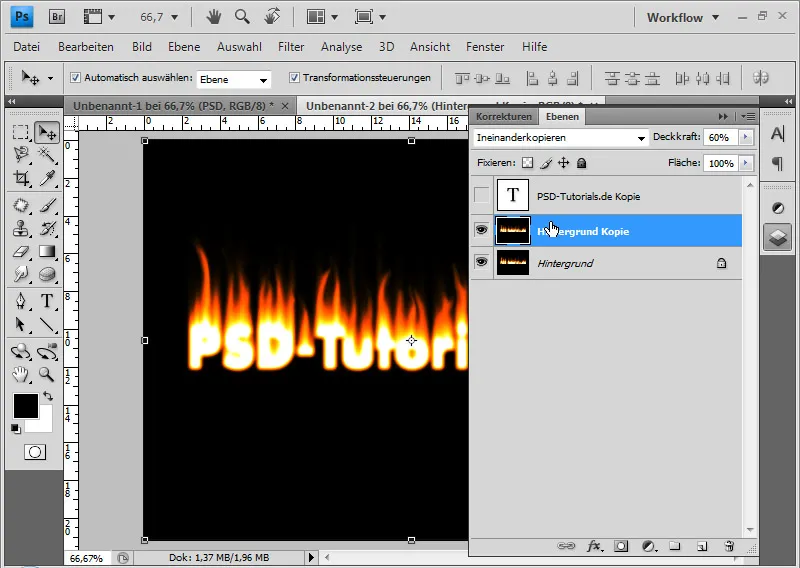
화염 효과를 좀 더 현실적으로 만들고 싶다면, 보이는 모든 레이어를 병합하여 얇게 만든 후 새 레이어에서 75% 미디움으로 왜곡 필터 굽히기를 적용합니다. 이로써 전형적인 흔들림 효과를 얻을 수 있습니다.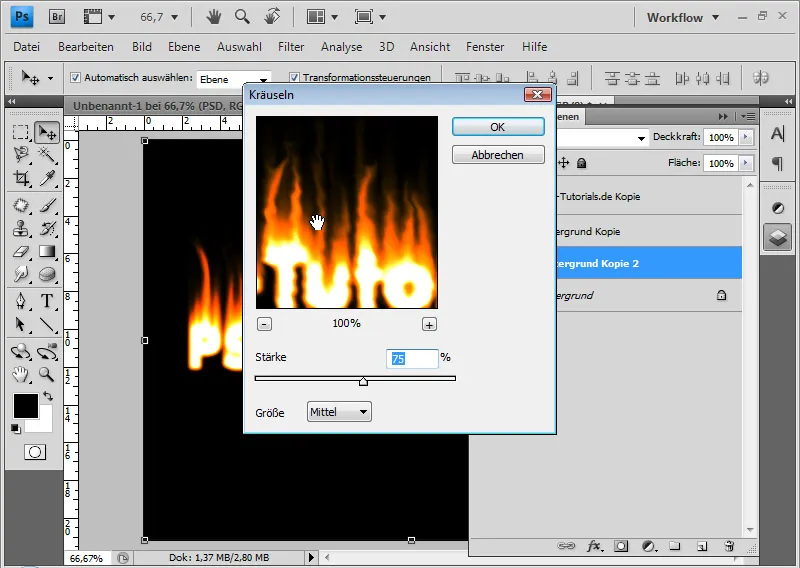
투명도를 약 50%로 내리고, 레이어 마스크로 효과를 불러올 영역을 한정하기 위해 검은색과 흰색의 그라데이션을 마스크에 그립니다.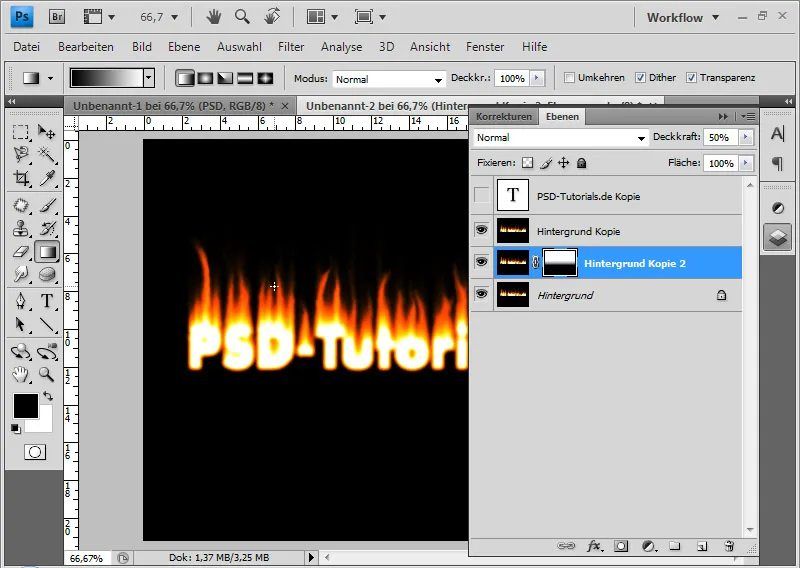
처음에 비활성화된 텍스트 레이어를 활성화하고 레이어 계층 첫 번째에 배치합니다. 텍스트 색상을 검정색으로 변경합니다.
원활한 전환을 위해 텍스트 레이어에 레이어 마스크를 추가하고 검정과 흰색의 그라디언트를 그립니다. 이렇게 하면 검은 텍스트 색상이 아름답게 화염 내부로 흐르게 됩니다.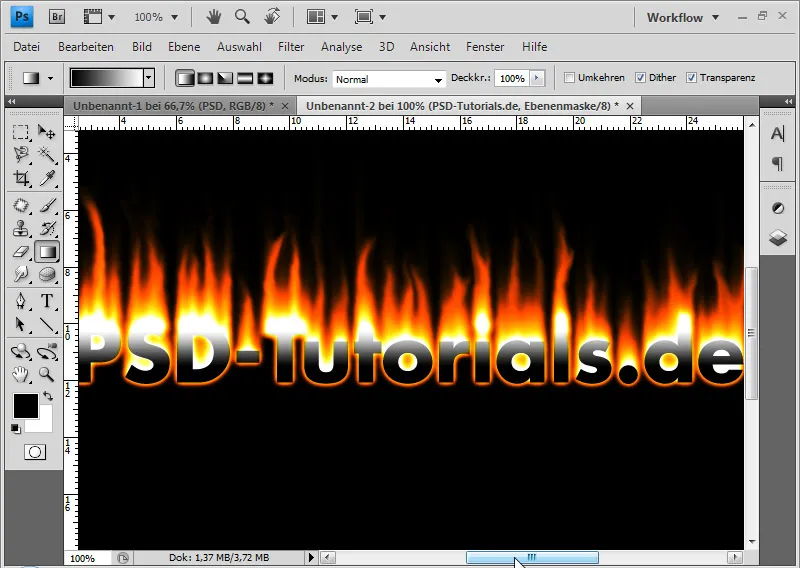
마지막 단계에서 Alt+Shift+Strg+E로 다시 모든 보이는 레이어를 줄인다. Strg+T를 선택하고 레이어를 수직으로 반사시킨다. 음수 곱하기 모드에서 밝은 레이어 콘텐츠를 계산하여 표시되도록 하여 불 영역을 따로 해제할 필요가 없도록 합니다.
레이어 불투명도는 약 60%로 줄입니다. 레이어 마스크에 흑백 그라데이션을 추가하여 반사 효과가 아래쪽으로 갈수록 약해지도록 합니다. 필요에 따라 Strg+T로 반사를 변환할 수 있으며, 예를 들어 연장할 수 있습니다.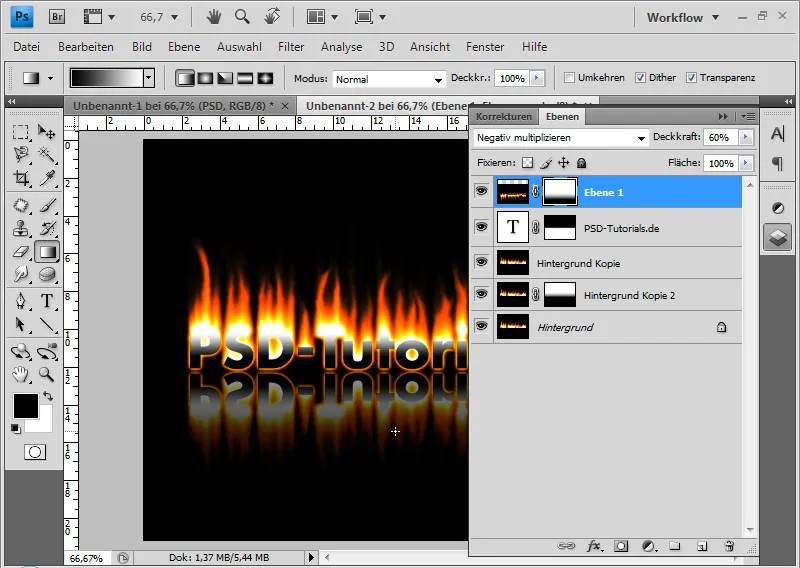
이 자습서를 통해 결과물이 이렇게 나올 수 있습니다: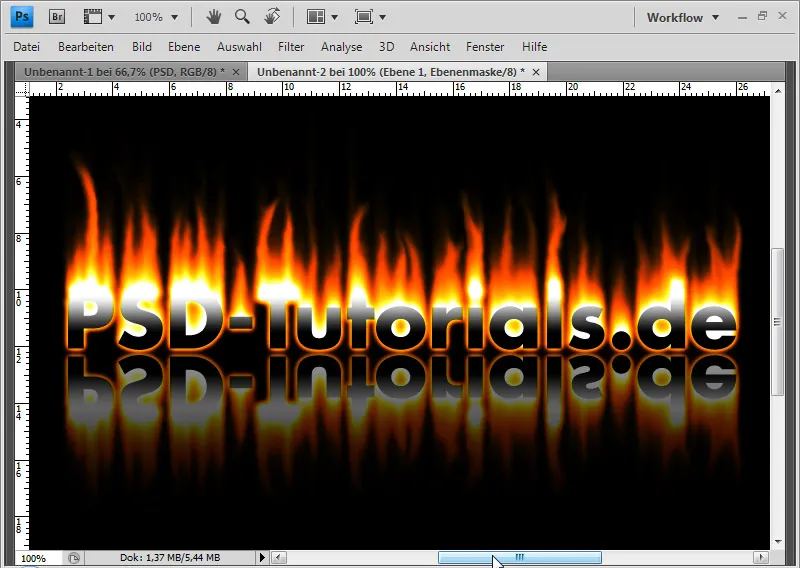
손 스윕 도구로 불 기둥을 어떻게 처리했느냐에 따라 불 효과가 변합니다. 이 자습서를 통한 대체 불꽃 모습을 담은 이미지입니다:



