먼저, 추가 편집을 위해 미리 도구를 조정하는 것이 좋습니다. 이렇게 하면 더 이상 걱정할 필요 없이 기본 설정으로 작업할 수 있습니다. 물론 오른쪽에서 조정한 모든 내용이 왼쪽에도 반영되어야 하고 그 반대의 경우도 마찬가지이기 때문에 대칭성을 주로 고려해야 합니다.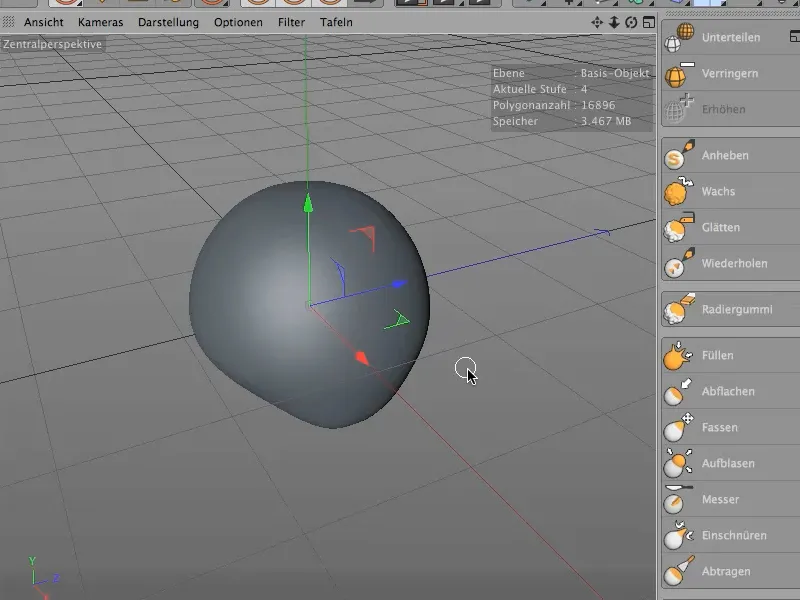
항상 대칭을 유지하려면 X축과 Y축에 미러 이미지를 만들어야 합니다.
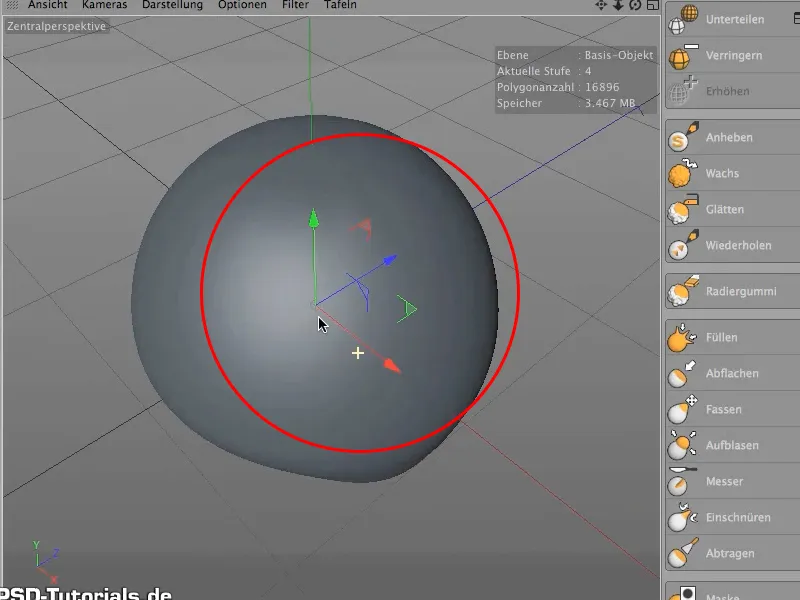
이를 위해 첫 번째 도구를 선택한 다음 설정을 선택하고 크기, 경도 및 매우 중요한 대칭을 모든 도구에 적용해야하므로 대칭을 연결합니다.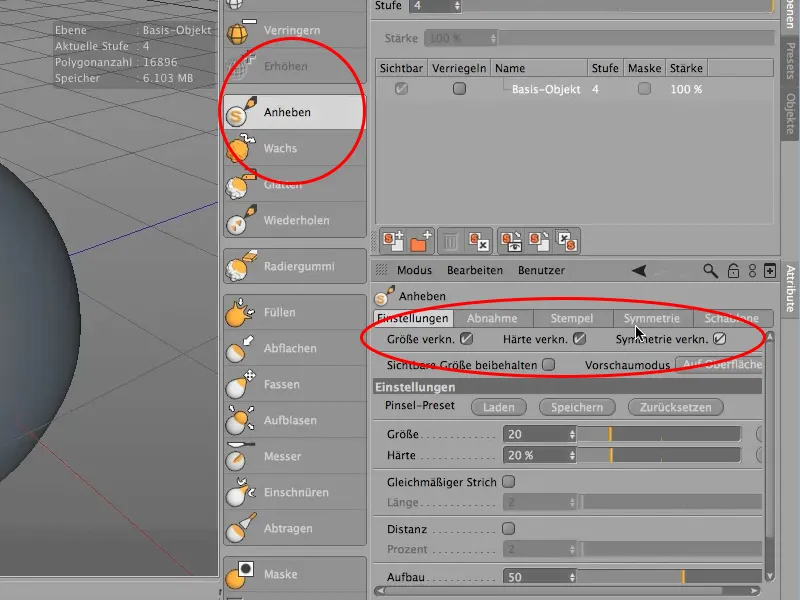
그런 다음 대칭 탭으로 전환하고 "로컬"이 선택되어 있는지 확인합니다. 이는 모든 변경 사항이 월드 그리드가 아닌 오브젝트와 관련되어 있음을 의미합니다. 변경 사항이 오브젝트의 양쪽에 영향을 미치도록 하기 위해 Z축도 선택합니다. 지금 테스트하면 두개골의 양쪽이 모두 변경되어야 합니다..webp?tutkfid=74477)
도구 설정으로 돌아가 보겠습니다. 이제 크기를 20으로 설정하고 경도 (그림 1 참조)를 50으로 설정합니다. 경험상 50%의 경도가 적당합니다.
그런 다음 필압을 약간 뒤로 설정하기 위해 경도에 대한 Fx 스위치(2 참조)를 선택하지만 어쨌든 필압을 경도 또는 유효 힘으로 설정합니다. 옵션 창이 열립니다 (이펙터 설정, 3 참조). 이제 지점 1의 필압을 이미지에 표시된 값으로 설정합니다(4 참조).
이제 다른 지점을 설정해 보겠습니다. 이렇게 하려면 커브를 클릭하고 이미지에 표시된 값을 설정하기만 하면 됩니다.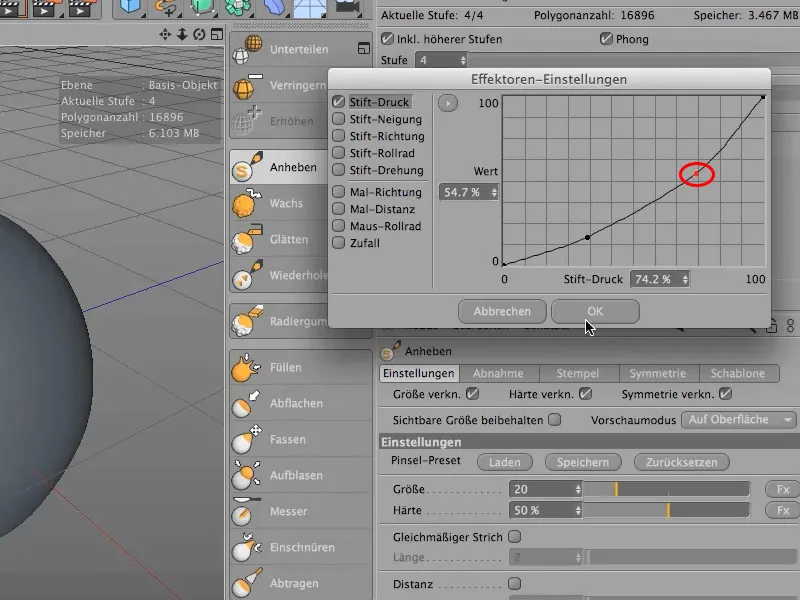
이제 도구가 설정되어 사용할 수 있습니다.

