Adobe InDesign의 그라데이션도구를 사용하면 색상 그라데이션을 만들고 편집하여 텍스트, 모양 또는 이미지에 적용할 수 있습니다. 이 다재다능한 도구를 사용하면 색상 간의 부드러운 전환이 가능해져 디자인에 깊이와 동적인 느낌을 줄 수 있습니다. 이 가이드에서는 그라데이션 도구를 사용하여 인상적인 효과를 얻는 방법을 단계별로 설명해 드리겠습니다. 시작해 보죠! 창의적인 색상 그라데이션으로 레이아웃을 향상시켜 보세요!
그라데이션도구 (단축키 G)를 사용하여 선택한 개체의 윤곽선 또는 채우기에 대한 그라데이션의 시작점 및 끝점을 설정할 수 있습니다.
먼저 적용하려는 개체를 선택해야 합니다.
그라데이션도구의 관점에서 개체는 일정한 굵기의 윤곽선과 채우기(처음에는 빈 프레임일 수 있음)로 구성됩니다. 다음으로 도구 모음에서 채우기 또는 윤곽선이 선택되었는지 확인해야 합니다(단축키 X를 사용하여 둘 사이를 전환할 수 있음).

그라데이션도구를 선택하고 마우스를 누른 채로 개체 위로 드래그하면 됩니다. 그라데이션은 시작점에서 가장 밝게 표시되고 끝점에서 가장 어둡게 표시됩니다.
그라데이션을 가로, 세로 또는 대각선으로 그릴 수 있습니다. Shift 키를 함께 누르면 45°각도로 정확하게 그라데이션을 지정할 수 있습니다. 기본 색상은 처음에 검정색으로 설정되며, 따라서 그라데이션은 밝은 회색과 어두운 회색 또는 구체적으로 흰색과 검정 사이로 이동합니다. 그라데이션에 다른 색상을 할당하려면 색상 팔레트를 호출하여 (F5) 팔레트 메뉴에서 새로운 그라데이션 필드를 선택해야 합니다.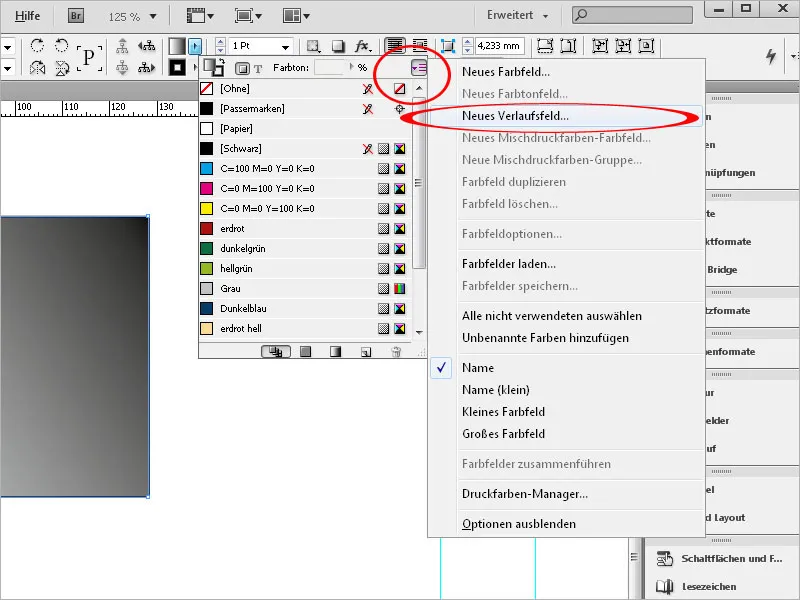
이 필드에 의미있는 이름을 지정해야 합니다.
다음으로 종류에서 그라데이션을 선형 또는 반경으로 설정할 수 있습니다. 그 이후의 필드는 그라데이션 막대의 슬라이더를 클릭한 후 조절할 수 있습니다.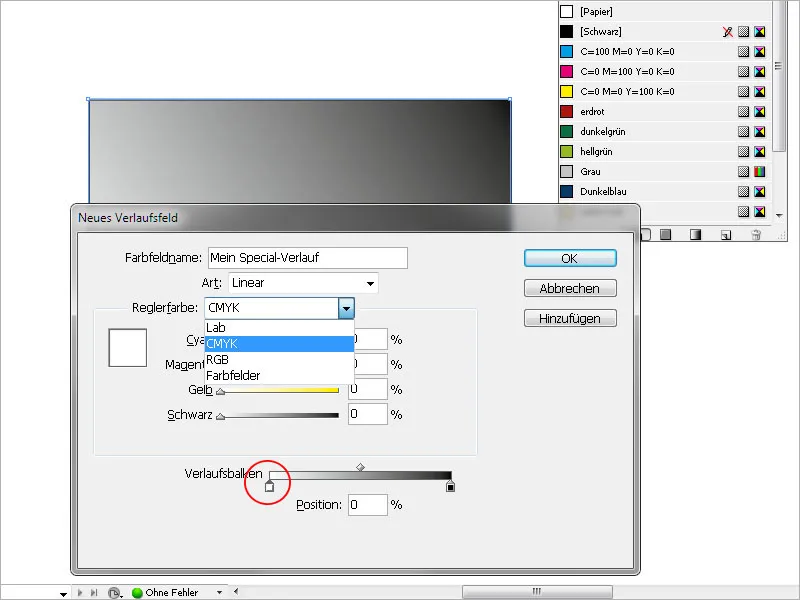
이제 슬라이더 색상 스키마를 설정할 수 있으며, RGB 또는 CMYK 또는 이미 만들어 둔 색상 필드에 액세스할 수 있습니다.
그라데이션 막대의 왼쪽 슬라이더를 클릭하면 그라데이션의 시작점을 표시한 후 원하는 색상을 선택할 수 있습니다. 다시 말하면, 기본 흰색 색상을 새로 선택한 색상으로 변경하는 것입니다.
마찬가지로 그라데이션의 끝점에 원하는 색상을 할당하기 위해 기본 검정색을 바꿔야 합니다. 특정색에서 밝게 어둡게 변하는 단순한 그라데이션의 경우 시작점 색상은 흰색이며 끝점에만 원하는 색조가 할당됩니다.
그라데이션 막대의 왼쪽 슬라이더로 시작 지점과 끝 지점을 설정할 수 있습니다 – 시작점이 0보다 크면 슬라이더 왼쪽 영역이 균일하게 시작점 색상을 받게 되며, 오른쪽 슬라이더로 그라데이션의 끝점을 정할 수 있습니다; 100%보다 작은 값으로 설정하면 개체 윤곽선 내부에 그라데이션을 제한합니다. 슬라이더 오른쪽 영역은 끝점에 설정된 색조를 포함하여 윤곽선까지 균일해집니다. 그라데이션은 이에 따라 압축됩니다.
승인을 클릭하면 개체에 설정이 적용됩니다.
이후 그라데이션의 종류 (선형 또는 반경), 선형 그라데이션의 각도, 시작 또는 끝 지점을 조정하려면 해당 개체를 마킹한 다음 창>색상 메뉴를 통해 그라데이션 팔레트를 엽니다.
여기서 그라데이션을 수정하거나 클릭으로 뒤집는 등의 변경을 할 수 있습니다.
그라데이션의 색상을 변경하려면 색상 팔레트 (F5)를 열고 방금 만든 그라데이션 필드를 더블클릭하십시오.
그라데이션은 텍스트에도 적용할 수 있습니다. 따라서 초기 또는 제목을 강조하는 데 사용할 수 있습니다.
텍스트를 선택하고 원하는 크기와 서식을 할당한 다음 도구 모음에서 그라데이션을 받을 영역(예: 채우기 또는 윤곽선)을 마킹한 후 색상 팔레트 (F5)에서 이전에 만든 그라데이션 필드를 클릭하십시오.
이제 텍스트에 경로가 할당됩니다.


