Acrobat은 PDF 문서에서 함께 작업할 때 다른 사용자와 소통할 수 있도록 다양한 주석 및 표시 도구를 제공합니다.
주석 버튼을 클릭하면 화면 오른쪽에 이러한 용도로 제공되는 도구가 있는 툴바가 열립니다. 주석 도구 모음은 다음 영역으로 나뉩니다.
- 주석
- 그래픽 마커
- 검토 및
- 댓글 목록
이 영역의 내용은 앞에 있는 화살표 버튼을 클릭해 표시하거나 숨길 수 있습니다.
종이에 포스트잇을 붙이는 것과 비슷한 메모를 추가하려면 메모 도구를 클릭한 다음 문서 안의 아무 곳이나 클릭합니다. 메모를 작성할 수 있는 작은 창이 열립니다.
이 메모는 이제 댓글 목록 카테고리에도 이름, 문서의 페이지, 날짜와 함께 표시되므로 나중에 여러 개의 댓글을 더 쉽게 추적할 수 있습니다.
마우스로 하단 모서리를 드래그해 필요에 따라 노트 창의 크기를 조정하거나, 마우스 버튼을 누른 채로 전체 창을 이동하거나, 오른쪽 상단 모서리에 있는 아이콘을 클릭해 최소화할 수 있습니다.

마우스 버튼을 누른 상태에서 마우스 포인터가 네모 화살표로 바뀌면 페이지에서 최소화한 노트를 자유롭게 이동할 수 있으며, Del 키나 상황에 맞는 메뉴를 사용해 노트를 쉽게 삭제할 수 있습니다.
최소화한 노트의 콘텐츠는 댓글 목록에 표시되거나 페이지에 마우스를 갖다 대면 표시됩니다. 편집하려면 노트 아이콘을 두 번 클릭해 노트 창을 다시 엽니다.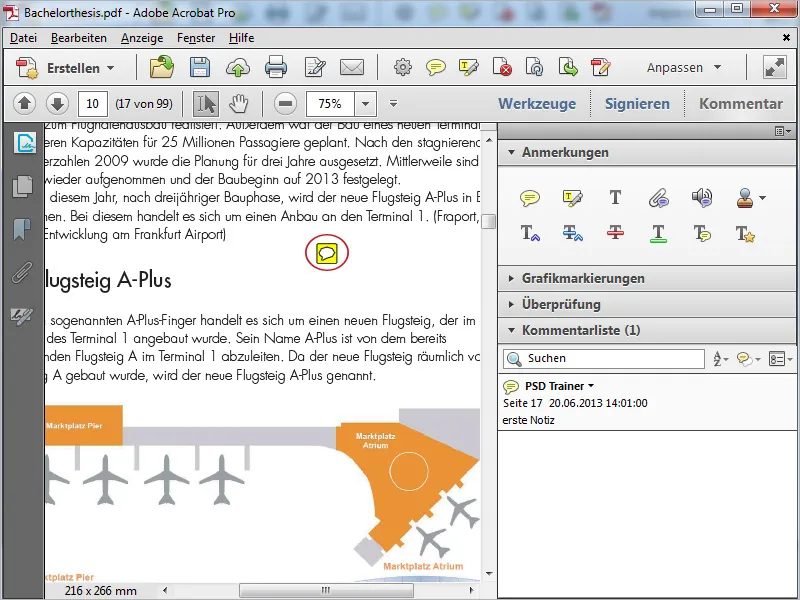
다음 도구를 사용해 텍스트를 강조 표시할 수 있습니다. 이 도구를 클릭하고 마우스 버튼을 누른 상태에서 텍스트 위로 끌어다 놓습니다. 그러면 텍스트가 노란색으로 강조 표시됩니다. 이제 강조 표시된 텍스트를 더블클릭하면 받는 사람에 대한 정보를 입력할 수 있는 노트 창이 열립니다.
이 정보는 마우스오버 시 표시됩니다.
선택 항목을 제거하려면 마우스 오른쪽 버튼을 클릭하고 상황에 맞는 메뉴에서 삭제를 선택합니다 . 그러면 연결된 모든 노트도 제거됩니다.
텍스트 코멘트 추가 도구(타자기라고도 함)를 사용해 페이지에 직접 글을 쓸 수 있습니다. 원하는 위치를 클릭하고 텍스트 입력을 시작하기만 하면 됩니다.
Acrobat은 글꼴, 크기, 색상, 줄 간격 등을 설정할 수 있는 서식 표시줄을 표시합니다. 막대를 다시 숨기려면 닫기 십자가를 클릭합니다.
나중에 선택 도구를 사용하여 삽입된 텍스트 블록을 페이지에서 자유롭게 이동하거나 필요한 경우 Del 키를 눌러 다시 삭제할 수 있습니다.
다음 도구를 사용하면 핀을 사용하는 것처럼 원하는 위치에 파일을 고정할 수 있습니다. 원하는 위치를 클릭하고 열리는 파일 브라우저에서 관련 파일을 선택하기만 하면 끝입니다.
그러면 페이지에 핀과 노트 기호가 나타나고 마우스오버 시 첨부된 파일의 이름이 표시됩니다. 첨부된 파일을 열려면 노트 기호를 두 번 클릭합니다. 삭제 키를 사용해 선택한 요소를 삭제합니다.
필기가 너무 힘들다면 음성 녹음 옵션이 있습니다. 물론 마이크가 작동한다면 문제없습니다. 도구로 원하는 위치를 클릭하고 레코더 창에서 빨간색 녹음 버튼을 클릭합니다. 녹음이 완료되면 확인을 클릭합니다 . 이제 음성 녹음이 완료되었으며 더블 클릭으로 재생할 수 있습니다.
Acrobat은 다양한 기준에 따라 분류된 스탬프도 제공합니다. 동적 스탬프에는 현재 날짜가 포함되어 있으며, 예를 들어 문서 수령을 표시할 수 있습니다. 기성 스탬프 외에도 직접 만든 스탬프를 사용할 수도 있습니다. 이렇게 하려면 사용자 지정 스탬프를 클릭하여 파일 브라우저에서 준비된 그래픽을 선택하세요. 이제 이 카테고리에서도 사용할 수 있습니다.
커서 위치에 텍스트 삽입 도구를 사용하여 텍스트의 특정 지점을 표시할 수 있습니다. 삽입 지점은 두 문자 사이에 정확히 배치됩니다. 텍스트를 입력할 수 있는 노트 창이 열립니다. 이 정확도 덕분에 수정을 더 쉽게 할 수 있습니다.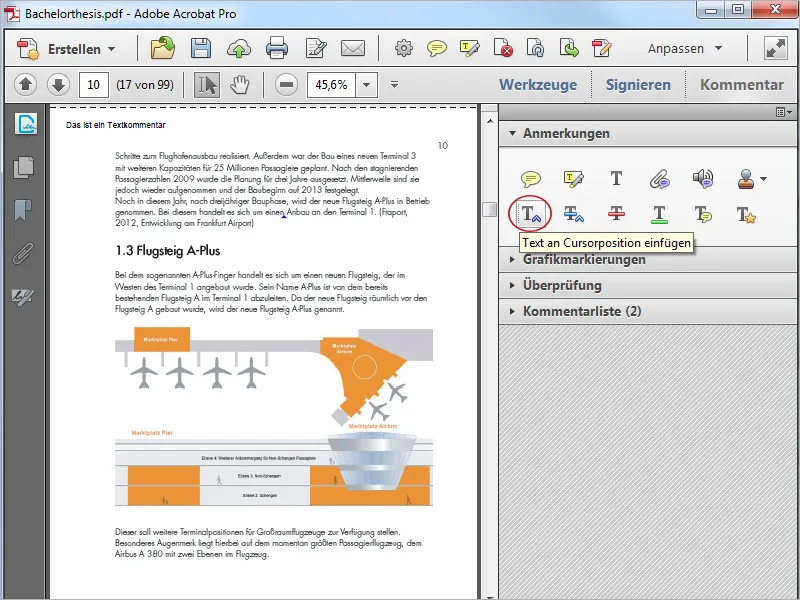
텍스트를 바꾸려면 다음 도구를 사용하세요. 이 도구를 사용하면 바꿀 텍스트를 지울 수 있습니다. 열리는 노트 창에 새 텍스트를 입력합니다.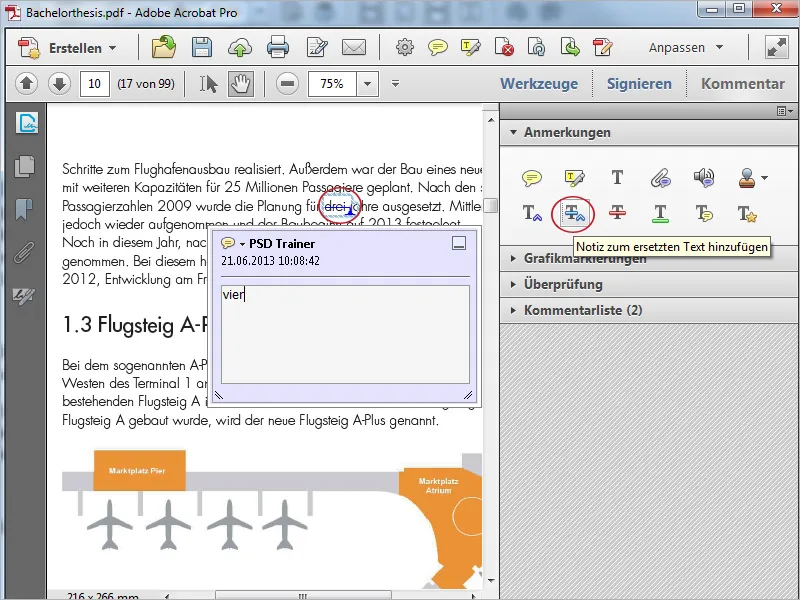
다음 두 도구를 사용해 텍스트에 밑줄을 긋거나 취소선을 그을 수 있습니다. 그런 다음 텍스트에 노트 추가를 사용해 이러한 표시에 주석을 달 수 있습니다.
텍스트 강조 표시를 누르면 텍스트 편집 도구 사용법이 설명된 창이 열립니다. 확인을 클릭하면 이제 텍스트 구절을 표시하고 주석 도구를 클릭하여 각 속성을 지정할 수 있습니다.


