사전 정보 : 사진 큐브를 만들기 위한 영감을 받았습니다. 한 포토샵 잡지에서 17단계로 45분이 걸리는 사진 큐브 제작 지침을 본 것이다. 저자가 왜 그렇게 복잡하게 만드는지 생각했습니다. 결국 나왔던 것은 꽤 정적인 작업물이었습니다. 이 튜토리얼에서 만드는 큐브는 동적이며 모든 방향에서 볼 수 있습니다 - 그것도 생성 과정의 한 부분 만큼의 시간 안에. 그럼 시작합시다.
단계 1 : 배경 만들기
이미 사진 큐브 한 면이 되도록 한 사진이 열려 있습니다. 내 주제는 호주입니다. 배경 레이어를 일반 레이어로 변환하기 위해 배경 레이어를 더블 클릭합니다. 그리고 사진 레이어 아래에 새로운 레이어를 만듭니다.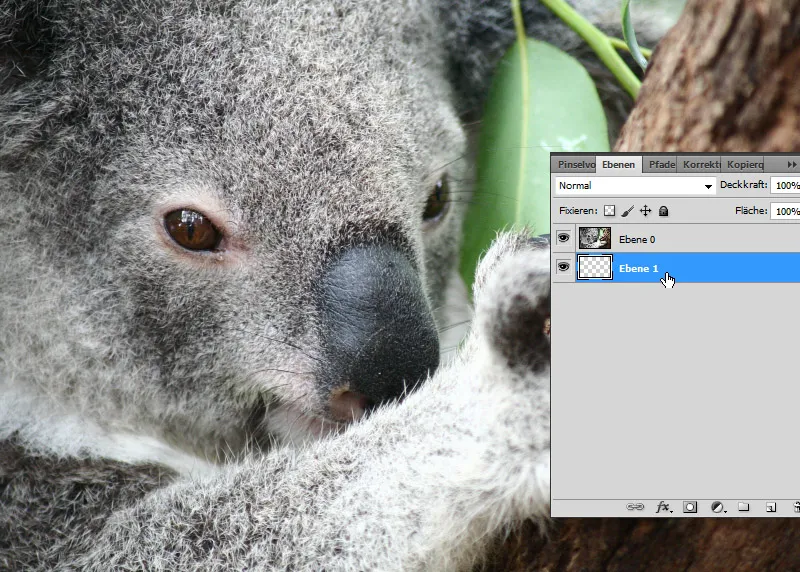
새로 만든 레이어는 새 배경으로 사용합니다. 가운데 파란색부터 어두운 파란색까지의 그라데이션을 만들어 원 그라데이션으로 그립니다.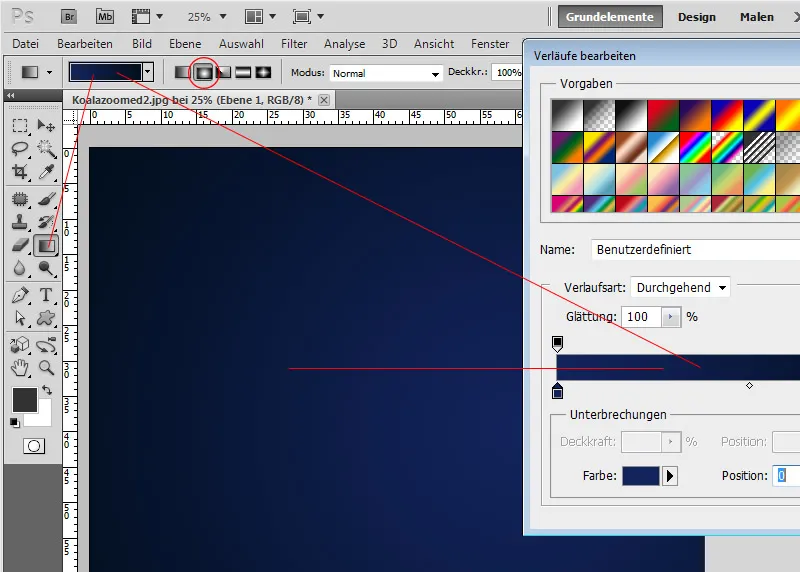
단계 2 : 3D 형태 만들기
사진 레이어를 활성화합니다. 그리고 3D 패널을 엽니다. 여기서 기본 3D 모양 옵션을 선택한 상태에서 사진 레이어로부터 큐브를 생성합니다.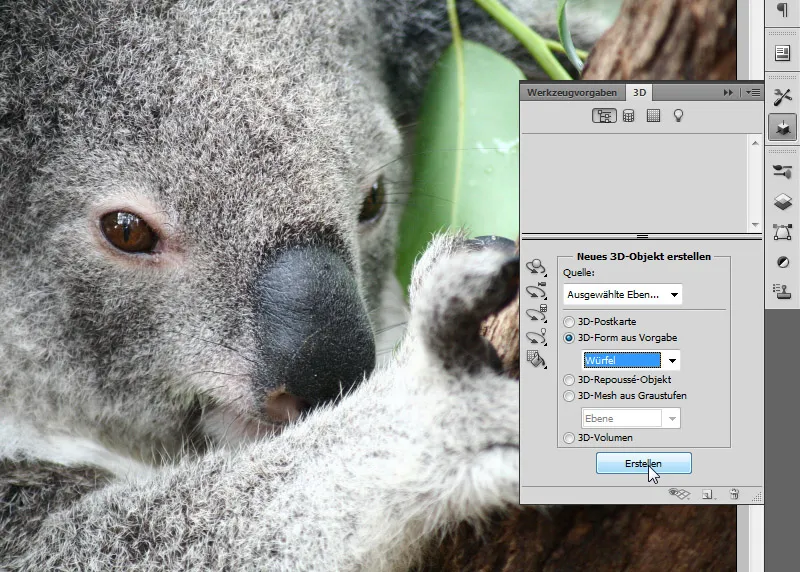
단계 3 : 각 면의 이미지 할당
이미 한 면에 내 사진이 할당되었습니다. 레이어 패널에서 6개의 큐브 면을 볼 수 있습니다. 한 면은 내 사진 레이어로 명명되어 있습니다. 다른 면들은 "재질_좌", "재질_위" 등과 같이 색상 텍스처로 설정되어 있습니다.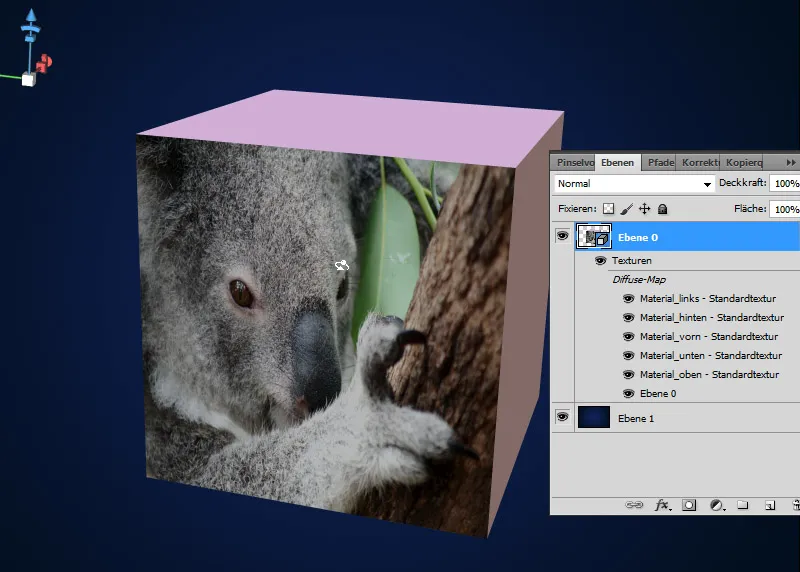
그냥 첫 번째 재질 텍스처를 두 번 클릭하면, 지금까지 색상 하나만 나왔던 텍스처가 열립니다. PSB 파일이 열립니다. 스마트 객체를 사용할 때 이미 알고 있는 사람이면 이미 PSB 파일에 익숙해질 것입니다. 여기서 매우 간단하게 다음 이미지를 배치할 수 있습니다 - 색상 텍스처 위로 바로. 중요한 점: 그 후에 반드시 저장!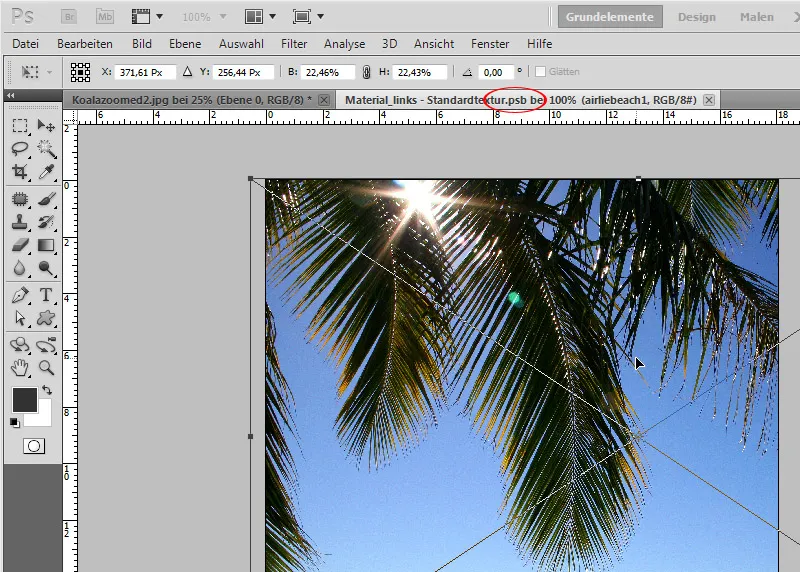
이제 이 단계를 모든 면 또는 추후에 볼 면 3면과 반복합니다. 이미지를 할당할 때 이미지가 뒤집히지 않도록 이미지를 뒤집어놓습니다.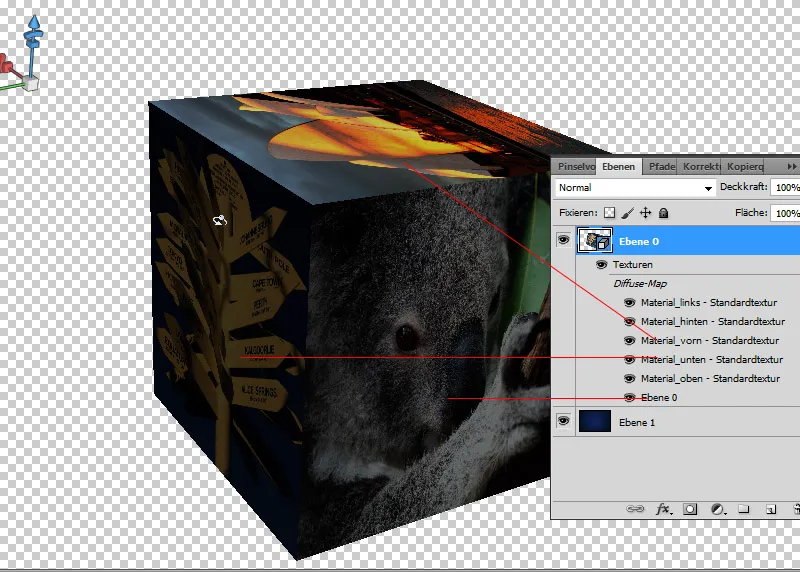
단계 4 : 사진 큐브 정렬
이 기술의 요지는 정적인 2D 사진 큐브가 아닌 동적인 3D 사진 큐브를 만들었다는 것입니다. 이제 내가 원하는 방향으로 이 동적 3D 사진 큐브를 회전시킬 수 있습니다. 그냥 객체 회전 도구(K)를 활성화하고 시작하세요. 다른 3D 객체 도구들은 이 사진 큐브를 기울이거나 크기를 조절하거나 이동하는 데 사용할 수 있습니다.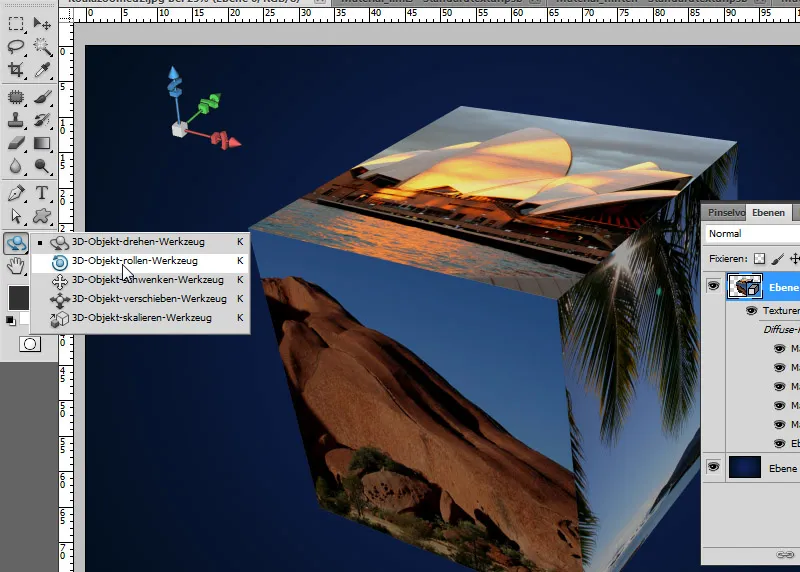
단계 5 : 그림자 효과
3D 레이어에 더블 클릭하여 채우기 옵션을 엽니다. 거기서 좀 더 큰 그림자를 설정하여 사진 큐브가 배경에서 좀 더 돋보이도록 합니다.
다음 설정값:
• 불투명도: 100 퍼센트
• 각도: 120도
• 거리: 25 픽셀
• 크기: 115 픽셀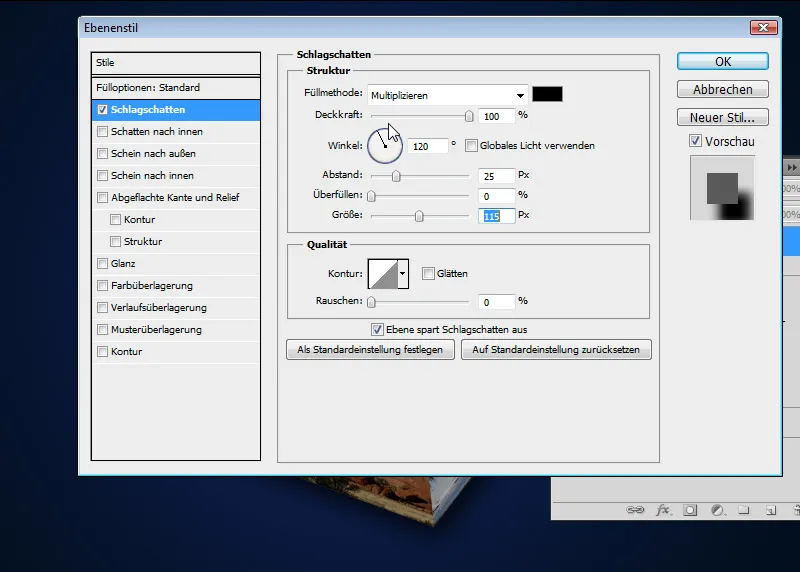
모서리에 계단 효과 추가
참고: 고해상도에서는 큐브의 모서리가 이미 꽤 깔끔합니다. 작은 해상도에서는 결과가 일치하도록 렌더링해야 합니다. 렌더링 설정에서 신선 옵션을 선택하십시오. 이미 디자인 설계로 인해 설득력있는 결과를 얻을 수 있습니다.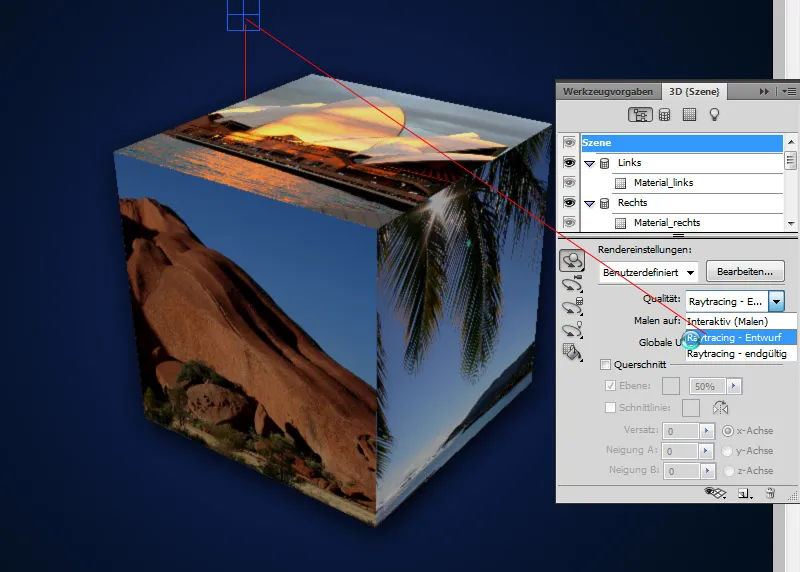
이제 내가 만든 사진 큐브는 그릇, 전단지, 사진 달력 또는 사진 책에 아주 멋지게 활용할 수 있습니다.


