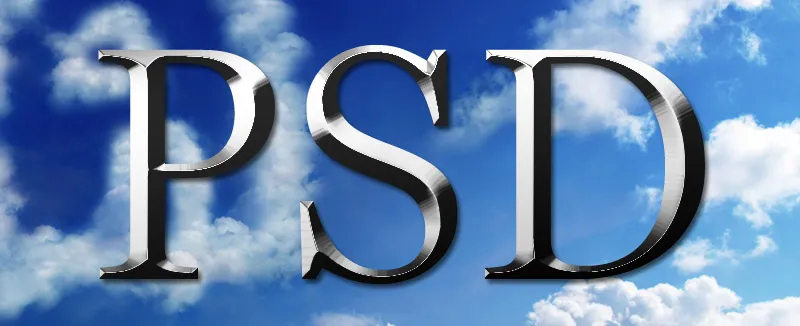금속 및 크롬 효과는 텍스트와 질감에 광택과 고급스러운 룩을 부여해 로고, 포스터 또는 디지털 아트에 완벽하게 어울리며, 포토샵을 사용하여 층 스타일, 그라데이션 및 빛 반사를 조합하여 이펙트를 현실적으로 만들 수 있습니다. 이 튜토리얼에서는 고급스럽고 미래적인 느낌을 주는 멋진 금속 및 크롬 효과를 디자인하는 방법을 단계별로 안내하겠습니다. 시작해 볼까요? 여러분의 프로젝트에 광택과 영광을 더해봅시다!
닦인 금속 질감 만들기
많은 금속 효과의 기초는 닦인 강철입니다. 포토샵에서 몇 가지 필터 설정으로 간단히 만들 수 있습니다. 800x600 픽셀 크기의 새 문서로 이동하여 그라디언트 도구를 사용하여 검은색->흰색->검은색 그라디언트를 추가합니다.
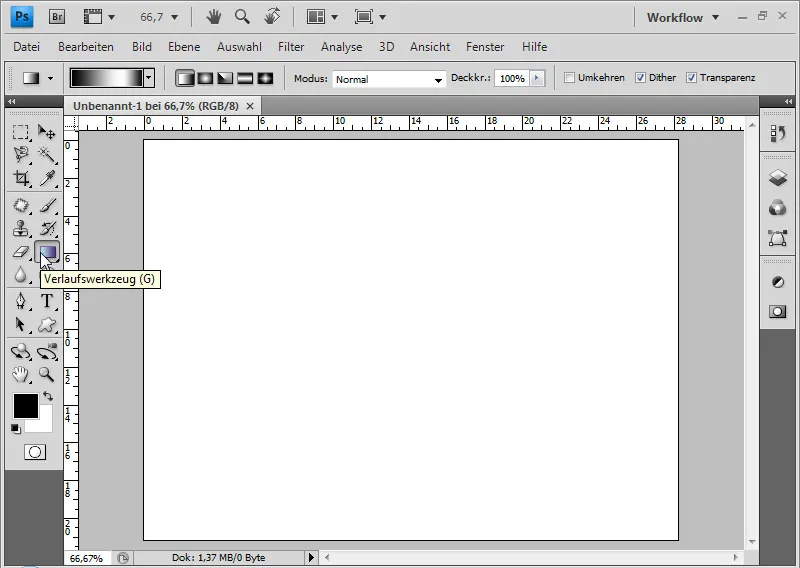
모양을 만들기 위해 각각 검은색과 흰색의 세 가지 색채를 사용하거나, 포토샵의 기존 그라디언트 세트 "금속"에서 "강철 막대" 그라디언트를 사용할 수 있습니다.
그라디언트 도구를 사용하여 그라디언트를 문서에 대각선으로 그어줍니다.
이제 배경 레이어를 스마트 객체로 변환하여 필터 설정, 채우기 방법 및 불투명도의 변경이 비파괴적으로 가능하도록 합니다.
첫 번째 스마트 필터로 50% 강도의 노이즈 필터를 적용합니다.
다음 스마트 필터로 0도 및 50픽셀 간격으로 움직임 흐림 필터를 적용합니다.
마지막 필터를 적용한 뒤 양쪽 모서리가 깨지는 것을 방지하기 위해 레이어를 변환합니다.
이 텍스처는 금속 및 크롬 효과의 응용 및 변형에 적합한 출발점이 될 수 있습니다.
금속 글자 만들기
350 포인트 Futura LT Medium 글꼴로 검은색으로 PSD 글자를 작성합니다.
텍스트 레이어를 질감 레이어 아래로 배치하고, 흰색 및 검은색의 두 개의 새 레이어를 생성하여 비교를 용이하게 합니다.
테스트 레이어에 그림자 효과를 추가합니다.
이후, 텍스트에 반원형이고 매끄러운 윤곽과 Ring-Glanzkontur을 추가합니다.
Gaußscher Normalverteilung에 있는 반사 윤곽 역시 멋진 선택지입니다.
텍스트를 더 입체적으로 만들고 싶다면 깊이와 크기를 조정하고 스타일을 변경해보세요.
Beleuchtungseffekte 필터를 사용하여 광택을 추가합니다.
하얀 배경에서 효과는 다음과 같습니다: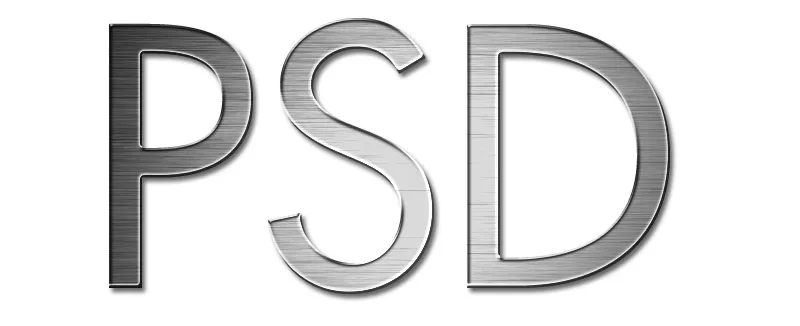
그리고 검은 배경에서는 다음과 같이 나타납니다: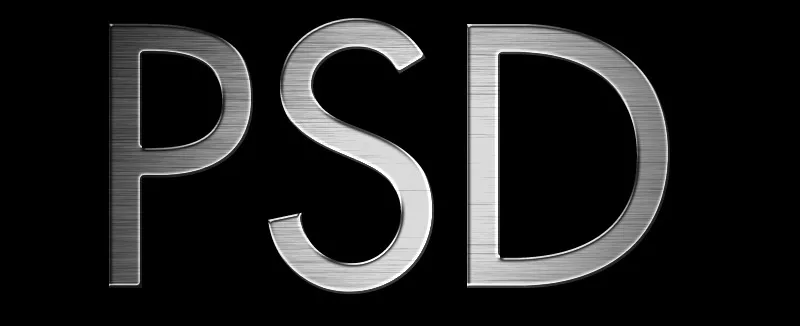
필요할 경우 곡선조정 조정 레이어를 사용하여 효과를 개선할 수 있습니다. 간단한 아래로 향하는 S 곡선을 사용하면 대조를 강화하고 조명효과 -스마트 필터 의 광점을 강조할 수 있습니다.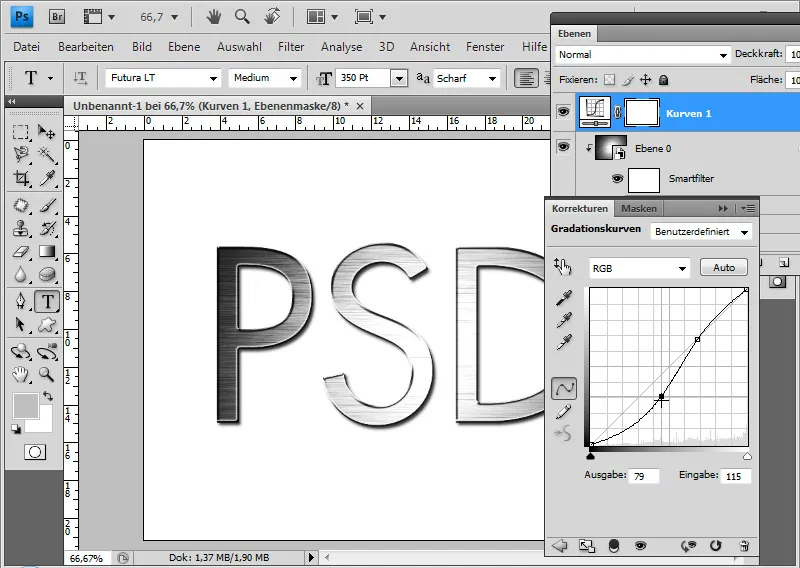
형태에 금속 질감 적용하기
이 금속 질감을 글자 외에도 모양을 채울 때 사용할 수 있습니다. 사용자 정의 모양 툴 (U) 을 사용하여 전화기 모양을 만들고 텍스처 레이어와 연결합니다. 텍스처 레이어를 마스크 모양으로 적용하여 이어서 적용 합니다.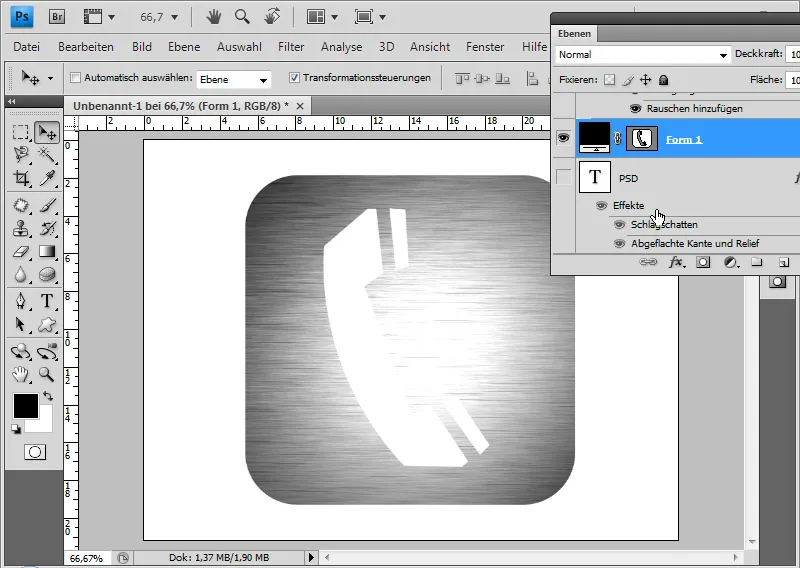
모양 레이어의 채우기 옵션에서 평평한 모서리의 질감 크기 (3 픽셀) 및 야광 윤곽선 (가우시안 정규분포)을 조정합니다.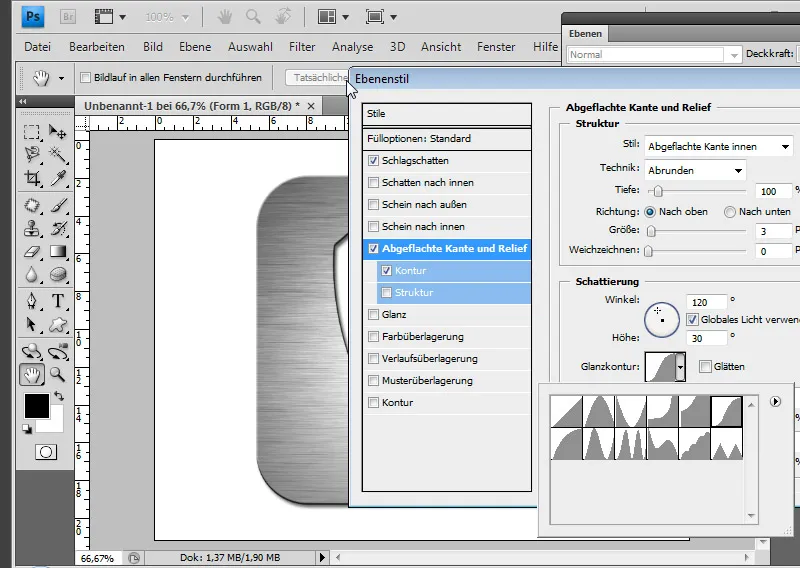
스마트 필터의 장점은 브러시된 줄의 각도를 언제든지 비파괴적으로 변경할 수 있다는 것입니다. 간단히 모션 블러 스마트 필터를 사용하여 각도를 변경해 주세요. 여기서 빛 효과가 넓은 영역에 닿으면 약간 강렬하게 보일 수 있습니다. 스마트 필터의 채우기 옵션을 선택하여 투명도를 약간 줄여 주세요.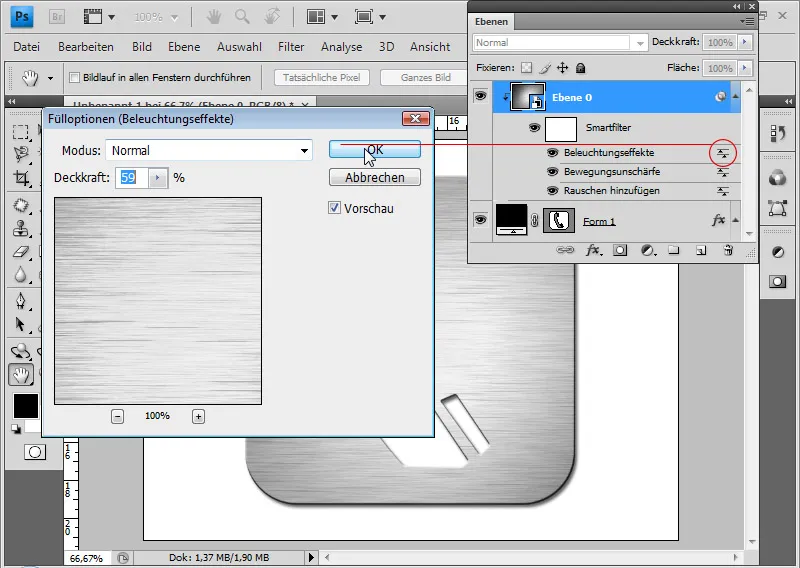
텍스처 모양이 마무리되었습니다.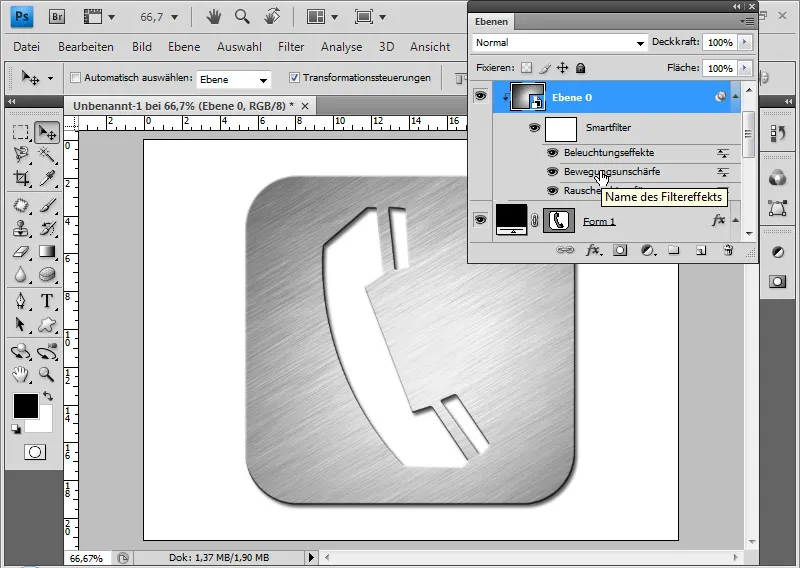
곡선조정 조정 레이어를 사용하여 빨간 채널을 약간 아래로 보정할 수 있습니다. 결과적으로 나의 금속이 티탄 블루로 반짝입니다.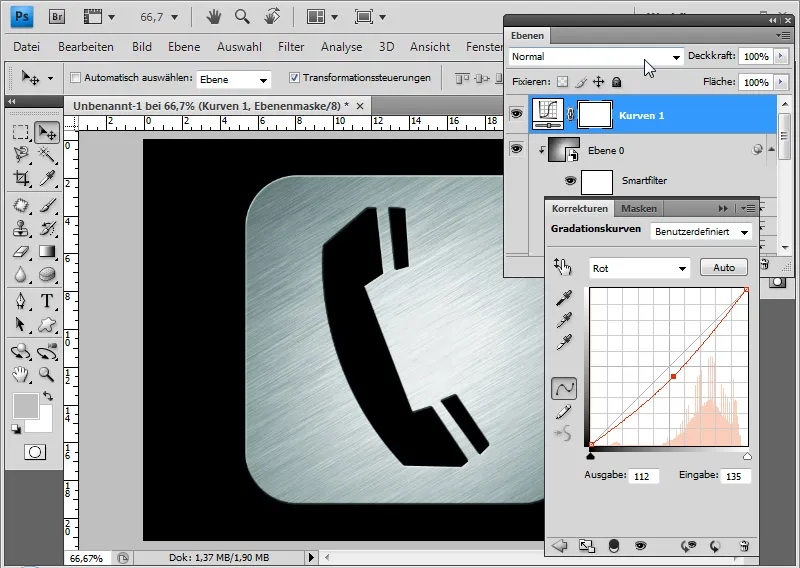
맨단한 금속/크롬 만들기
모든 금속이 브러시 처리된 것이 아닙니다. 다른 방법으로 금속 룩을 맨단하게 제작할 수도 있습니다. 텍스트 도구 를 사용하여 글자 PSD를 만들고 검정색의 350 포인트 Futura Medium으로 씁니다. 또는 기존 텍스트 레이어를 간단히 복제할 수 있습니다. 여기에는 그림자 및 평평한 모서리와 높낮이 를 위한 두 가지 채우기 옵션이 이미 활성화되어 있습니다. 층 패널에서 레이어를 더블 클릭하여 층의 채우기 옵션에 접속합니다. 참고: 다음 값들은 글꼴 크기에 따라 달라지며 따라서 글꼴 크기가 다를 때 조절해야 합니다! 먼저 거의 수평인 (94도) 그라데이션을 포함하는 검정-흰색-검정색 그라데이션 오버레이를 설정합니다. 미리 정의된 그라데이션을 통해 그라데이션 도구의 그라데이션 메뉴 에서 사용 가능한 것 들을 찾을 수 있습니다. 다시 강철 막대 그라데이션 을 활성화할 수 있습니다.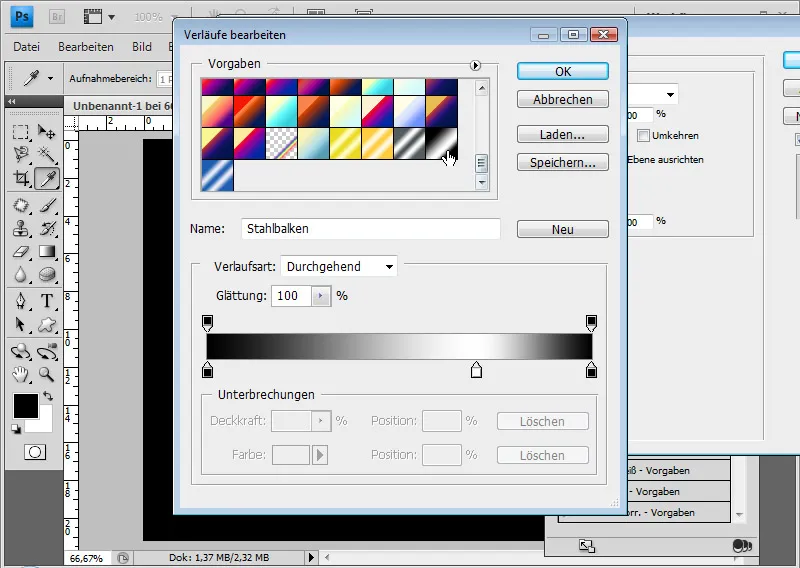
그라데이션 의 각도를 94도로 설정하여 그라데이션을 약간 대각선으로 만듭니다. 또한 그라데이션을 120%로 조절합니다.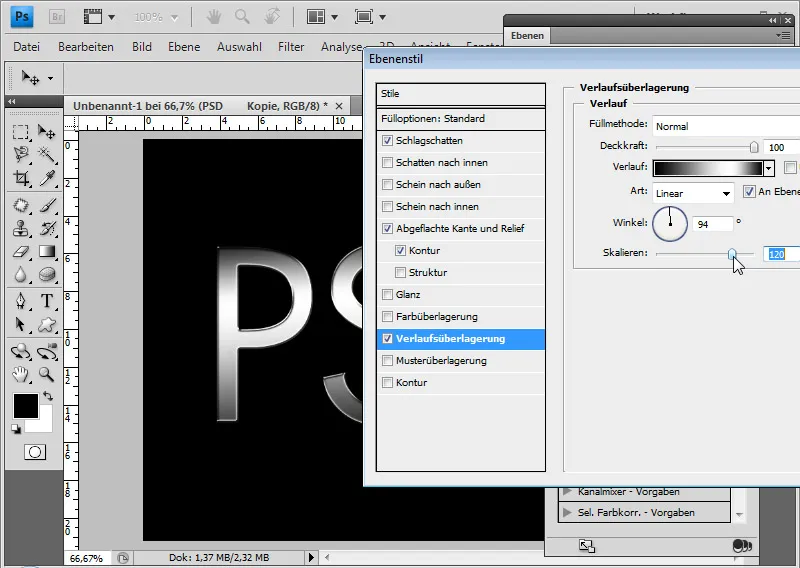
그라데이션의 크기를 Pixels. 5의 거리에 5 Pixel의 60 % 그림자와 크기로 표시 바깥쪽에서 적용할 수 있다. 이제 중요한 부분이 나타납니다. 바로 Metaleffekt의 핵심이 될 부분입니다: 평평한 모서리와 윤곽선 . 먼저 평평한 모서리와 높낮이 아래의 설정: 안쪽 평평한 모서리, 깊이: 200 %, 크기: 5-8 Pixel, 섀딩: 120도 각도 및 반지 빛 윤곽선.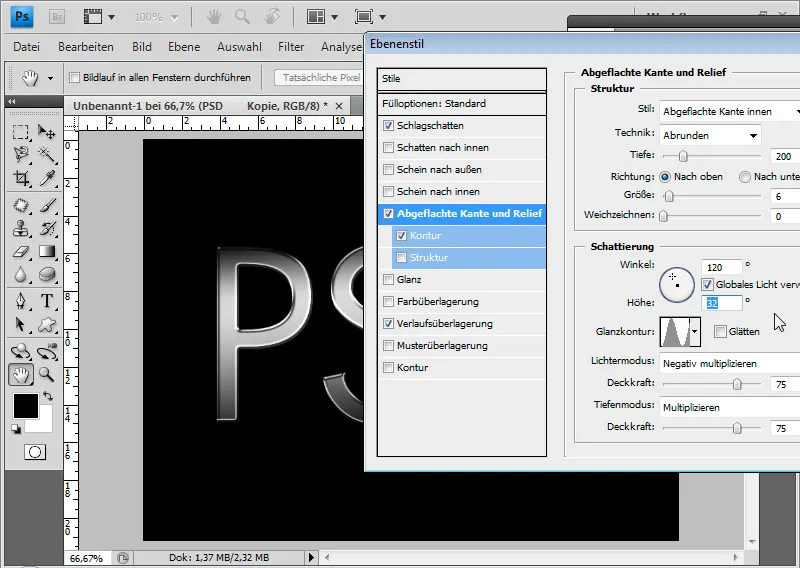
윤곽 수치는 약 35% 범위 내에서 반원 모양 으로 설정되어 있습니다.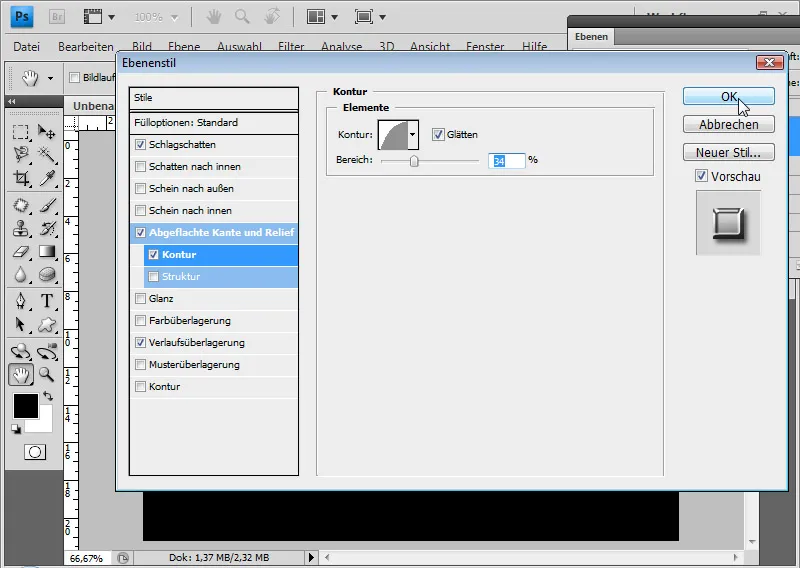
이제 메탈 블랭크 효과가 나타납니다 - 여기서는 검은 배경에서 나타납니다.
그리고 여기서는 흰 배경에서 나타납니다.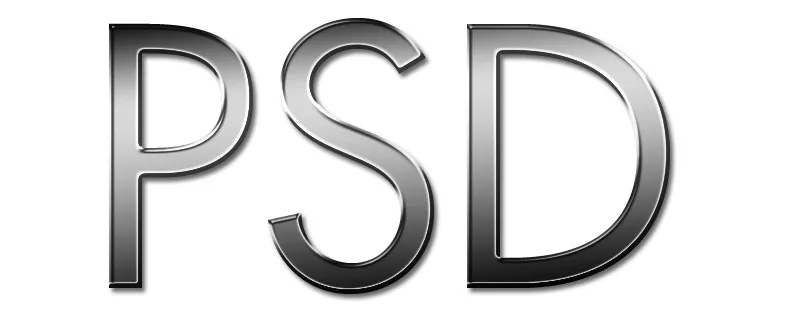
반사 추가
맨한 메탈 표면은 일반적으로 환경의 일부를 반사합니다. 이는 메탈 효과를 더욱 업그레이드합니다. 따라서 새로운 배경으로 사진을 삽입해 주세요. 이미지 출처: Andreas Fischer@Fotolia.de. 이전에 텍스트의 그라데이션은 간단히 100 % 투명도를 가진 그라데이션을 사용하여 층 스타일에서 직접 추가되었습니다. 따라서 반사를 간단하게 메탈에 반영하기 위해 중복된 사진 레이어의 마스크 모양 으로 사용할 수 없으므로 마스크 모양 은 층 스타일에 100 %의 투명도를 갖는 그라데이션을 사용하는 한 영향을 미칠 수 없습니다. 그러므로 새로운 레이어를 만들고 검정-흰색-검은색의 그라데이션을 그립니다. 이 그라데이션은 층 채우기 옵션 의 그라데이션과 동일한 모습을 구현합니다. 이 그라데이션 레이어 에서 마스크 모양 을 만들어 텍스트에 다시 적용합니다. 또한 중복된 사진 레이어를 마스크 모양 으로 사용할 수 있습니다. 이 레이어의 투명도는 일단 0 %로 설정합니다.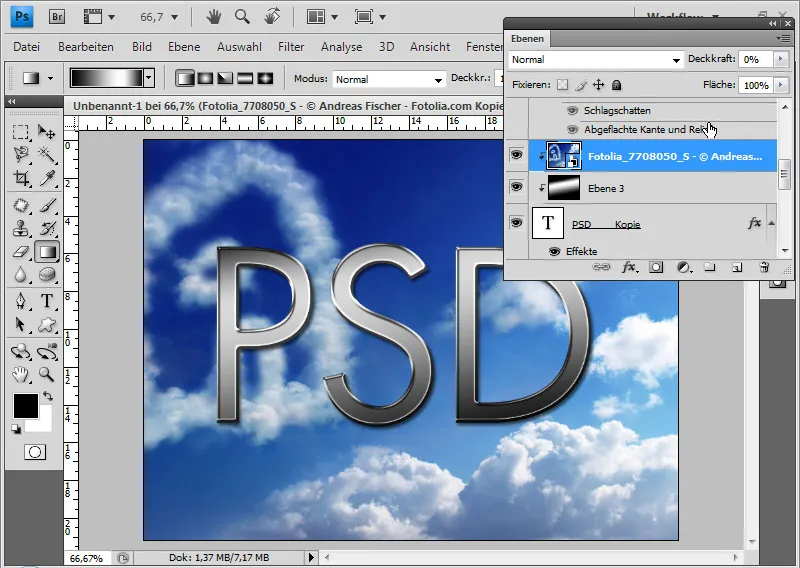
사진 레이어의 불투명도를 천천히 높여가며 사진 콘텐츠가 금속에서 반짝이도록합니다. 금속에서 반사되는 구조물이 너무 강하게 나타나지 않도록 하기 위해 사진 레이어에 가우스 블러를 적용합니다.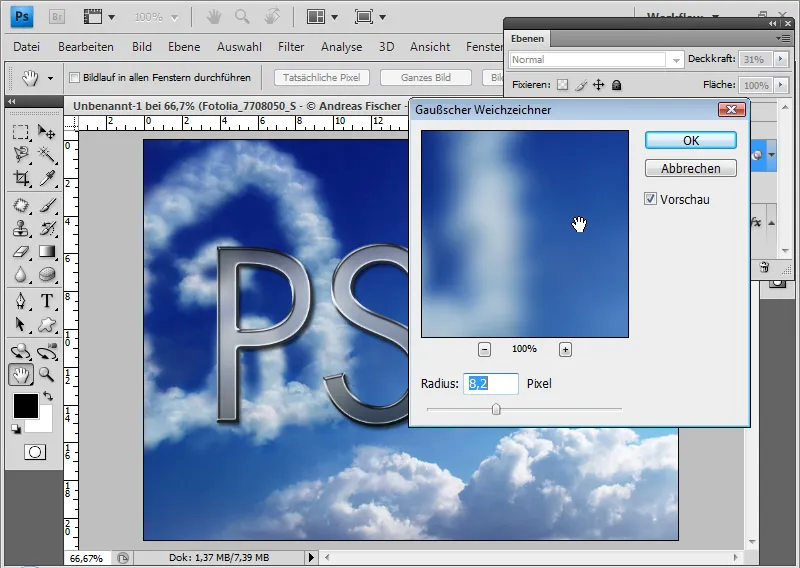
이 반사로 인해 금속효과는 크롬처럼 매끄럽고 다가갑니다. 여러 가지 채우기 방법을 통해이 효과를 더욱 다양하게 만들 수 있습니다. 컬러 및 선형적인 후광과 강렬한 빛은 예쁘게 작용합니다.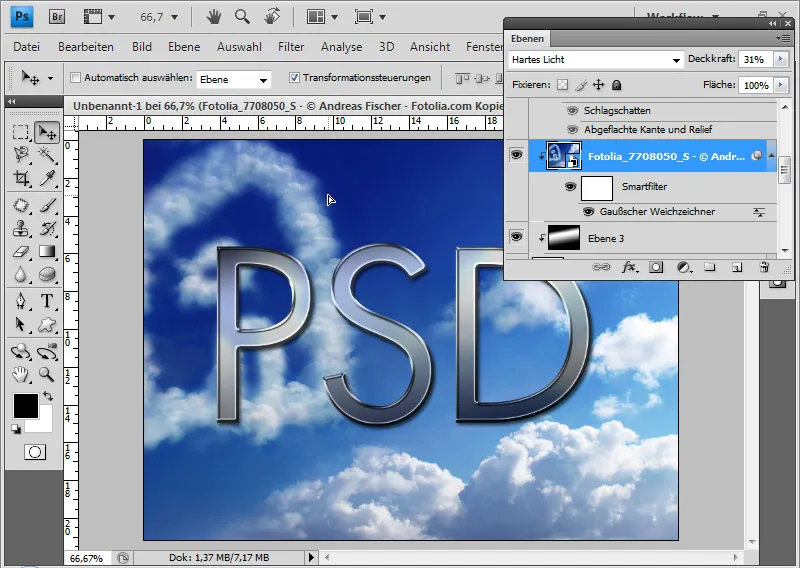
이 금속 효과는 간단하게 편집할 수 있습니다. 채우기 옵션을 간단히 변경하거나 여기에서 (여기서 Georgia) 다른 글꼴로 변경할 수 있습니다. 효과는 다른 글꼴 및 크기와 호환되며 글꼴 이미지가 너무 달라질 경우 새롭게 조정해야 할 수도 있습니다.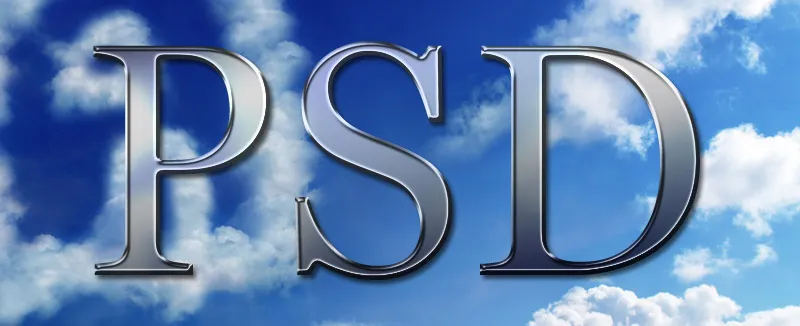
변형: 경사진 금속 룩
내 금속 구조물에 완전히 새로운 모습을 부여하고 싶다면, 펴진 대신 딱딱한 조각 기술을 선택하고 펴진 가장자리 대화상부에 적용합니다. 크기를 27픽셀로 조정하고 빛 바깥쪽을 원뿔로 수정하며, 불투명도를 85%로 늘립니다.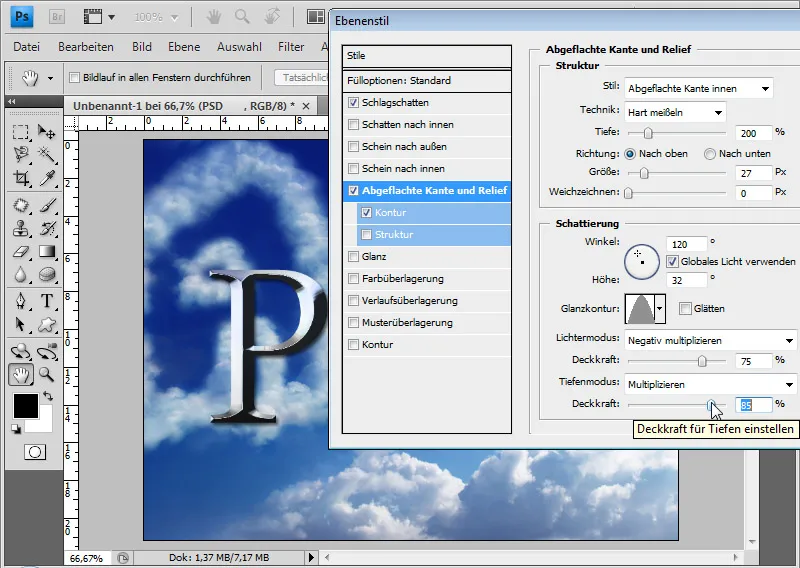
반원 형태의 윤곽선은 30% 범위로 축소합니다.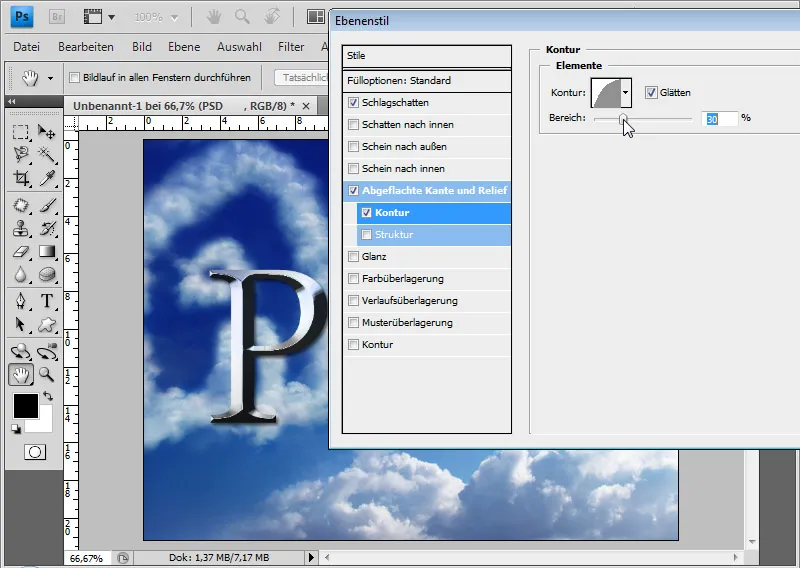
이렇게하여 경사진 룩을 빠르고 쉽게 생성할 수 있습니다. 주변의 반사도 잘 맞게 효과를 추가했습니다.
밝기 및 대비를 조절하여 메탈 효과를 매우 쉽고 빠르게 조절할 수 있으며, 곡선 옵션만 사용하여 효과를 보강하거나 다양한 프리셋 패턴을 적용하여 메탈에 구조를 추가합니다. 예를 들어, 표준 프리셋 중 "먼지"패턴을 사용한 이 예제 이미지는 암석 패턴 및 선형적인 후광에서 불투명도 25%로 작업합니다.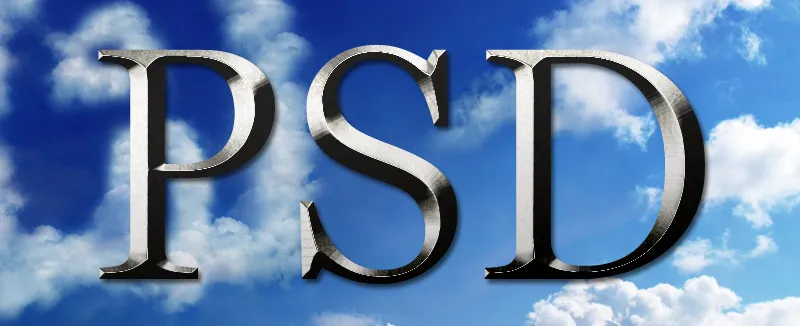
스타일로 저장하고 사용하는 레이어 스타일
이 빈 효과는 레이어 스타일에 기반하므로 설정을 스타일로 저장할 수 있습니다. 모든 가능한 금속에 대한 미리 정의된 스타일이 이미 많이 있습니다. 스타일을 저장하려면 스타일을 새로 만들기를 선택하고 레이어 스타일에 이름을 붙입니다. 이 경우 "경사진 메탈 효과"입니다.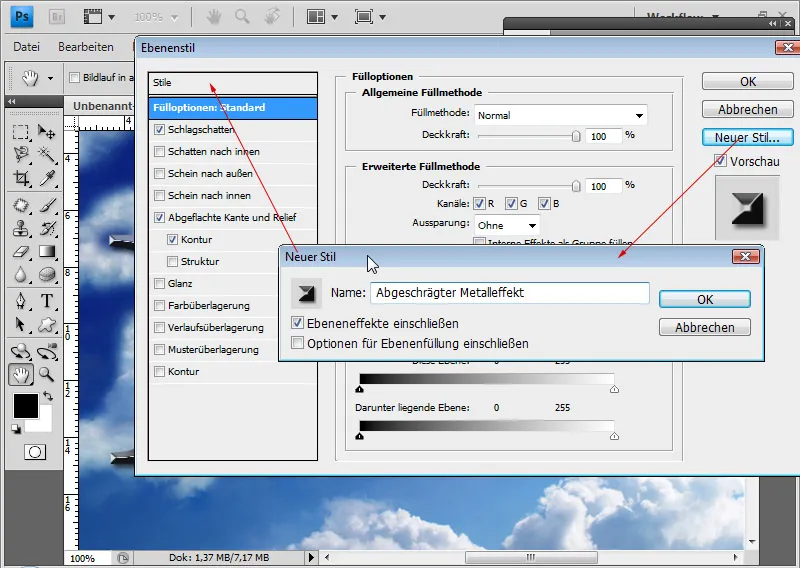
스타일은 스타일 패널이나 채우기 옵션을 통해 호출할 수 있습니다.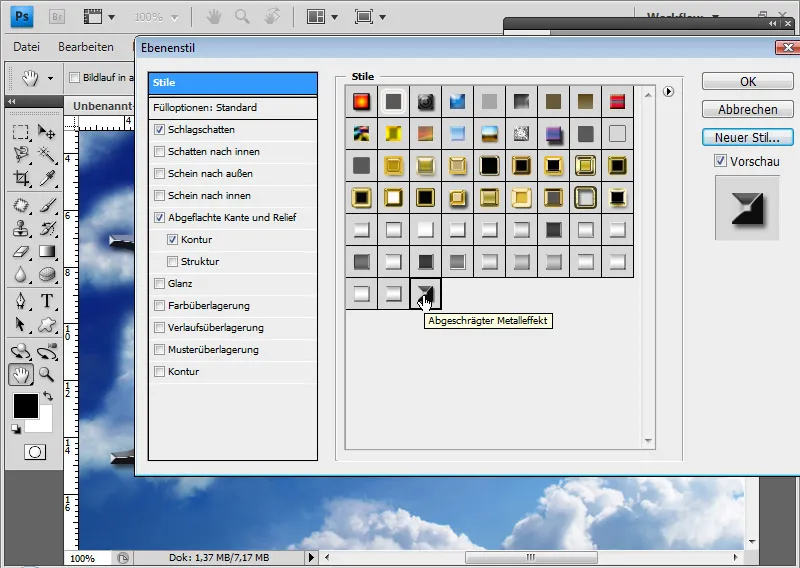
Gold, Kupfer, Crom, Rust Metal 등이 이미 스타일로 미리 정의되어 있는 TutKit.com에서 메탈 카테고리를 찾을 수 있습니다. 이렇게 함으로써 글꼴, 모양 및 크기에 따라 약간 조정해야하는 많은 사전 정의된 설정을 매우 쉽게 적용할 수 있습니다.
최종적으로 반사 이미지 없이 경사진 메탈 효과를 한번 더 확인해보세요: