"너무 건조한 주제인가?"라고 생각할 수도 있습니다. 하지만 그렇게 나쁘지 않습니다. 우리 모두 알다시피, 단락 및 문자 스타일은 InDesign에서 매우 중요하며 반드시 사용해야 합니다. 여기에서 볼 수 있듯이 Commag에서도 무한한 수의 단락 형식과 다양한 문자 형식을 사용합니다.
예, 실제로 이 모든 것을 어떻게 항상 만들어 왔을까요? 글쎄요, 과거에는 여기에 새로운 문자 서식을 만들고 싶을 때, 예를 들어 텍스트에 파란색을 넣고 싶다면 오른쪽 하단의 문자 서식 제어판으로 이동하여 새 서식 만들기를 클릭하여 "문자 서식 1"로 만들었습니다. 좋아요.
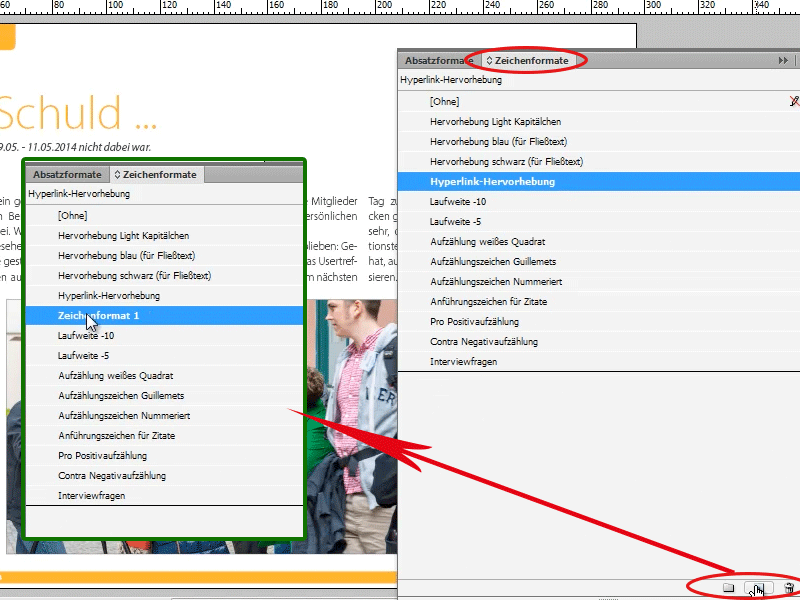
문자 형식 1을 두 번 클릭하여 문자 형식 옵션 대화 상자를 엽니다. 이제 이 대화창에서 다음과 같이 말할 수 있습니다:
1. 일반: 이름이 "파란색 텍스트"여야 합니다.
2. 기본 문자 형식 글꼴 패밀리: Myriad Pro, Light, 14pt...
3. 문자 색상... 하늘색으로 설정합니다.
이제 여기에 입력한 다음 텍스트를 클릭하고 "파란색 텍스트"라고 말할 수 있습니다.
그런 다음 여기에 정확히 글꼴과 크기가 있습니다. 보시다시피 본문 텍스트를 보면 파란색 텍스트가 더 크기 때문에 여기에서는 12pt로 충분했을 것입니다. 하지만 파란색 텍스트가 조금 더 커지는 것이 제가 원했던 것일 수도 있습니다.
그렇게 해도 되지만 조금 더 쉽습니다! 네, 할 수 있습니다!
이제 한 단어만 강조하겠습니다. 이제 파란색으로 하고 싶다고 말할 수 있으므로 색상 팔레트에서 하늘색을 찾겠습니다. 그리고 글꼴도 옅은 이탤릭체로 하고 싶습니다.
이제 모든 것을 문자 형식으로 저장하고 싶습니다. 이렇게 하려면 제가 만든 단어를 선택한 다음 문자 형식 패널에서 새 문자 형식 만들기를 클릭하면 "문자 형식 1" 이 다시 나타납니다. 그러나 차이점은 (지금은 다시 "파란색 텍스트 2"라고 부르겠습니다.) 여기에 모든 것이 이미 입력되어 있다는 것입니다. 즉, 글꼴은 이탤릭체이고 문자 색상은 이미 하늘색이므로 더 이상 모든 것을 설정할 필요가 없습니다. 이 기능은 이제 InDesign에서 직접 제공합니다.
물론 이제 여러 가지 형식을 만들 수 있습니다. 이제 새로 만들기를 다시 누르면 예를 들어 녹색 텍스트를 원한다고 말할 수도 있습니다. 그런 다음 문자 서식 옵션>서식 이름에 "녹색 텍스트"를 입력하고 문자 색상으로 녹색을 클릭합니다.
이제 문자 서식 제어판으로 이동하지 않고도 문자 서식을 빠르게 변경하고 싶다면 약간의 트릭이 있습니다: 원하는 단어 또는 단락을 선택한 다음 Ctrl+Enter를 누르기만 하면 여기에 빠른 적용 창이 나타나고 이제 여기에 직접 "녹색"과 같이 입력할 수 있습니다.
그러면 녹색 텍스트가 나타납니다. 파란색을 입력하면 두 개의 파란색 텍스트(파란색 텍스트와 파란색 텍스트 2)가 나타나는데, 이는 놀랍도록 빠르고 모든 것에 실제로 작동합니다. 문자 형식뿐만 아니라 단락 형식도 마찬가지입니다 . 예, 메뉴의 실제 명령과 및 및 ... 예를 들어 여기 하이퍼링크 강조 표시에서는 이 탤릭체와 약간 더 진한 파란색으로 추가 정의한 것을 사용할 수 있습니다.
따라서 문자 및 단락 형식을 빠르게 적용하거나 방금 보여드린 것처럼 저장할 수 있습니다.
작은 팁이지만 조금이나마 도움이 되고 시간을 절약할 수 있기를 바랍니다.


