Adobe InDesign에서 부드러운 그라데이션 가장자리 도구를 사용하면 물체나 이미지에 부드러운 전환을 줄 수 있습니다. 이 효과는 요소를 배경에 섬세하게 통합하거나 다른 레이아웃 구성 요소와 조화롭게 결합하기에 완벽합니다. 이 안내서에서는 디자인에 매끄럽고 전문적인 전환을 만들기 위해 도구를 사용하는 방법을 단계별로 안내합니다. 시작해보고 레이아웃에 창의적인 마무리를 해 보세요!
부드러운 그라데이션 가장자리 도구 (바로가기 키: Shift+G)를 사용하면 불투명에서 투명으로 물체의 흐릿함을 얻을 수 있습니다.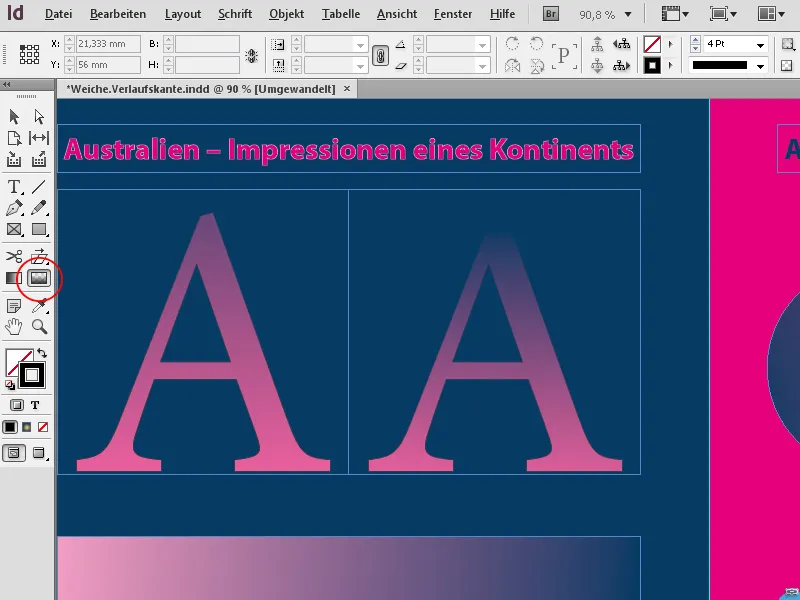
먼저 선택 도구로 불투명에서 투명으로 이어지는 그라디언트를 갖는 물체를 선택합니다. 그런 다음 도구 모음에서 부드러운 그라데이션 가장자리 도구를 클릭합니다 (또는 바로가기 키 Shift+G)을 사용하여 마우스를 누른 채로 물체 위로 드래그합니다. 출발점에서는 불투명하며 마우스 이동의 끝점 방향으로 갈수록 투명해집니다.
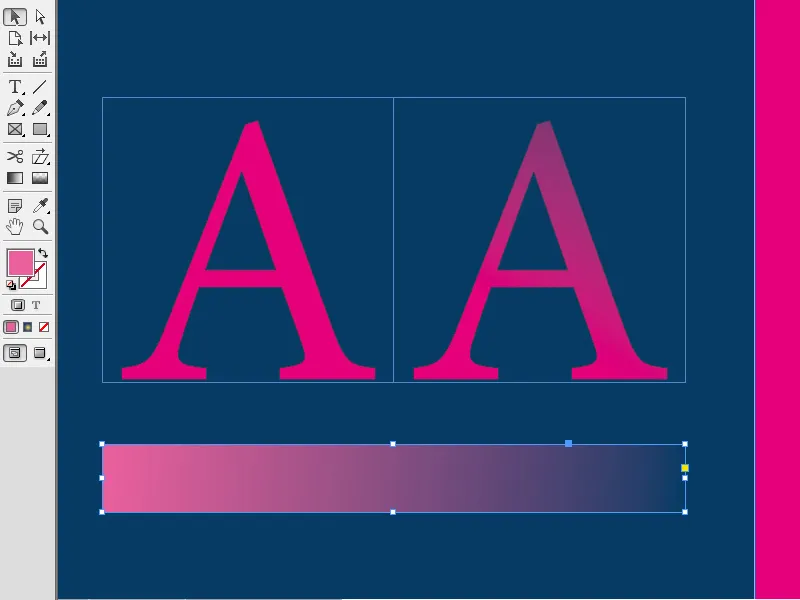
투명도 그라디언트를 수평적, 수직적 또는 대각적으로 확장할 수 있습니다. Shift 키를 누른 채로 움직이면 그라디언트가 각각 45° 간격으로 정렬되어 수평, 수직 또는 대각적으로 향하는 방식으로 적용됩니다 – 즉, 사각형 오브젝트에 대해 정확한 방향으로 향합니다.
끝점 이후에는 그라디언트 및 물체가 완전히 투명해집니다. 오브젝트를 아직 볼 수 있기를 원하는 경우 도구를 물체에서 벗어나게 이동하여 끝점을 설정할 수 있습니다.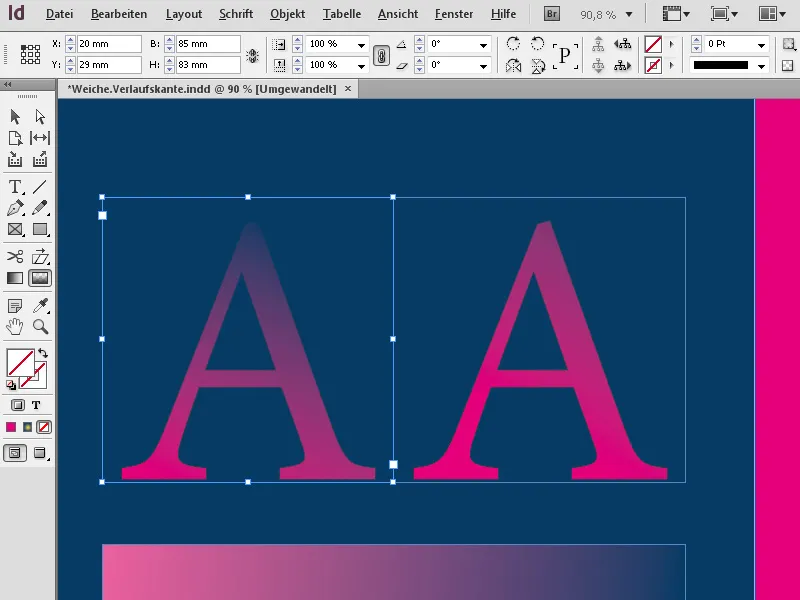
이 효과는 텍스트 프레임 및 그래픽 프레임에도 적용할 수 있습니다.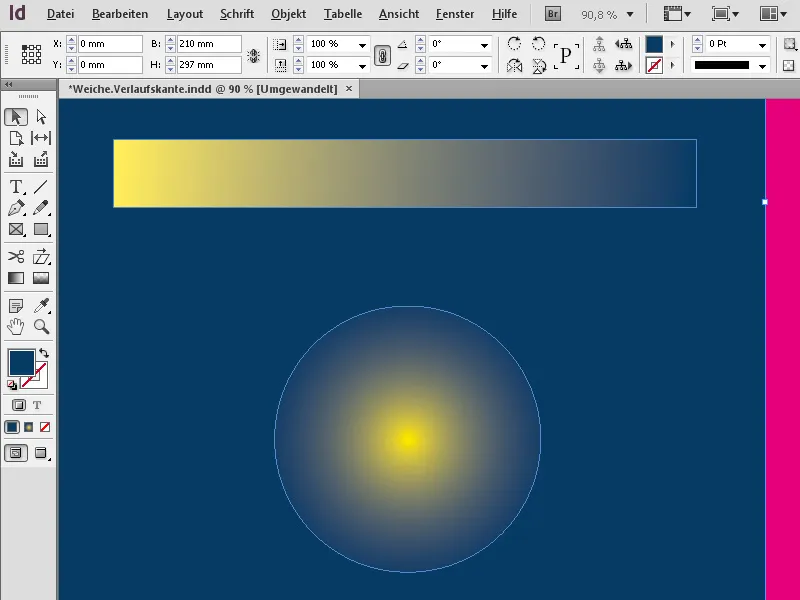
또한 이미지에 적용할 수 있습니다.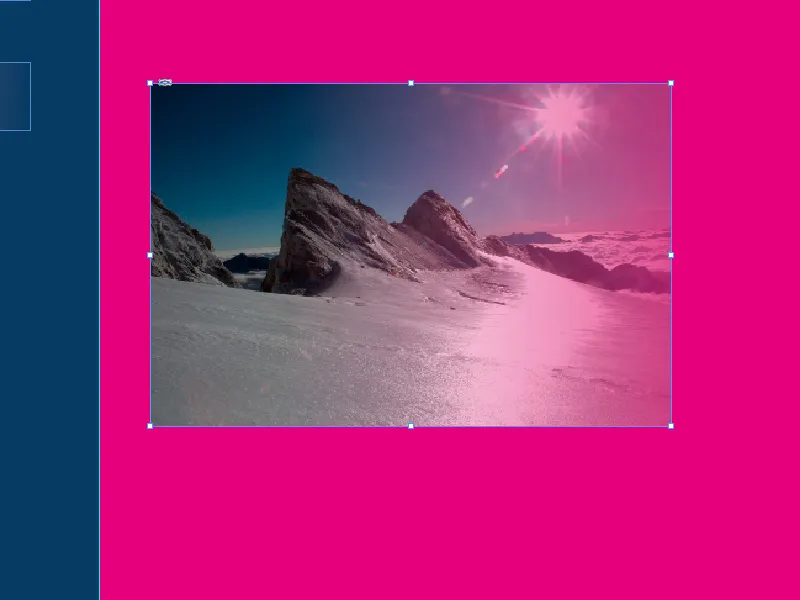
Shift 키를 누른 채로 여러 개의 오브젝트를 선택하고 도구를 오브젝트 위에 드래그하여 일관된 불투명도 그라디언트를 부여할 수 있습니다. 이를 통해 오브젝트에 일관되게 투명도가 증가하거나 감소합니다.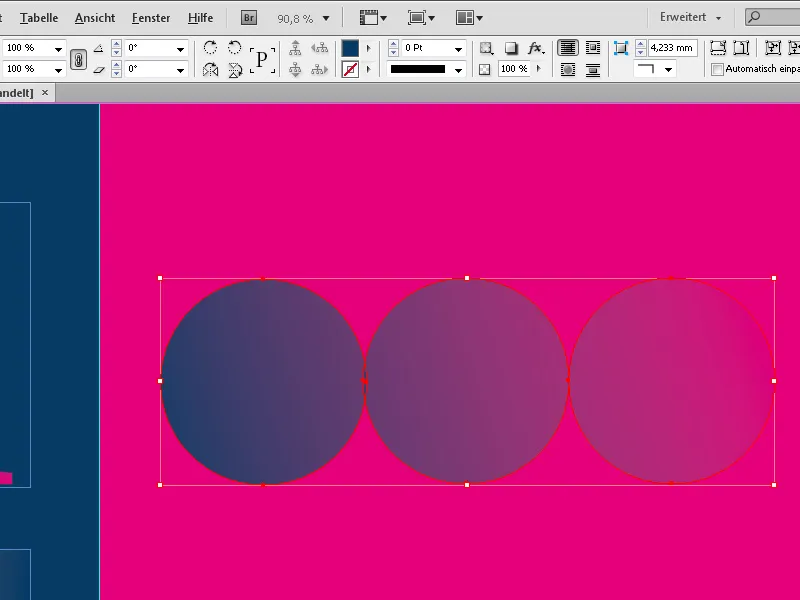
부드러운 그라데이션 가장자리 도구는 직관적인 사용을 위해 적합합니다. 세부 사항을 더 정밀하게 제어하려면 효과 팔레트를 사용할 수 있습니다 (창>효과 메뉴 또는 제어 팔레트의 fx 버튼을 클릭)하거나 오브젝트를 마우스 오른쪽 버튼으로 클릭하여 컨텍스트 메뉴에서 효과>부드러운 그라데이션 가장자리 옵션을 선택할 수 있습니다.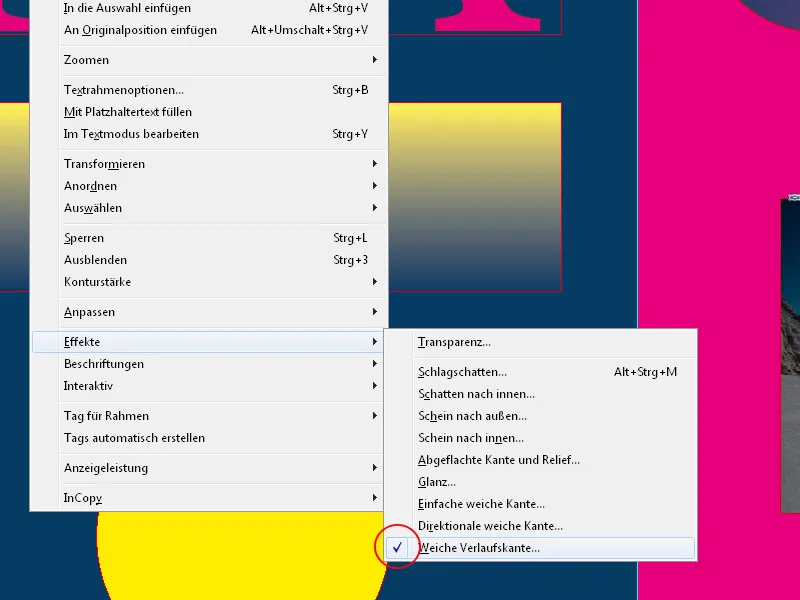
효과 팔레트에서 선택한 오브젝트가 표시됩니다. fx로 표시된 것은 효과가 적용되었음을 나타냅니다.
이제 이를 더 정확하게 조정하려면 해당 이펙트를 두 번 클릭하여 모든 효과를 조정할 수있는 창이 열립니다.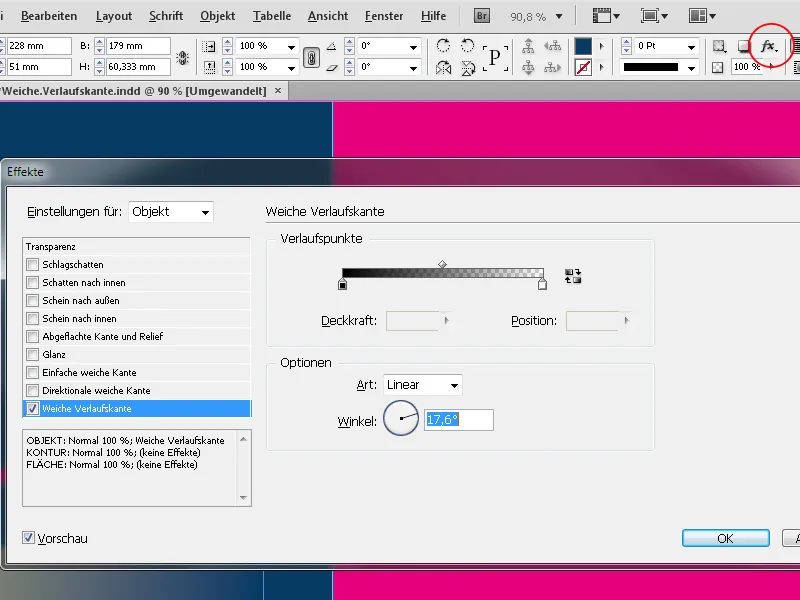
부드러운 그라데이션 가장자리 탭이 선택되어 있고 감각적으로 설정한 내용을 확인할 수 있습니다. 이제 필요에 따라 이를 조정할 수 있으며, 슬라이더 중 하나를 클릭하여 투명도 및 투명도 그라디언트의 시작점에 대한 정확한 값을 설정할 수 있습니다.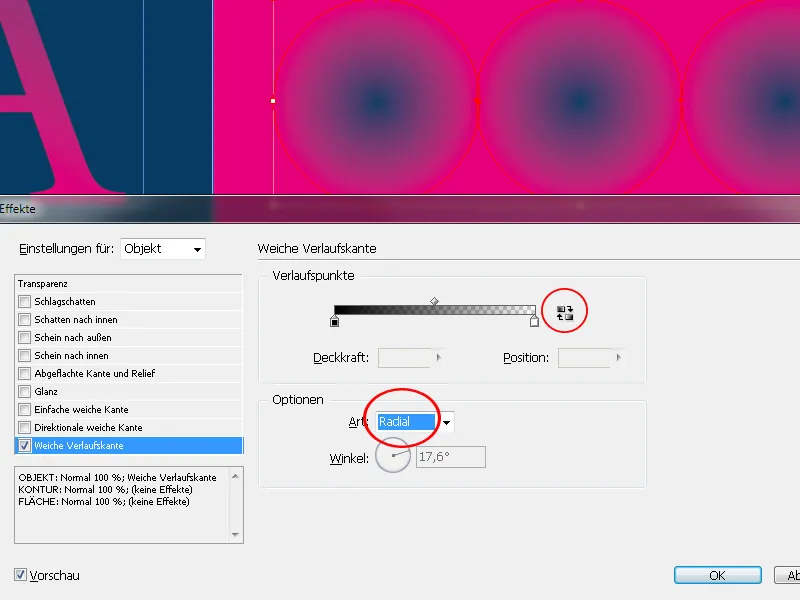
옵션에서 (선형 또는 원형) 그라디언트 모드 및 선형 그라데이션 각도를 설정할 수 있습니다. 시계 방향으로 해당 각도를 클릭하여 미리보기가 켜져 있으면 다양한 설정을 쉽게 시도할 수 있습니다.
효과를 적용하고 싶지 않다면 부드러운 그라데이션 가장자리 앞의 확인란을 해제하면 됩니다.


