건축용 잔디는 주로 잔디를 가장 빠르게 녹화하는 데 사용되지만, 예를 들어 맞춤형 카펫을 만드는 데도 사용할 수 있습니다.
일반적으로 잔디의 캐리어 오브젝트에 색상이 일치하는 텍스처를 할당하는 것이 좋습니다. 이렇게 하면 시각적으로 조밀한 표면을 만들기 위해 필요한 잎이나 섬유의 수를 너무 높게 설정할 필요가 없습니다.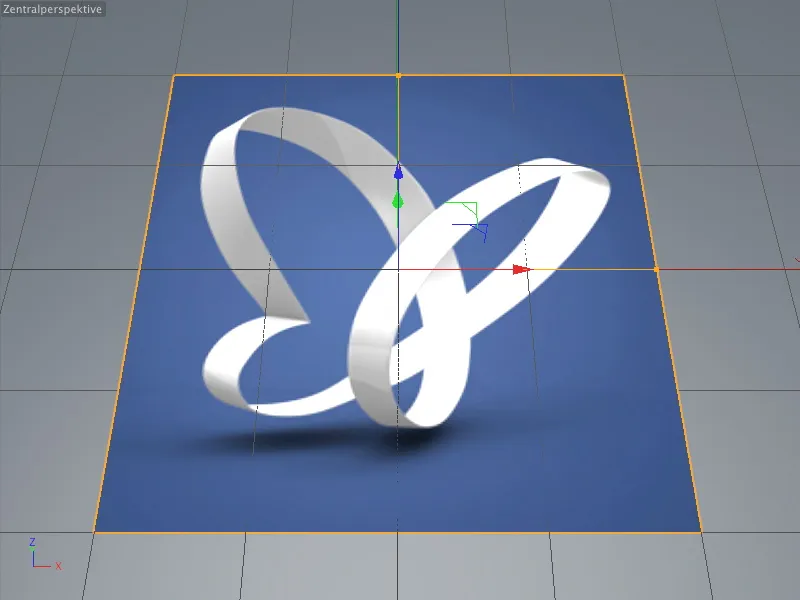
친숙한 PSD 나비를 카펫 패턴으로 만드는 첫 번째 예제에서는 이미 이 텍스처를 레이어에 할당했습니다. 이 튜토리얼의 작업 자료의 일부이기도 한 텍스처 psd_Logo.jpg는 색상 채널의 텍스처 필드에 있습니다.
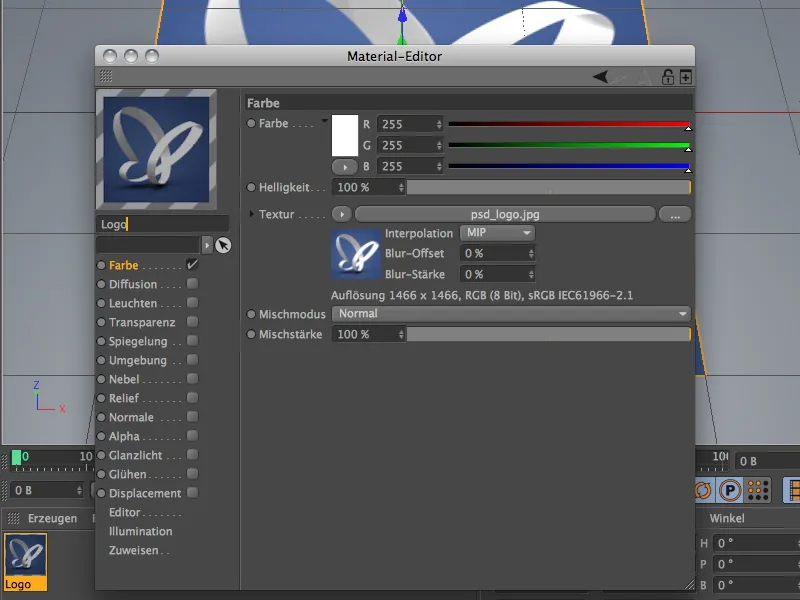
카펫용 잔디 만들기
잔디가 무성한 개체를 만들려면 개체를 선택하고 만들기>환경 메뉴를 통해 잔디 만들기 명령을 적용하기만 하면 됩니다. 이 명령은 환경 개체 팔레트에서도 찾을 수 있습니다.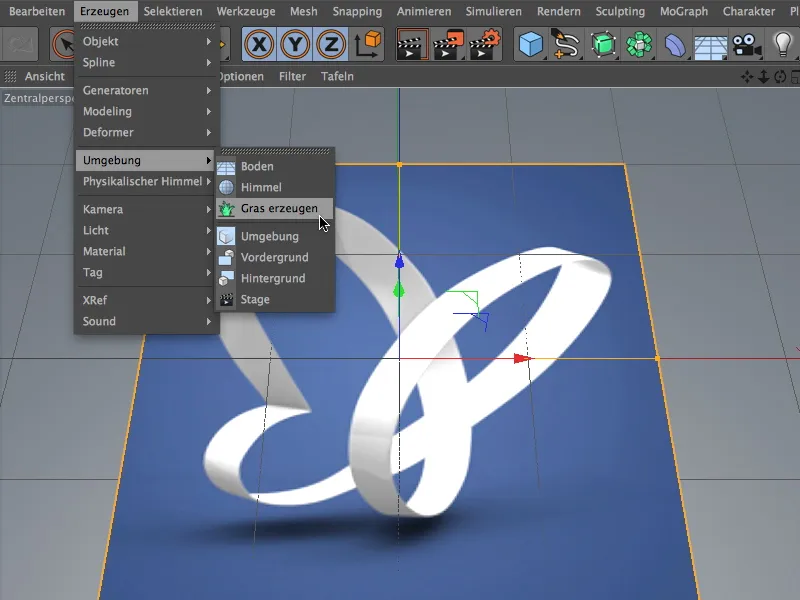
이 단계가 끝나면 레이어 개체에는 로고 텍스처 외에 건축용 잔디에 대한 또 다른 머티리얼 태그가 있습니다. 건축용 잔디 태그의 설정 대화 상자에서 볼 수 있듯이 잔디라는 머티리얼을 나타냅니다. 따라서 다른 모든 파라미터는 태그를 두 번 클릭하여 열 수 있는 관련 머티리얼에서 찾을 수 있습니다.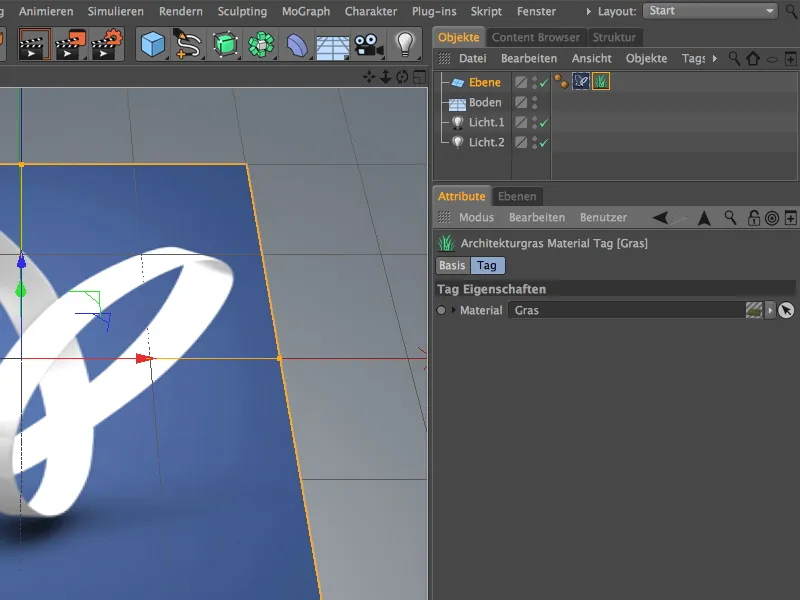
렌더링 버튼을 추가로 클릭하면 표준 잔디가 레이어에 어떻게 분포되어 있는지 확인할 수 있습니다.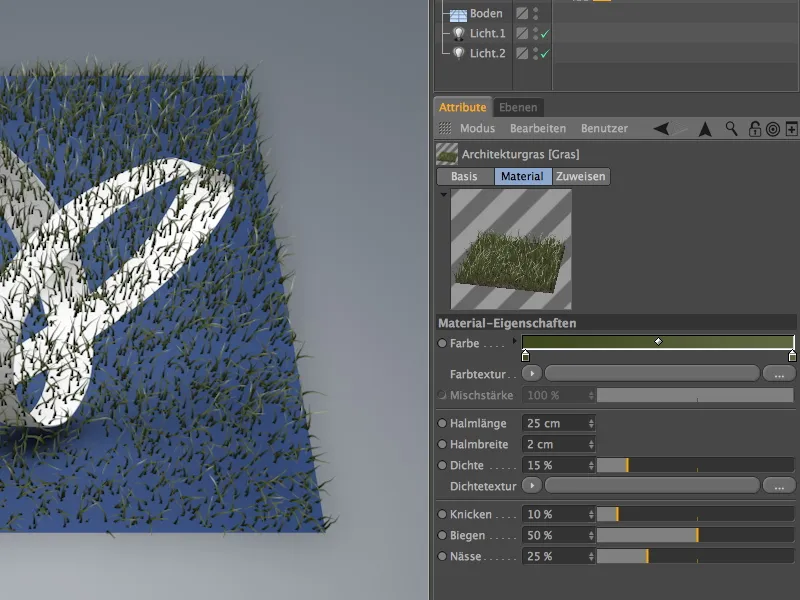
명백한 간격은 밀도를 높여서 매우 쉽게 메울 수 있지만 이 또한 훨씬 더 많은 컴퓨팅 성능이 필요합니다. 그러나 현재 매개 변수는 야생에서 자라는 풀과 더 관련이 있으므로 잎의 구부러짐과 휘 어짐을 줄이고 잎의 길이를 늘리면 조금 더 충만함을 얻을 수 있습니다. 밀도가 약 50% 정도면 빽빽한 카펫을 위한 충분한 블레이드를 얻을 수 있습니다. 머티리얼 프리뷰를 통해 이미 이를 잘 알 수 있습니다.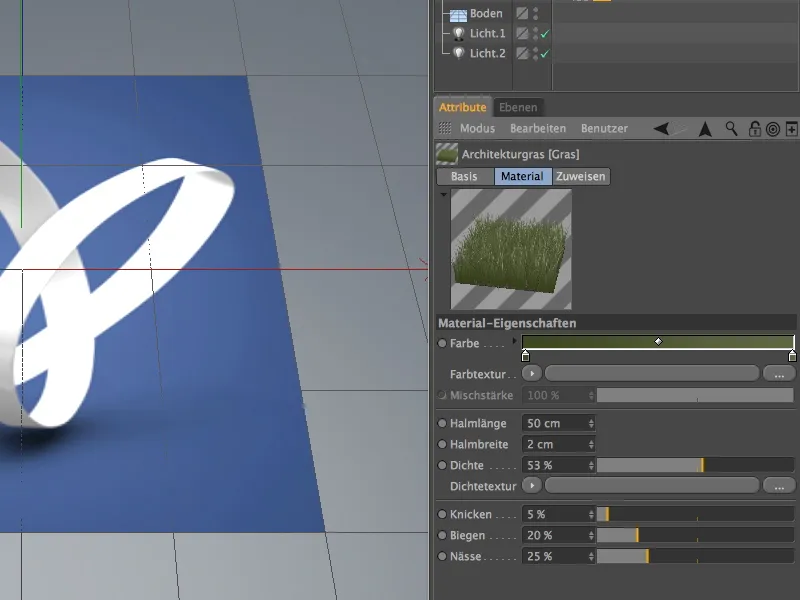
렌더링은 잔디 표면의 밀도에 대한 올바른 정보를 제공합니다. 현재로서는 기본 표면 텍스처가 여전히 반짝이는 것을 볼 수 있지만 블레이드 색상을 조정하면 더 이상 눈에 띄지 않습니다.
색상 텍스처 설정하기
풀잎에 나비를 모티브로 한 색상 텍스처를 할당하려면 색상 텍스처 영역에서 긴 버튼을 클릭하여 이미지 파일을 텍스처로 선택할 수 있습니다.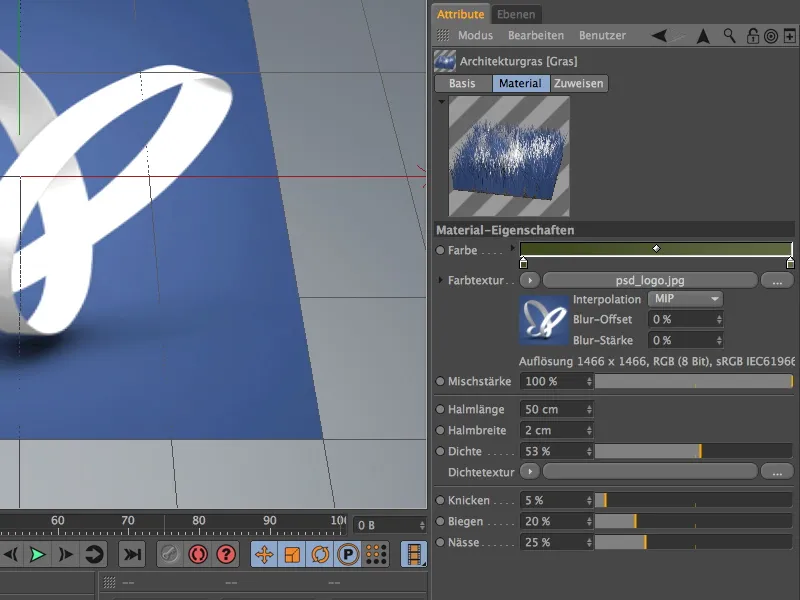
선택 대화 상자가 나타나면 이 튜토리얼의 작업 자료에서 나비 모티프에 대한 psd_logo.jpg 파일을 선택합니다.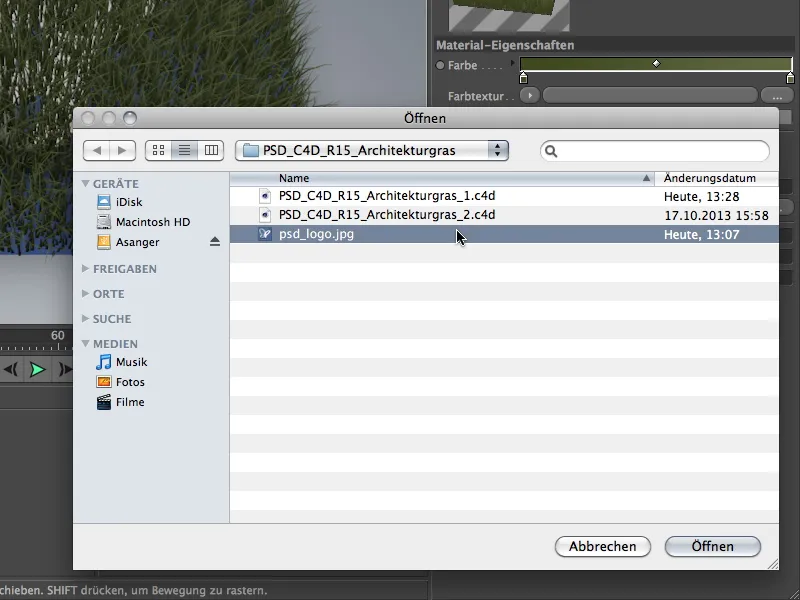
렌더링 버튼을 클릭하면 이 튜토리얼의 첫 번째 부분적인 결과를 이미 얻었습니다. 카펫의 섬유가 적절하게 채색되었고 줄기의 밀도가 기본 표면 텍스처를 매우 잘 보완합니다.
이 튜토리얼의 두 번째 예제는 물론 건축용 잔디의 의도된 용도를 다룰 것입니다. 재작업을 위한 작업 파일 패키지에서 "PSD_C4D_R15_Architectural_grass_2_start.c4d" 파일을 찾을 수 있습니다.
이 장면에는 몇 가지 간단한 단계를 거쳐 작은 언덕으로 변형된 세분화 표면 케이지에 다각형 평면 개체가 포함되어 있습니다. 평면 오브젝트에는 이미 갈색 무늬의 지면 머티리얼이 있습니다.
배경에는 실제 하늘의 표준 프리셋을 사용했습니다. 이 시점에서는 주로 건축용 잔디에 관한 것입니다.
이 튜토리얼의 목표는 언덕에 녹색을 입히는 것뿐만 아니라 녹지 사이로 구불구불한 작은 길을 만드는 것입니다.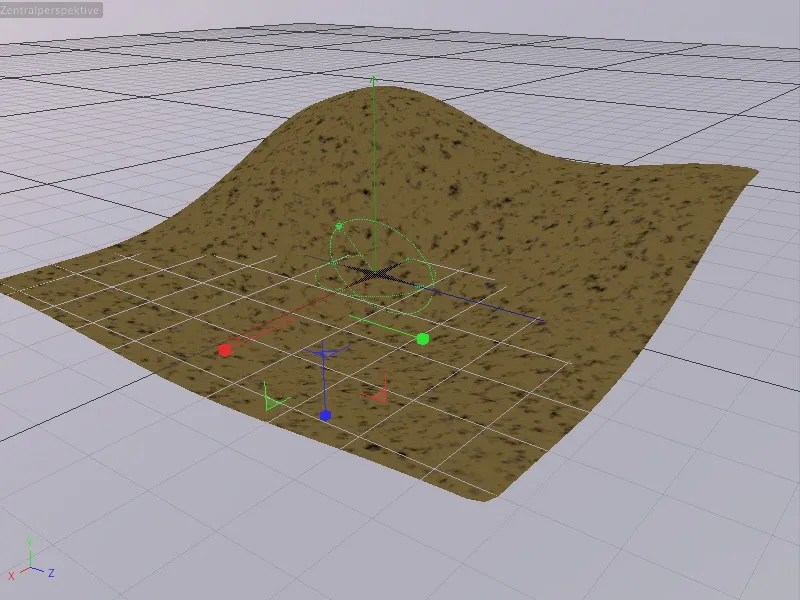
언덕에 잔디 만들기
첫 번째 단계는 언덕에 잔디를 간단하게 만드는 것입니다. 이를 위해 언덕의 표면 케이지 세분화를 선택하고 이번에는 잔디 만들기 명령을 사용하여 환경 개체 팔레트를 통해 건축용 잔디를 할당합니다.
건축용 잔디를 하위 다각형 개체에 할당하지 말고 세분화 서피스로 평활화한 버전에 할당하는 것이 중요합니다. 그렇지 않으면 잔디의 위치가 정확하지 않습니다.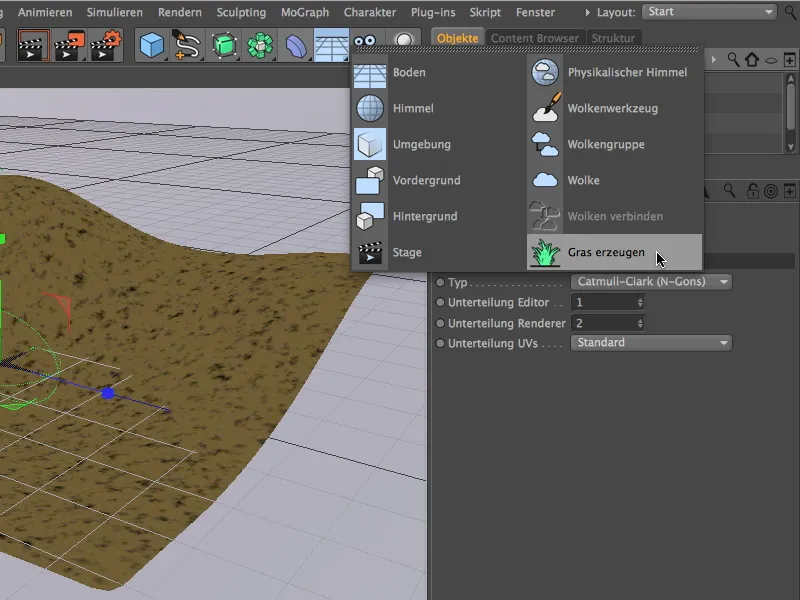
렌더링 버튼을 한 번 클릭하면 최소한의 노력으로 매우 사실적인 언덕을 이미 만들었습니다. 이제 미세 조정을 할 차례입니다.
세분화된 표면 케이지에는 잔디 표면의 파라미터를 미세 조정할 수 있는 건축용 잔디 머티리얼 태그가 있습니다. 잔디 색상은 지금까지는 괜찮았고, 잔디 잎의 길이는 현실적인 14cm로 설정했습니다. 약 30~35%의 밀도는 잔디가 충분히 빽빽하게 자랄 수 있도록 보장합니다.
좌굴, 휨 및 습도 설정은 원하는 대로 설정할 수 있습니다. 저는 매우 적합한 기본 설정을 사용했으며, 광학 습도를 약간만 낮추어 블레이드가 너무 반짝이지 않도록 했습니다.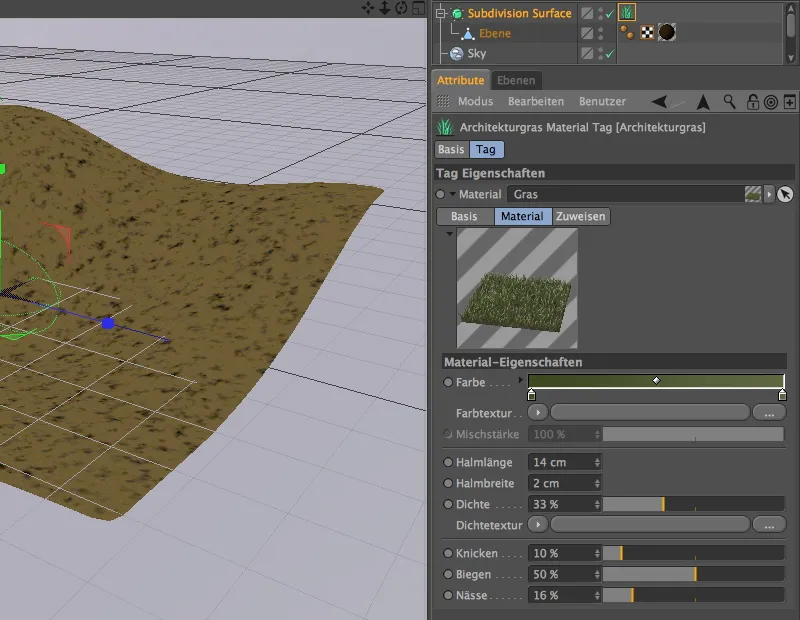
렌더링 버튼을 클릭하면 더 조밀하고 미세하게 자란 잔디 언덕을 볼 수 있습니다. 다음 단계에서는 풀이 무성한 풍경을 가로지르는 길을 만들고 싶습니다.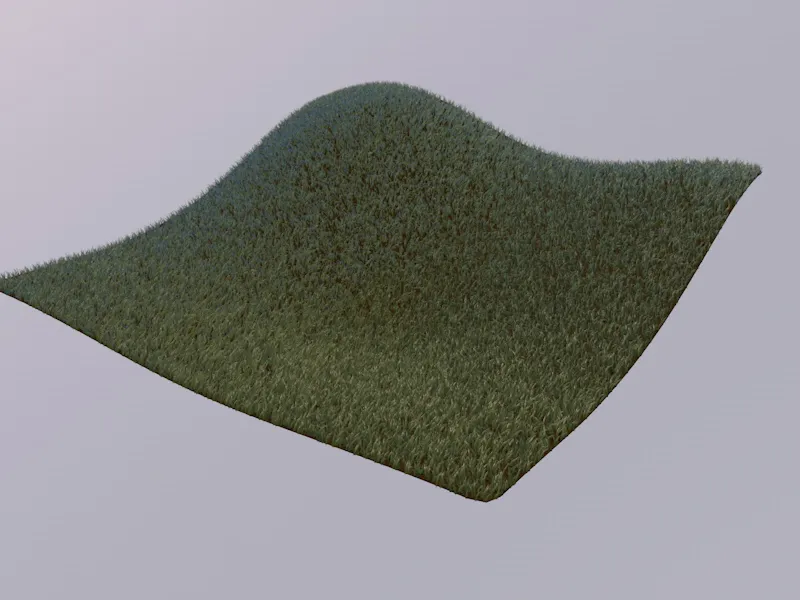
밀도 텍스처를 사용하여 경로 만들기
아직 논의되지 않은 잔디 머티리얼의 유일한 매개 변수인 밀도 텍스처를 사용하여 언덕 위의 경로를 매우 쉽게 구현할 수 있습니다.
경로가 우리의 아이디어에 가깝도록 하기 위해 스플라인 셰이더를 사용하여 밀도 텍스처를 만듭니다. 이를 위해 스플라인 도구 팔레트의 자유형 도구를 사용하여 장면에 곡선 경로를 그리기만 하면 됩니다. 물론 여기서는 평면도(F2 키)를 사용하는 것이 가장 좋습니다.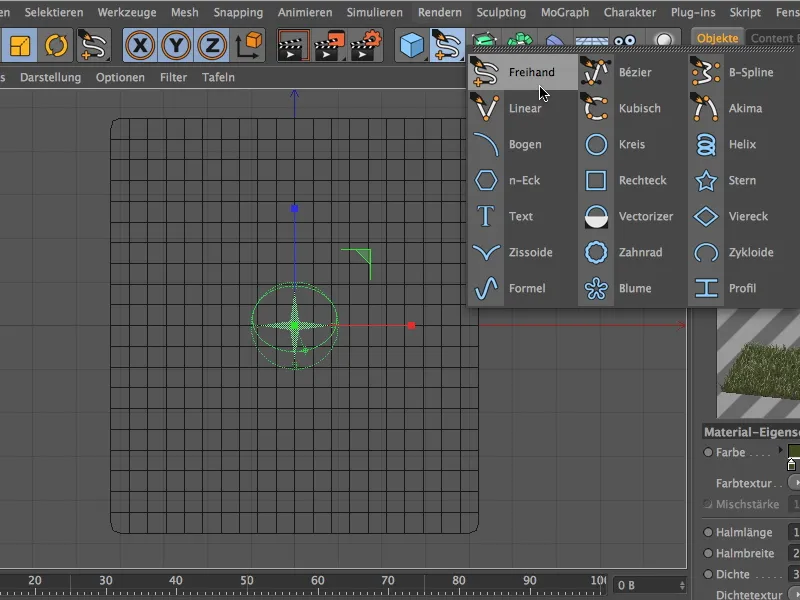
경로를 대략적으로 그리는 것으로 충분하며 지나치게 구부러진 구부러진 부분이나 모서리가 없는 것이 중요합니다.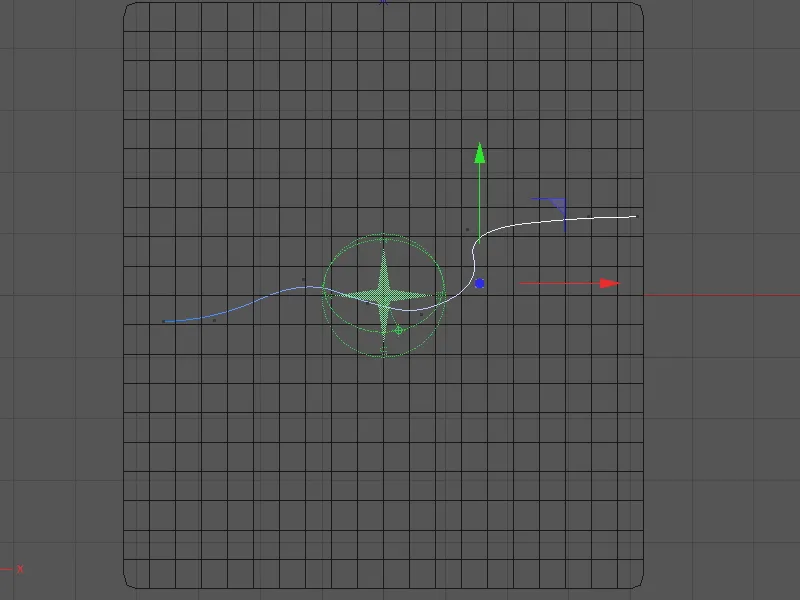
이제 건축용 잔디로 돌아갈 수 있습니다. 설정 대화 상자에서 밀도 텍스처의 화살표 메뉴를 클릭하고 효과 메뉴에서 스플라인 셰이더를 선택합니다.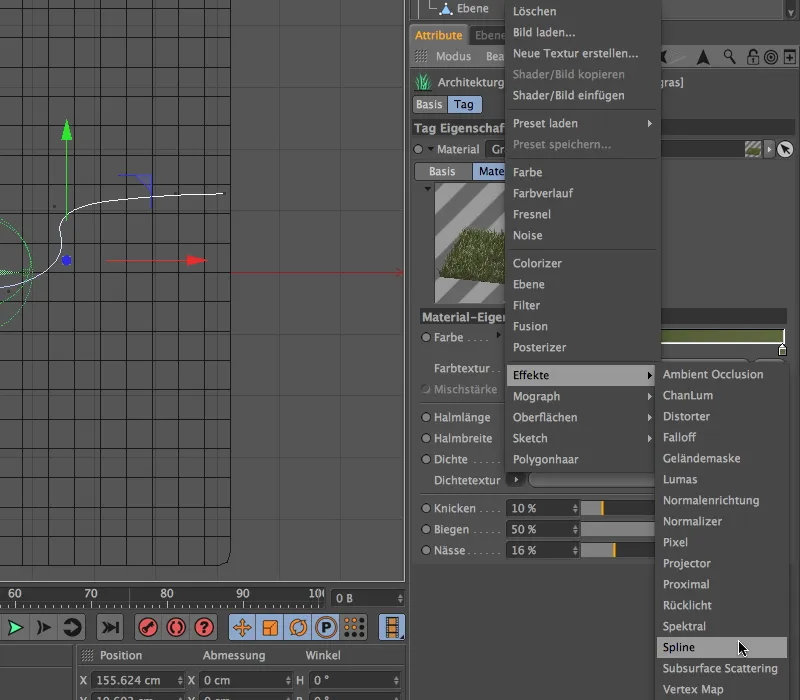
이제 스플라인 셰이더가 있는 밀도 텍스처의 긴 버튼을 클릭하면 스플라인 셰이더의 설정 대화 상자로 이동합니다.
먼저 하단 옵션인 텍스트 스플라인을 비활성화하여 상단 필드 스플라인을 전혀 편집할 수 없도록 합니다. 오브젝트 관리자에서 스플라인 오브젝트를 속성 관리자의 이 필드로 끌어다 놓습니다.
화살표 버튼의 메뉴를 통해 배경과 선 텍스처에 모두 색상 셰이더가 할당됩니다. 배경은 흰색, 선은 검은색으로 설정했습니다.
이제 미리보기 창에 스플라인 경로를 최대한 정확하게 배치하기 위해 X 및 Y 오프셋과 X 및 Y 스케일링 매개 변수를 사용합니다. 마지막으로 선 너비를 약 85%로 설정하여 적절한 너비의 경로를 만듭니다.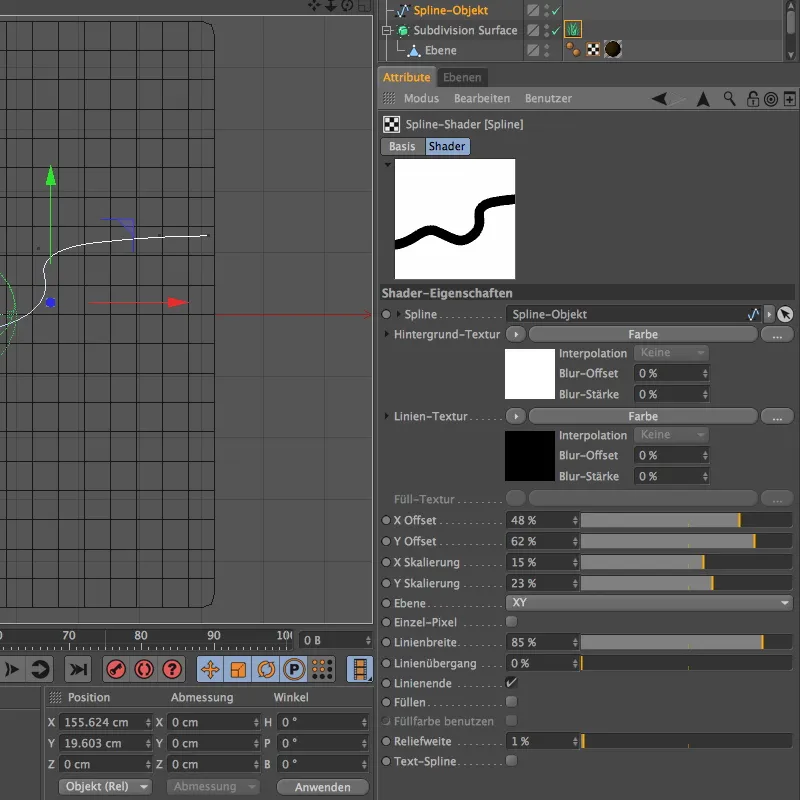
위의 뷰에서 렌더링 버튼을 클릭하면 밀도 텍스처인 스플라인 셰이더가 녹색으로 덮인 언덕을 통과하는 아름다운 경로를 어떻게 잘라내는지 이미 볼 수 있습니다.
이제 F1 키를 사용하여 중앙 시점으로 전환하고 카메라에 적합한 시점을 찾기만 하면 됩니다.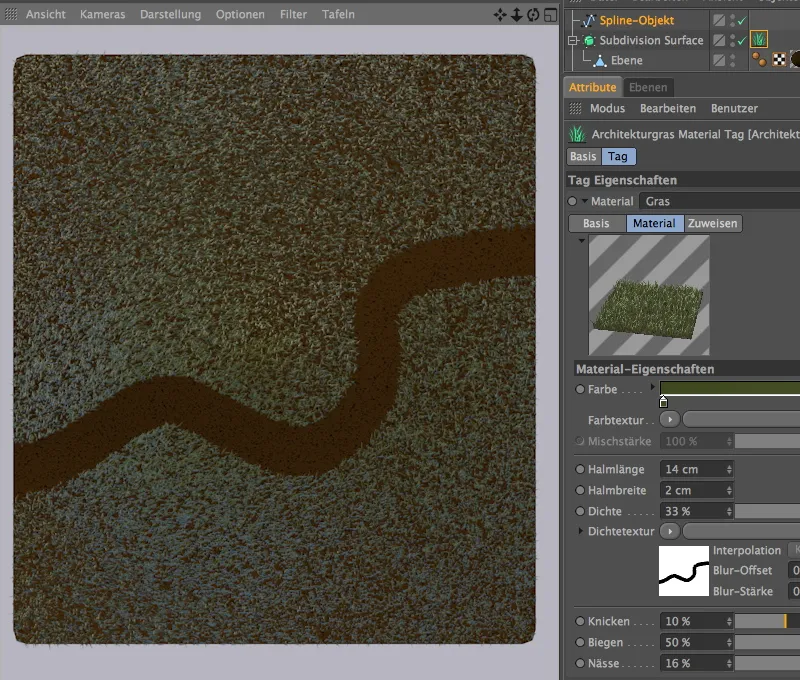
제가 사용하는 카메라는 제공된 작업 파일에 이미 포함되어 있습니다. 개체 관리자에서 작은 카메라 아이콘을 클릭하면 쉽게 활성화할 수 있습니다. 아이콘이 흰색으로 바뀌고 편집기 카메라에서 내 카메라로 전환됩니다.
렌더링 버튼을 한 번 더 클릭하면 잔디 언덕 위의 경로가 전체 화면으로 표시됩니다.


