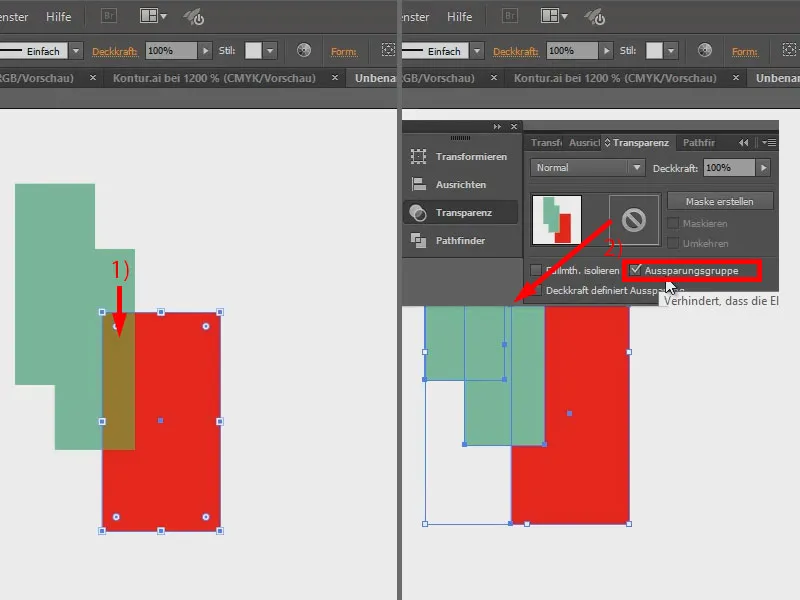이 튜토리얼에서는 투명도 작업 방법에 대한 몇 가지 팁을 알려드리고자 합니다. 직사각형(1)을 만들고(2) 녹색으로 채우고(3) 윤곽선을 0pt로 설정하고(4) 불투명도를 50%로 낮추겠습니다(5).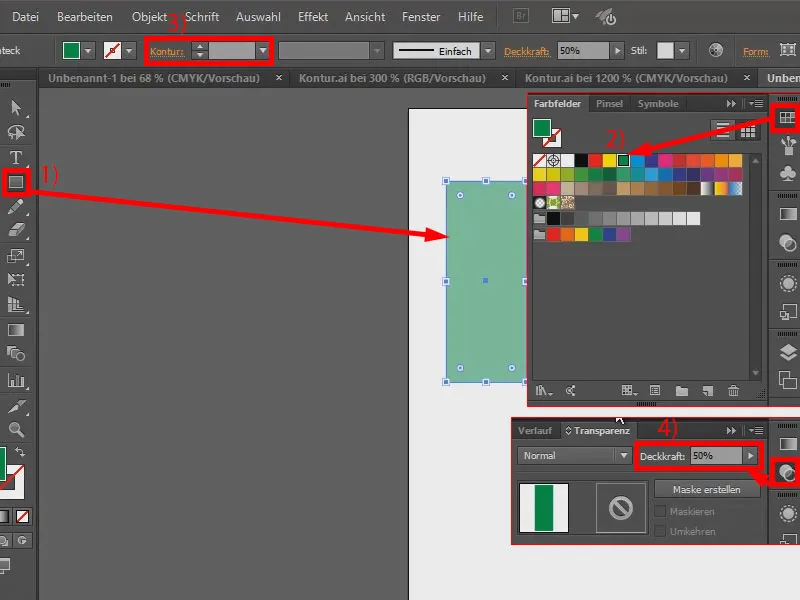
Alt 키를누른 채로 다시 복사합니다. 이제 보실 수 있습니다: 이렇게 오버레이하면 겹치는 영역의 불투명도가 더 높아집니다(1).
하지만 이를 방지하려면 두 직사각형을 모두 선택하고 마우스 오른쪽 버튼을 사용하여 그룹화하는 것이 좋습니다(2). 투명도 제어판에서옵션을 표시합니다(3). 이제 오목한 그룹 (4)을 클릭하면 겹치는 영역의 불투명도가 변경되지 않습니다(5).
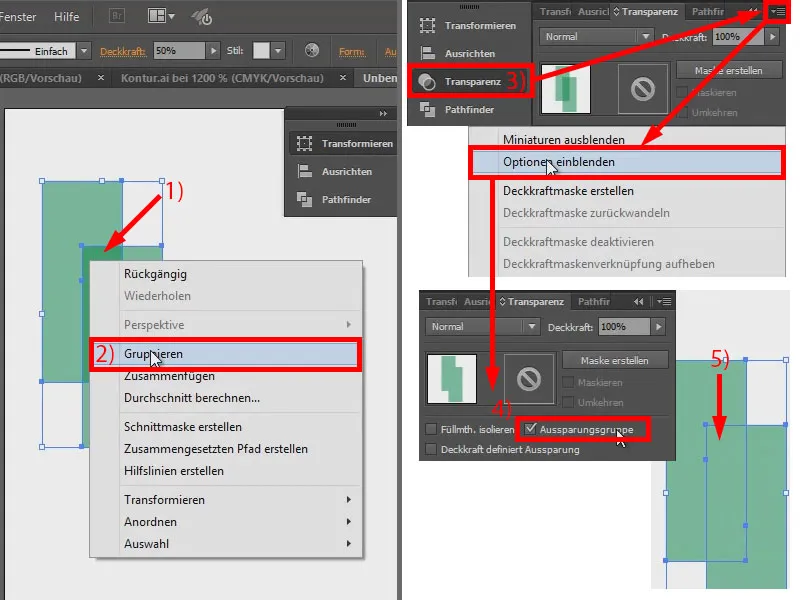
다른 빨간색 사각형을 만들어 배경에 배치합니다. 겹치면 그에 따라 색상이 변경됩니다(1).
겹칠 때 색상이 변하지 않게 하려면 이 부분을 그룹화하고 투명도 아래에서 잘라낸 그룹을 활성화해야 합니다(2). 이제 문제가 생기면 이제 알 수 있습니다: 그룹을 지정한 다음 컷아웃 그룹을 활성화하세요.